Dzięki temu, że Apple skupiło się na bezpieczności i przejściu z Intel na układy scalone, proces instalowania uaktualnień macOS znacząco zmienił się w ostatnich latach. Chociaż dla użytkownika proces sprawdzania i instalowania uaktualnień wygląda tak samo, za kulisami dzieje się o wiele więcej. Jedna z konsekwencji tych jest zmniejszenie wiarogodności wystąpienia problemów podczas uaktualnienia. Niemniej nic nie jest doskonałe, więc uaktualnienie Maca może być problematycznym z innych powodów. W tym artykule pokażemy co robić, jeśli Mac utknął na sprawdzaniu uaktualnień.

Dlaczego Mac utknął na sprawdzaniu uaktualnień?
Mac może przestać sprawdzać uaktualnienia z wielu powodów. Być może sieć Wi-Fi lub internet są bardzo powolne lub nie działają wcale. Również serwery Apple mogą być przeciążone i z tego powodu działać powolnie lub nie odpowiadać. Dobra wiadomość jest taka, że niezależnie od powodu to rzadko jest poważny problem, więc łatwo to naprawisz.
Jak naprawić Maca, który utknął na sprawdzaniu uaktualnień
Podajemy rozwiązania od najłatwiejszego i najprawdopodobniejszego, więc możesz chcieć probować je po kolei.
1. Upewnij się, że naprawdę utknął
Czy Mac naprawdę utknął na sprawdzeniu uaktualnień, czy po prostu proces zajmuje więcej czasu, niż zazwyczaj? Zanim rozpoczniesz naprawiać problem, upewnij się, że po prostu nie spowolnił trochę. Powracaj do swoich spraw lub zrób sobie kawy. Poczekaj około pół godziny. Jeśli uaktualnienia pozostaną sprawdzane do tej pory, przejdź do następnego kroku.
2. Sprawdź, ile masz wolnego miejsca
Brak wolnego miejsca nie powinien uniemożliwić sprawdzanie uaktualnień, ale może nie pozwolić je zainstalować, więc warto to sprawdzić teraz. Otwórz Ustawienia systemowe > Ogólne > Miejsce i upewnij się, że masz co najmniej 25 GB wolnej przestrzeni.
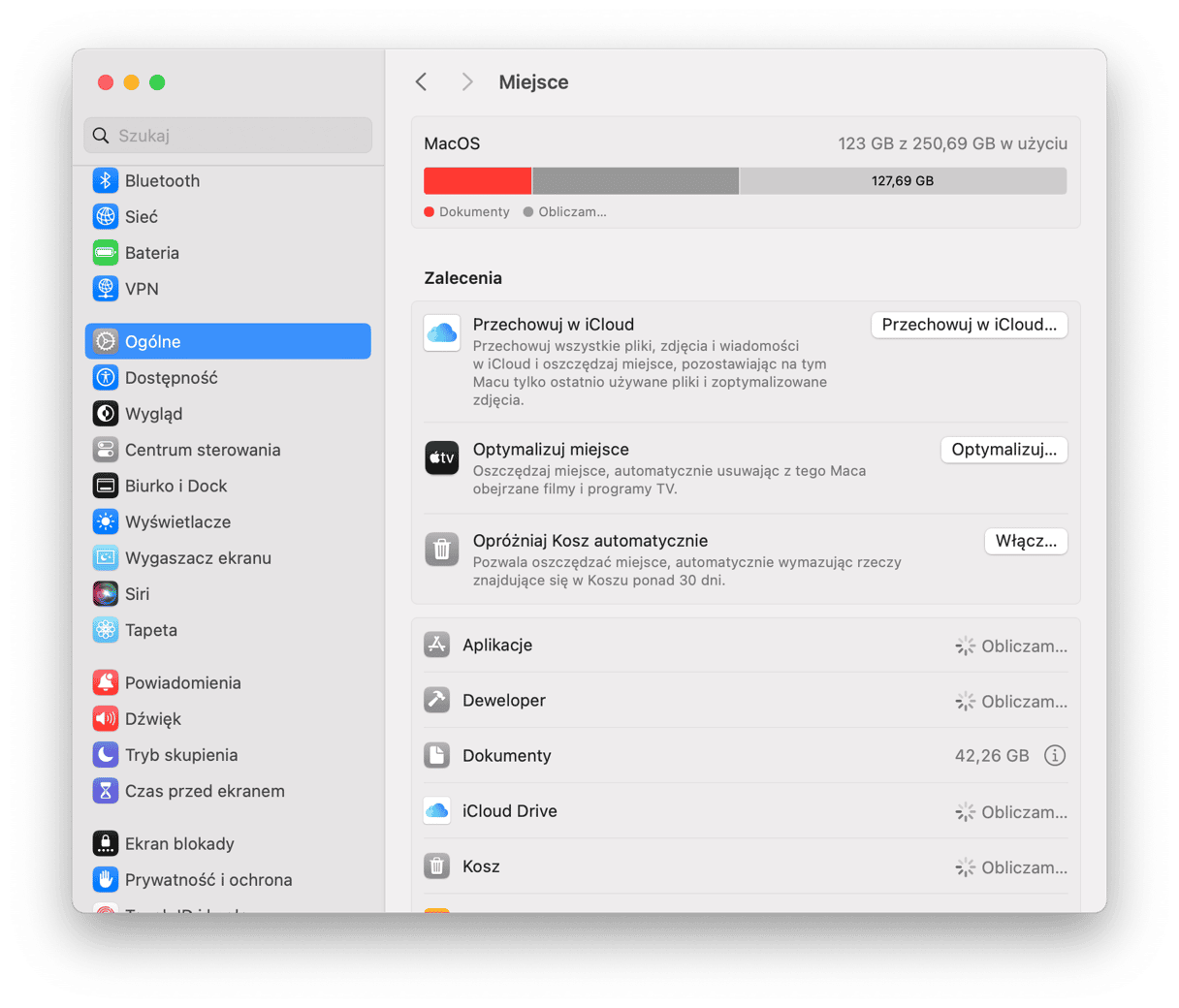
Oczywiście im więcej tym lepiej i tym płynnie będzie działał Mac. Jeśli zastanawiasz się, w jaki sposób można uwolnić miejsce, sprawdź ten pomocny artykuł, zawierający najskuteczniejsze porady.
3. Uwolnij pamięć
Uwolnienie pamięci może rozwiązać wiele problemów na Macu. Możesz użyć Monitora aktywności do identyfikowania zasobochłonnych aplikacji, ale dedykowane narzędzie może być szybsze i skuteczniejsze. Polecamy CleanMyMac. Użyteczne Menu w tej apce podaje szczegóły o stanie Maca, pozwalając monitorować zużycie pamięci i CPU.
Wykonaj te kroki, by uwolnić pamięć:
- Dostań darmowy okres próbny CleanMyMac.
- Kliknij ikonę Menu CleanMyMac w pasku menu.
- W panelu Pamięć kliknij Uwolnij.
- W sekcji Najwięcej zużywające przejrzyj listę aplikacji, wykorzystujących najwięcej pamięci. Zamknij niepotrzebne apki.
- Po ukończeniu sprawdź uaktualnienia ponownie.
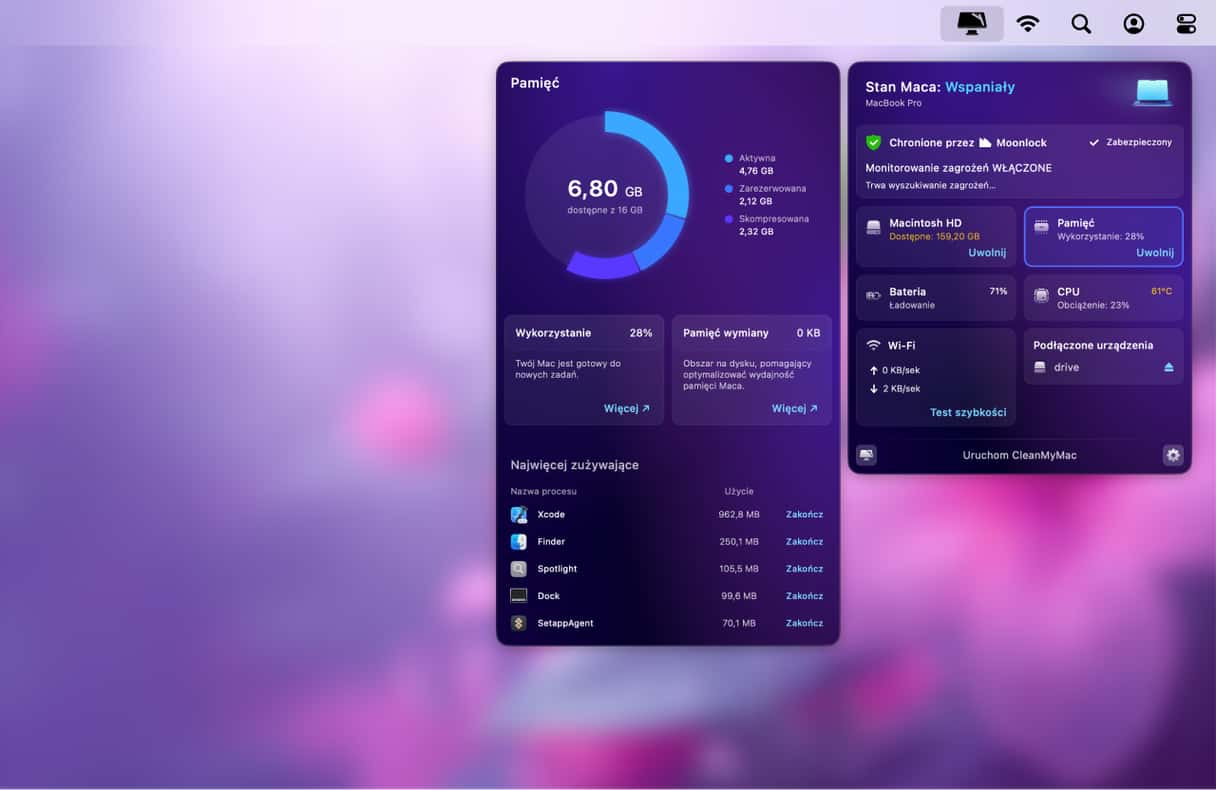
4. Uruchom ponownie Maca
Ponowne uruchomienie Maca jest świetnym sposobem naprawić jakiekolwiek problemy na Macu. Podczas ponownego uruchomienia zostaje czyszczona pamięć RAM, pliki tymczasowe, a na Macach z układem scalonym Apple zostają zerowane NVRAM i SMC.
Więc otwórz menu Apple i kliknij Uruchom ponownie.
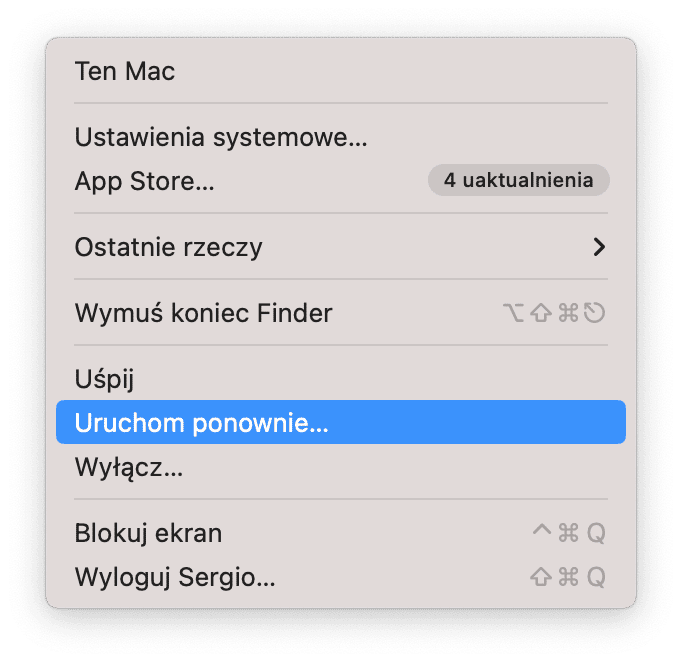
Po ponownym uruchomieniu Maca wróć do Ustawień systemowych > Ogólnych > Uaktualnień i znowu sprawdź uaktualnienia.
5. Sprawdź połączenie internetowe
Jeśli ponowne uruchomienie Maca nie pomogło, czas sprawdzić połączenie z internetem. Czy działa powolnie? Czy przerywa się? Uaktualnienia macOS to kilka gigabajtów do pobrania i potrzebują stabilnego połączenia. Spróbuj odtworzyć wideo, by sprawdzić, czy internet działa OK.
6. Sprawdź serwery Apple
Jeśli internet jest w porządku, czas sprawdzić, co się dzieje po drugiej stronie – na serwerach Apple. Apple ma specjalną stronę do sprawdzenia stanu wszystkich serwisów, w tym serwisu uaktualnień. Znajduje się tutaj. Kliknij link i poszukaj wpisu „macOS Software Update”. Jeśli obok ma zielone światło, to działa poprawnie. Jego brak może świadczyć o problemie, więc musisz poczekać, aż zostanie naprawiony.
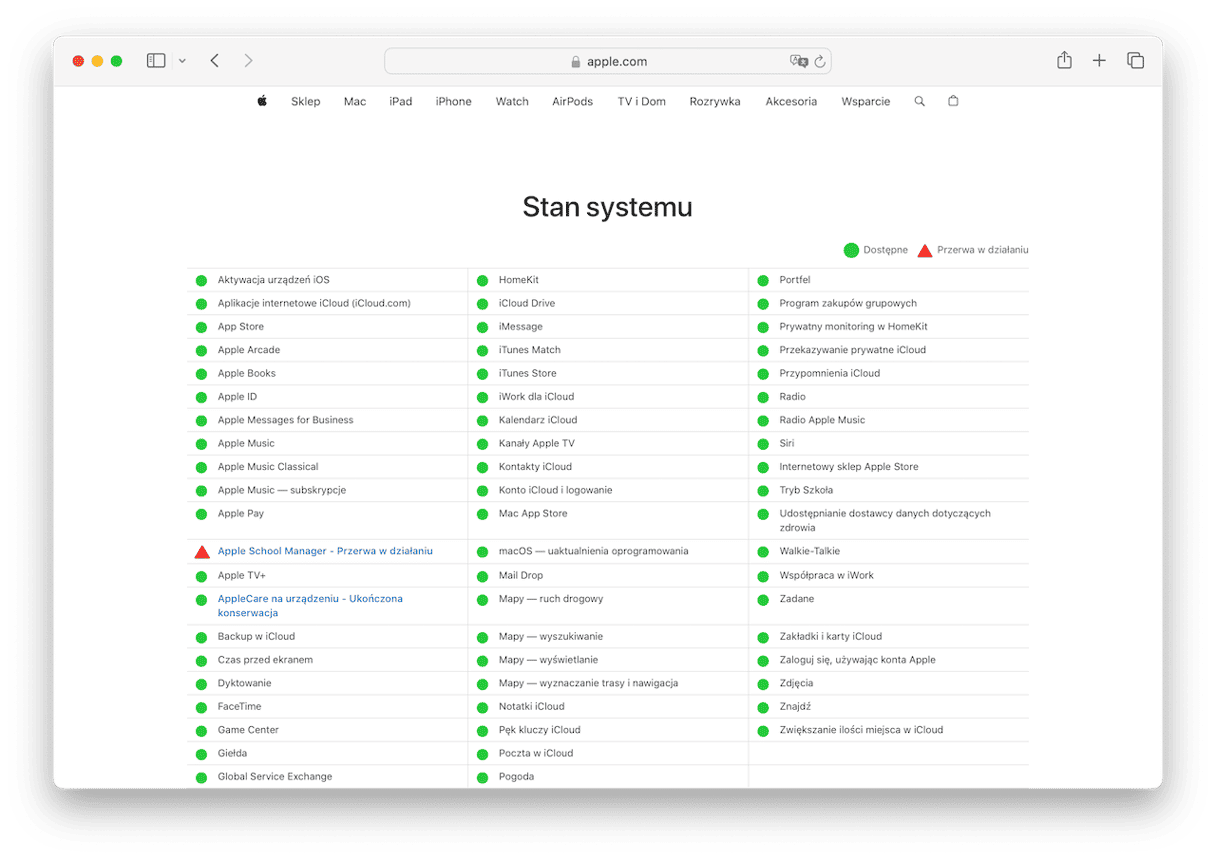
7. Uruchom ponownie w trybie bezpieczeństwa
Jeśli do tej pory nić nie pomogło, należy uruchomić Maca w trybie bezpieczeństwa. W tym trybie uruchamiane są tylko niezbędne do rozruchu Maca rozszerzenia, co znaczy, jeśli problem jest powiązany z rozszerzeniem, to ma zostać rozwiązany. Na Macach z układem scalonym Apple również sprawdza dysk startowy i naprawia wykryte problemy. Zanim uruchomisz w trybie bezpieczeństwa, wyłącz urządzenia peryferyjne, z których nie korzystasz.
Proces uruchomienia Maca w trybie bezpieczeństwa różni się dla Maców z układem Intel i z układem scalonym Apple. Wybierz sposób dla Twojego Maca poniżej.
Układ scalony Apple
- Wyłącz Maca.
- Naciśnij i trzymaj przycisk zasilania, póki nie zobaczysz okno ładowania opcji startowych.
- Kiedy zobaczysz taką opcję, wybierz dysk startowy, a następnie naciśnij i trzymaj klawisz Shift.
- Wybierz Kontynuuj w trybie bezpieczeństwa.
- Mac zostanie ponownie uruchomiony, a w pasku menu zobaczysz napis Bezpieczny rozruch.

Intel
- Wyłącz Maca.
- Naciśnij i trzymaj Shift, a następnie naciśnij przycisk zasilania.
- Puść klawisz Shift, gdy zobaczysz okno logowania.
- Zaloguj się ze zwyczajną nazwą i hasłem administratora.
- Za potrzeby zaloguj się ponownie
- Mac zostanie ponownie uruchomiony, a po rozruchu w pasku menu zobaczysz napis Bezpieczny rozruch.

8. Zainstaluj macOS ponownie
Jest to najbardziej radykalne rozwiązanie, ponieważ potrzebuje uruchomienia Maca w trybie odzyskiwania i instalowania macOS od podstaw. Niemniej, warto to zrobić, jeśli nic więcej nie pomaga zainstalować uaktualnienie. Zanim przystąpisz, upewnij się, że masz backup danych, aczkolwiek zawsze istnieje ryzyko utracić dane. Najlepiej skorzystać z Time Machine, ponieważ zmożesz łatwo przywrócić dane.
Zarówno jak dla trybu bezpieczeństwa, proces uruchomienia w trybie odzyskiwania różni się dla Maców z układem Intel i z układem scalonym Apple. Wykonaj kroki, pasujące do Twojego Maca.
Układ scalony Apple
- Wyłącz Maca, a następnie naciśnij i trzymaj przycisk zasilana, póki nie zobaczysz opcje startowe.
- Kliknij ikonę z zębatką o nazwie Opcje.
- Kliknij Dalej.
Intel
- Wyłącz Maca.
- Naciśnij przycisk zasilania i trzymaj klawisze Command-R, póki nie zobaczysz logo Apple lub innego obrazku.
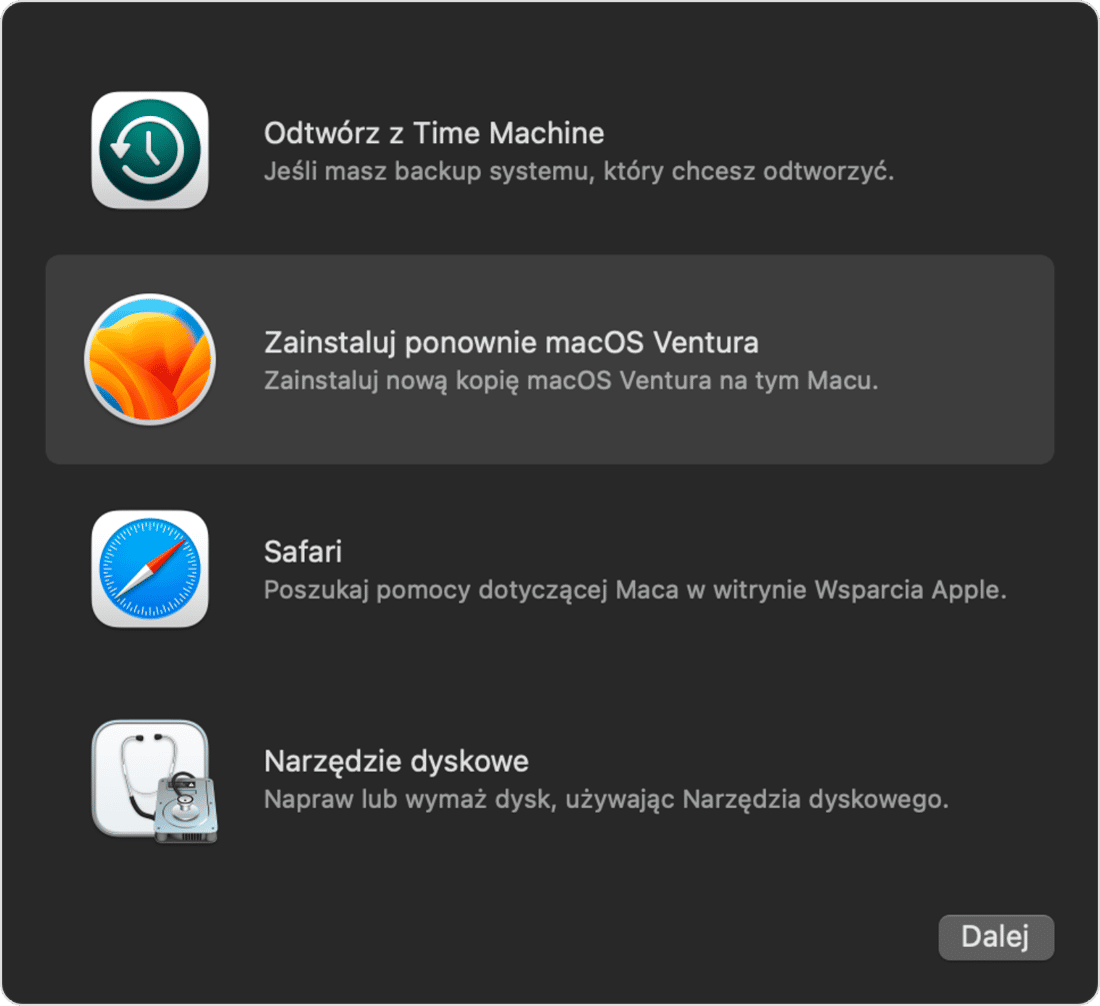
Po ukończeniu rozruchu zobaczysz okno narzędzi macOS. Tutaj wybierz Zainstaluj ponownie macOS. Postępuj zgodnie z instrukcjami na ekranie.
Po ponownym zainstalowaniu macOS możesz znowu sprawdzić uaktualnienia w Ustawieniach systemowych.
Aktualizowanie Maca jest ważne z punktu widzenia bezpieczeństwa, a również to pozwala otrzymywać nowe funkcje, poprawki błędów i ulepszenia wydajności. Kiedy sprawdzenie uaktualnień przestaje odpowiadać, jest to niepokojące. Na szczęście, zazwyczaj można to łatwo naprawić. W większości przypadków musisz tylko trochę poczekać i spróbować ponownie. Lecz jeśli to nie pomaga, po kolei skorzystaj z podanych powyżej kroków i to pozwoli uaktualnić Maca.






