Muitas pessoas já se decepcionaram com a lentidão do Mac depois de instalarem uma nova versão do macOS. Esse é um problema causado pelo sistema ou pelo Mac? Na maioria das vezes, ele se resume a uma única coisa: novas versões do macOS inevitavelmente demandam mais recursos do Mac do que a versão anterior. Todos os recursos novos e melhorias consomem mais CPU, GPU, RAM e até bateria. Neste artigo, mostraremos o que fazer se o macOS Sequoia estiver lento e como melhorar o desempenho desse novo sistema.
Por que o macOS Sequoia está lento?
Por si só, o macOS Sequoia não é lento. Se você tem um Mac recente, mal dá para notar a diferença de velocidade no funcionamento em comparação ao Sonoma. Mas em Macs antigos (talvez em um que quase tenha ficado de fora da lista de compatibilidade), a realidade é outra. O Sequoia fica mais lento porque ele usa mais recursos do Mac, deixando os apps que você roda normalmente desfalcados do suporte habitual. O que faz com que eles funcionem mais devagar.
Como resolver a lentidão no macOS Sequoia
1. Feche as abas do navegador
Esse á uma forma fácil e rápida de reduzir a carga da CPU e memória do Mac. Cada aba aberta no navegador funciona em segundo plano e desperdiça recursos. Para acelerar o Mac, adicione aos favoritos os sites aos quais você pretende retornar e feche aqueles que você não está usando.
2. Execute scripts de manutenção
Os scripts de manutenção realizam diversas tarefas no Mac para manter o bom funcionamento do computador. Mas como são agendados para rodar durante a noite, eles nem sempre cumprem sua função se você costuma desligar o computador antes de dormir. No entanto, você pode executá‑los manualmente. Normalmente, você precisa do Terminal para fazer isso. Mas é possível cuidar disso no módulo Manutenção do CleanMyMac X com apenas alguns cliques. Ainda melhor: esse módulo cuida de várias outras tarefas que ajudam a acelerar o Mac, como liberar a RAM e reindexar o Spotlight. Baixe o CleanMyMac de graça aqui. Depois disso, siga os passos abaixo:
- Abra o CleanMyMac e clique em Manutenção na barra lateral.
- Selecione Executar Scripts de Manutenção.
- Clique em Executar.
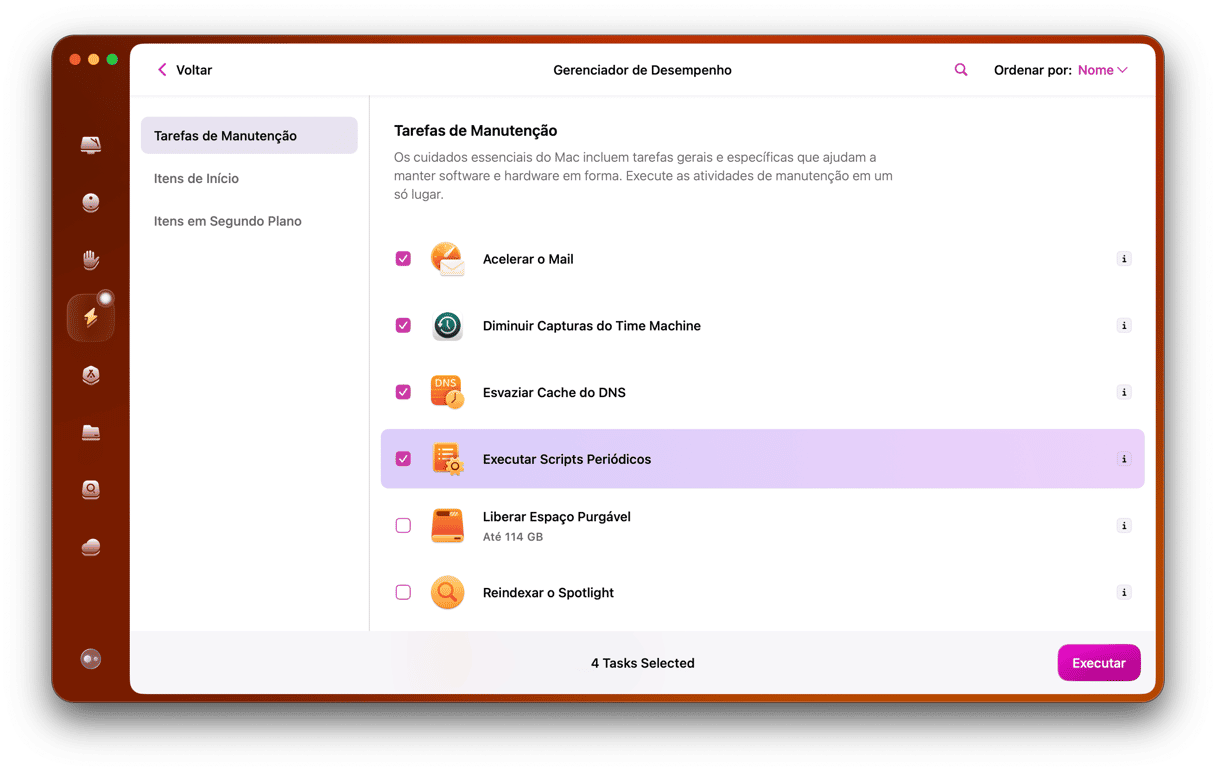
3. Atualize o software
O macOS Sequoia tem vários recursos novos e aprimoramentos aproveitados por quem trabalha duro no desenvolvimento de apps e pretende disponibilizar apps já otimizados para o sistema novo. Por isso, é importante usar sempre as versões mais recentes dos apps que você tem no Mac. Igualmente essencial é ter a versão mais recente do Sequoia, já com as correções dos erros conhecidos e otimizações adicionais. Para verificar se há alguma versão nova do macOS Sequoia disponível:
- Acesse Ajustes do Sistema > Geral > Atualização de Software. Aguarde o término da busca e siga as instruções na tela se houver uma atualização disponível.
- Para atualizar seus apps, abra a App Store e clique na seção Atualizações. No caso de apps de fora da App Store, abra o app, clique no respectivo nome na barra de menus e selecione Buscar Atualizações (ou algo similar).
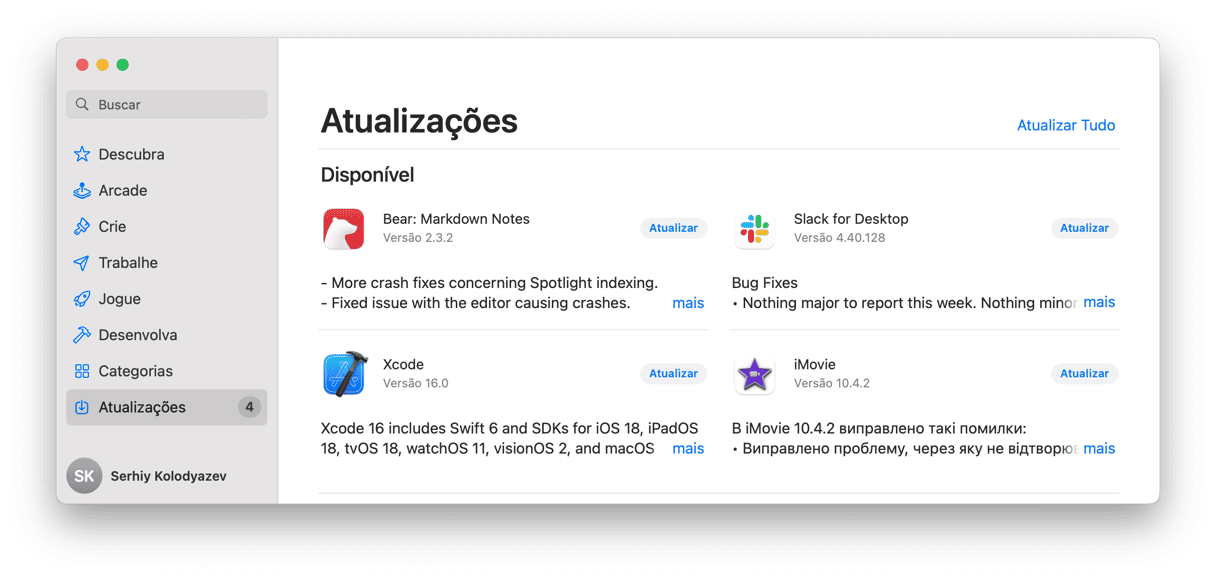
4. Desative os efeitos e recursos desnecessários
Todas as animações, protetores de tela e imagens de fundo em movimento são bacanas, mas elas também consomem memória e ciclos da CPU e GPU. Vale a pena desativar esses efeitos se o seu Mac estiver lento:
- Acesse Ajustes do Sistema > Mesa e Dock.
- Em “Minimizar janelas usando”, escolha Efeito Escala. Desative a opção “Animar abertura de aplicativos”. Para terminar, desative o Organizador Visual caso você não o use.
- Agora, clique em Imagem de Fundo na barra lateral, escolha uma imagem estática e, em Protetor de Tela, escolha uma opção básica.
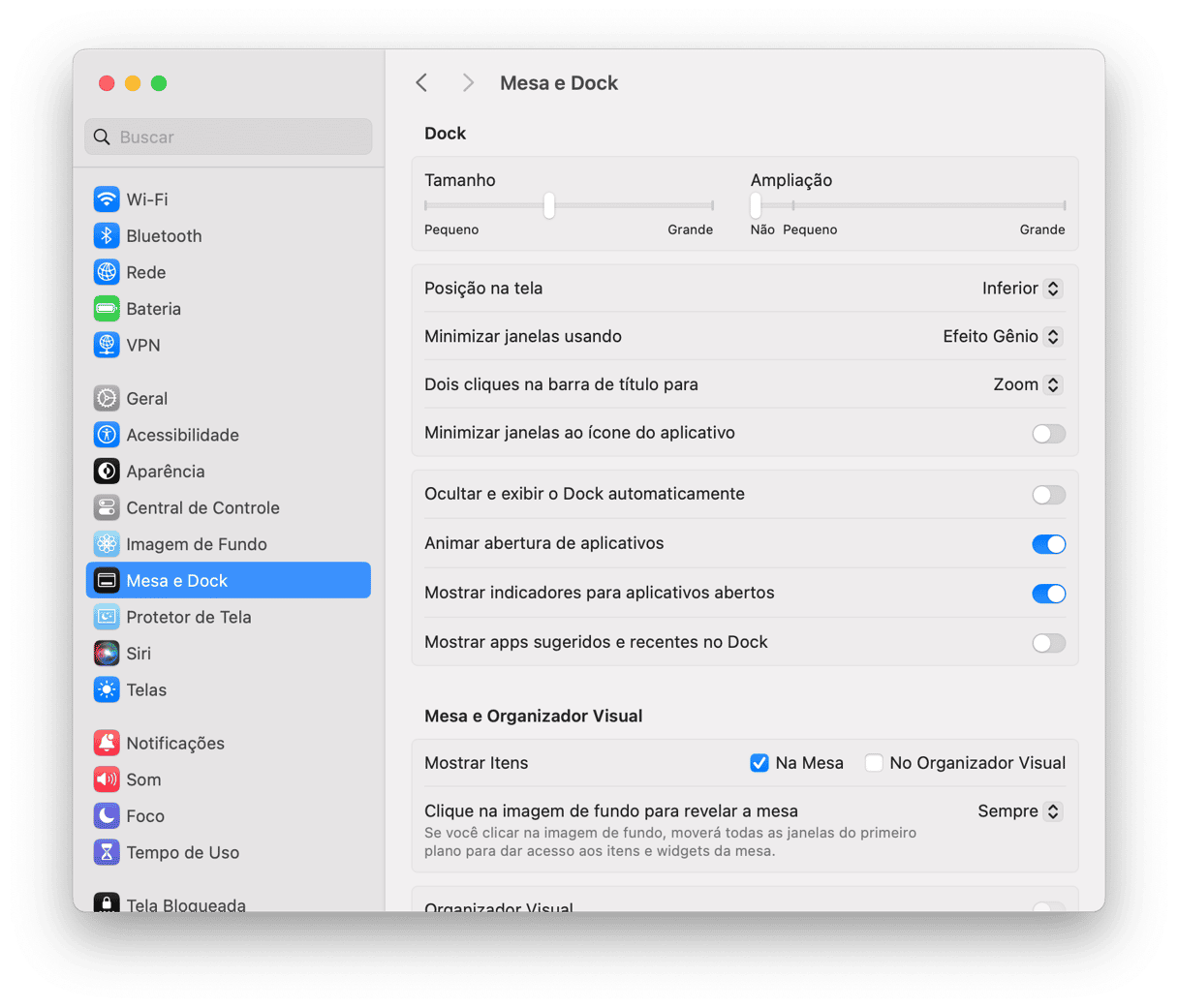
5. Limpe o Mac
Conforme você usa o Mac, ele acumula detritos, como arquivos temporários que deveriam ter sido apagados automaticamente (mas não foram), arquivos de cache, ajustes de apps que não estão mais no Mac e arquivos de idiomas que você não usa. Além de ocupar espaço de armazenamento no Mac, esses arquivos podem causar conflitos com outros e reduzir a velocidade do Mac.
A solução é eliminá‑los. A forma mais fácil de fazer isso é com o módulo Sistema do CleanMyMac. Ele analisa o Mac em busca desses arquivos e permite que você os apague com um único clique. Veja como usá-lo:
- Abra o CleanMyMac.
- Na barra lateral, clique em Sistema e clique em Analisar.
- Clique em Limpar.
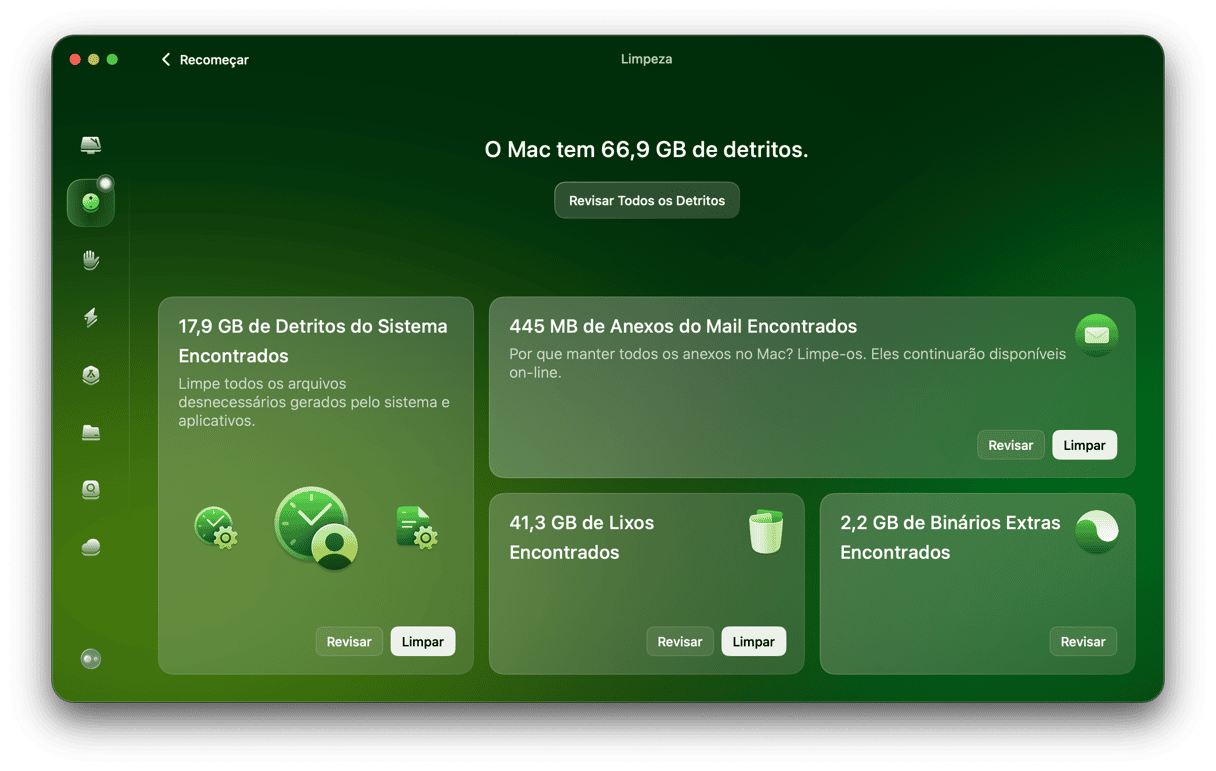
6. Revise os itens de início e as extensões em segundo plano
A maioria de nós tem vários apps e extensões que são abertos assim que ligamos o computador e que ficam rodando em segundo plano enquanto usamos o Mac. Por muitas vezes, eles são desnecessários e deixam o Mac mais lento. Por exemplo, você realmente precisa que o Spotify abra ao ligar o Mac? Para gerenciar esses itens:
- Acesse Ajustes do Sistema > Geral > Itens de Início e revise os apps e as extensões nas listas.
- Para remover um item início, selecione‑o e clique no sinal de subtração.
- Para desativar uma extensão em segundo plano, clique no controle ao lado do nome do item.
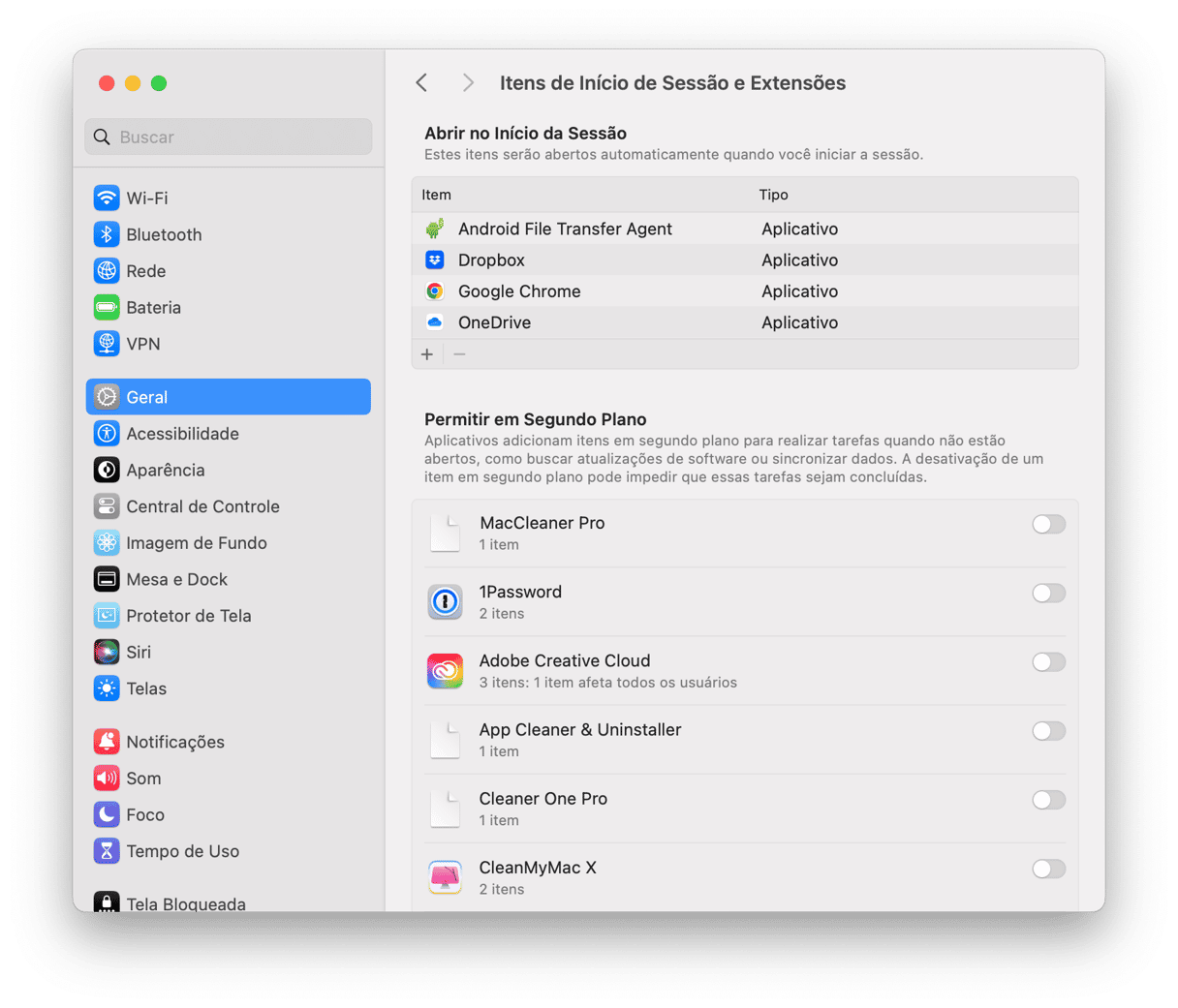
7. Use o Monitor de Atividade
Se o Sequoia ainda estiver lento, acesse a pasta Aplicativos, abra a pasta Utilitários e clique duas vezes no Monitor de Atividade. Clique na aba CPU desse app para ordenar os processos por uso de ciclos da CPU ou na aba Memória para ordená‑los por uso da RAM. Clique nos títulos das colunas nessas abas para ordenar os processos de forma crescente ou decrescente de acordo com o recurso usado. Se houver algum item usando muito mais recursos do que os outros, selecione-o e clique no X na barra de ferramentas para encerrá‑lo. Se você reparar em algum app usando muito mais recursos do que os outros, encerre‑o quando não estiver mais usando o app.
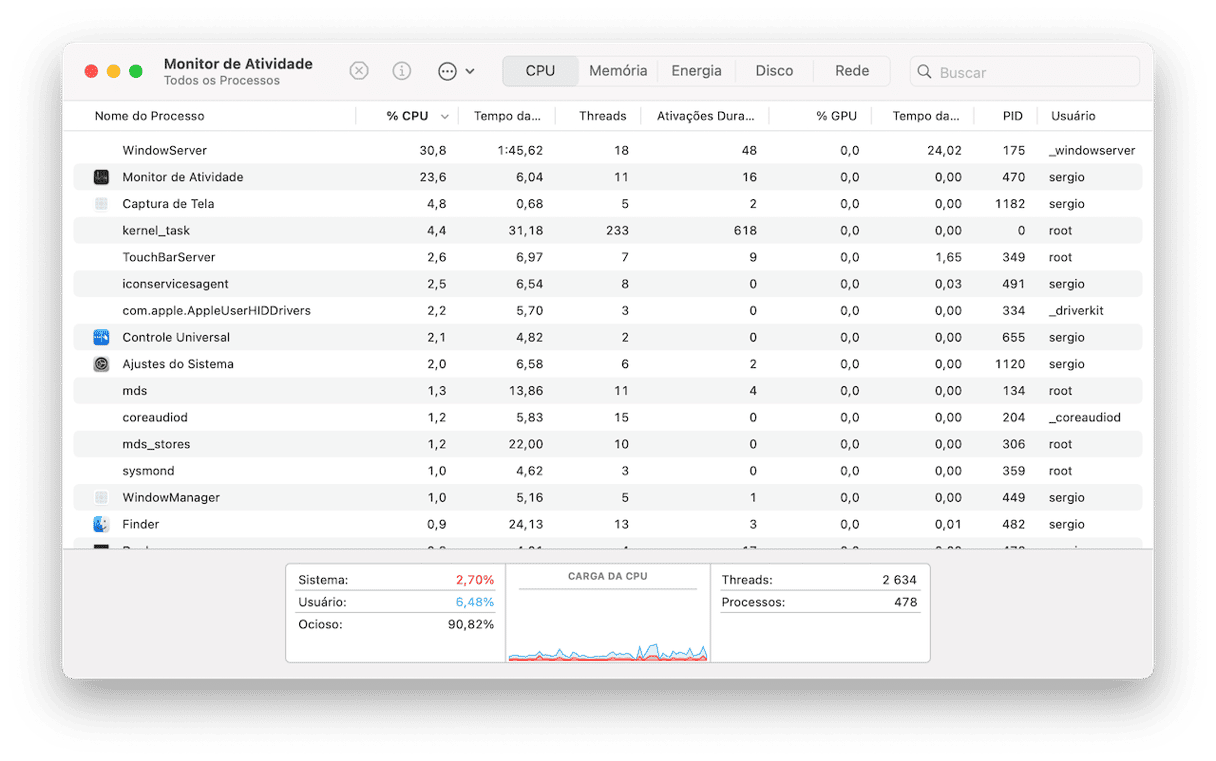
O macOS Sequoia pode ficar um pouco mais lento porque ele usa mais recursos do sistema, como ciclos da CPU e memória. Mas o Mac não pode ficar muito mais lento por conta disso. Se o caso for esse, várias coisas podem estar acontecendo, incluindo aplicativos que precisam ser atualizados. Siga os passos acima para acelerar o Mac e deixá‑lo rápido novamente.






