Mange av oss har opplevd skuffelsen over å installere en ny versjon av macOS, bare for at det er tregt på Mac-en. Er det OS som er problemet? Eller er det Mac-en? Nei, det handler nesten alltid om én ting: nye versjoner av macOS stiller uunngåelig mer krav til Mac-ressursene enn den forrige versjonen gjorde. Alle disse nye funksjonene og forbedringene spiser opp CPU- og GPU-sykluser, RAM og til og med batteristrøm. I denne artikkelen viser vi deg hva du skal gjøre hvis macOS Sequoia er treg, og hvordan du forbedrer macOS Sequoia-ytelsen.
Hvorfor er macOS Sequoia treg?
macOS Sequoia i seg selv er ikke treg. Hvis du kjører det på de nyeste Mac-ene, vil du knapt merke noen forskjell fra Sonoma. Men hvis du kjører det på en eldre Mac, kanskje en som såvidt oppfyller systemkravene, er det noe helt annet. Sequoia vil sannsynligvis virke ganske tregt fordi det bruker flere Mac-ressurser, og etterlater færre tilgjengelige for apper du kjører. Det kan få dem til å bli trege.
Slik øker du hastigheten på macOS Sequoia hvis det er tregt
1. Lukk nettleserfaner
Dette er en rask og enkel måte å redusere belastningen på Mac-ens CPU og minne. Alle åpne nettleserfaner kjører i bakgrunnen, og bruker derfor ressurser. Bokmerk de du vil gå tilbake til og lukk alle de du ikke bruker akkurat nå, så får du fart på Mac-en.
2. Kjør vedlikeholdsskript
Unix-vedlikeholdsskript utfører en rekke oppgaver på Mac-en for å sørge for at den kjører problemfritt. Men de er planlagt å kjøre i løpet av natten, så hvis du slår av Mac-en om natten, vil de kanskje aldri kjøre. Du kan imidlertid kjøre dem manuelt. Vanligvis vil det bety en tur innom Terminal. Men CleanMyMacs vedlikeholdsmodul kan gjøre det med bare et par klikk. Og enda bedre, det kan også kjøre en rekke andre oppgaver som bør bidra til å øke hastigheten på Mac-en, som å frigjøre RAM og indeksere Spotlight på nytt. Du kan laste ned CleanMyMac gratis her. Følg trinnene nedenfor når du har gjort det:
- Åpne CleanMyMac og velg Vedlikehold i sidefeltet.
- Velg Kjør vedlikeholdsskript.
- Klikk på Kjør.

3. Oppdater programvaren
macOS Sequoia har mange nye funksjoner og forbedringer, og derfor har utviklere jobbet hardt for å oppdatere appene sine for å dra nytte av de nye funksjonene og sikre at de er optimalisert for det nye operativsystemet. Derfor er det viktig at du sørger for at du kjører de nyeste versjonene. Det er også viktig at du kjører den nyeste versjonen av Sequoia, da denne også vil bli optimalisert og inkluderer feilrettinger. Her er noen flere ytelsesforbedringer i macOS Sequoia:
- Åpne Systeminnstillinger og velg Generelt > Programvareoppdatering for å se etter oppdateringer til Sequoia. Vent til den sjekker, og følg deretter instruksjonene på skjermen for å installere en oppdatering hvis en er tilgjengelig.
- Gå til oppdateringsdelen til App Store for å oppdatere apper. For apper som ikke er fra App Store, åpner du appen, klikker på navnet i menylinjen og velger Se etter oppdateringer.

4. Deaktiver effekter og funksjoner du ikke trenger
Alle disse animasjonsfunksjonene, skjermsparerne og levende bakgrunnsbildene ser fantastiske ut, men de bruker også minne-, CPU- og GPU-sykluser. Så hvis Mac-en er treg, kan du prøve å slå dem av:
- I Systeminnstillinger velger du Skrivebord og dokkingstasjon.
- Endre «Minimer vinduer ved å bruke» til Skaleringseffekt, slå av «Animer åpningsapplikasjoner», og mens du er der, kan du slå av Stage Manager hvis du ikke bruker den.
- Velg deretter Bakgrunn i sidefeltet, velg en statisk bakgrunn, og velg en grunnleggende skjermsparer i Skjermsparer.
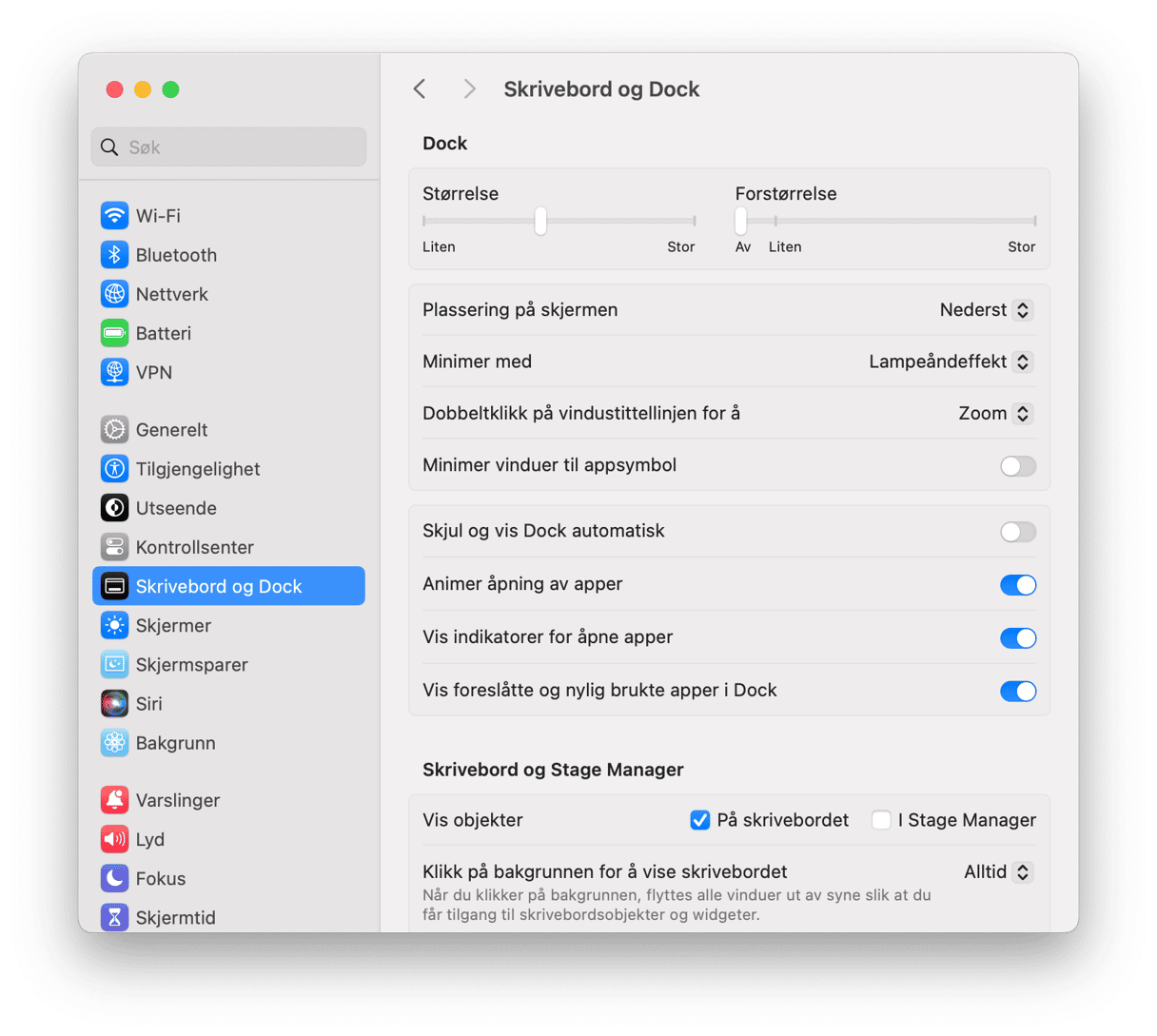
5. Rydd opp på Mac-en
Når du bruker Mac-en, samler den opp søppelfiler, inkludert midlertidige filer som skulle ha blitt slettet automatisk, men som ikke ble det, hurtigbufferfiler, innstillingsfiler for programmer som ikke lenger er på Mac-en, og språkfiler for språk du ikke bruker. I tillegg til å fylle opp lagringsplass på Mac-en, kan disse filene komme i konflikt med andre filer og føre til at Mac-en blir tregere.
Løsningen er å kvitte seg med dem, og den enkleste måten å gjøre det på er å bruke Systemsøppel-modulen i CleanMyMac. Den skanner Mac-en, ser etter disse filene, og lar deg slette dem med bare et klikk. Slik bruker du den:
- Åpne CleanMyMac.
- Klikk på Systemsøppel > Skann.
- Klikk på Rengjør.

6. Se gjennom påloggingselementer og bakgrunnsutvidelser
De fleste av oss har flere programmer og utvidelser som starter så snart vi logger på og kjører i bakgrunnen mens vi bruker Mac-en. De er ofte unødvendige, og i tillegg gjør de Mac-en tregere. Trenger du egentlig at for eksempel Spotify starter når du logger på? Hvis ikke, bør du håndtere disse appene:
- Gå til Systeminnstillinger > Generelt > Påloggingselementer og gå gjennom appene og utvidelsene der.
- For å fjerne påloggingselementer, velger du den du vil fjerne og klikker på «-».
- For å slå av bakgrunnsutvidelser, bruker du bryteren til høyre for utvidelsens navn.
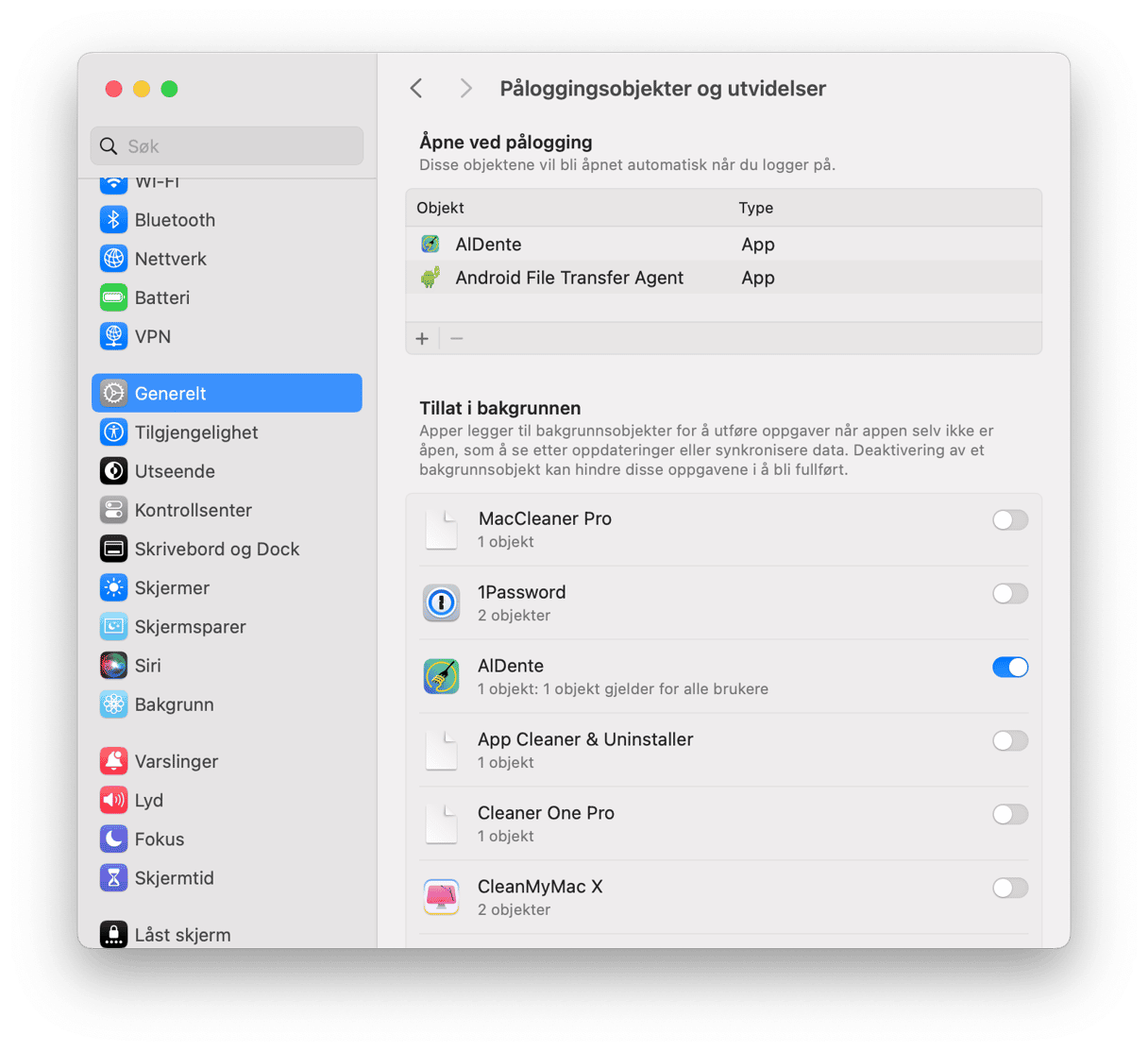
7. Bruk Aktivitetsmonitor
Hvis Sequoia fortsatt er tregt på Mac-en, går du til Programmer > Verktøy og åpner Aktivitetsmonitor. Klikk på CPU-fanen for å se hvilke prosesser som bruker flest CPU-sykluser, eller Minne for å se de som bruker mest RAM. Klikk på toppen av CPU- eller Minne-kolonnene for å sortere prosesser i stigende eller synkende rekkefølge i henhold til ressursene de bruker. Hvis det er noen som bruker betydelig mer ressurser enn de andre, velger du dem og bruker «x» for å avslutte dem. Hvis du legger merke til at en applikasjon bruker mye mer ressurser enn de andre, avslutter du den når du ikke bruker den.
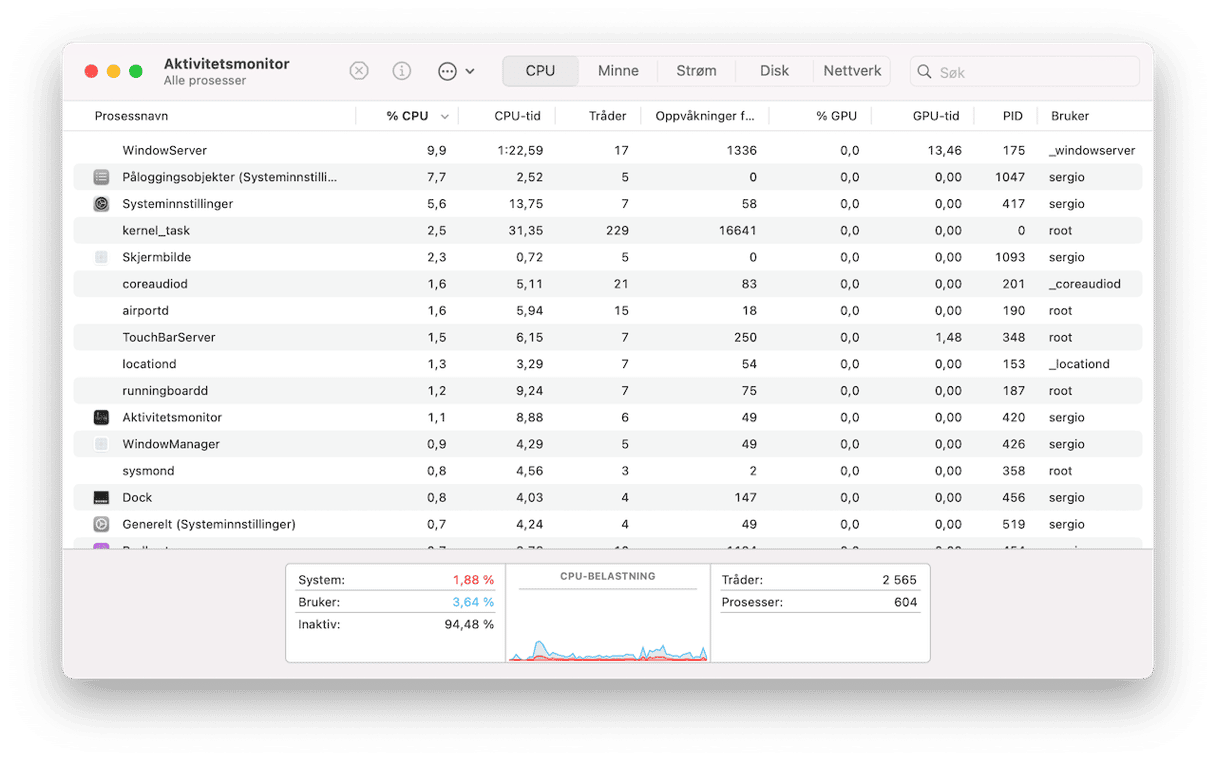
macOS Sequoia kan kjøre litt saktere på Mac-en fordi det bruker flere systemressurser som CPU-sykluser og minne. Men det bør ikke være betydelig tregere. Hvis macOS Sequoia er tregt på Mac-en din, kan det være en av flere årsaker, inkludert at programmer er utdaterte. Følg trinnene ovenfor for å øke hastigheten og få Mac-en til å kjøre raskt igjen.






