Багато хто з нас відчував розчарування, коли нова версія macOS повільно працювала на вашому Mac. Це проблема з самою системою? Чи з вашим Mac? Ні, майже завжди справа в одному: нові версії macOS неминуче вимагають більше ресурсів нашого Mac, ніж попередні. Всі ці нові функції та покращення з'їдають цикли центрального та графічного процесорів, оперативну пам'ять та навіть заряд акумулятора. У цій статті ми розповімо, що робити, якщо macOS Sequoia працює повільно, та як підвищити швидкодію macOS Sequoia.
Чому macOS Sequoia повільна?
Сама по собі macOS Sequoia не є повільною. І якщо ви запустите її на новітньому Mac, ви навряд чи помітите різницю з Sonoma. Однак, якщо ви запустите її на старому Mac, який ледь відповідає системним вимогам, це буде зовсім інша історія. Sequoia, ймовірно, здасться вам досить повільною, тому що вона використовує більше ресурсів вашого Mac, залишаючи менше для користувацьких програм. Це може призвести до того, що вони працюватимуть повільніше.
Як пришвидшити роботу macOS Sequoia, якщо вона сповільнилась
1. Закрийте вкладки браузера
Це швидкий та простий спосіб зменшити навантаження на процесор і пам'ять вашого Mac. Кожна відкрита вкладка браузера працює у фоновому режимі, а отже, використовує ресурси. Додайте до закладок ті, до яких ви хочете повернутися, і закрийте всі ті, які зараз не використовуєте, щоб прискорити роботу вашого Mac.
2. Виконайте сценарії обслуговування
Вбудовані сценарії обслуговування Unix виконують ряд завдань на вашому Mac, щоб підтримувати його безперебійну роботу. Але вони заплановані на нічний час, тож якщо ви вимкнете комп'ютер на ніч, вони можуть так і не запуститися. Однак ви можете запустити їх вручну. Зазвичай, це означає застосування Терміналу. Але модуль обслуговування CleanMyMac може зробити це всього за пару кроків. І, що ще краще, він також може виконувати ряд інших завдань, які допоможуть пришвидшити роботу вашого Mac, наприклад, звільнити оперативну пам'ять та переіндексувати Spotlight. Ви можете безплатно завантажити CleanMyMac тут. Після цього виконайте наведені нижче дії:
- Відкрийте CleanMyMac та перейдіть до Обслуговування у бічній панелі.
- Виберіть «Виконати сценарії обслуговування».
- Натисніть Виконати.
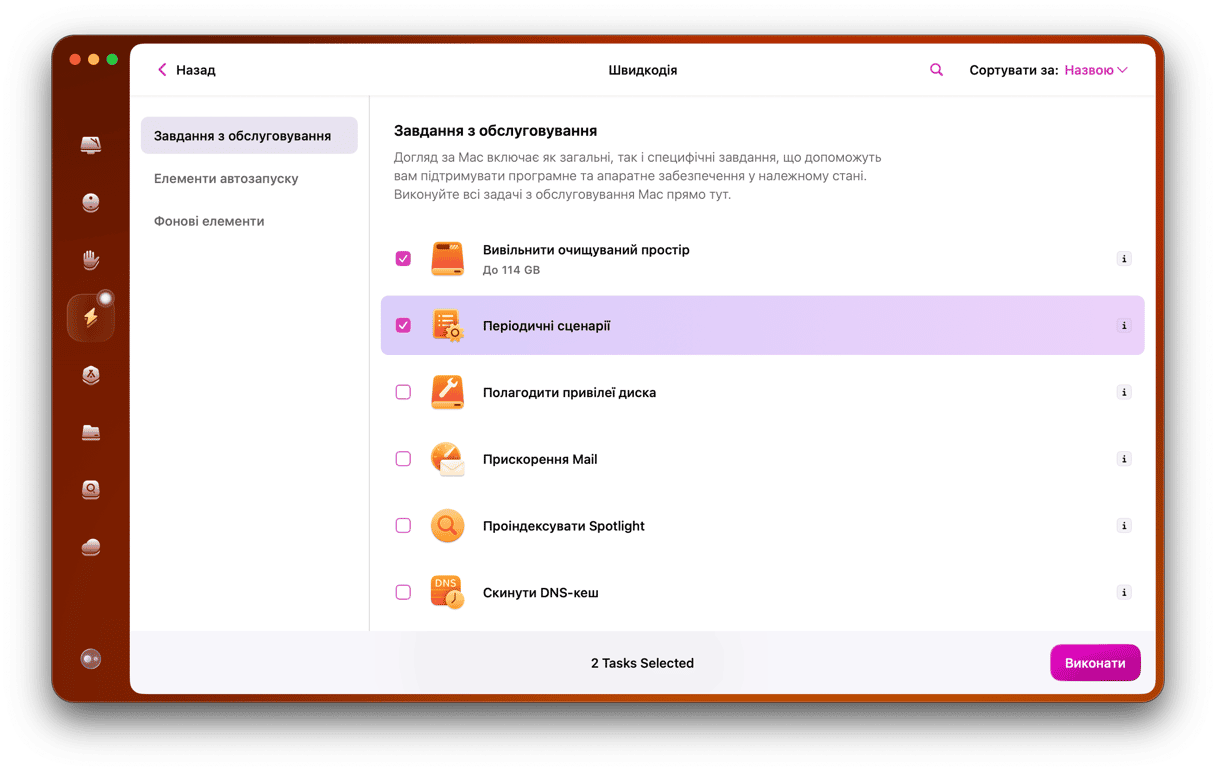
3. Оновіть всі свої програми
macOS Sequoia має багато нових функцій та покращень, тому розробники наполегливо працюють над оновленням своїх програм, щоб скористатися перевагами нових функцій та забезпечити їхню оптимізацію для нової операційної системи. Тому важливо переконатися, що ви використовуєте найновіші версії програм. Також важливо, щоб ви використовували останню версію Sequoia, оскільки вона також буде оптимізована і міститиме виправлення помилок. Отже, ось ще декілька порад з поліпшення швидкодії macOS Sequoia:
- Щоб перевірити наявність оновлень Sequoia, відкрийте Системні параметри > Загальні > Оновлення системи. Зачекайте, доки з'явиться відповідний прапорець, а потім дотримуйтесь інструкцій на екрані, щоб встановити оновлення, якщо воно доступне.
- Щоб оновити програми, перейдіть до розділу Оновлення в програмі App Store. Для програм, що не належать до App Store, відкрийте програму, та виберіть Перевірити наявність оновлень у головному меню програми.

4. Вимкніть ефекти та функції, які вам не потрібні
Анімації, заставки та живі шпалери чудово виглядають, але вони також споживають пам'ять і цикли центрального та графічного процесорів. Тому, якщо ваш Mac працює повільно, спробуйте їх вимкнути:
- Перейдіть до Системних параметрів > Робочий стіл і Dock.
- Змініть «Спосіб згортання вікон» на «Пропорційне зменшення», вимкніть «Анімувати програми, що стартують», а також вимкніть «Постановник», якщо ви ним не користуєтесь.
- Потім перейдіть до Шпалер на бічній панелі, виберіть статичні шпалери, а в розділі Екранних ефектів виберіть базову заставку.

5. Очистіть свій Mac
Під час використання Mac на ньому накопичуються непотрібні файли, зокрема тимчасові файли, які мали бути видалені автоматично, але не були видалені, файли кешу, файли параметрів програм, які більше не використовуються на вашому комп'ютері, а також мовні файли, мови яких ви не використовуєте. Крім того, що ці файли заповнюють місце на вашому Mac, вони можуть конфліктувати з іншими файлами та спричиняти вповільнення роботи комп'ютера.
Рішення полягає в тому, щоб позбутися їх, і найпростіший спосіб зробити це – скористатися модулем Системного мотлоху CleanMyMac. Він сканує ваш Mac, знаходячи ці файли, і дозволяє видалити їх в один клік. Ось як ним користуватися:
- Відкрийте CleanMyMac.
- Натисніть Сканувати у модулі Системного мотлоху.
- Очистіть систему.
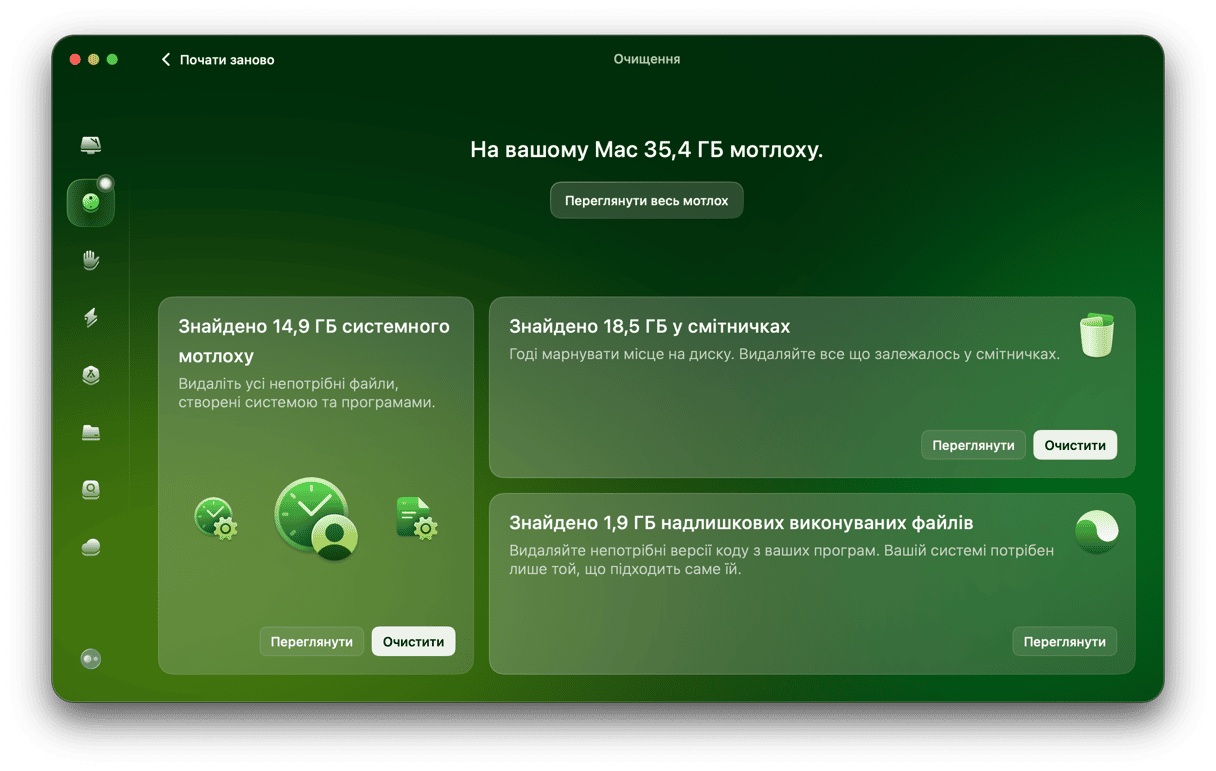
6. Перегляньте елементи автозапуску на фонові елементи
У більшості з нас є декілька програм та розширень, які запускаються при вході в систему і працюють у фоновому режимі при роботі з Mac. Часто вони не приносять користі, але вповільнюють роботу Mac. Чи дійсно вам потрібно, щоб, наприклад, Spotify запускався при вході в систему? Якщо ні, ви можете цим керувати:
- Перейдіть до Системних параметрів > Загальні > Автозапуск і перегляньте зазначені програми та розширення.
- Щоб видалити небажаний елемент автозапуску, виберіть його і натисніть «-».
- Щоб вимкнути фонові елементи, скористайтеся відповідним перемикачем коло кожного з них.
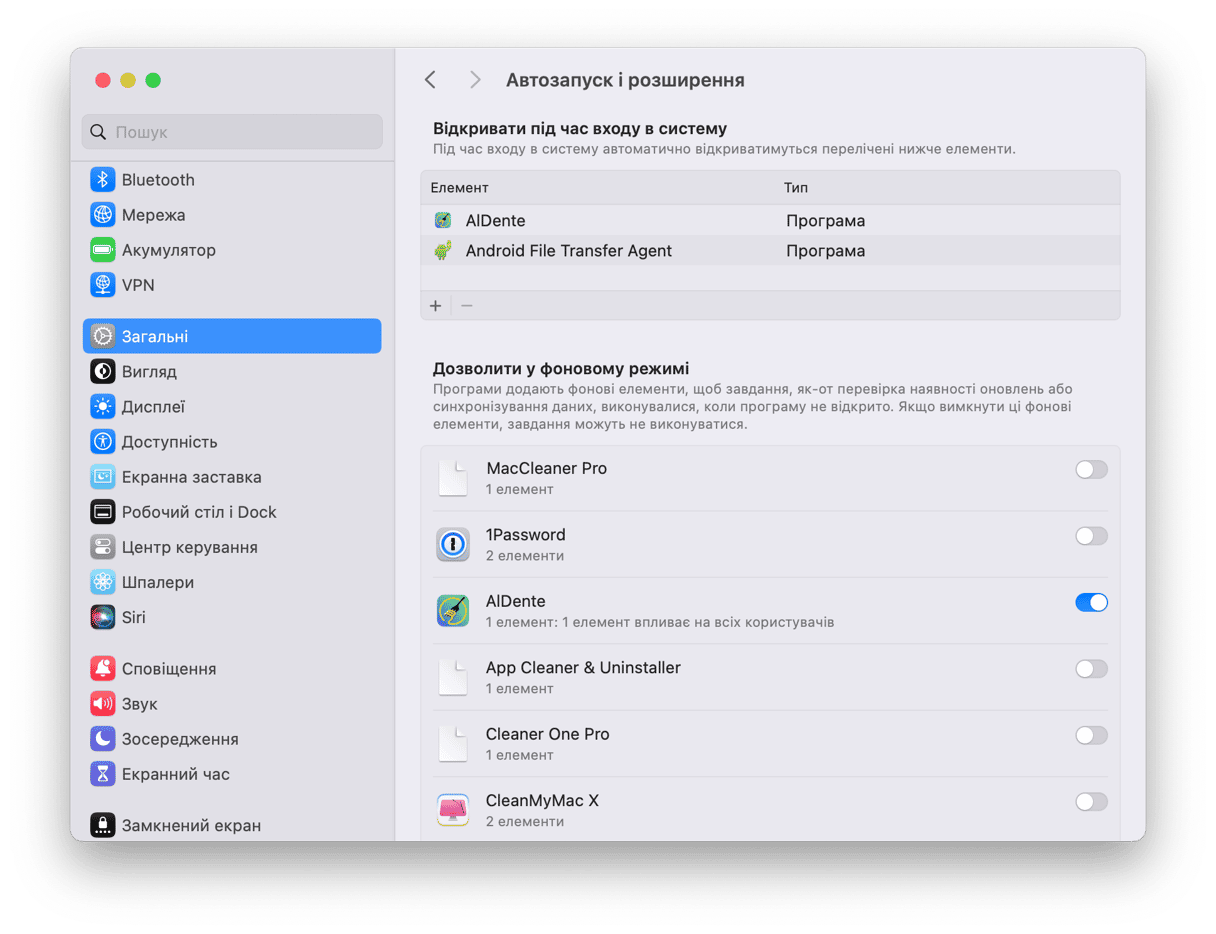
7. Скористайтесь Монітором активності
Якщо Sequoia все ще працює повільно на вашому Mac, перейдіть у Програми > Утиліти та відкрийте Монітор активності. Перейдіть на вкладку Процесора, щоб переглянути процеси, які найбільше його навантажують, або ж на вкладку Пам'ять, щоб переглянути процеси, які використовують найбільше оперативної пам'яті. Клацніть по заголовку стовпчика Процесор або Пам'ять, щоб відсортувати процеси за зростанням або спаданням відповідно до ресурсів, які вони використовують. Якщо є процеси, які використовують значно більше ресурсів, ніж інші, виберіть їх та натисніть «x», щоб їх завершити. Якщо ви помітили, що одна програма використовує значно більше ресурсів, ніж інші, завершіть її, коли більше нею не користуєтесь.
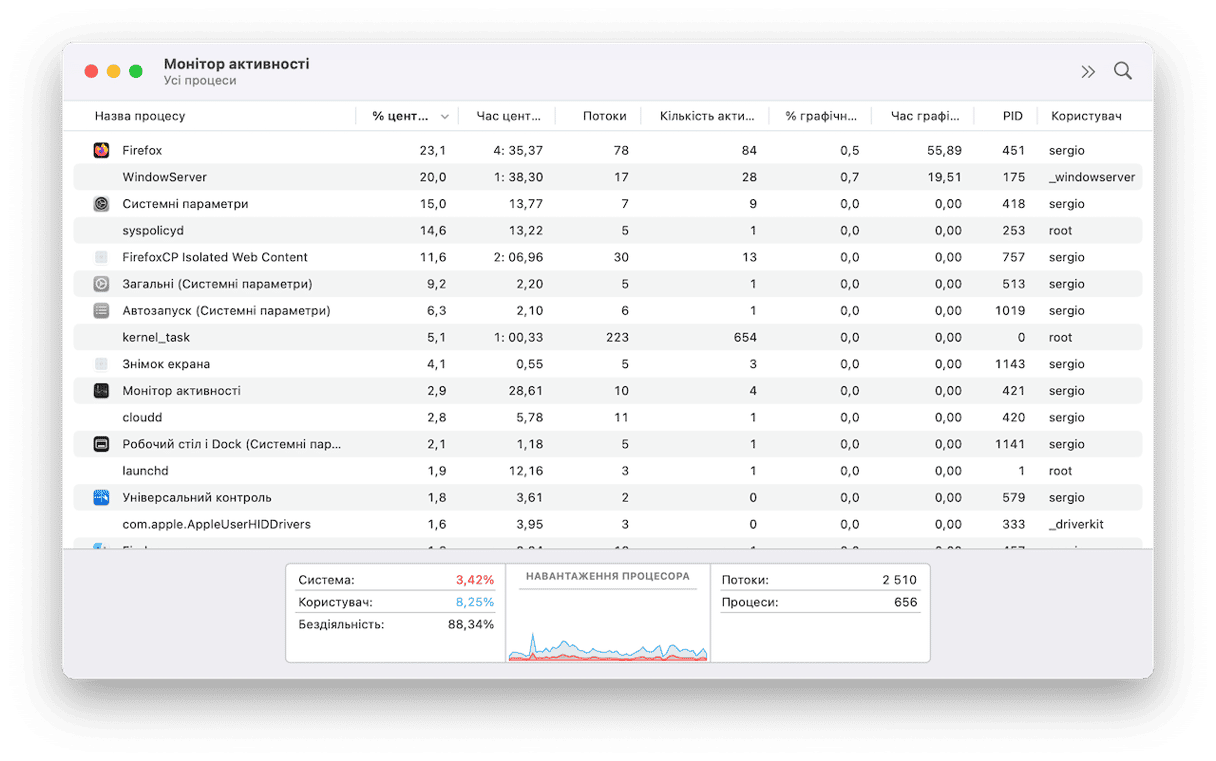
macOS Sequoia може працювати трохи повільніше на вашому Mac, оскільки вона використовує більше системних ресурсів, таких як цикли процесора та пам'ять. Однак, вона не повинна працювати значно повільніше. Якщо macOS Sequoia працює повільно на вашому Mac, це може бути пов'язано з однією з кількох причин, зокрема із застарілими програмами. Виконайте наведені вище кроки, щоб відновити швидку роботу вашого Mac.






