Se você sente que o Mac está lento ou que apps levam muito tempo para abrir e reagir aos seus comandos, é provável que o computador esteja sem memória (também chamada de RAM).
RAM é a Memória de Acesso Aleatório. Essa memória é temporária e usada pela CPU para manter informações usadas ativamente por processos do sistema. O Mac fica lento quando muita memória está sendo usada, ou seja, quando os apps abertos exigem mais RAM do que o Mac pode fornecer. Quanto mais RAM estiver disponível, melhor o Mac executará as tarefas que você espera dele.
A solução óbvia seria aumentar a RAM do Mac, mas antes de ver como fazer isso, confira se a falta de RAM realmente é a causa da lentidão do Mac.
Seu Mac precisa de mais RAM?
Bom, se você chegou até este artigo, é provável que você suspeite que o seu Mac precise de mais RAM. Mas como você verifica se o quanto você tem de RAM é suficiente? Especialistas técnicos de Mac dizem que 8 GB são suficientes para as tarefas do dia a dia. Mas processos intensos, como a edição de vídeos, exigem mais RAM.
Antes de considerar colocar mais RAM no MacBook, veja primeiro como verificar o uso de RAM no Mac:
- Abra o Spotlight (Command + Espaço).
- Digite “Monitor de Atividade”.
- No Monitor de Atividade, selecione a aba memória na parte superior da janela.
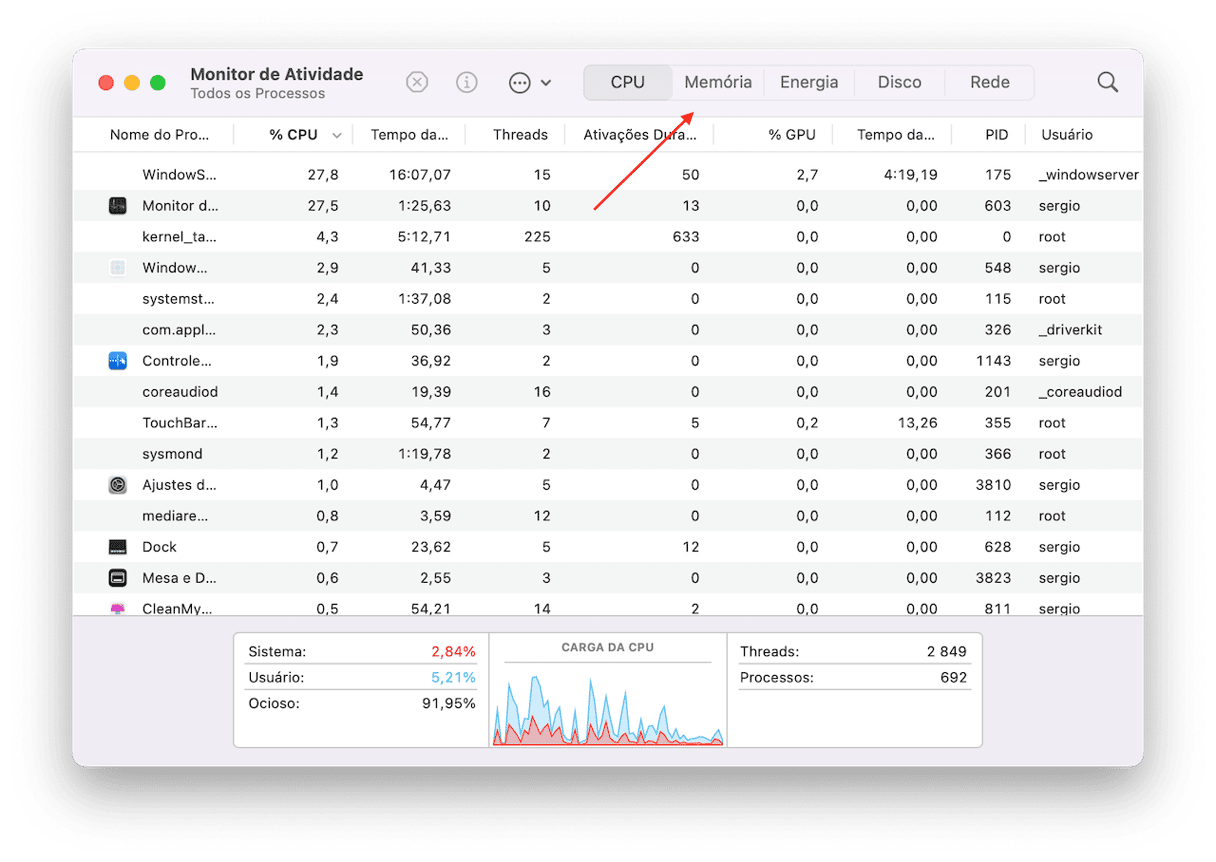
O gráfico que você precisa analisar se chama “Pressão da Memória”.
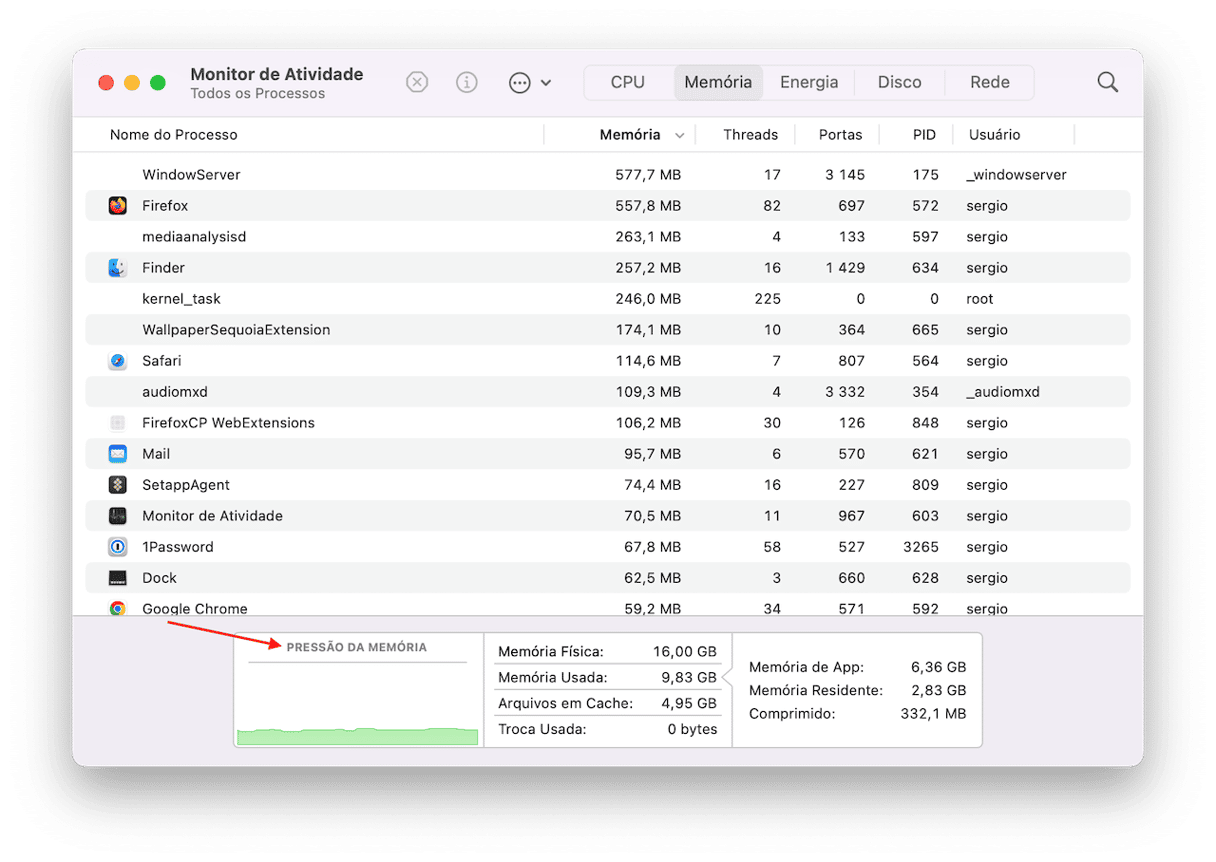
Se a cor predominante do gráfico for verde, a RAM do sistema é suficiente. Se for amarela, ainda é algo discutível. Se for vermelha, a memória está sobrecarregada, o que indica que o Mac está fazendo um alto uso da memória.
Como liberar a RAM no Mac sem precisar comprá‑la
Se você estiver com pouca memória e não quiser comprar mais RAM, tente liberá‑la. A maneira mais fácil de fazer isso é com um app de otimização e manutenção para Mac.
Recomendo o CleanMyMac, com uma prática ferramenta que ajuda a liberar a RAM e acelerar o Mac. Se você liberar regularmente a RAM com essa ferramenta inteligente, seu Mac funcionará melhor. De quebra, isso ainda evita problemas, como falhas em apps e lentidão.
O CleanMyMac é autenticado pela Apple e oferece uma versão gratuita. Na seção Memória do item de menu desse app, você libera a memória do computador. Veja como.
Clique no pequeno ícone de iMac na barra de menus para abrir o Menu do CleanMyMac e observe a seção Memória. Clique em Liberar para recuperar parte da memória ou clique na própria seção para ver mais informações.
Caso você não veja o ícone de iMac na barra de menus, abra os Ajustes do CleanMyMac. No CleanMyMac, pressione Command + vírgula, clique em Menu e verifique se a opção Ativar Menu está selecionada.
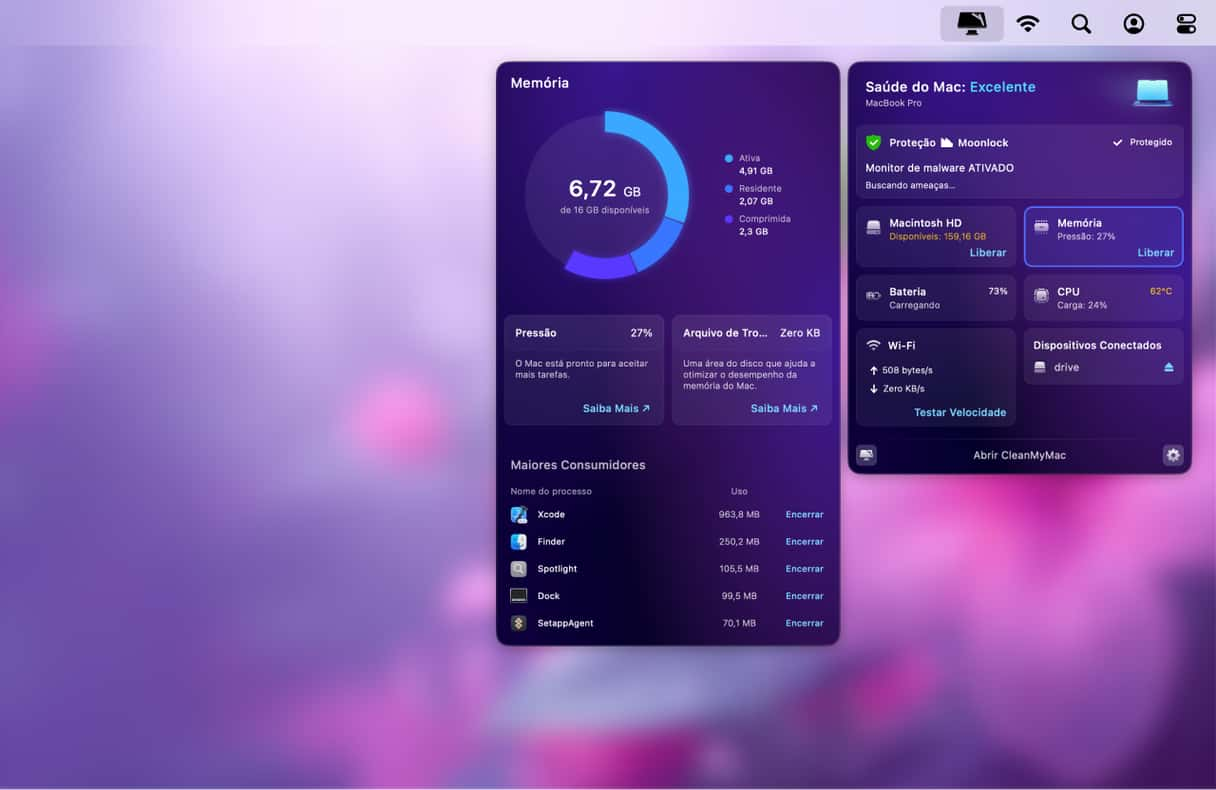
Experimente o CleanMyMac de graça. E quando você deve usar esse recurso? Tanto para tratar problemas quanto para evitá‑los. Sempre que o Mac ou um app específico travar, já que ele libera a memória e ajuda a destravar o Mac. Para impedir que essas coisas aconteçam, execute essas tarefas periodicamente (uma vez por semana, por exemplo). Elas não levam mais do que alguns minutos e melhoram o desempenho do macOS.
É possível ter mais RAM no MacBook Pro?
Sim, dá para adicionar memória ao MacBook Pro ou outro modelo de Mac que você tenha. Mas só em certos modelos antigos. Primeiro, você precisa ver se o computador tem slots para mais RAM. Em caso positivo, continue lendo este artigo para saber quais modelos permitem adicionar mais RAM e ver os passos a seguir para fazer isso com sucesso.
Verifique se há espaço para adicionar RAM
Se você chegou à conclusão de que você realmente precisa de mais memória, veja exatamente como aumentar a RAM do Mac. O primeiro passo é verificar se o Mac tem espaço para mais RAM.
Talvez você não queira ouvir isto, mas é provável que você não possa adicionar mais RAM ao Mac, mesmo que você queira. Analise as informações nos bastidores para aferir precisamente a situação.
- Clique no menu Apple.
- Selecione “Sobre Este Mac”.
- Clique em “Relatório do Sistema”.
- A janela “Informações do Sistema” será aberta. Selecione Memória na coluna à esquerda.
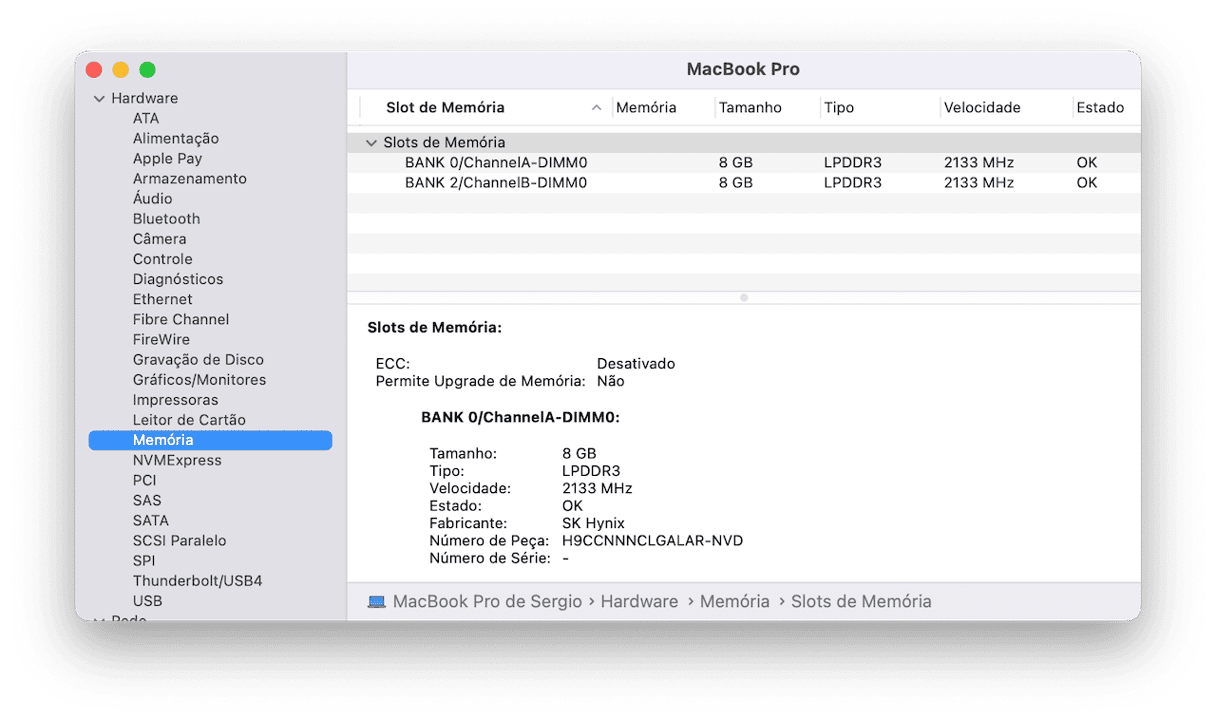
Os detalhes dos módulos ou pentes de RAM aparecem à direita. Bancos são os espaços onde a RAM é inserida. Se houver um ou mais bancos vazios, você está com sorte! Aumentar a memória ficou bem mais fácil. Como você pode ver na captura de tela acima, o meu MacBook Pro não tem espaço para mais RAM.
Onde você pode comprar mais RAM?
Você consultou as informações da memória e viu que há espaço para uma memória nova. Agora, basta escolher uma RAM nova. Recomendo que você comece pelo site MacSales. Se você não estiver nos EUA, use o Google para encontrar um loja perto de você que venda RAM.
Como determinar os requisitos de RAM
A quantidade de RAM necessária depende das tarefas que você realiza no Mac, já que, sem RAM suficiente, os apps ficam lentos e até falham, o que aumenta o risco de perder trabalhos não salvos. Mas existem algumas recomendações gerais:
- De 8 a 16 GB se você usa o Mac para navegar na internet e cuidar de outras tarefas casuais.
- Ao menos 16 GB se você trabalha com planilhas ou apps de escritório.
- Ao menos 32 GB se você gosta de criar mídia e jogar.
Ao estimar suas necessidades, tente prever os tipos de tarefas que você fará nos próximos anos para tomar uma decisão mais precisa e embasada.
Como aumentar a RAM no Mac
Não é nem um pouco difícil adicionar mais RAM ao Mac. Isso é algo que você pode fazer tranquilamente, desde que você tenha uma chave de fenda à mão. A única parte complexa é saber exatamente onde a RAM se localiza, o que varia de Mac para Mac.
Veja abaixo alguns tutoriais para instalar uma memória nova no seu modelo de Mac.
Aumento de memória no MacBook Pro
Se você tem um MacBook Pro e quer ter mais RAM, saiba que apenas alguns modelos têm espaço para RAM adicional. Ei‑los:
| 13 polegadas | Todos os modelos lançados entre 2009 e 2012 |
| 15 polegadas | Todos os modelos lançados antes de 2012 |
| 17 polegadas | Todos os modelos lançados antes de 2011 |
Veja como aumentar a RAM no MacBook ou MacBook Pro:
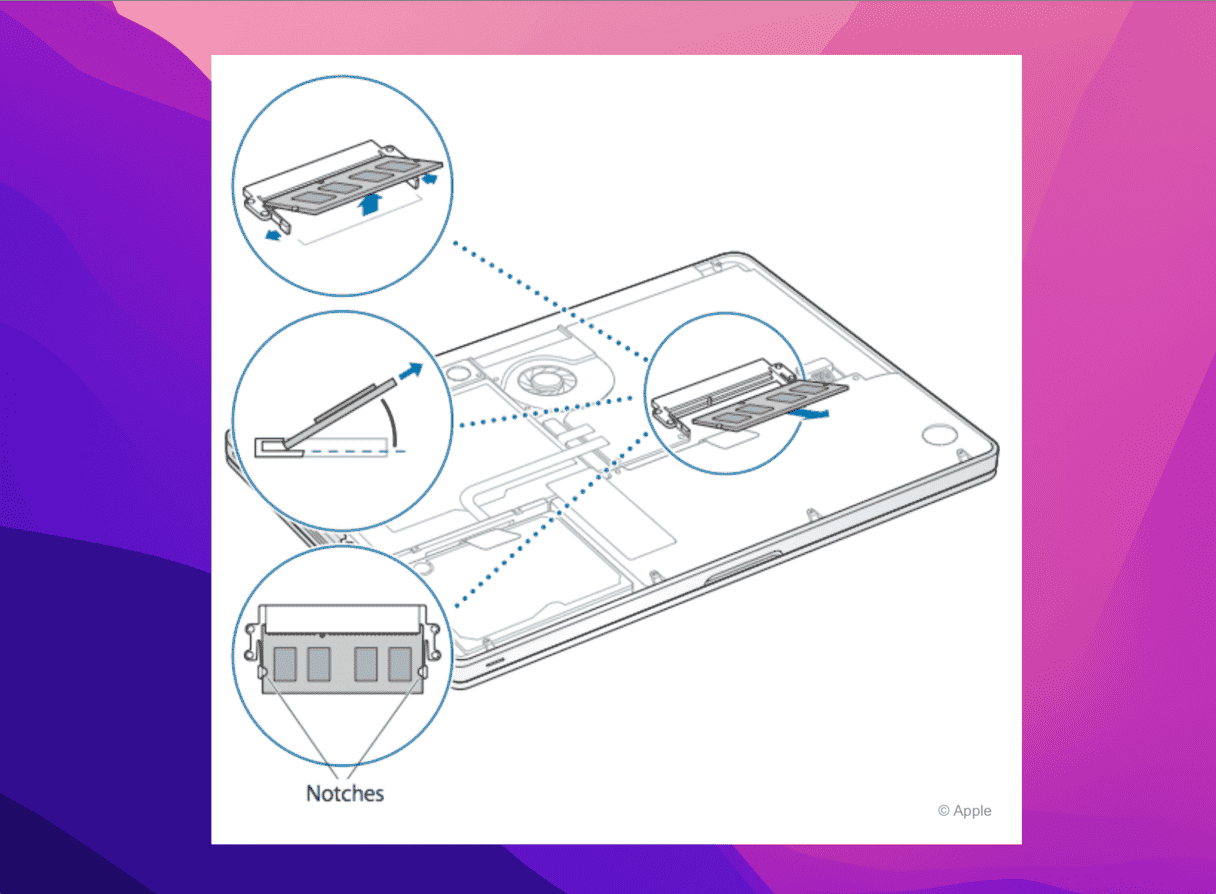
- Desligue o MacBook e aguarde até que ele resfrie.
- Vire o MacBook de cabeça para baixo e abra o fecho na traseira para remover a placa.
- Use uma chave Phillips pequena para desaparafusar a placa traseira maior.
- Note que um dos parafusos será bem menor do que os outros. Memorize seu posicionamento.
- Toque em um metal para se aterrar antes de tocar na RAM.
- A RAM fica à esquerda ou à direita do centro. Abra as travas nas extremidades do pente para que a RAM levante.
- Puxe a RAM. Segure o módulo de memória pelos lados e evite tocar nos conectores dourados.
- Encaixe a RAM nova e empurrea‑a para baixo até ouvir um clique.
- Encaixe e aparafuse a placa traseira grande.
- Encaixe e aparafuse a placa traseira menor.
- Ligue o MacBook e acesse o menu Apple > Sobre Este Mac para conferir se a nova RAM foi instalada.
Aumento de memória no iMac
Você pode instalar mais RAM em praticamente qualquer iMac. Para descobrir se você pode aumentá‑la no seu modelo, confira esta lista:
| 17 polegadas | Todos os modelos lançados em 2006 |
| 20 polegadas | Todos os modelos lançados entre 2006 e 2009 |
| 21,5 polegadas | Todos os modelos lançados entre 2009 e 2019 (incluindo o iMac Retina 4K) |
| 24 polegadas | Modelos lançados entre 2007 e 2009 e em 2021 (iMac com M1) |
| 27 polegadas | Modelos lançados entre 2009 e 2015 e em 2019–2020 (incluindo o iMac Retina 5K) |
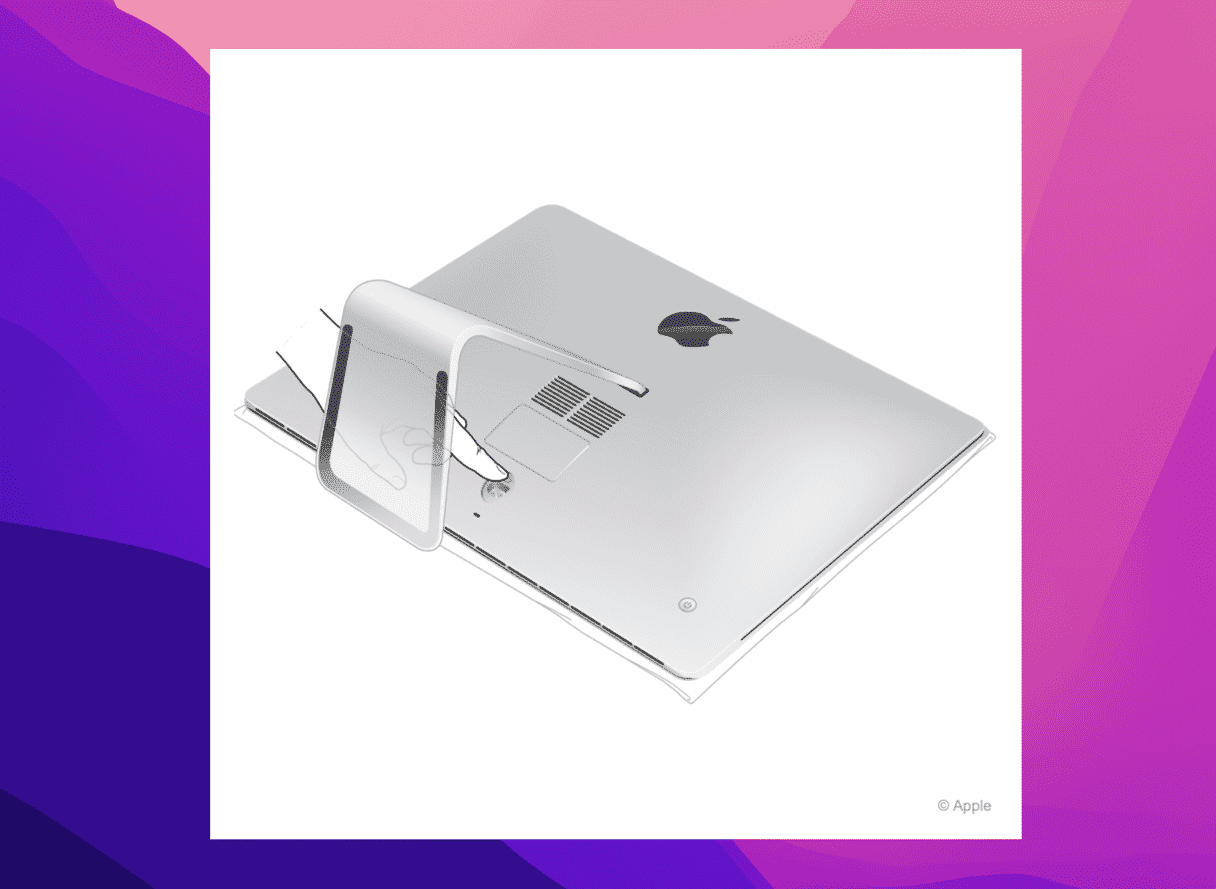
- Desligue o iMac e desconecte todos os cabos. Aguarde até que o iMac resfrie.
- Coloque o iMac deitado com a tela para baixo e garanta que ela esteja protegida contra qualquer coisa que possa arranhá‑la.
- Pressione o botão localizado acima da porta de alimentação para abrir o compartimento de memória.
- Na traseira da porta, você verá um diagrama que mostra as travas da memória e a orientação certa dos módulos de RAM.
- Empurre as travas nas extremidades de forma a abri‑las para soltar o compartimento de memória.
- Depois de soltar a memória, puxe as travas para cima.
- Agora você pode remover cada módulo. Tire uma foto do local do rasgo na parte inferior dos módulos: cada rasgo deve ser colocado na mesma posição ao instalar os módulos novos.
- Empurre a memória nova até ouvir um clique.
- Depois de instalar a memória, empurre as travas em direção ao compartimento até ouvir um clique.
- Feche a porta do compartimento de memória e coloque o iMac na posição vertical.
- Reconecte tudo, ligue o Mac e acesse o menu Apple > Sobre Este Mac para conferir se a nova RAM foi instalada.
Aumento de memória no Mac Pro
Nem todos os computadores Mac Pro podem ter mais memória. Você pode adicionar mais RAM a todos os modelos de Mac Pro, com exceção do Mac Pro (2023) e Mac Pro (Rack, 2023). Esta é a lista de modelos de Mac Pro que podem aumentar a RAM:
| Mac Pro (2019) |
| Mac Pro Rack (2019) |
| Mac Pro (Final de 2013) |
| Mac Pro (Meados de 2010) |
| Mac Pro (Meados de 2010) |
| Mac Pro (Início de 2009) |

- Desligue o Mac e aguarde até que ele resfrie.
- Desconecte todos os cabos.
- Toque no gabinete de metal do Mac Pro para se livrar de qualquer energia eletrostática.
- Para abrir o compartimento, mova a trava para cima e gire‑a para a esquerda.
- Levante o gabinete e remova‑o.
- Puxe a tranca da cobertura da RAM para a esquerda para abri‑la. Remova os módulos.
- Coloque o novo módulo de RAM no espaço adequado e empurre‑o até ouvir um clique. Evite tocar nos conectores dourados.
- Reinsira os módulos de RAM e empurre‑os suavemente até ouvir um clique.
- Gire a trava superior para a direita para fechá‑la.
- Reconecte todos os periféricos e acesse o menu Apple > Sobre Este Mac para conferir se a nova RAM foi instalada.
Aumento de memória no Mac mini
É fácil adicionar mais memória ao Mac mini, embora isso não seja possível em todos os modelos. Veja os modelos permitidos:
| Mac mini (Meados de 2010) |
| Mac mini (Meados de 2011) |
| Mac mini (Final de 2012) |
A memória dos modelos de Mac mini de 2014 não pode ser aumentada. Os modelos de 2018 não permitem a instalação de RAM pelo usuário e os modelos com M1 tem a RAM integrada ao chip da Apple.
Veja como aumentar a memória em modelos de Mac mini de 2010–2012:
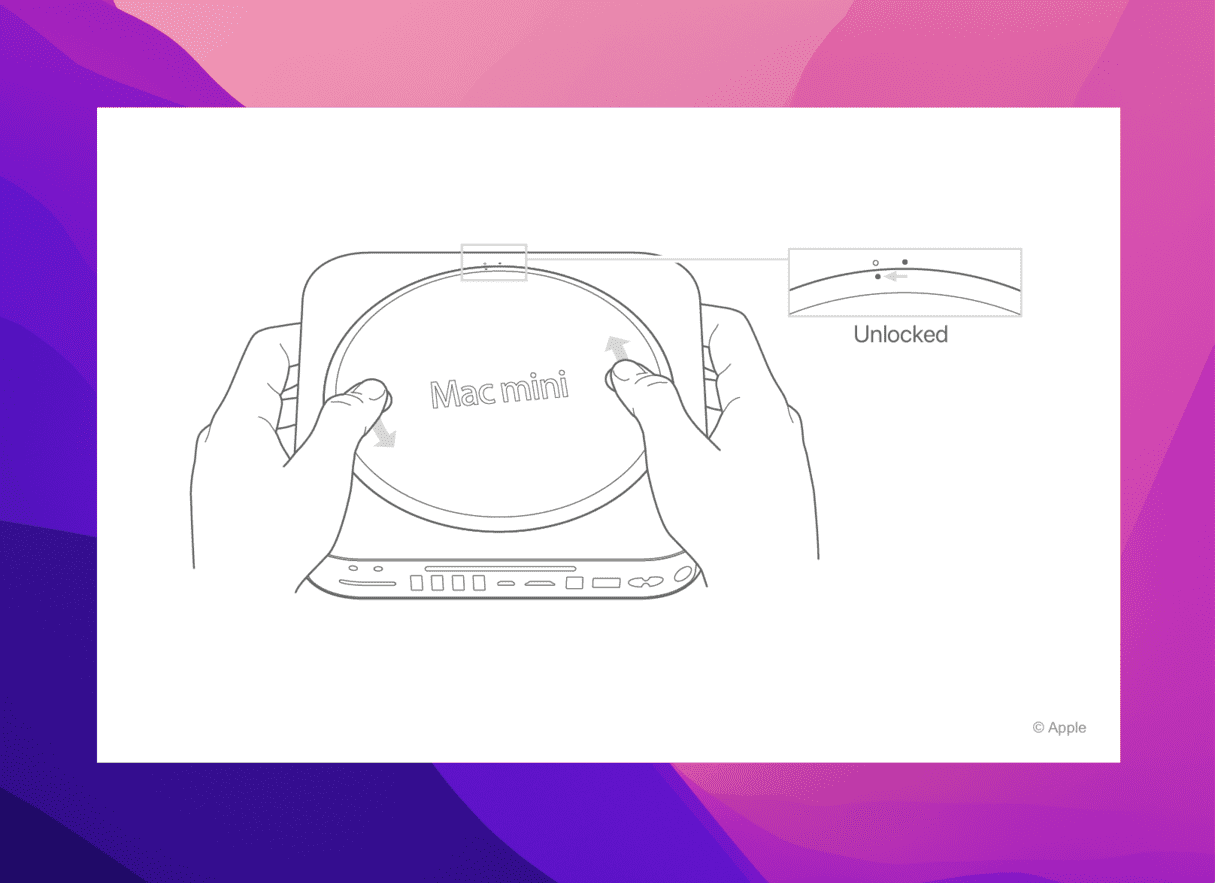
- Desligue o Mac. Aguarde até que ele resfrie e desconecte todos os cabos.
- Coloque o Mac mini de cabeça para baixo sobre um pano macio e gire a tampa na parte inferior no sentido anti-horário.
- Pressione a tampa suavemente para que o lado oposto seja levantado. Remova a tampa.
- Separe as travas do módulo de memória para que ele levante. Remova o módulo.
- Repita esse procedimento no módulo inferior.
- Coloque as memórias novas nos espaços disponíveis.
- Coloque a tampa de volta e gire-a no sentido horário até que ela feche.
- Reconecte o cabo de força e acesse o menu Apple> Sobre Este Mac para conferir se a nova RAM foi instalada.
É possível ter mais RAM no MacBook Air?
A Apple solda a RAM na placa-mãe de laptops MacBook Air para que os computadores fiquem mais finos. É por isso que não é possível aumentar a RAM no MacBook Air.
A maioria dos Macs produzidos hoje em dia não permite que o usuário coloque mais memória. A memória de todos os Macs com Apple Silicon é unificada ao chip. Se você estiver pensando em comprar um Mac novo, considere o uso que ele terá e opte pela maior quantidade de RAM que você puder pagar.
O Mac continua lento depois de aumentar a RAM?
É bem provável que uma RAM nova dê sobrevida ao Mac. Mas, às vezes, sua troca não resolve o problema de falta de memória no Mac. Será que o sistema está cheio de lixo? Com arquivos temporários, downloads ou arquivos de idiomas desnecessários, registros do sistema, caches e imagens de disco não usadas?
Você pode examinar as pastas Sistema e Biblioteca para encontrar esses arquivos, mas isso nem sempre é seguro devido ao alto risco de apagar arquivos vitais.
Existe uma forma mais rápida: com o CleanMyMac (o app que mencionei antes). Ele tem um prático recurso (Limpeza) que identifica esses acúmulos e permite que você os apague rapidamente. O melhor disso tudo? Você não se preocupa em apagar algo importante, pois ele seleciona apenas os arquivos que podem ser removidos sem causar problemas.
- Abra o CleanMyMac.
- Na barra lateral, clique em Limpeza > Analisar.
- Aguarde o término da análise e limpe os itens recomendados.
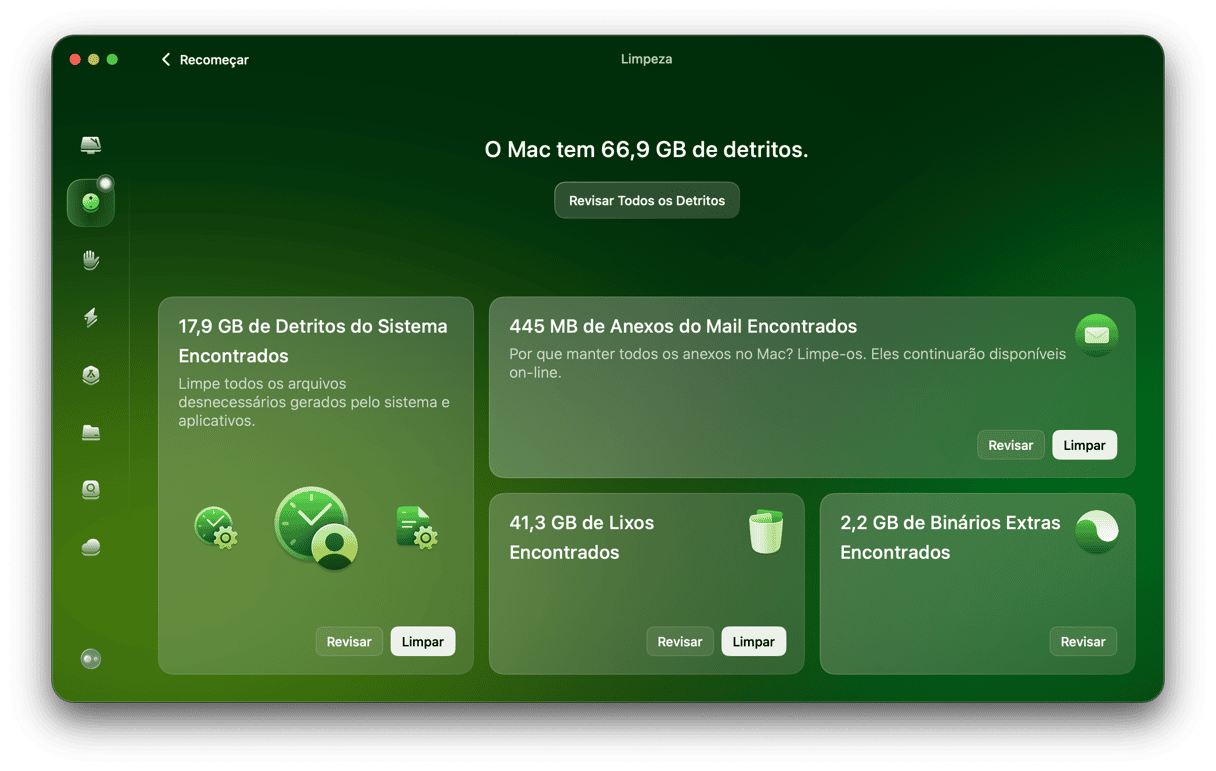
Pronto! Revise a seleção feita pelo CleanMyMac e desmarque qualquer coisa que você possa precisar (como imagens de disco).
Neste guia, mostrei como identificar um uso alto de memória no Mac. Também descrevi os passos para determinar qual RAM está instalada no Mac e se ela pode ser trocada, como comprar uma memória nova para o Mac e como instalar a RAM nova no Mac.
Depois de instalar a RAM nova (e dependendo do quanto foi adicionado), você verá um aumento de desempenho considerável no Mac. Espero que este artigo tenha ajudado.
Dúvidas frequentes
Por que aumentar a RAM no Mac?
O motivo mais óbvio é: para evitar que apps falhem ou que o Mac fique lento. Com mais RAM, o Mac roda melhor os apps que consomem mais recursos.
Posso aumentar a RAM em um Mac com Apple Silicon?
Somente o iMac com M1 permite que o usuário troque a RAM. Nenhum dos outros Macs com Apple Silicon aceita isso, já que a RAM é soldada diretamente no chip.
Como libero a RAM em um Mac que não aceita mais RAM?
Para começar, limpe os caches e arrume a mesa. Também é bom usar ferramentas especializadas, como o recurso Desempenho do CleanMyMac. Para ver passos adicionais, confira este artigo.






