Als je het gevoel hebt dat je Mac trager wordt of dat apps veel tijd nodig hebben om op te starten en je verzoeken te verwerken, kan het zijn dat je computer niet genoeg geheugen heeft, ook wel RAM genoemd.
RAM is het acroniem van Random Access Memory. Dit geheugen is tijdelijk en wordt door de CPU gebruikt om informatie te bewaren die processen actief gebruiken in het systeem. Een Mac vertraagt als veel geheugen wordt gebruikt, of met andere woorden: als de actieve apps meer RAM vereisen dan je Mac heeft. Hoe meer RAM beschikbaar is, hoe makkelijker je Mac taken kan uitvoeren.
Dus als je Mac traag werkt, is de voor de hand liggende oplossing om het RAM van je Mac uit te breiden, maar voor ik je laat zien hoe je dat doet, gaan we eerst controleren of je gebrek aan RAM daadwerkelijk de oorzaak is van je trage Mac.
Heeft je Mac meer RAM nodig?
Als je dit artikel leest, denk je wellicht dat je Mac meer RAM nodig heeft. Maar hoe check je of je Mac voldoende RAM heeft? Mac-technici zeggen dat 8 GB voldoende is voor alledaagse taken. Intensieve processen zoals videobewerking vereisen echter meer RAM.
Als je overweegt om het RAM van je MacBook uit te breiden, wil ik je graag eerst tonen hoe je het RAM-gebruik op een Mac checkt.
- Open 'Zoek met Spotlight' (Command-Space).
- Typ 'Activiteitenweergave'.
- Selecteer in Activiteitenweergave de tab 'Geheugen' bovenaan het venster.
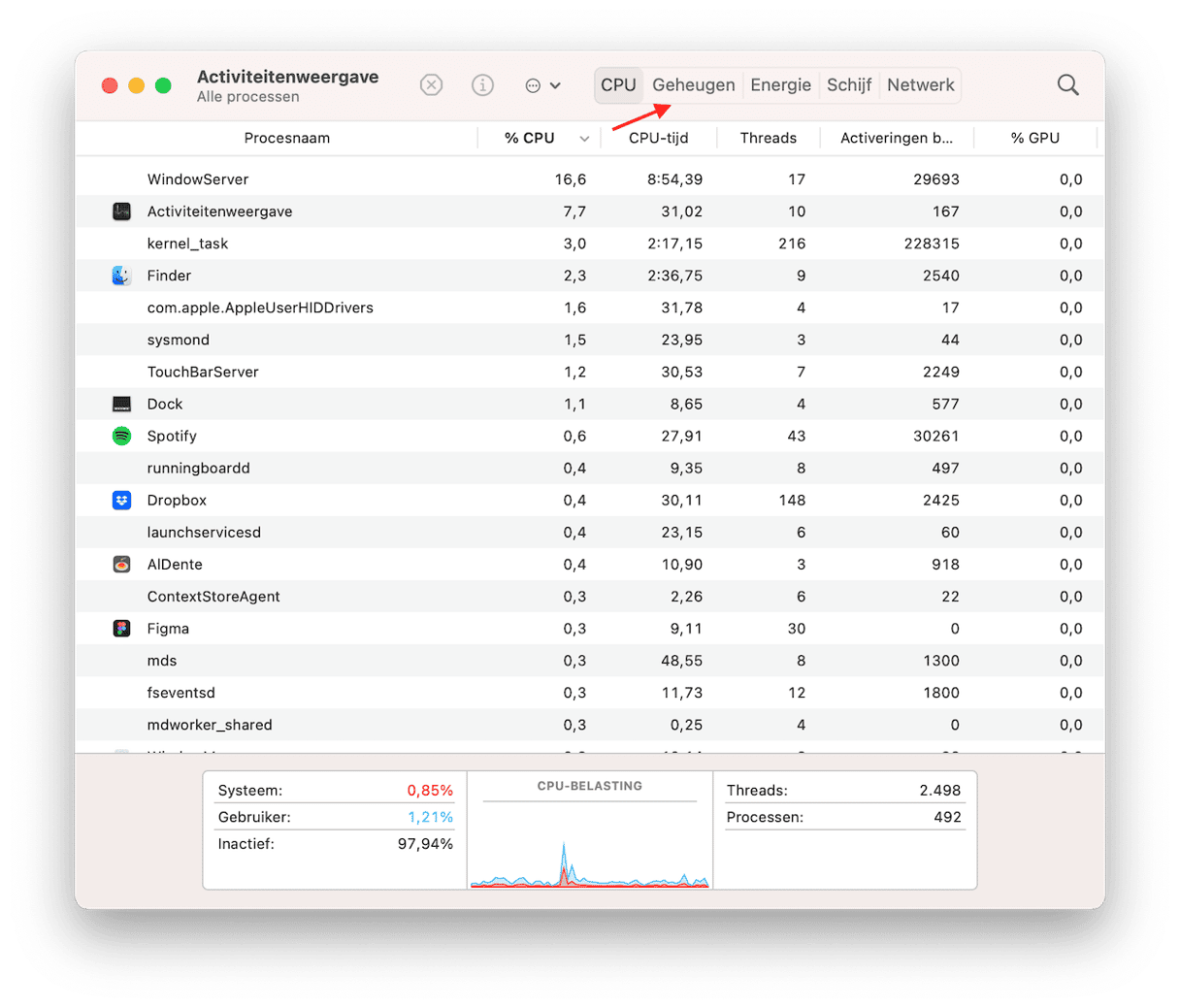
Geheugendruk is de grafiek die je in de gaten moet houden.
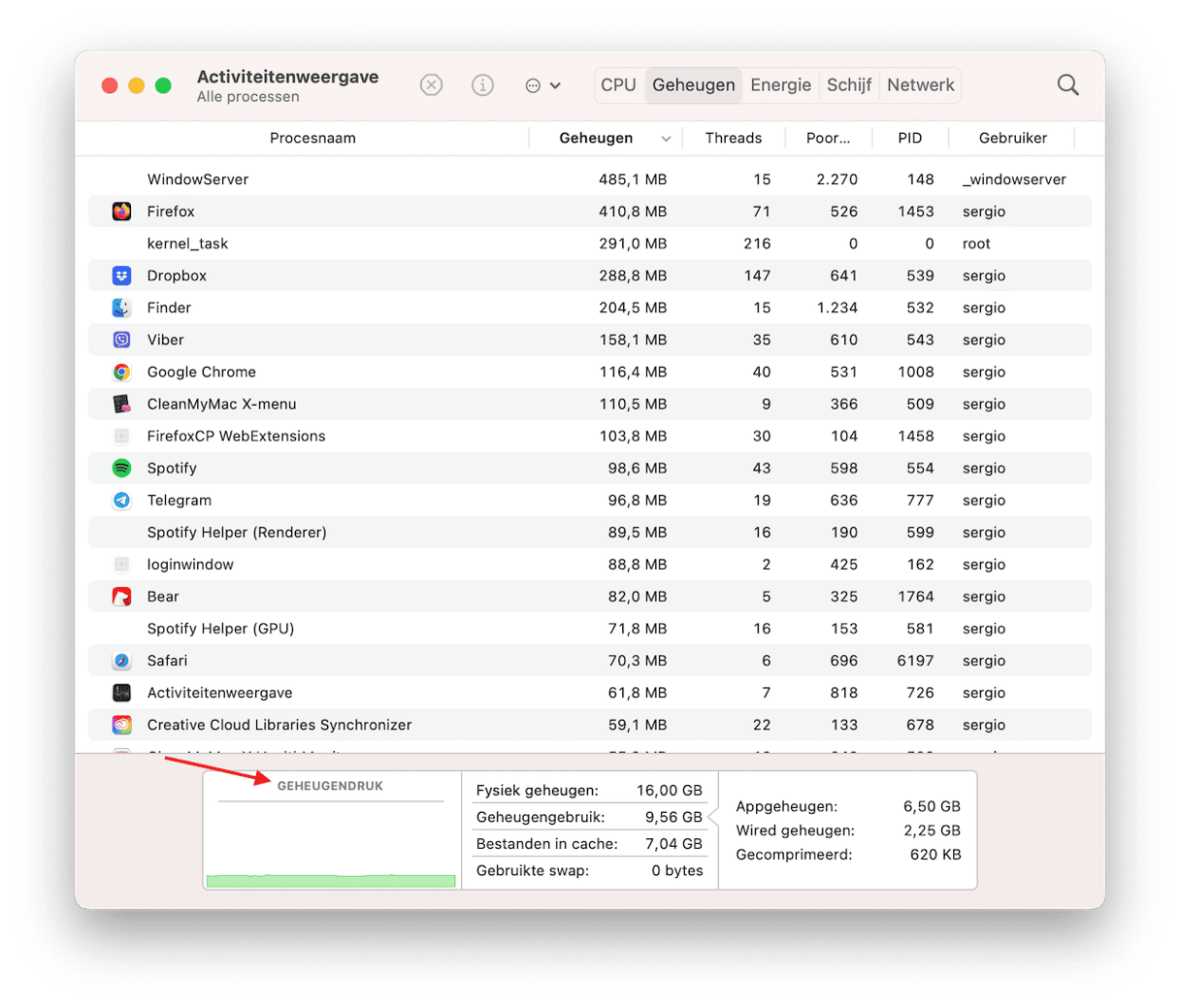
Als die vooral groen is, heeft het systeem voldoende RAM. Als je veel geel ziet, is er nog niets beslist. Mocht je veel rood zien, dan staat het geheugen onder druk en gebruikt de Mac heel veel geheugen.
Zo maak je RAM vrij op een Mac zonder extra ruimte te kopen
Als je geheugen bijna op is, maar je liever geen geld uitgeeft aan extra RAM-geheugen, kun je proberen om zelf geheugen vrij te maken. De eenvoudigste manier om dit te doen is door een Mac optimalisatie- en onderhoudsprogramma te gebruiken dat speciaal voor dit doel is ontworpen.
Zelf raad ik CleanMyMac aan vanwege een handige tool waarmee je RAM vrijmaakt en je Mac sneller laat werken. Als je regelmatig RAM vrijmaakt met dit slimme hulpprogramma, zal je Mac soepeler werken. Bovendien voorkomt het problemen zoals crashende apps en een tragere Mac.
CleanMyMac is door Apple genotariseerd en heeft een gratis versie. De Menu-app heeft een tabblad 'Geheugen' waar je geheugen kunt vrijmaken. Hoe dat werkt, lees je hier.
Klik op het kleine iMac-symbool in de menubalk om CleanMyMac Menu te openen en ga naar het tabblad 'Geheugen'. Klik op 'Maak vrij' om geheugen vrij te maken of klik op het tabblad zelf om meer informatie te bekijken.
Als je het iMac-symbool niet in de menubalk ziet staan, ga dan naar de instellingen van CleanMyMac. Druk op Command + Komma terwijl CleanMyMac is geopend > Menu > zorg ervoor dat de optie 'Schakel Menu in' is ingeschakeld.
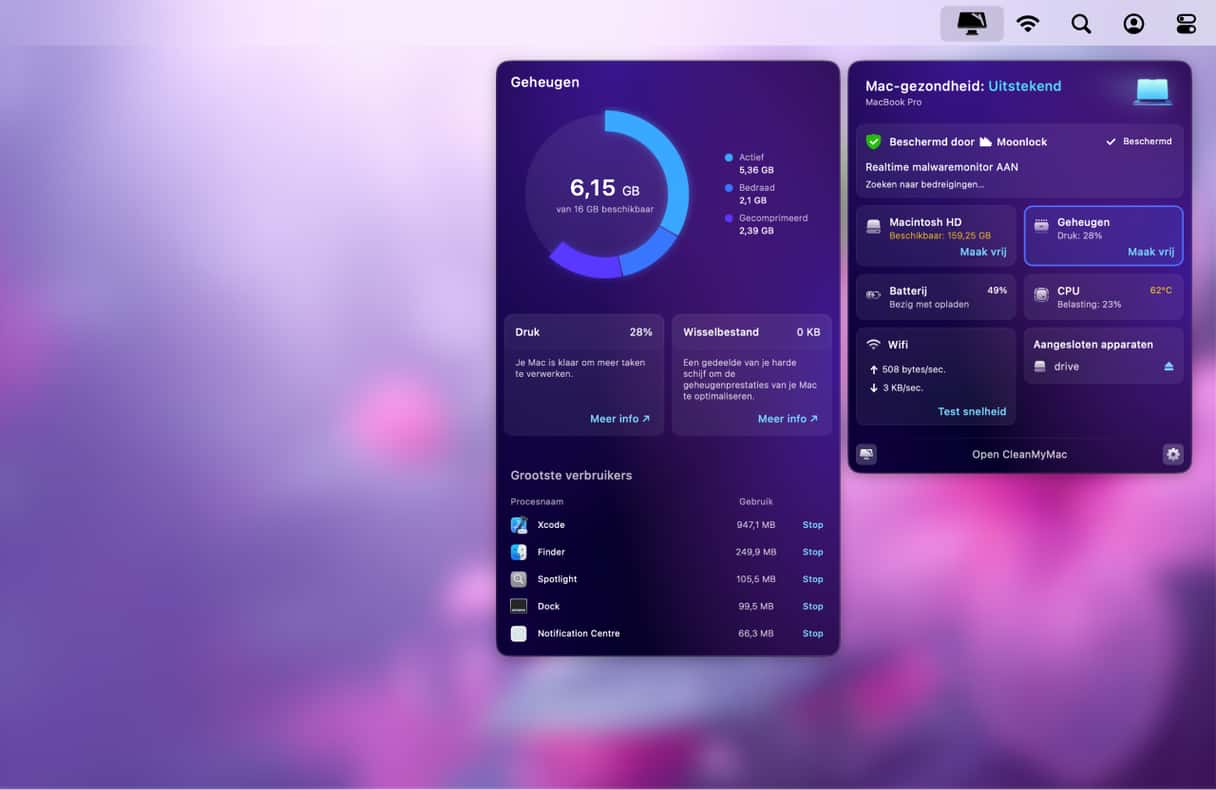
Probeer CleanMyMac gratis uit. Wanneer moet je deze tool dan gebruiken? Je kunt hem zowel als behandeling als preventie inzetten. Wanneer je Mac of een bepaalde app vastloopt, zal deze functie het geheugen tijdelijk leegmaken waardoor je de Mac weer kunt gebruiken. En als je dit wilt voorkomen, kun je overwegen om het regelmatig (bijvoorbeeld één keer per week) uit te voeren. Het duurt niet langer dan een paar minuten, maar het zal de prestaties van macOS aanzienlijk verbeteren.
Kun je het RAM op een MacBook Pro uitbreiden?
Als je geheugen wilt toevoegen aan je MacBook Pro of een andere Mac die je hebt, is dat mogelijk. Dat geldt echt wel alleen in het geval van oudere modellen. Controleer allereerst of je sleuven hebt voor meer RAM. Als dat het geval is, lees dan verder in dit artikel om erachter te komen bij welke Mac-modellen je meer RAM kunt toevoegen en welke stappen je moet nemen voor succesvolle Macintosh-geheugenupgrades.
Checken of er beschikbare RAM-sleuven zijn
Als je tot de conclusie bent gekomen dat je meer geheugen nodig hebt, toon ik hoe je meer RAM in je Mac installeert. Eerst check je of je Mac beschikbare RAM-sleuven heeft.
Misschien hoor je dit niet graag, maar het is mogelijk dat je geen RAM kunt toevoegen aan je Mac, zelfs als je dat wilt. Laten we even een kijkje onder de motorkap nemen om het geheugen te bestuderen.
- Klik op het Apple-symbool.
- Selecteer 'Over deze Mac' > 'Meer info'.
- Klik op 'Systeemoverzicht'.
- Je ziet nu het venster van Systeemoverzicht. Selecteer 'Geheugen' in de linkerkolom.
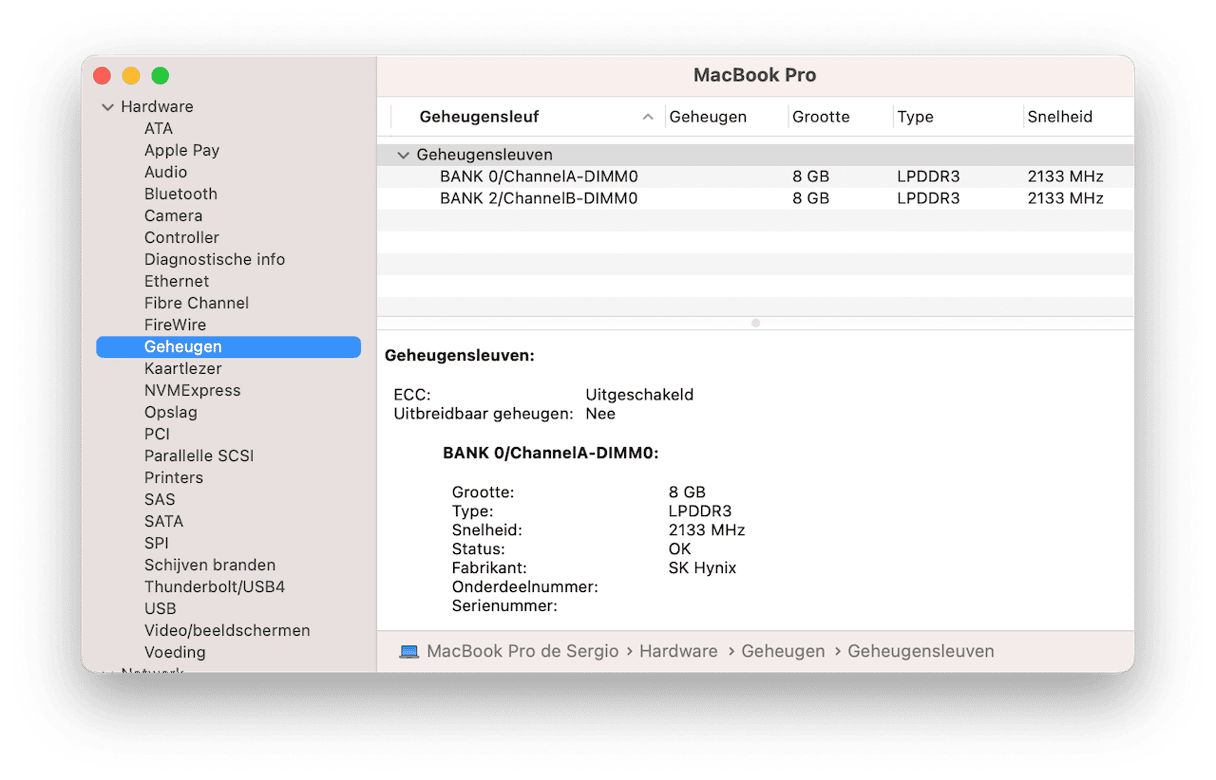
Je ziet nu de precieze gegevens van de RAM-modules aan de rechterkant. De 'banken' zijn de sleuven waarin het RAM is geplaatst. Als je een of twee lege banken hebt, heb je geluk. Een uitbreiding van het geheugen is net veel makkelijker geworden. Zoals je op de schermafbeelding hierboven ziet, heeft mijn MacBook Pro geen ruimte voor nieuw RAM.
Waar moet je RAM kopen?
Je hebt de informatie over het geheugen van je Mac gevonden en hebt ontdekt dat je ruimte voor nieuw geheugen hebt. Dan hoef je nu nog alleen het nieuwe RAM te kiezen. Ik raad aan dat je begint bij MacSales. Als je niet in de VS woont, kan Google je wellicht vertellen welke winkels in de buurt RAM verkopen.
Ontdekken wat je RAM-vereisten zijn
Hoeveel RAM je nodig hebt, hangt af van het soort taken waarvoor je je Mac gebruikt, want als je niet genoeg RAM hebt, kunnen apps traag worden en zelfs crashen, waardoor het risico op verlies van niet-opgeslagen werk toeneemt. Maar er zijn ook een aantal algemene aanbevelingen:
- 8 tot 16 GB als je je Mac gebruikt voor surfen op internet en informeel computergebruik
- Minstens 16 GB als je met spreadsheets of kantoorapps werkt
- Minimaal 32 GB voor het maken van multimedia en gaming
Probeer bij het inschatten van je behoeften te voorspellen of het waarschijnlijk is dat het soort taken dat je met je Mac doet de komende jaren gaat veranderen, zodat je een preciezere en beter geïnformeerde beslissing kunt nemen.
Het RAM van een Mac uitbreiden
Nieuw RAM toevoegen aan je Mac is niet zo moeilijk als het klinkt. Deze uitbreiding kun je zeker zelf doen, zolang je maar een schroevendraaier bij de hand hebt. Het enige tricky aan de uitbreiding is dat je moet weten waar het RAM zich precies bevindt, en dat verschilt al naargelang de Mac.
Hieronder vind je handige tutorials voor de installatie van nieuw geheugen in jouw specifieke Mac-model.
Geheugen van een MacBook Pro uitbreiden
Als je het RAM van je MacBook Pro wilt uitbreiden, moet je weten dat slechts enkele modellen sleuven voor extra RAM hebben. Dat zijn deze modellen:
| 13-inch | Alle modellen uitgebracht tussen 2009 en 2012 |
| 15-inch | Alle modellen uitgebracht vóór 2012 |
| 17-inch | Alle modellen uitgebracht vóór 2011 |
Zo breid je het RAM van je MacBook of MacBook Pro uit:
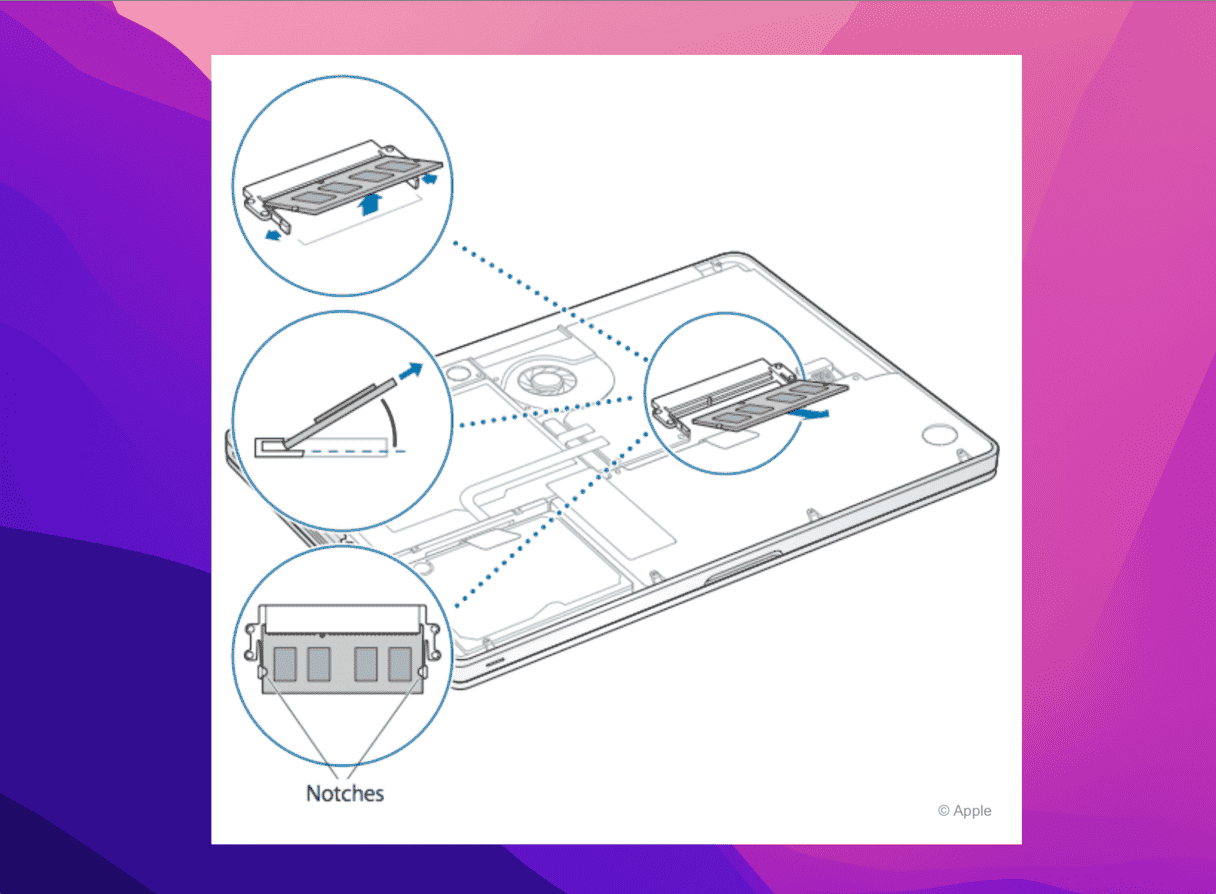
- Zet de MacBook uit en laat 'm afkoelen.
- Draai de MacBook om en duw de hendel omlaag om de toegangsklep te verwijderen.
- Gebruik een kleine kruiskopschroevendraaier om de grotere onderbehuizing los te schroeven.
- Opmerking: één schroef is veel kleiner dan de andere schroeven. Onthoud de plaats van deze schroef.
- Raak een metalen oppervlak aan om eventuele statische elektriciteit te ontladen voordat je het RAM aanraakt.
- Het RAM bevindt zich links of rechts in het midden. Duw de uitwerphendels aan de zijkanten naar buiten en het RAM zal omhoog komen.
- Schuif het RAM eruit. Houd de geheugenmodule vast bij de randen en raak de gouden connectors niet aan.
- Schuif het nieuwe RAM in de sleuf en duw het omlaag totdat het vastklikt.
- Plaats de grote onderbehuizing terug en schroef deze vast.
- Plaats de kleine toegangsklep terug.
- Zet de MacBook aan en ga naar 'Over deze Mac' om de installatie van het nieuwe RAM te checken.
Geheugen van een iMac uitbreiden
In bijna elke iMac kun je nieuw RAM installeren. Als je wilt achterhalen of je het RAM van je specifieke iMac-model kunt uitbreiden, check je deze lijst:
| 17-inch | Alle modellen uitgebracht in 2006 |
| 20-inch | Alle modellen uitgebracht tussen 2006 en 2009 |
| 21.5-inch | Alle modellen uitgebracht tussen 2009 en 2019 (inclusief iMac Retina 4K) |
| 24-inch | Modellen uitgebracht tussen 2007 en 2009 en in 2021 (iMac met M1) |
| 27-inch | Modellen uitgebracht tussen 2009 en 2015 en in 2019-2020 (inclusief iMac Retina 5K) |
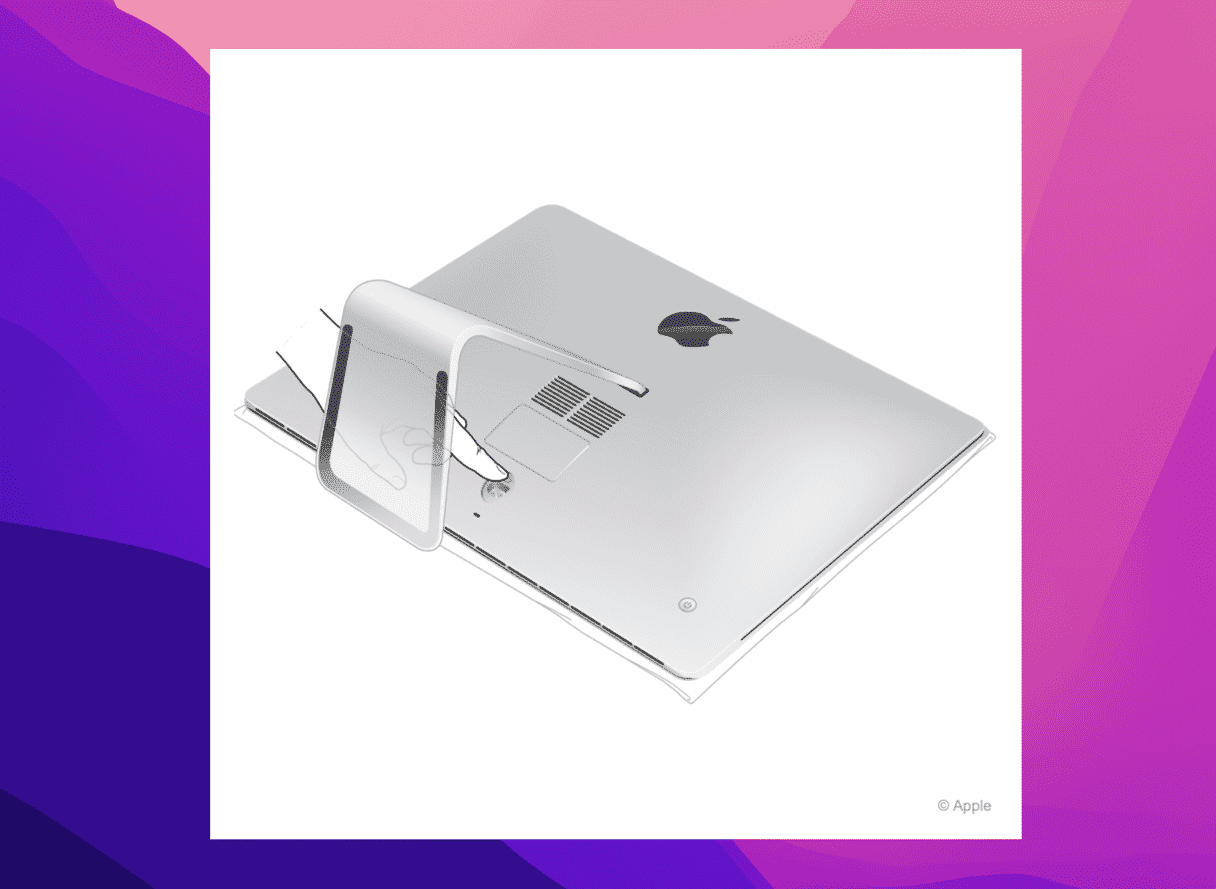
- Zet de iMac uit en koppel alle kabels en het netsnoer los. Laat de iMac afkoelen.
- Leg de iMac met het scherm naar beneden gericht op een oppervlak dat het scherm niet kan krassen.
- Druk op de kleine knop boven de poort voor het netsnoer om de klep van het geheugenvak te openen.
- Op de onderkant van de klep staat een tekening van de hendels van de geheugenbehuizing en de juiste stand van de RAM-modules.
- Duw de twee hendels aan de linker- en rechterkant naar buiten om de geheugenbehuizing los te maken.
- Trek de hendels naar je toe wanneer de geheugenbehuizing los zit.
- Je kunt nu elke module verwijderen. Maak een foto van de plaats van de inkeping onderaan de modules: de inkeping moet zich immers op de juiste plaats bevinden wanneer je het nieuwe geheugen plaatst.
- Installeer het nieuwe geheugen door het in de sleuf te schuiven totdat je een klik hoort.
- Duw na de installatie van het nieuwe geheugen de hendels terug in het geheugenvak totdat je weer een klikt hoort.
- Plaats de klep van het geheugenvak terug en zet de iMac rechtop.
- Sluit alles weer aan, zet de iMac aan en ga naar 'Over deze Mac' om de installatie van het nieuwe RAM te checken.
Geheugen van een Mac Pro uitbreiden
Niet alle Mac Pro-computers hebben geheugen dat door de gebruiker zelf kan worden uitgebreid. Je kunt het RAM-geheugen uitbreiden op alle Mac Pro-modellen behalve Mac Pro (2023) en Mac Pro (Rack, 2023). Hier is de lijst met Mac Pro-modellen met uitbreidbaar RAM-geheugen:
| Mac Pro (2019) |
| Mac Pro (Rack, 2019) |
| Mac Pro (eind 2013) |
| Mac Pro (half 2010) |
| Mac Pro (begin 2009) |
Zo doe je dat:

- Zet de Mac uit en laat 'm afkoelen.
- Koppel alle kabels los.
- Raak de metalen behuizing van de Mac Pro aan om je te ontladen van eventuele statische elektriciteit.
- Ontgrendel de behuizing door de hendel aan de bovenkant omhoog te klappen en naar links te draaien.
- Til de behuizing omhoog en verwijder deze.
- Schuif de vergrendeling van de RAM-afdekplaten naar links om deze te openen. Verwijder de modules.
- Plaats de nieuwe RAM-module in de sleuf en druk er voorzichtig op totdat je een klik hoort. Raak de gouden connectors niet aan.
- Plaats de RAM-afdekplaten terug en druk er voorzichtig op totdat ze vastklikken.
- Draai de hendel aan de bovenkant naar rechts om de behuizing te vergrendelen.
- Sluit alle randapparatuur weer aan en ga naar 'Over deze Mac' om de installatie van het nieuwe RAM te checken.
Geheugen van een Mac mini uitbreiden
Nieuw geheugen toevoegen in een Mac mini is eenvoudig, maar kan niet bij elk model. Hier volgt een lijst van de modellen waarbij dit mogelijk is:
| Mac mini (half 2010) |
| Mac mini (half 2011) |
| Mac mini (eind 2012) |
Het geheugen van Mac mini-modellen uit 2014 kan niet uitgebreid worden. Bij Mac mini-modellen van 2018 kunnen gebruikers zelf geen RAM installeren en bij de Mac mini M1 is het RAM geïntegreerd in de Apple-chip.
Daarom tonen we nu hoe je het geheugen van een Mac mini van 2010 tot 2012 uitbreidt:
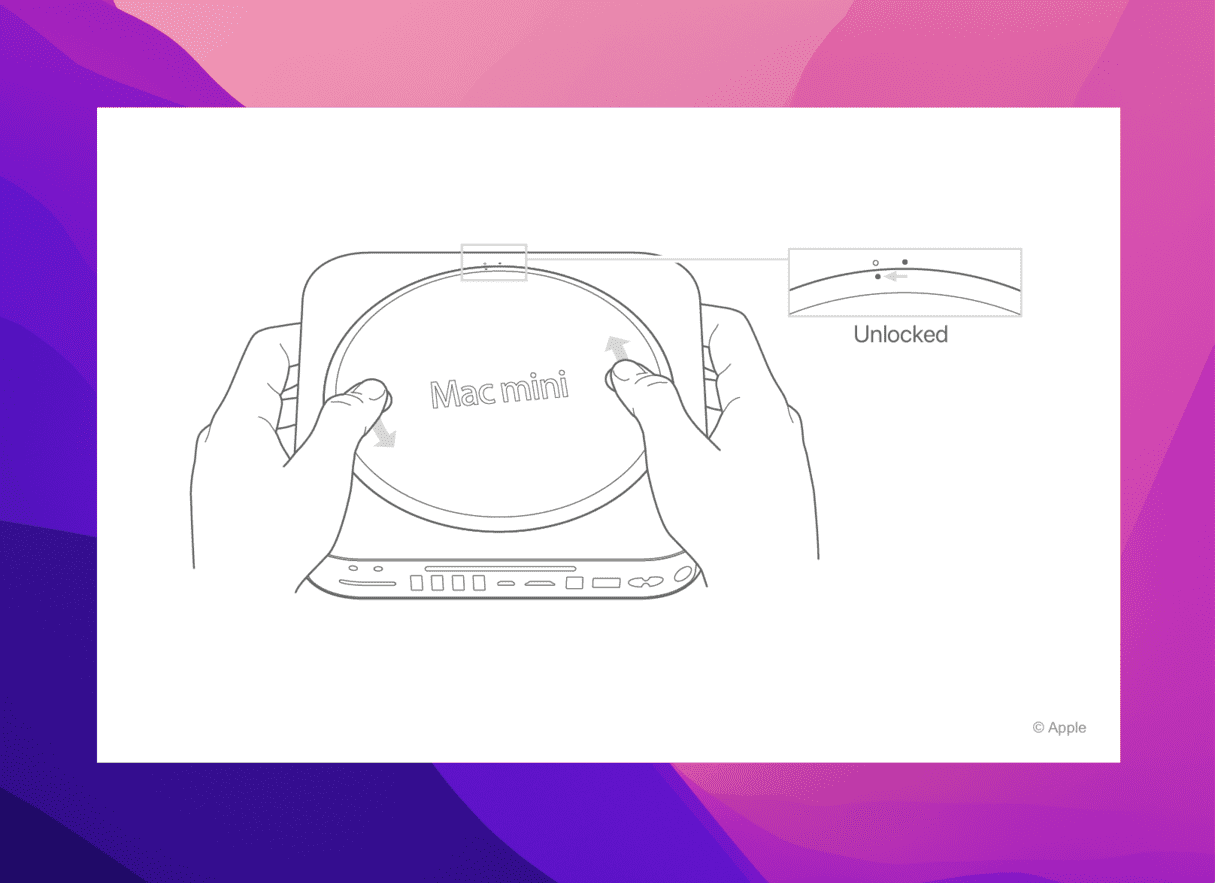
- Zet de Mac mini uit. Laat 'm afkoelen en koppel alle kabels en het netsnoer los.
- Leg de Mac mini ondersteboven op een zachte doek en draai het deksel aan de onderkant linksom.
- Druk voorzichtig op het deksel zodat de tegenoverliggende kant omhoog komt. Verwijder vervolgens het deksel.
- Duw de klemmen van de geheugenmodule uit elkaar en laat het geheugen omhoog komen.Verwijder de module.
- Doe hetzelfde voor de onderste module.
- Plaats de nieuwe geheugenmodules in de sleuven.
- Plaats het deksel aan de onderkant terug en draai het rechtsom totdat het vastzit.
- Sluit het netsnoer en de kabels weer aan en ga naar 'Over deze Mac' om de installatie van het nieuwe RAM te checken.
Kun je het RAM van een MacBook Air uitbreiden?
Apple heeft het RAM op het moederbord van de MacBook Air-laptops gesoldeerd om de computers dunner te maken. Daarom kun je het RAM van een MacBook Air niet uitbreiden.
De meeste Macs die je vandaag de dag kunt kopen, hebben geen geheugen dat gebruikers zelf kunnen uitbreiden. Alle Macs met Apple silicium hebben hun geheugen samengevoegd op de chip. Als je er dus aan denkt om een nieuwe Mac te kopen, moet je goed overwegen waarvoor je die gaat gebruiken en kies je het best voor de grootste hoeveelheid RAM die je je kunt veroorloven.
Werkt de Mac na de uitbreiding van het RAM nog steeds traag?
Hopelijk heeft het nieuwe RAM je Mac nieuw leven ingeblazen. Soms kan het echter gebeuren dat de RAM-uitbreiding het geheugenprobleem van de Mac niet oplost. Het kan zijn dat je systeem vol rommel zit: tijdelijke bestanden, onnodige downloads of taalbestanden, systeemlogboeken, cache of ongebruikte schijfafbeeldingen, etc.
Je kunt proberen om je Systeem- en Bibliotheekmappen te onderzoeken op dergelijke bestanden, maar dit is niet altijd veilig omdat de risico's van het verwijderen van vitale bestanden groot zijn. Gelukkig is er een snellere manier:
CleanMyMac, de app die ik eerder al noemde, heeft een handige functie met de naam 'Opruiming' die deze rommel identificeert en deze in een mum van tijd voor je verwijdert. En weet je wat het beste is? Je hoeft je geen zorgen te maken dat je iets belangrijks weggooit, want alleen bestanden die veilig verwijderd kunnen worden, worden geselecteerd voor verwijdering.
- Open CleanMyMac.
- Ga in de navigatiekolom naar Opruiming > Scan.
- Wacht tot de scan is voltooid en ruim dan de aanbevolen onderdelen op.
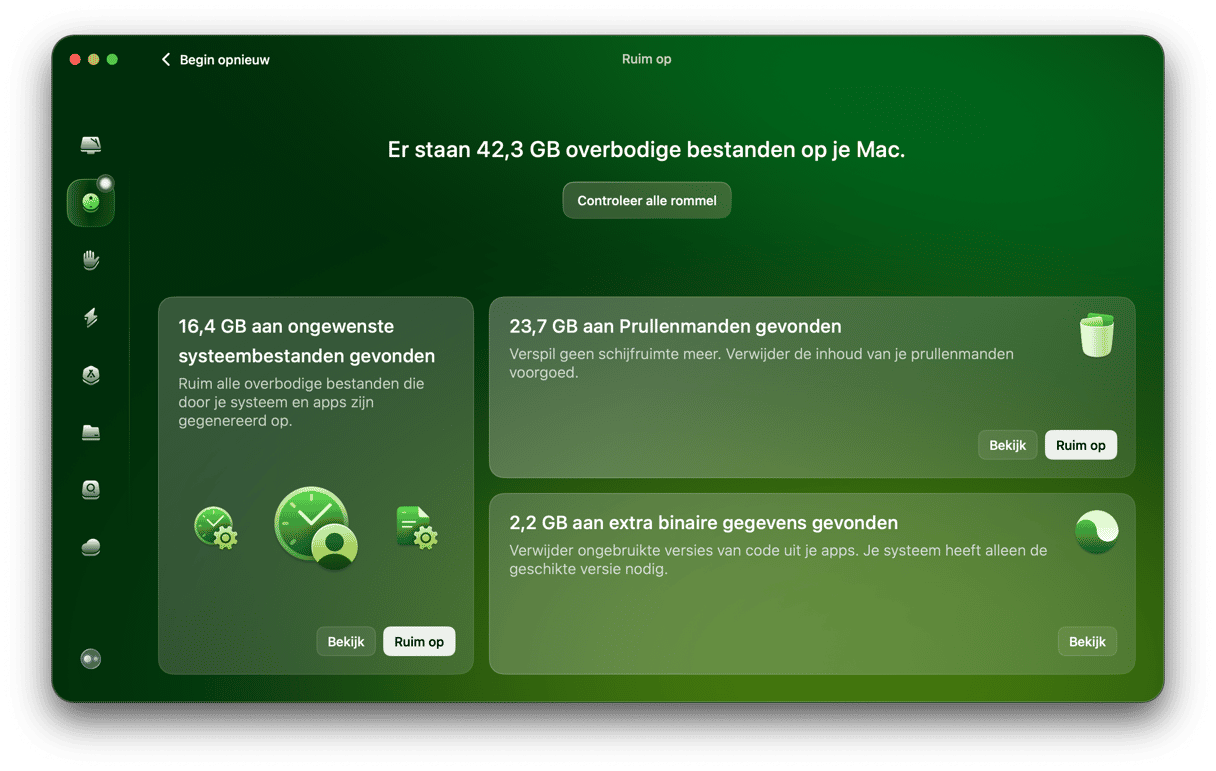
Dat was alles! Je kunt bekijken wat CleanMyMac heeft geselecteerd om te verwijderen en de selectie ongedaan maken van alles waarvan je denkt dat je het nodig hebt (zoals schijfafbeeldingen).
In dit artikel heb ik uitgelegd hoe je een hoog geheugengebruik op een Mac identificeert. Je weet nu ook hoe je achterhaalt welk RAM in je Mac is geïnstalleerd, of je het kunt uitbreiden, waar je nieuw geheugen voor je Mac koopt en hoe je het nieuwe RAM in je Mac installeert.
Na de installatie van het nieuwe RAM zou je, afhankelijk van de geïnstalleerde hoeveelheid, moeten merken dat je Mac heel wat beter werkt. Ik hoop dat je dit artikel nuttig vond.
Veelgestelde vragen
Waarom zou je je RAM-geheugen op een Mac uitbreiden?
Het meest voor de hand liggende antwoord is om te voorkomen dat apps vastlopen of dat je Mac langzamer wordt. Als je het RAM-geheugen uitbreidt, kan je Mac moeiteloos apps draaien die meer bronnen gebruiken.
Is het mogelijk om het Ram-geheugen uit te breiden op een Mac met Apple silicium?
Alleen iMac met M1 heeft uitbreidbaar RAM-geheugen. Dit betekent dat alle andere Macs met Apple silicium niet kunnen worden uitgebreid, en dit komt omdat het RAM-geheugen rechtstreeks in de chip is ingebouwd.
Hoe kan ik RAM vrijmaken op een niet-uitbreidbare Mac?
Je kunt beginnen met het opschonen van cache en je bureaublad op orde brengen. Het is ook een goed idee om gespecialiseerde tools zoals CleanMyMac en de bijbehorende functie 'Prestaties' te gebruiken. Voor aanvullende stappen raadpleeg je dit artikel.






