Jeśli odczuwasz, że Mac zaczyna działać powolnie lub aplikacje zaczynają się dłużej otwierać i przetwarzać polecenia, być może, Twojemu komputerowi brakuje pamięci, znanej jako RAM.
RAM oznacza Random Access Memory. Jest to tymczasowa pamięć, wykorzystywana przez CPU do przechowywania danych aktywnych procesów. Twój Mac zaczyna pracować wolniej, gdy występuje obciążenie pamięci, innymi słowami, gdy aplikacje potrzebują więcej pamięci, niż jest dostępne. Im więcej RAM jest dostępne, tym lepiej Twój Mac będzie sobie radził z zadaniami.
Dlatego, jeśli Mac zaczyna działać powolniej, oczywistym rozwiązaniem byłoby rozszerzenie RAM na Macu, ale przed tym, jak pokaże, jak to zrobić, należy upewnić się, że spowolnienie Maca jest rzeczywiście spowodowane przez brak RAM.
Czy Twój Mac potrzebuje więcej RAM?
Jeśli czytasz ten artykuł, to na pewno zastanawiasz się nad rozszerzeniem RAM Maca. Ale jak sprawdzić, czy masz wystarczająco dużo RAM? Technicy Mac zapewniają, że 8GB wystarczy dla rutynowych zadań. Jednak, intensywne procesy, takie jak edytowanie wideo, potrzebują więcej RAM.
Jeśli rozważasz rozszerzenie RAM MacBooka, najpierw zobacz, jak sprawdzić wykorzystanie RAM na Macu.
- Otwórz wyszukiwanie Spotlight (Command-spacja)
- Wpisz „Monitor aktywności”.
- W Monitorze aktywności przejdź do karty Pamięć na górze okna.
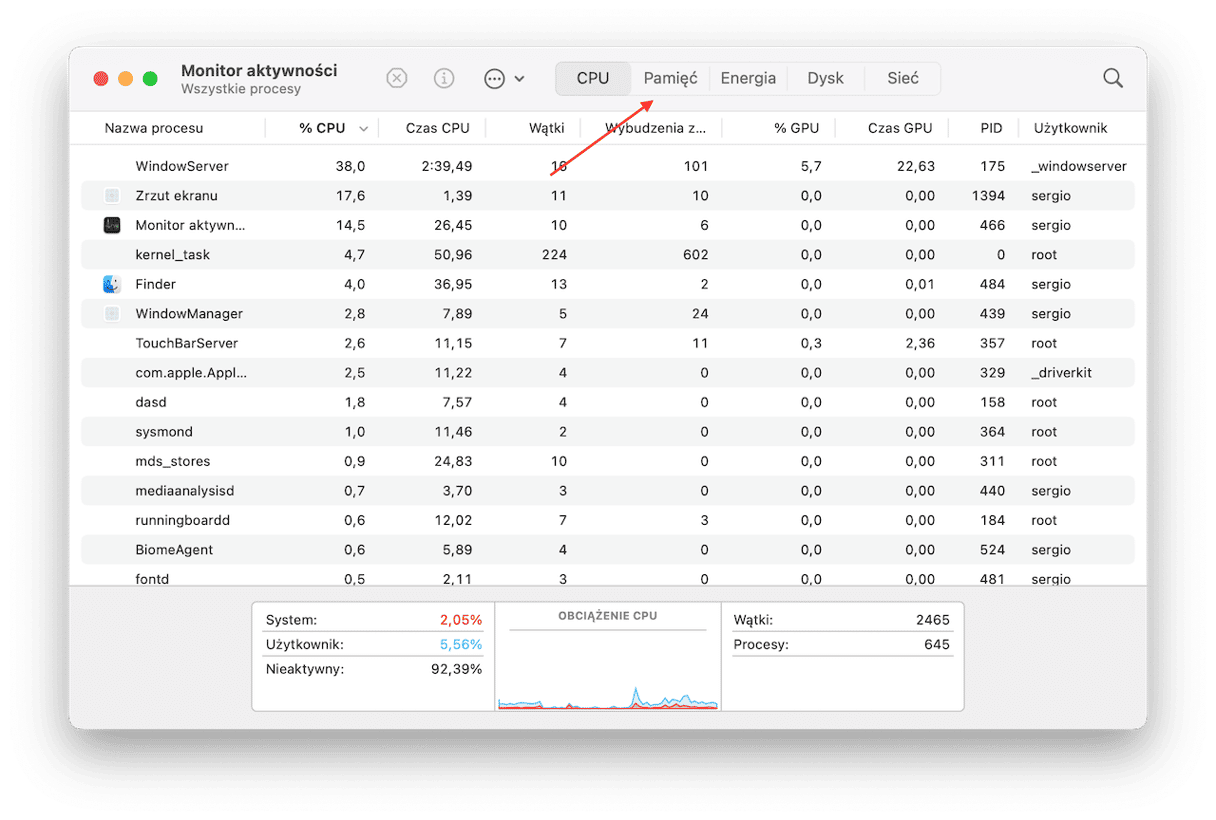
Tutaj sprawdź wykres wykorzystania pamięci.
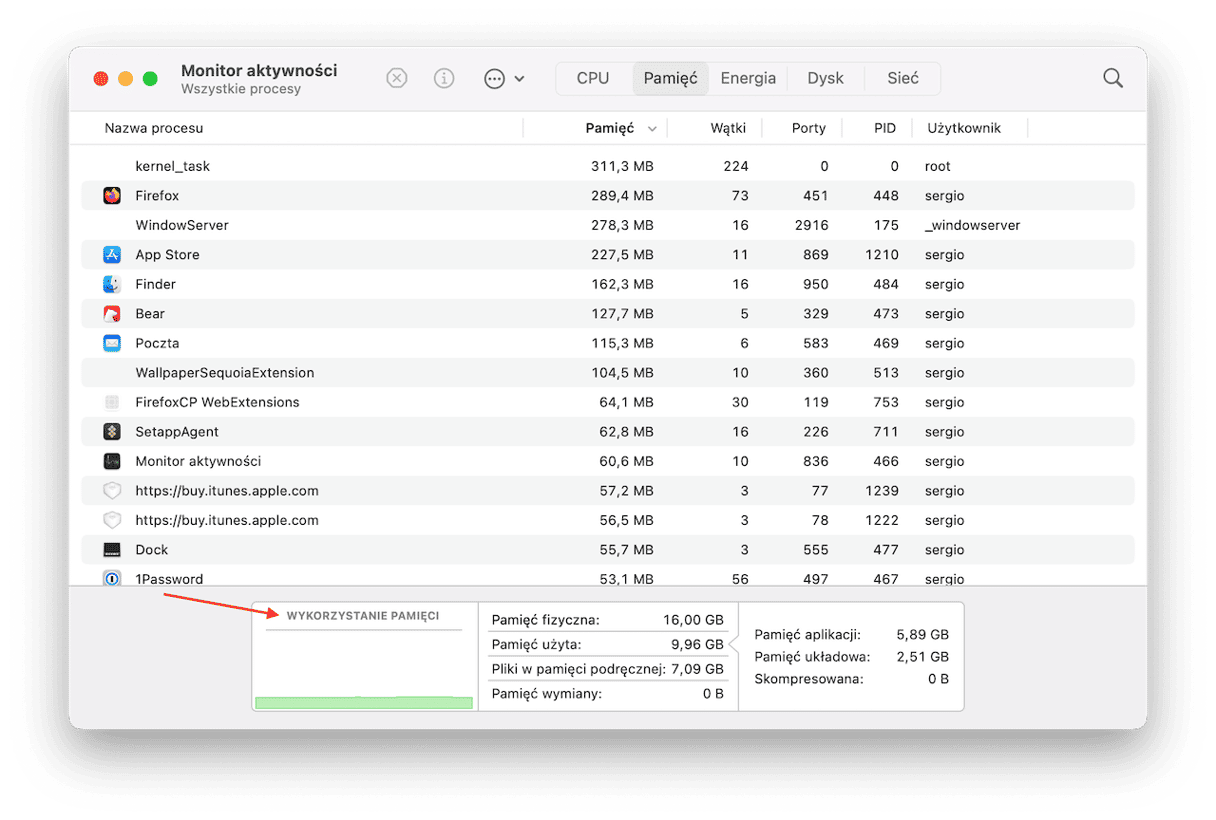
Jeśli jest przeważająco zielony, RAM jest w porządku. Jeśli jest dużo żółtego, sprawy nie są kiepskie. Jeśli jest dużo czerwonego, to pamięć Maca ulega dużemu obciążeniu.
Jak uwolnić RAM na Macu bez kupowania pamięci
Możesz spróbować uwolnić RAM, jeśli kończy się pamięć, a nowej kupować nie planujesz. Najszybszym sposobem jest skorzystać z aplikacji do optymalizacji i konserwacji Maca, stworzonej do tego zadania.
Ja gorąco polecam aplikację CleanMyMac, zawierającą zręczne narzędzie do czyszczenia RAM i przyspieszania Maca. Po regularnym czyszczeniu Maca z wykorzystaniem tego narzędzia Mac będzie działał o wiele płynniej. Jako bonus, ta aplikacja potrafi zapobiec takim problemom, jak awarie i spowolnienie aplikacji.
CleanMyMac jest poświadczony przez Apple i ma wersję darmową. Apka Menu zawiera kartę pamięć, pozwalającą na czyszczenie pamięci. Wykonaj te kroki.
Kliknij ikonę iMaca w pasku menu, aby otworzyć menu CleanMyMac i sprawdź kartę Pamięć. Kliknij Uwolnij, aby oczyścić trochę pamięci, albo kliknij cały panel, aby zobaczyć szczegóły.
Jeśli nie widzisz w pasku menu ikony iMaca, otwórz Ustawienia CleanMyMac. Otwórz CleanMyMac i naciśnij Command + przecinek > Menu i upewnij się, że opcja „Włącz Menu” jest włączona.
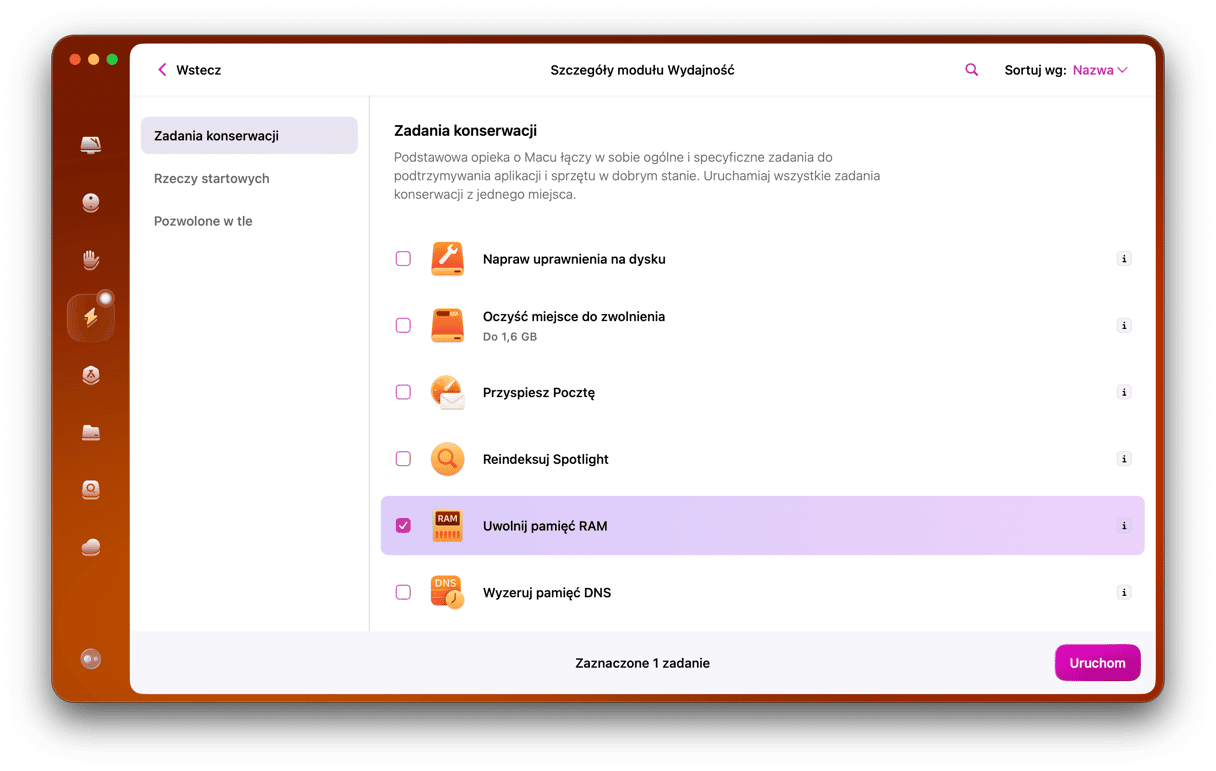
Wypróbuj CleanMyMac za darmo. Kiedy należy korzystać z tego narzędzia? Może być wykorzystany jako leczenie i jako zasób profilaktyczny. Gdy Twój Mac albo jakaś apka zawieszają się, ta funkcja tymczasowo oczyści pamięć, pomagając w przywróceniu Maca do życia. Jeśli chcesz temu zapobiec, korzystaj z niego regularnie, na przykład raz na tydzień. Cały proces nie potrwa dłużej kilku minut, ale poprawi wydajność macOS.
Czy można rozszerzyć RAM na MacBook Pro?
Rozszerzenie pamięci w MacBook Pro lub innym Macu jest możliwe. Niemniej, jest to opcja tylko w niektórych starszych modelach. Najpierw należy sprawdzić, czy są dostępne gniazda dla dodatkowej RAM. Jeśli są, czytaj dalej, aby dowiedzieć się, jakie modele Maców pozwalają na dodawanie RAM i jakie kroki należy podjąć, aby pomyślnie rozszerzyć pamięć.
Sprawdź, czy masz gniazda dla dodatkowej RAM
Jeśli jednak myślisz, że potrzebujesz więcej pamięci, pokaże, jak zwiększyć RAM Maca. Pierwszym krokiem będzie sprawdzenie, czy Mac ma gniazda dla nowej RAM.
To może brzmieć, jak złe nowości, ale jest szansa, że do Twojego Maca nie można zainstalować dodatkowej RAM. Sprawdźmy pod maską i zobaczmy, jak wygląda sytuacja z pamięcią.
- Kliknij menu Apple.
- Wybierz „Ten Mac”
- Kliknij Raport systemowy.
- Otworzy się okno Informacji o systemie. Wybierz Pamięć po lewej stronie.
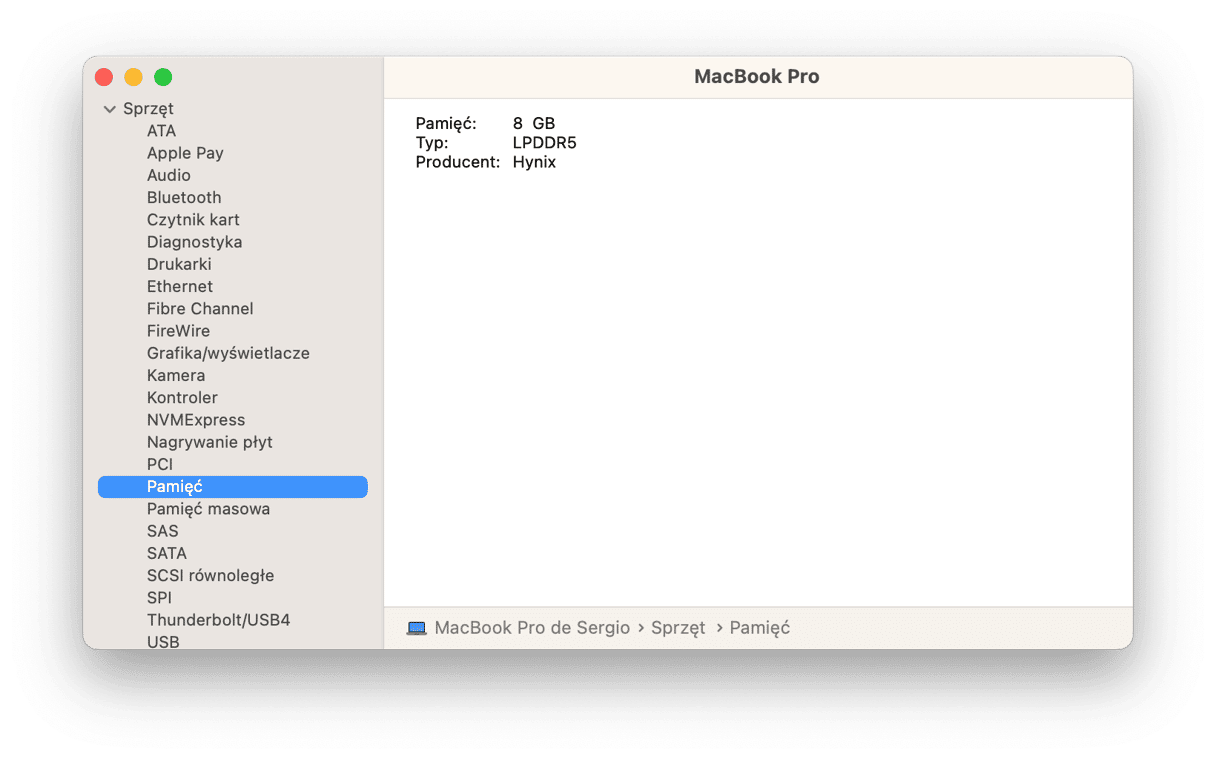
Po prawej stronie zobaczysz szczegółowe informacje o modułach RAM. Gniazda – są to sloty do zamontowania modułów RAM. Jeśli masz wolne gniazda, to masz szczęście – rozszerzenie pamięci właśnie stało się to o wiele łatwiejsze. Jak widzisz na zrzucie ekranu, w moim MacBooku Pro nie ma miejsca na nową RAM.
Gdzie kupować RAM?
A więc szczegóły pamięci Maca sugerują, że masz miejsce na dodatkową pamięć. Teraz wystarczy wybrać nowe moduły RAM, i ja polecam zacząć z MacSales. Jeśli mieszkasz poza USA, to Google pewnie podpowie, które sklepy w pobliżu mają RAM.
Jak wyznaczyć wymagania RAM
Ilość potrzebnej pamięci RAM będzie zależała od wykonywanych na Macu zadań, ponieważ jeśli jej będzie za mało, to aplikacje mogą działać z opóźnieniem, a nawet ulegać awariom, co może zwiększyć ryzyko utraty niezapisanej pracy. W każdym razie ogólne zalecenia są następujące:
- Od 8 do 16 GB jeśli Mac jest wykorzystywany do przeglądania internetu i zwykłego użytkowania
- Przynajmniej 16 GB, jeśli pracujesz z arkuszami kalkulacyjnymi lub aplikacjami biurowymi
- Przynajmniej 32 GB do gier lub tworzenia multimedia
Przy ocenie potrzeb spróbuj przewidzieć czy zadania w najbliższych latach ulegną zmianie, aby dokonać bardziej precyzyjnego wyboru.
Jak zwiększyć RAM na Macu
Zainstalować nową RAM w Macu nie jest tak trudno, jak brzmi. Tę modyfikację da się zrobić własnoręcz – musisz tylko mieć śrubokręt. Musisz tylko wiedzieć, gdzie znajduj się RAM i że jest różna w zależności od typu Maca.
Poniżej znajdziesz zręczne instrukcje montażu pamięci dla Twojego typu Maca.
Rozszerzenie pamięci MacBook Pro
Jeśli masz MacBook Pro i chcesz zwiększyć RAM, pamiętaj, że tylko nieliczne modele posiadają gniazda dla dodatkowej RAM. Są to:
| 13-calowe | Wszystkie modele między 2009 a 2012 |
| 15-calowe | Wszystkie modele przed 2012 |
| 17-calowe | Wszystkie modele przed 2011 |
Wykonaj te kroki, by rozszerzyć RAM na MacBook albo MacBook Pro:
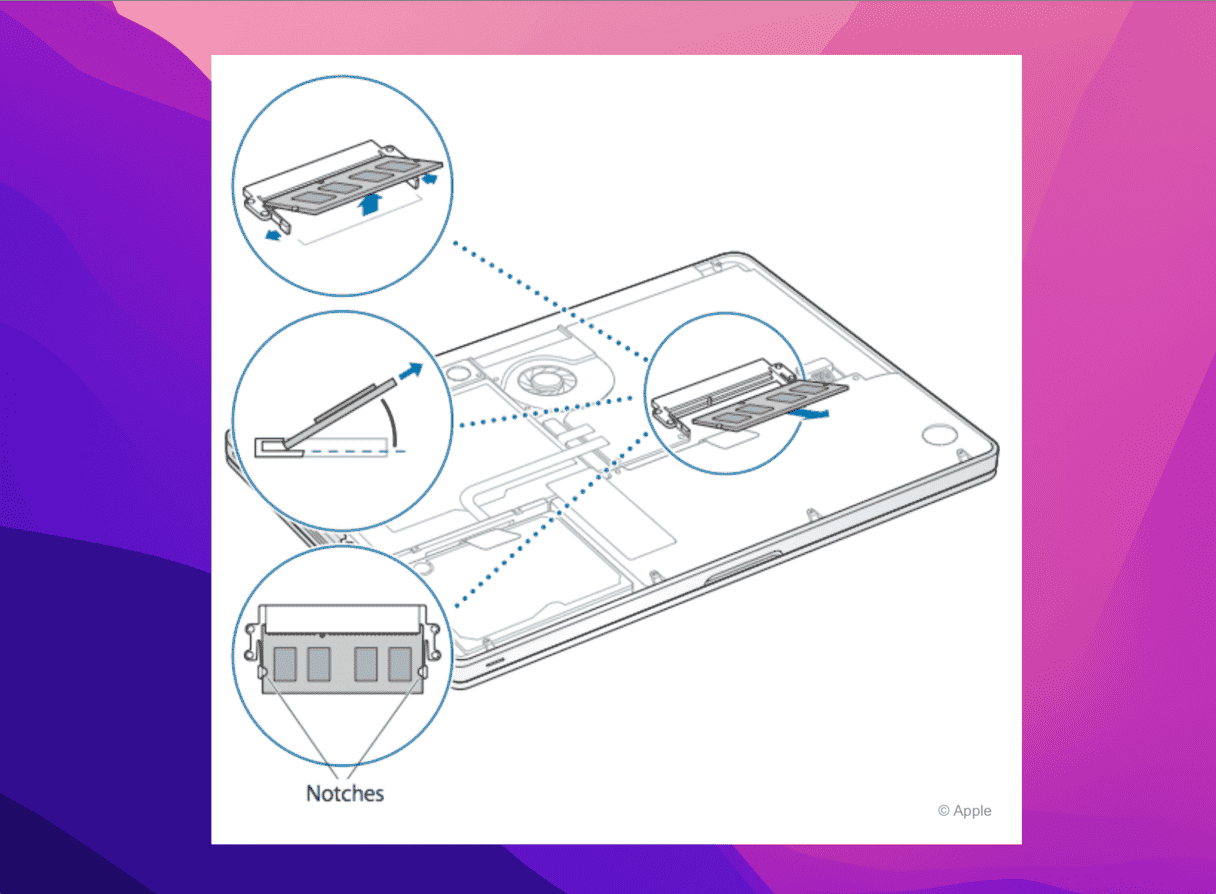
- Wyłącz MacBooka i poczekaj, aż ostygnie.
- Obróć MacBooka Pro spodem do góry, zwolnij blokadę i zdejmij osłonę.
- Za pomocą małego śrubokręta krzyżakowego odkręć większą pokrywę.
- Uwaga – jedna śruba będzie o wiele mniejsza niż inne. Zapamiętaj jej miejsce.
- Zanim dotkniesz modułu RAM, dotknij metalu, aby się uziemić.
- RAM będzie umieszczona po lewej albo prawej stronie od środka. Rozciągnij zatrzaski po obu stronach, a moduł się wysunie.
- Wyjmij moduł RAM. Staraj się trzymać moduł za krawędź i nie dotykać złotych kontaktów.
- Włóż nowy moduł RAM do gniazda i naciśnij, aż zaskoczy na miejsce.
- Zamontuj pokrywę i wkręć z powrotem śruby.
- Zamocuj z powrotem osłonę.
- Włącz MacBooka i sprawdź w oknie Ten Mac, czy nowa pamięć została zainstalowana pomyślnie.
Rozszerzenie RAM iMac
Nową RAM można zainstalować niemal w każdym iMacu. Aby dowiedzieć się, czy da się rozszerzyć RAM na Twoim modelu Maca, sprawdź tę listę:
| 17-calowe | Wszystkie modele z roku 2006 |
| 20-calowe | Wszystkie modele między 2006 a 2009 |
| 21.5-calowe | Wszystkie modele między 2009 a 2019 (w tym iMac Retina 4K) |
| 24-calowe | Modele między 2007 a 2009 i z roku 2021 (iMac z M1) |
| 27-calowe | Modele między 2009 a 2015 i z lat 2019-2020 (w tym iMac Retina 5K) |
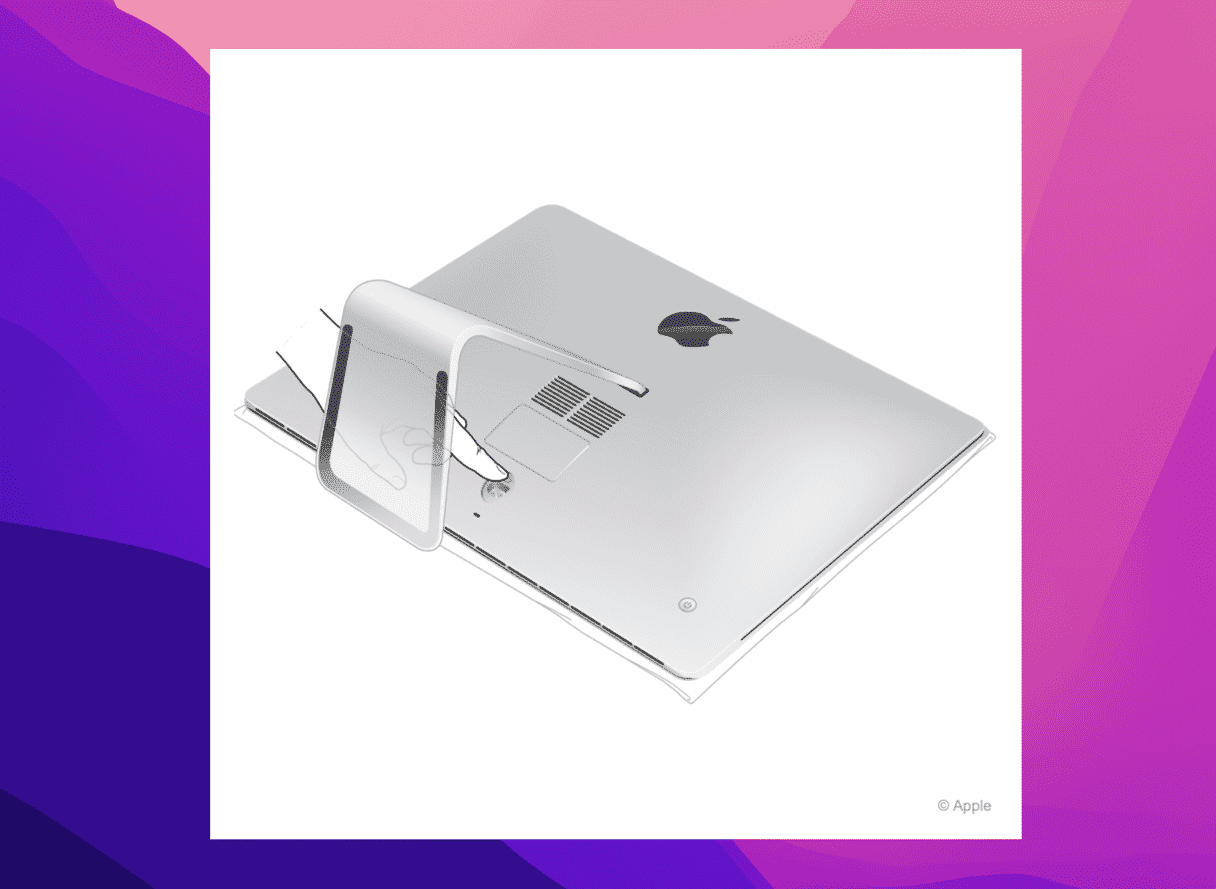
- Wyłącz iMaca i odłącz od niego wszystko. Poczekaj, aż ostygnie.
- Połóż iMaca ekranem do dołu, ale upewnij się, że go nie porysujesz.
- Naciśnij mały przycisk nad gniazdem zasilania, by otworzyć komorę pamięci.
- Na spodzie pokrywy znajdziesz schemat dźwigni w klatce pamięci i poprawnego umieszczenia modułów RAM.
- Wypchnij na zewnątrz dwie dźwignie po lewej i prawej stronie – to uwolni klatkę pamięci.
- Gdy zwolnisz pamięć, pociągnij dźwignie do góry.
- Możesz teraz wyjąć moduły – zrób zdjęcie wcięcia na dole każdego modułu: inaczej nie da się włożyć z powrotem moduły.
- Włóż nowe moduły pamięci aż do usłyszenia kliknięcia.
- Po zainstalowaniu nowej pamięci wciśnij dźwignie z powrotem do obudowy do kliknięcia.
- Załóż pokrywę komory pamięci i ustaw iMaca w pozycji pionowej.
- Podłącz wszystko, włącz iMaca i sprawdź nową pamięć w oknie Ten Mac.
Rozszerzenie pamięci Mac Pro
Nie wszystkie komputery Mac Pro pozwalają na rozbudowę pamięci. RAM można rozszerzyć we wszystkich modelach Mac Pro za wykluczeniem Mac Pro (2023) i Mac Pro (wersja stelażowa, 2023). Oto lista wszystkich modeli Mac Pro z możliwością rozbudowania RAM:
| Mac Pro (2019) |
| Mac Pro, (wersja stelażowa, 2019) |
| Mac Pro (koniec 2013) |
| Mac Pro (połowa 2010) |
| Mac Pro (połowa 2010) |
| Mac Pro (początek 2009) |

- Wyłącz Maca i poczekaj, aż ostygnie.
- Odłącz wszystkie kable.
- Dotknij metalową obudowę Maca Pro, by zneutralizować ewentualny ładunek elektrostatyczny.
- Odblokuj obudowę, podnosząc górny zaczep i obracając go w lewo.
- Podnieś i zdejmij obudowę.
- Przesuń blokady pokrywy RAM w lewo, by ją otworzyć. Wyjmij moduły.
- Włóż nowy moduł RAM z powrotem do gniazda i naciśnij, aż usłyszysz kliknięcie. Nie dotykaj złotych kontaktów.
- Zamontuj z powrotem pokrywę modułów RAM.
- Obróć górny zaczep w prawo, by go zamknąć.
- Podłącz urządzenia peryferyjne i sprawdź nową pamięć w oknie Ten Mac.
Rozszerzenie pamięci Mac mini
Rozbudowanie pamięci Mac mini jest proste, ale nie każdy model na to pozwala. Oto lista modeli, oferujących taką możliwość:
| Mac mini (połowa 2010) |
| Mac mini (połowa 2011) |
| Mac mini (koniec 2012) |
Zaczynając od roku 2014, modele Mac mini nie pozwalają na rozbudowę pamięci. Modele Mac mini od roku 2018 nie oferują dostępu do RAM, a Mac mini z procesorami M1 mają RAM zintegrowaną z chipem Apple.
Więc podajemy instrukcje do rozszerzenia pamięci Mac mini 2010-2012:
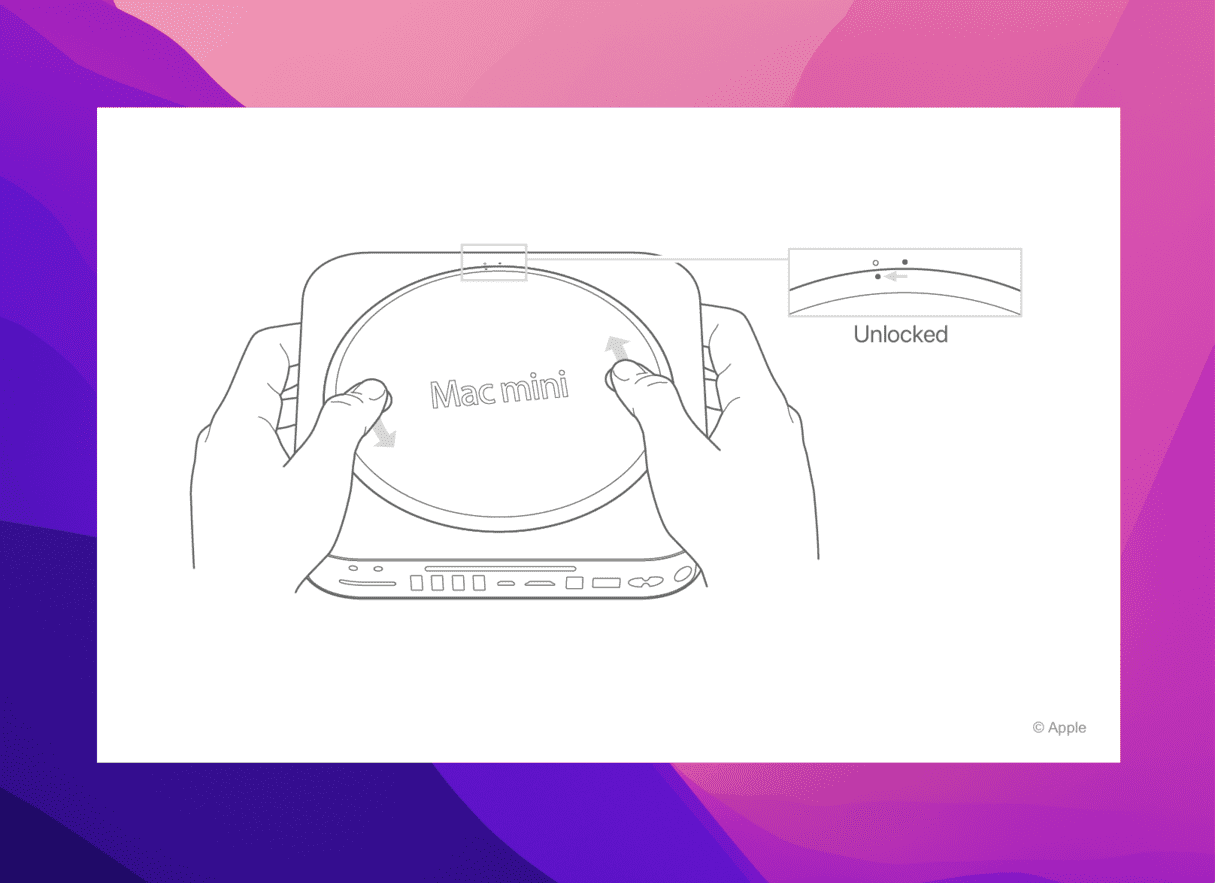
- Wyłącz Maca Mini. Poczekaj, aż ostygnie i odłącz wszystkie kable.
- Połóż Maca mini spodem do góry na miękkiej ściereczce i obróć dolną pokrywę przeciwnie do ruchu wskazówek zegara.
- Delikatnie naciśnij pokrywę, aby się odchyliła po przeciwnej stronie. Następnie zdejmij ją.
- Odsuń zaciski modułu pamięci, by on się uniósł do góry. Wyjmij moduł.
- Powtórz kroki dla dolnego modułu.
- Włóż nowe moduły pamięci do gniazd.
- Załóż dolną pokrywę i obróć ją zgodnie z ruchem wskazówek zegara.
- Podłącz kabel zasilania i sprawdź nową pamięć w oknie Ten Mac.
Czy można rozszerzyć RAM na MacBook Air?
Apple wlutowało RAM w płyty główne laptopów MacBook Air, by zrobić je cieńszymi. Dlatego nie można zwiększyć RAM w MacBook Air.
Większość dostępnych dziś Maców nie pozwalają na rozbudowę pamięci przez użytkownika. Pamięć wszystkich Maców z układem scalonym Apple jest wbudowana do procesora. Więc jeśli rozważasz zakup nowego Maca, zastanów się, do czego będziesz go używać i wybierz model z największą ilością RAM, na jaką możesz sobie pozwolić.
Mac wciąż pracuje powolnie po uaktualnieniu RAM?
Mam nadzieję, że nowa RAM tchnęła w Maca nowe życie. W rzadkich przypadkach, wymiana RAM nie rozwiązuje problemu braku pamięci na Macu. Być może Twój system jest zaśmiecony plikami tymczasowymi, niepotrzebnymi pobranymi rzeczami lub plikami językowymi, dziennikami systemowymi, pamięcią podręczną lub nieużywanymi obrazami dysków i innymi rzeczami.
Możesz poszukać tych plików w folderach System i Biblioteki, ale to nie jest zawsze bezpieczne, ponieważ ryzyko usunąć istotne pliki jest zbyt wysokie. Na szczęście jest szybszy sposób — CleanMyMac, wspomniana wcześniej aplikacja, zawierająca funkcję Czyszczenie, identyfikująca tego rodzaju śmieci i ułatwiająca ich czyszczenie. Co jest w tym najlepsze? Nie musisz się przejmować, że usuniesz czegoś ważnego, ponieważ do czyszczenia są zaznaczane tylko te pliki, których usunięcie jest bezpieczne.
- Otwórz CleanMyMac.
- W bocznym menu kliknij Czyszczenie > Skanuj.
- Poczekaj, aż skanowanie zostanie ukończone i oczyść zalecane rzeczy.
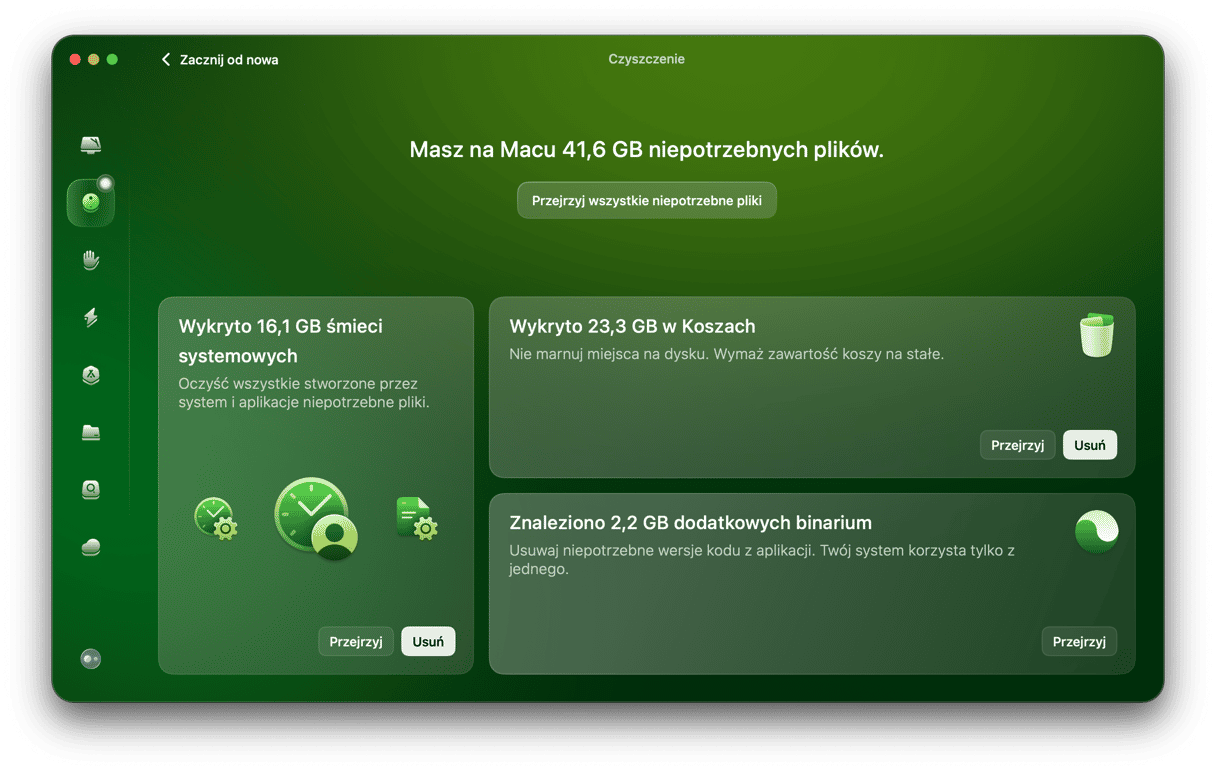
Gotowe! Możesz przejrzeć zaznaczone do usunięcia pliki i odznaczyć wszystko, czego możesz potrzebować (na przykład obrazy dysków).
W tym samouczku dowiedzieliśmy się jak zidentyfikować zużycie pamięci na Macu. Dowiedzieliśmy się, jak sprawdzić, jaka RAM jest zainstalowana i czy poddaje się modyfikacji, jak kupić nową RAM i, na koniec, jak zainstalować nową RAM.
Tuż po zainstalowaniu nowej RAM i w zależności od dodanej ilości, możesz odczuć spore zwiększenie wydajności Maca. Mam nadzieję, że ten artykuł był pomocny.
Najczęściej zadawane pytania
Dlaczego warto rozszerzać RAM na Macu?
Najbardziej oczywistą odpowiedzią będzie zapobieganie awariom aplikacji albo zwolnieniu Maca. Rozbudowanie RAM pozwoli łatwiej wykonywać zasobochłonne zadania.
Czy można rozbudować RAM na Macu z układem scalonym Apple?
Rozbudowanie RAM jest możliwe tylko w iMac z procesorem M1. To znaczy, że inne modele z układem scalonym Apple nie mają takiej możliwości, ponieważ RAM jest wbudowana do procesora.
Jak oczyścić RAM na Macu bez możliwości jej rozbudowania?
Zacznij od czyszczenia pamięci podręcznej i sprzątania na biurku. Również dobrym pomysłem będzie wykorzystanie narzędzia, na przykład CleanMyMac i jego funkcji Wydajność. Dodatkowe kroki znajdziesz w tym artykule.






