Haben Sie das Gefühl, dass Ihr Mac langsamer wird oder dass Programme sehr lange brauchen, um Ihre Anfragen zu bearbeiten? Dann kann es sein, dass Ihr Computer nicht über genügend Arbeitsspeicher verfügt. Dieser wird auch als RAM bezeichnet.
Der Arbeitsspeicher wird auch als RAM bezeichnet; das steht für „Random Access Memory“. Dieser Speicher ist temporär und wird von der CPU verwendet, um Informationen zu speichern, die von Prozessen auf Ihrem System aktiv genutzt werden. Ihr Mac wird langsamer, wenn er viel Arbeitsspeicher benötigt, d. h. wenn die laufenden Programme mehr Arbeitsspeicher benötigen, als Ihr Mac bereitstellen kann. Je mehr Arbeitsspeicher zur Verfügung steht, desto besser kann Ihr Mac seine Aufgaben ausführen.
Die offensichtliche Lösung bei einem langsamen Mac wäre, den Arbeitsspeicher Ihres Geräts zu erweitern. Bevor ich Ihnen zeige, wie das geht, sollten Sie jedoch sicherstellen, dass der fehlende Arbeitsspeicher tatsächlich die Ursache für den langsamen Mac ist.
Braucht Ihr Mac mehr RAM?
Wenn Sie diesen Artikel lesen, vermuten Sie wahrscheinlich, dass Sie den Arbeitsspeicher Ihres Mac aufrüsten müssen. Aber wie lässt sich feststellen, ob Sie genug RAM haben? Mac-Fachleute sagen, dass 8 GB für Ihre täglichen Aufgaben ausreichen. Intensive Prozesse wie z. B. Videobearbeitung erfordern jedoch mehr Arbeitsspeicher.
Bevor Sie Ihren Mac Arbeitsspeicher aufrüsten, möchte ich Ihnen zunächst zeigen, wie Sie die RAM-Auslastung Ihres Mac überprüfen können.
- Öffnen Sie die Spotlight-Suche (Befehl-Leertaste)
- Geben Sie „Aktivitätsanzeige“ ein.
- Wählen Sie in der Aktivitätsanzeige den Tab „Speicher“ am oberen Rand des Fensters.
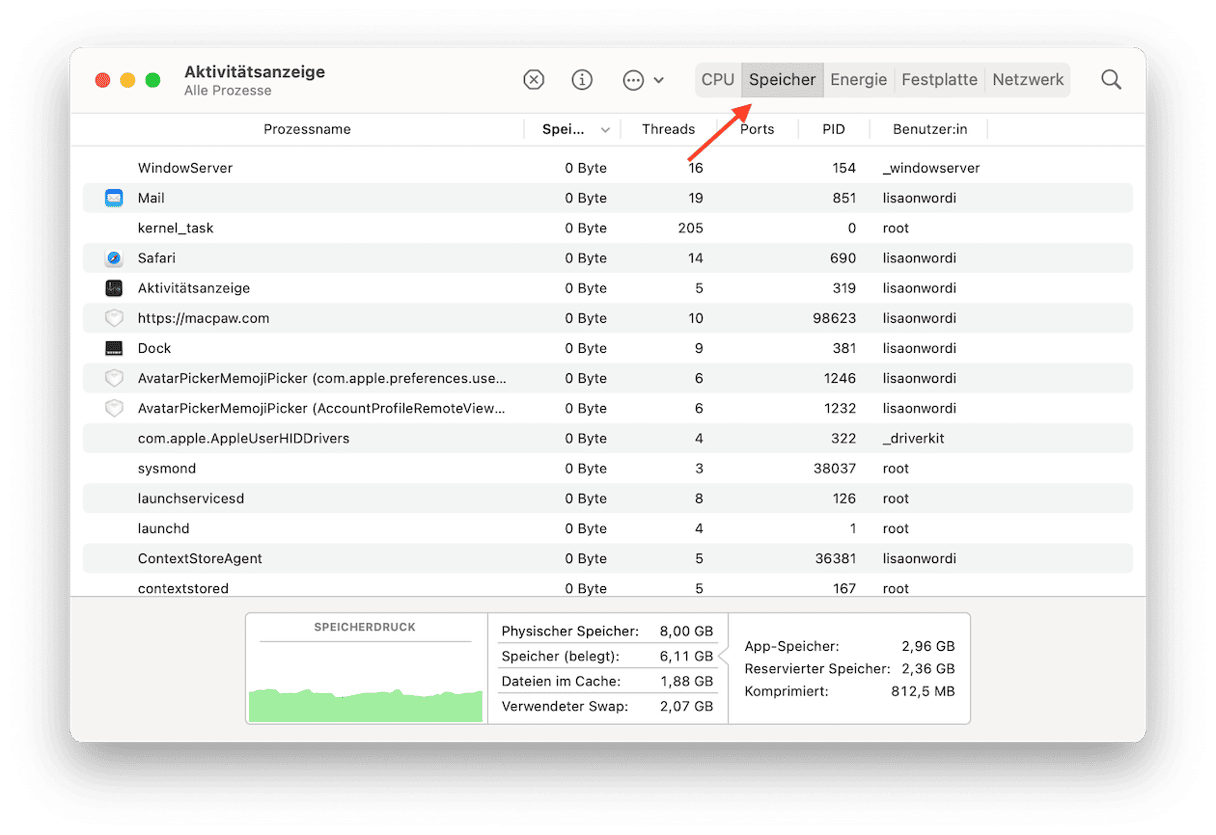
Schauen Sie sich die Graphik zum Speicherdruck genau an.
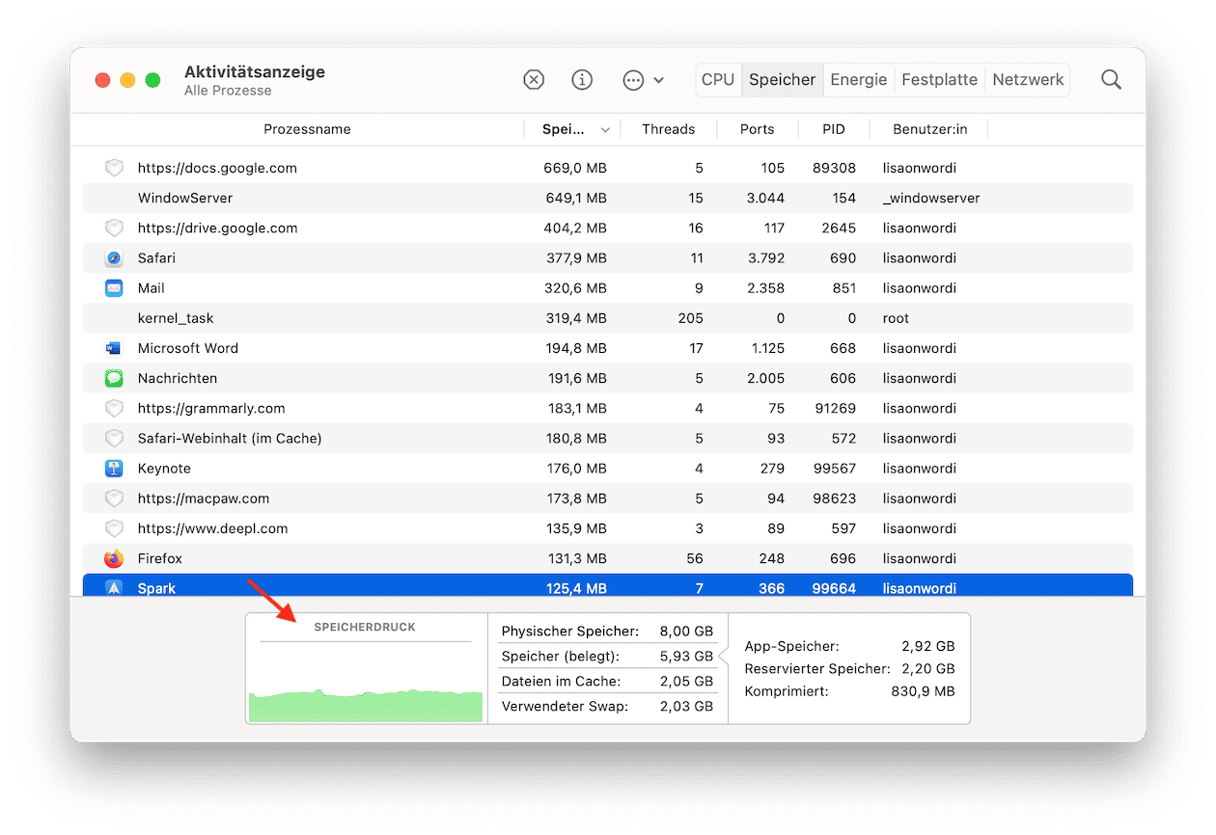
Wenn die Anzeige überwiegend grün ist, ist der Arbeitsspeicher Ihres Mac derzeit in Ordnung. Wenn viel Gelb angezeigt wird, lässt sich die Frage noch nicht beantworten. Wenn Sie viel rot sehen, ist Ihr Arbeitsspeicher stark beansprucht und Ihr Mac hat einen hohen Speicherbedarf.
Mac-Arbeitsspeicher freigeben, ohne neuen RAM zu kaufen: so geht's
Ich persönlich empfehle CleanMyMac, das über ein Wartungstool verfügt, mit dem Sie Arbeitsspeicher freigeben und Ihren Mac beschleunigen können. Wenn Sie mit diesem intelligenten Tool regelmäßig Arbeitsspeicher freigeben, wird Ihr Mac geschmeidiger arbeiten. Außerdem beugt es Problemen wie App-Abstürzen und einer Verlangsamung des Mac vor.
CleanMyMac ist von Apple notarisiert und es gibt eine kostenlose Version. Das integrierte Menü verfügt über einen Tab „Speicher“, über den Sie schnell Arbeitsspeicher freigeben können. So geht's:
Klicken Sie auf das kleine iMac-Symbol in der Menüleiste, um das CleanMyMac-Menü zu öffnen, und gehen Sie zum „Speicher“-Tab. Klicken Sie auf „Freigeben“, um etwas Speicher freizugeben, oder klicken Sie auf den Tab selbst, um weitere Informationen zu öffnen und die Top-Speicherfresser zu beenden.
Wenn Sie das iMac-Symbol in der Menüleiste nicht sehen, dann gehen Sie zu den CleanMyMac-Einstellungen. Drücken Sie bei geöffnetem CleanMyMac Befehlstaste + Komma > Menü > und stellen Sie sicher, dass die Option „Menü aktivieren“ eingeschaltet ist.
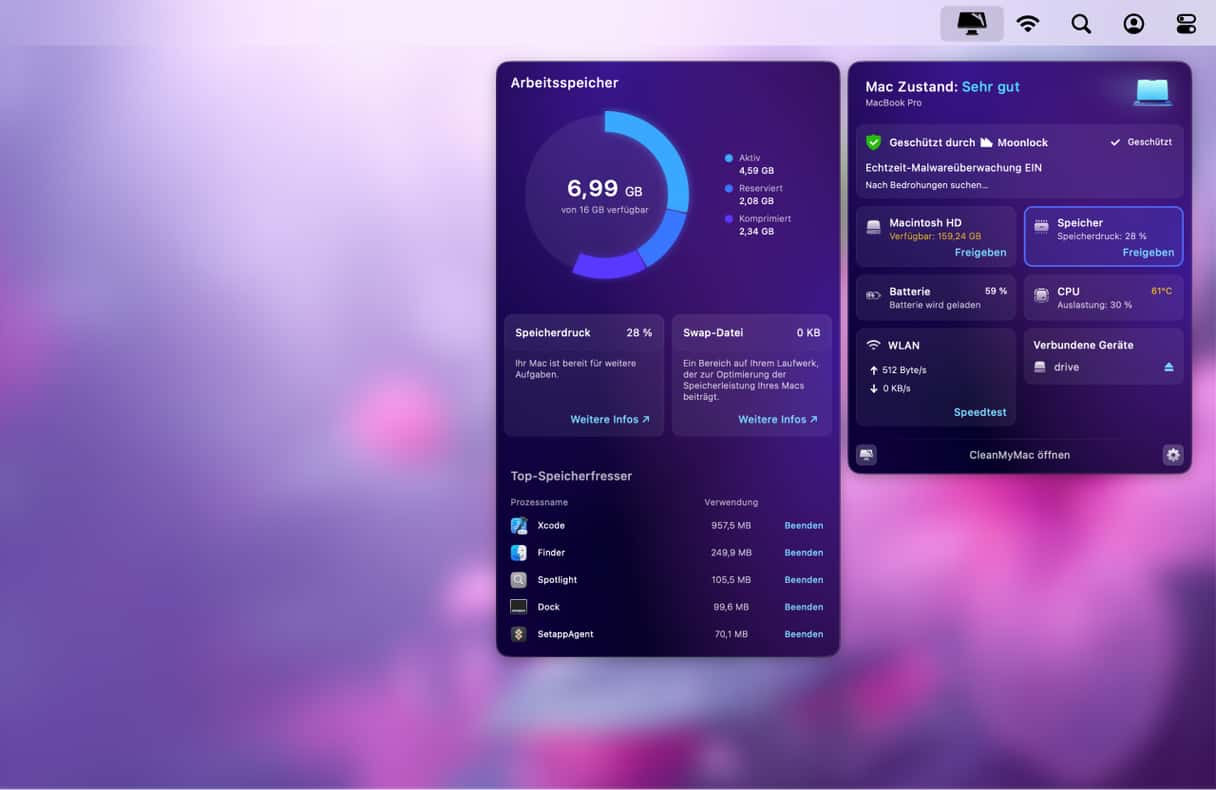
Testen Sie CleanMyMac kostenlos. Wann sollten Sie dieses Tool verwenden? Sie können es sowohl zur Fehlerbehebung als auch zur Vorbeugung von Problemen verwenden. Wenn sich Ihr Mac oder ein bestimmtes Programm aufhängt, leert diese Funktion vorübergehend den Arbeitsspeicher und hilft Ihrem Mac, wieder auf die Beine zu kommen. Und wenn Sie diese Probleme verhindern möchten, dann sollten Sie die Funktion regelmäßig ausführen – etwa einmal pro Woche. Es dauert nur ein paar Minuten, aber es wird die Leistung Ihres macOS deutlich verbessern.
Kann man den Arbeitsspeicher beim MacBook Pro aufrüsten?
Es ist möglich, den Arbeitsspeicher eines MacBook Pro oder eines anderen Mac aufzurüsten. Allerdings nur bei einigen älteren Modellen. Zunächst müssen Sie prüfen, ob Sie über Steckplätze für mehr Arbeitsspeicher verfügen. Wenn dies der Fall ist, erfahren Sie in diesem Artikel, bei welchen Mac-Modellen Sie mehr Arbeitsspeicher hinzufügen können und welche Schritte Sie durchführen müssen, um den Arbeitsspeicher Ihres Mac erfolgreich zu erweitern.
Prüfen Sie, ob Ihr Mac Steckplätze für mehr RAM hat
Wenn Sie zu dem Schluss gekommen sind, dass Sie mehr Arbeitsspeicher benötigen, zeige ich Ihnen jetzt Schritt für Schritt, wie Sie den Arbeitsspeicher Ihres Mac erweitern können. Überprüfen Sie zunächst, ob Ihr Mac über Steckplätze für zusätzlichen Arbeitsspeicher verfügt.
Das ist vielleicht nicht das, was Sie hören wollen, aber es ist evtl. möglich, dass Sie Ihren Mac nicht mit mehr RAM aufrüsten können. Schauen Sie sich dazu die Systeminformationen Ihres Mac an.
- Klicken Sie auf das Apple-Symbol.
- Wählen Sie „Über diesen Mac“.
- Klicken Sie auf „Systembericht“.
- Das Fenster mit den Systeminformationen wird geöffnet. Klicken Sie in der linken Spalte auf „Speicher“.
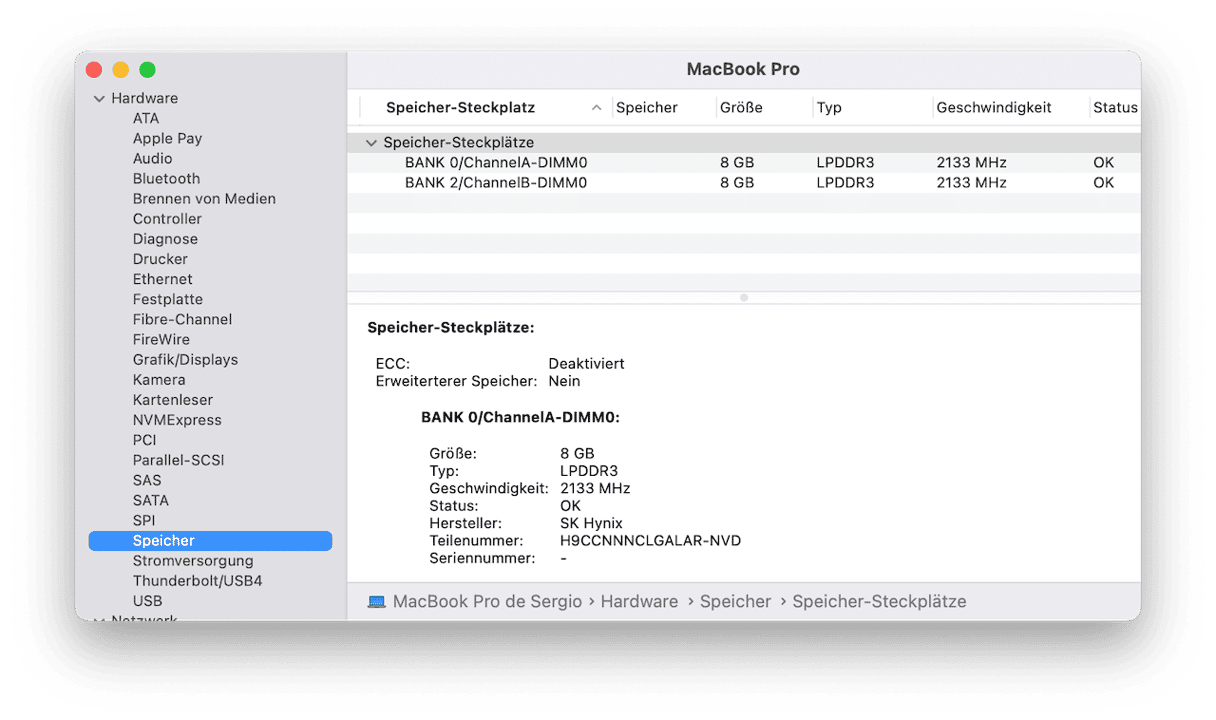
Auf der rechten Seite sehen Sie die genauen Angaben zu Ihrem Arbeitsspeicher. „BANK“ zeigt die Steckplätze des Arbeitsspeichers an. Wenn Sie ein oder zwei leere Steckplätze sehen, haben Sie Glück – das Aufrüsten Ihres Arbeitsspeichers ist jetzt deutlich einfacher. Wie Sie in dem Screenshot oben sehen, hat mein MacBook Pro keinen Platz für zusätzlichen Arbeitsspeicher.
Wo sollten Sie RAM kaufen?
Wenn Sie in den Speicherinformationen Ihres Mac sehen, dass Sie Platz für zusätzlichen Arbeitsspeicher haben, müssen Sie jetzt nur noch Ihren neuen Arbeitsspeicher auswählen. Wenn Sie in den USA wohnen, empfehle ich, dass Sie mit MacSales beginnen. In Deutschland und anderen Ländern nutzen Sie am besten die Google-Suche, um einen geeigneten Arbeitsspeicher zu finden.
So ermitteln Sie den Bedarf an Arbeitsspeicher
Wie viel Arbeitsspeicher Sie benötigen, hängt von der Art der Aufgaben ab, für die Sie Ihren Mac verwenden. Wenn Sie nicht über genügend Arbeitsspeicher verfügen, können Programme langsam werden oder sogar abstürzen, und es besteht die Gefahr, dass nicht gespeicherte Arbeit verloren geht. Es gibt jedoch einige allgemeine Empfehlungen:
- 8 bis 16 GB, wenn Sie Ihren Mac zum Surfen im Internet und für allgemeine Computeraufgaben verwenden
- Mindestens 16 GB, wenn Sie mit Tabellenkalkulationen oder Office-Apps arbeiten
- Mindestens 32 GB für die Erstellung von Multimedia-Inhalten und für Spiele
Versuchen Sie bei der Bedarfsermittlung vorherzusagen, ob sich die Art Ihrer Aufgaben in den nächsten Jahren ändern wird, damit Sie eine präzise und fundierte Entscheidung treffen können.
Mac RAM erweitern: So geht's
Den neuen Arbeitsspeicher in Ihren Mac einzubauen ist nicht so schwer, wie es klingt. Sie brauchen lediglich einen Schraubenzieher. Das einzig Knifflige ist, dass Sie genau wissen müssen, wo sich der Arbeitsspeicher befindet, und hier gibt es Unterschiede zwischen den einzelnen Mac-Modellen.
Nachfolgend finden Sie praktische Anleitungen für die Installation von neuem Arbeitsspeicher in Ihrem speziellen Mac-Modell.
Kann man den Arbeitsspeicher beim MacBook Pro aufrüsten?
Wenn Sie den Arbeitsspeicher Ihres MacBook Pro aufrüsten möchten, sollten Sie beachten, dass nur einige wenige Modelle über zusätzliche Steckplätze verfügen. Und zwar:
| 13-Zoll | Alle Modelle, die zwischen 2009 und 2012 veröffentlicht wurden |
| 15-Zoll | Alle Modelle, die vor 2012 veröffentlicht wurden |
| 17-Zoll | Alle Modelle, die vor 2011 veröffentlicht wurden |
MacBook Pro Arbeitsspeicher aufrüsten
So erweitern Sie den Arbeitsspeicher in Ihrem MacBook oder MacBook Pro:
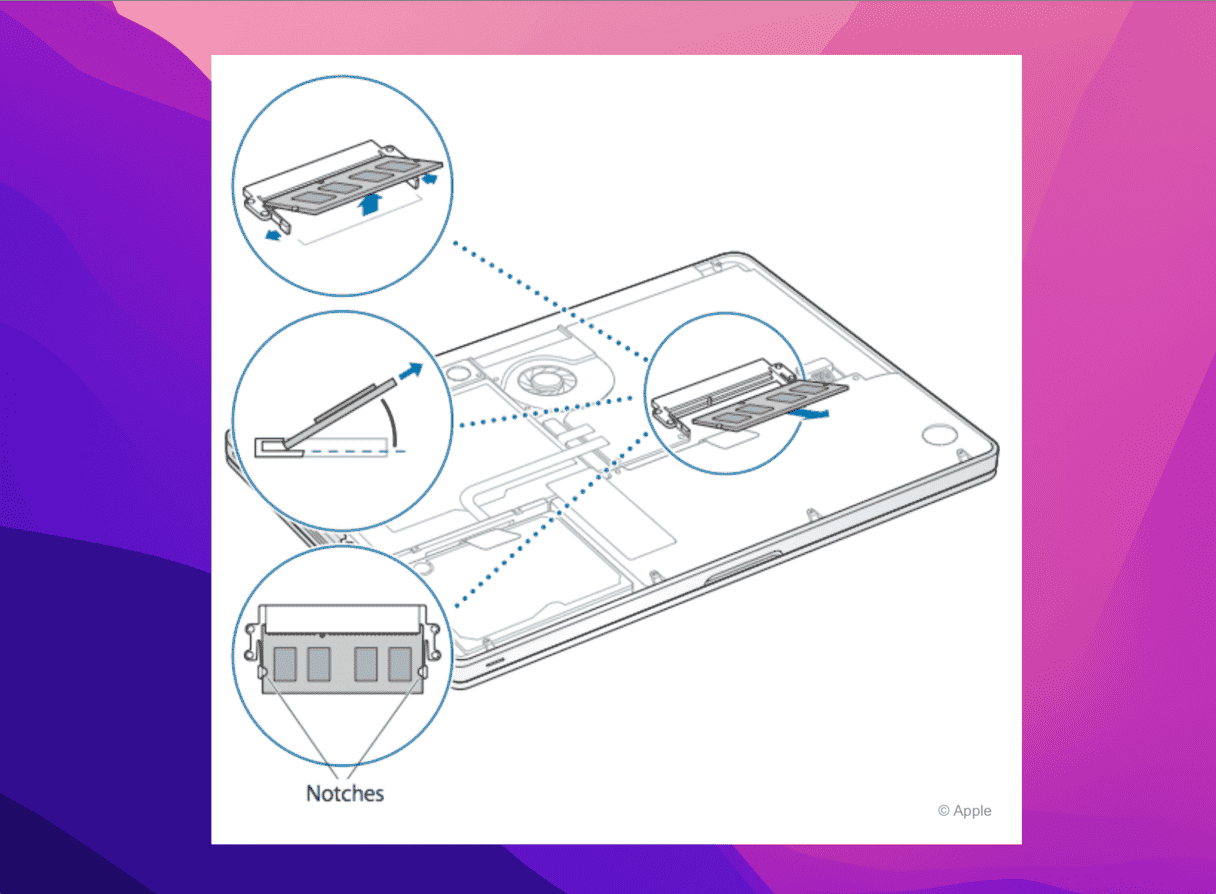
- Schalten Sie Ihr MacBook aus und lassen Sie es abkühlen.
- Drehen Sie Ihr MacBook auf den Kopf und drücken Sie auf die Verriegelung, um die Klappe zu entfernen.
- Verwenden Sie einen winzigen Kreuzschlitzschraubendreher, um das größere Gehäuseunterteil abzuschrauben.
- Beachten Sie, dass eine Schraube sehr viel kleiner ist als alle anderen. Merken Sie sich, wohin sie gehört.
- Berühren Sie Metall, um sich selbst zu erden, bevor Sie den Arbeitsspeicher berühren.
- Der Arbeitsspeicher befindet sich links oder rechts von der Mitte. Drücken Sie die Verriegelungen auf beiden Seiten des Speichermoduls auseinander, um das Modul aus der Halterung zu lösen.
- Schieben Sie den Arbeitsspeicher heraus. Versuchen Sie, das Speichermodul an den Kanten zu halten und berühren Sie nicht die goldenen Anschlüsse.
- Schieben Sie den neuen Arbeitsspeicher in den Steckplatz und drücken Sie ihn nach unten, bis er mit einem Klick einrastet.
- Setzen Sie das große Gehäuseunterteil wieder auf und schrauben Sie es fest.
- Schrauben Sie auch die kleinere Klappe wieder fest.
- Schalten Sie Ihr MacBook ein und gehen Sie zu „Über diesen Mac“, um die Installation des neuen Arbeitsspeichers zu bestätigen.
iMac: Arbeitsspeicher erweitern
Sie können in fast jedem iMac neuen Arbeitsspeicher installieren. Prüfen Sie aber zur Sicherheit, ob Ihr iMac-Modell auf dieser Liste steht:
| 17-Zoll | Alle Modelle, die in 2006 veröffentlicht wurden |
| 20-Zoll | Alle Modelle, die zwischen 2006 und 2009 veröffentlicht wurden |
| 21.5-Zoll | Alle Modelle, die zwischen 2009 und 2019 veröffentlicht wurden (einschließlich iMac Retina 4K) |
| 24-Zoll | Alle Modelle, die zwischen 2007 und 2009 und im Jahr 2021 veröffentlicht wurden (iMac mit M1) |
| 27-Zoll | Models Alle Modelle, die zwischen 2009 und 2015 und in den Jahren 2019-2020 veröffentlicht wurden (einschließlich iMac Retina 5K) between 2009 and 2015 and in 2019-2020 (including iMac Retina 5K) |
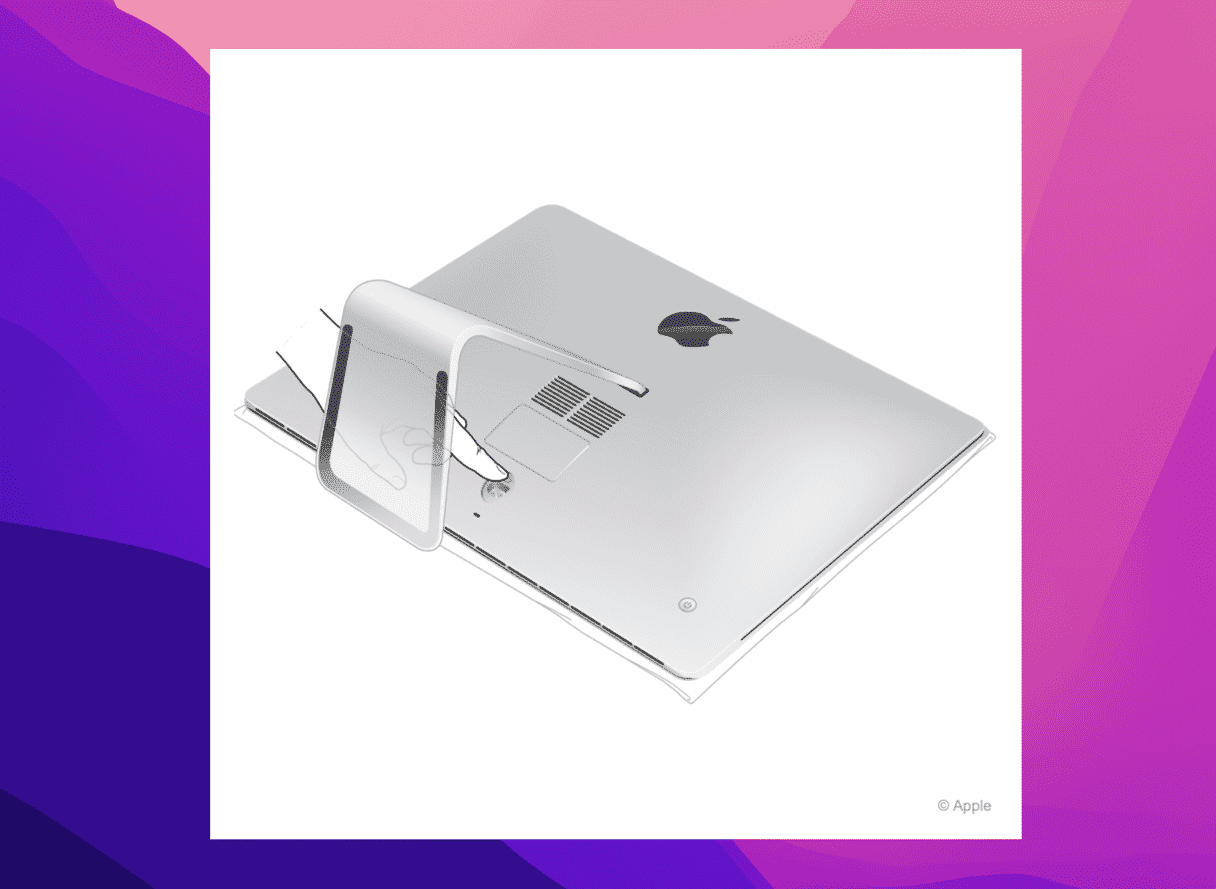
- Schalten Sie Ihren iMac aus und trennen Sie alle Kabel. Lassen Sie Ihren iMac abkühlen.
- Legen Sie den iMac langsam mit der Vorderseite nach unten und achten Sie darauf, dass der Display keine Kratzer bekommt.
- Drücken Sie die kleine Taste direkt über dem Netzanschluss, um die Abdeckung des Speicherfachs zu öffnen.
- Auf der Innenseite der Abdeckung sehen Sie die Position der Hebel des Speicherfachs und die richtige Ausrichtung des Arbeitsspeichers.
- Drücken Sie die zwei Hebel rechts und links am Speicherfach nach außen, um Zugang zum Speicherfach zu erhalten.
- Wenn sich der Speicher löst, ziehen die die Hebel nach oben.
- Sie können die einzelnen Module jetzt herausnehmen – machen Sie ein Foto von der Position der Kerbe auf der Unterseite der Module: die Kerbe muss beim Wiedereinbau korrekt platziert werden.
- Installieren Sie den neuen Arbeitsspeicher, indem Sie ihn in den Steckplatz einsetzen, bis er einrastet.
- Drücken Sie nach dem Einbau des neuen Arbeitsspeichers die Hebel wieder in das Gehäuse, bis Sie ein Klickgeräusch hören.
- Schließen Sie die Abdeckung des Speicherfachs und stellen Sie Ihren iMac in die aufrechte Position.
- Schließen Sie alle Kabel wieder an, schalten Sie Ihren iMac ein und gehen Sie zu „Über diesen Mac“, um zu bestätigen, dass der neue Arbeitsspeicher erfolgreich installiert wurde.
Mac Pro Arbeitsspeicher aufrüsten
Nicht alle Mac Pro-Computer können von den Usern mit Arbeitsspeicher aufgerüstet werden. Sie können den Arbeitsspeicher bei allen Mac Pro-Modellen außer Mac Pro (2023) und Mac Pro (Rack, 2023) aufrüsten. Hier ist die vollständige Liste aller Mac Pro-Modelle, bei denen Sie neuen Arbeitsspeicher installieren können:
| Mac Pro (2019) |
| Mac Pro Rack (2019) |
| Mac Pro (Ende 2013) |
| Mac Pro (Mitte 2010) |
| Mac Pro (Anfang 2009) |

- Schalten Sie Ihren Mac aus und lassen Sie ihn abkühlen.
- Trennen Sie alle Kabel.
- Berühren Sie die äußere Metallabdeckung am Mac Pro, um elektrostatische Aufladung abzuleiten.
- Entriegeln Sie das Gehäuse, indem Sie die obere Verriegelung nach oben drücken und dann nach links drehen.
- Heben Sie das Gehäuse an und entfernen Sie es.
- Schieben Sie die Verriegelung der RAM-Abdeckung nach links, um sie zu öffnen. Entfernen Sie die Module.
- Setzen Sie Ihr neues RAM-Modul in den Steckplatz ein und drücken Sie es vorsichtig, bis es einrastet. Berühren Sie dabei nicht die goldenen Anschlüsse.
- Setzen Sie die Abdeckung der RAM-Module wieder ein und drücken Sie sie vorsichtig, bis sie einrasten.
- Drehen Sie die obere Verriegelung nach rechts, um das Gehäuse zu verschließen.
- Schließen Sie alle Peripheriegeräte wieder an und gehen Sie zu „Über diesen Mac“, um zu überprüfen, ob das neue RAM-Modul erfolgreich installiert wurde.
Mac mini Arbeitsspeicher aufrüsten
Das Hinzufügen von neuem Speicher in einem Mac mini ist einfach, aber nicht bei jedem Modell möglich. Hier ist die Liste der geeigneten Modelle:
| Mac Mini (Mitte 2010) |
| Mac Mini (Mitte 2011) |
| Mac Mini (Ende 2012) |
Mac mini-Modelle ab 2014 können nicht aufgerüstet werden. Auch bei den Mac mini Modellen von 2018 kann der Arbeitsspeicher nicht aufgerüstet werden und bei den Mac minis M1 ist der Arbeitsspeicher in den Apple-Chip integriert.
Deshalb erfahren Sie im Folgenden, wie Sie den Arbeitsspeicher eines Mac mini von 2010-2012 aufrüsten können:
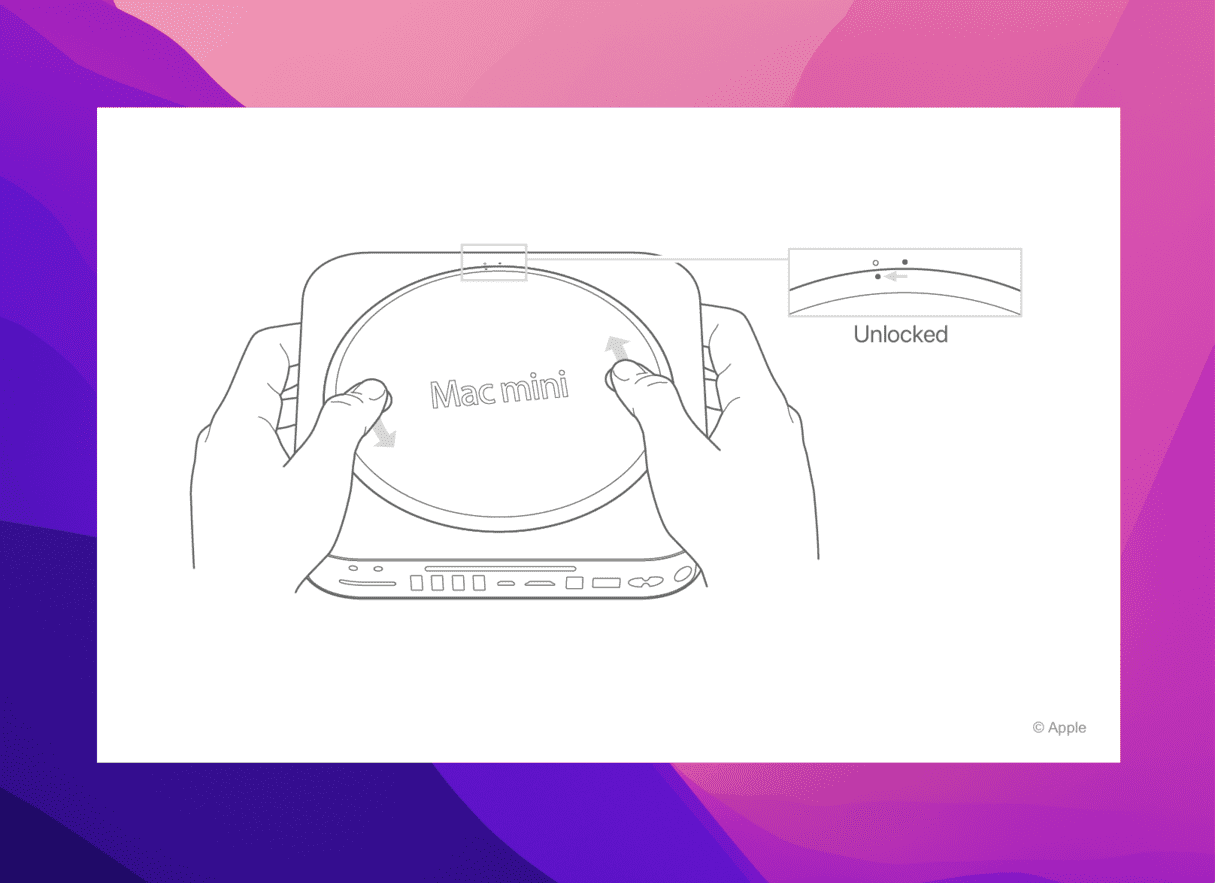
- Schalten Sie Ihren Mac mini aus. Lassen Sie ihn abkühlen und trennen Sie alle Kabel.
- Legen Sie Ihren Mac mini mit der Oberseite nach unten auf ein weiches Tuch und drehen Sie das untere Gehäuse gegen den Uhrzeigersinn.
- Drücken Sie vorsichtig auf die Abdeckung, bis die gegenüberliegende Seite herausspringt, und entfernen Sie sie.
- Spreizen Sie die Clips an den Kanten des oberen Speichermoduls vorsichtig auf, so dass es nach oben springt. Entfernen Sie das Modul.
- Wiederholen Sie den Vorgang für das untere Modul.
- Setzen Sie die neuen Speichermodule in die Steckplätze ein.
- Setzen Sie das untere Gehäuse wieder ein und drehen Sie es im Uhrzeigersinn, bis es einrastet.
- Schließen Sie das Netzkabel wieder an und gehen Sie zu „Über diesen Mac“, um zu überprüfen, ob das neue RAM-Modul erfolgreich installiert wurde.
Kann man den Arbeitsspeicher beim MacBook Air aufrüsten?
Bei den MacBook Air Laptops hat Apple den Arbeitsspeicher auf die Hauptplatine gelötet, um die Computer zu verschlanken. Aus diesem Grund kann der Arbeitsspeicher des MacBook Air nicht aufgerüstet werden.
Tatsächlich kann bei den meisten Macs, die heute erhältlich sind, der Arbeitsspeicher nicht aufgerüstet werden. Bei allen Macs mit Apple Silicon ist der Arbeitsspeicher in den Chip integriert. Wenn Sie also über den Kauf eines neuen Mac nachdenken, sollten Sie sich überlegen, wofür Sie ihn verwenden wollen und sich, wenn möglich, besser für eine große Menge an Arbeitsspeicher entscheiden.
Der Mac ist nach dem RAM-Upgrade immer noch langsam?
Hoffentlich hat der neue Arbeitsspeicher Ihrem Mac neues Leben eingehaucht. Manchmal löst der Austausch des Arbeitsspeichers jedoch nicht das Problem. Es kann sein, dass Ihr System mit Datenmüll vollgestopft ist, z. B. mit temporären Dateien, nicht benötigten Downloads oder Sprachdateien, Systemprotokollen, Cache oder ungenutzten Festplatten-Images.
Sie könnten versuchen, Ihre System- und Library-Ordner nach solchen Dateien zu durchsuchen, aber hierbei besteht das Risiko, dass Sie versehentlich wichtige Dateien löschen. Zum Glück gibt es einen schnelleren Weg — CleanMyMac, die App, die ich bereits erwähnt habe, verfügt über ein praktisches Bereinigungstool, das diese Dateien identifiziert und in wenigen Sekunden löscht. Und das Beste daran? Sie müssen sich keine Sorgen machen, da nur Dateien, die sicher gelöscht werden können, zum Entfernen ausgewählt werden.
- Öffnen Sie CleanMyMac.
- Klicken Sie in der Seitenleiste auf „Bereinigung“ > „Scannen“.
- Warten Sie, bis der Scan abgeschlossen ist, und entfernen Sie die empfohlenen Elemente.

Fertig! Sie können überprüfen, was CleanMyMac zum Löschen ausgewählt hat, und alles abwählen, das Sie evtl. noch brauchen könnten (z. B. Festplatten-Images).
In dieser Anleitung habe ich Ihnen gezeigt, wie Sie eine hohe Speichernutzung auf Ihrem Mac erkennen können. Außerdem habe ich beschrieben, wie Sie feststellen können, welcher Arbeitsspeicher in Ihrem Mac installiert ist, ob dieser aufgerüstet werden kann, wie Sie neuen Arbeitsspeicher für Ihren Mac kaufen können und wie Sie den neuen Arbeitsspeicher in Ihren Mac einbauen.
Sobald Ihr neuer Arbeitsspeicher installiert ist, sollten Sie – je nachdem wie viel RAM Sie hinzufügen konnten – eine erhebliche Leistungssteigerung Ihres Mac feststellen. Ich hoffe, dieser Artikel hat Ihnen geholfen.
Häufig gestellte Fragen (FAQs)
Warum sollte man den Arbeitsspeicher eines Mac aufrüsten?
Die naheliegendste Antwort: Sie möchten vermeiden, dass Programme abstürzen oder der Mac langsamer wird. Wenn Sie den Arbeitsspeicher aufrüsten, kann Ihr Mac ressourcenintensive Programme einfacher ausführen.
Ist es möglich, den Arbeitsspeicher bei einem Mac mit Apple Silicon aufzurüsten?
Das ist nur bei dem iMac mit M1 möglich. Das bedeutet, dass alle anderen Macs mit Apple Silicon nicht aufgerüstet werden können, da der Arbeitsspeicher direkt in den Chip integriert ist.
Wie kann ich Arbeitsspeicher freigeben, wenn ich meinen Mac nicht aufrüsten kann?
Sie können damit beginnen, den Cache zu löschen und Ihren Schreibtisch aufzuräumen. Es ist auch eine gute Idee, spezielle Tools wie das Leistungs-Feature von CleanMyMac zu verwenden. Weitere Schritte finden Sie in diesem Artikel.






