Якщо ви відчуваєте, що ваш Mac сповільнює роботу або програми витрачають багато часу на запуск та обробку запитів, можливо, вашому комп'ютеру не вистачає пам'яті, також відомої як оперативна пам'ять (ОЗП).
Оперативна пам'ять також відома як RAM, що означає Random Access Memory. Ця пам'ять є тимчасовою і використовується процесором для зберігання інформації, яку активно використовують процеси у вашій системі. Ваш Mac сповільнюється, коли він використовує багато пам'яті, іншими словами, коли запущені програми вимагають більше оперативної пам'яті, ніж може надати ваш Mac. Чим більше оперативної пам'яті, тим краще ваш Mac може виконувати завдання, які на нього покладаються.
Тож якщо ваш Mac сповільнився, очевидним рішенням буде збільшити обсяг оперативної пам'яті, але перш ніж ми пояснимо, як це зробити, переконаймося, що нестача оперативної пам'яті дійсно є причиною уповільнення роботи вашого Mac.
Чи потрібно вашому Mac більше оперативної пам'яті?
Якщо ви вже опинились тут, ймовірно, ви вже підозрюєте, що вам варто збільшити обсяг пам'яті Mac. Але як перевірити, чи достатньо у вас оперативної пам'яті? Спеціалісти з Mac стверджують, що 8 ГБ достатньо для повсякденних завдань. Однак інтенсивні задачі, такі як редагування відео, вимагають більше оперативної пам'яті.
Якщо ви плануєте додати оперативної пам'яті, спершу поглянемо як перевірити використання оперативної пам'яті на Mac.
- Відкрийте пошук Spotlight (Command-Пробіл).
- Введіть Монітор активності.
- У Моніторі активності перейдіть до вкладки Пам'ять.

Нас цікавить Навантаженість пам'яті.

Якщо все переважно зеленого кольору, оперативна пам'ять вашої системи наразі в нормі. Якщо багато жовтого кольору – це ще не фінальний вердикт. Якщо багато червоного – ваша пам'ять перевантажена, і вашому Mac потрібно більше.
Як звільнити оперативну пам'ять на Mac не докуповуючи її додатково
Якщо вам не вистачає пам'яті, але ви не хочете купувати більше, ви можете спробувати її звільнити. Найпростіший спосіб це зробити – скористатися спеціальною програмою для оптимізації та обслуговування Mac.
Ми впевнено рекомендуємо CleanMyMac , котрий включає зручний інструмент, що допомагає звільнити оперативну пам'ять і прискорити роботу вашого Mac. Якщо ви регулярно звільнятимете оперативну пам'ять за допомогою цього інструменту, ваш Mac працюватиме більш стабільно. Крім того, це допоможе запобігти таким проблемам, як збої та уповільнення роботи програм.
CleanMyMac завірено компанією Apple і він пропонує безплатну пробну версію. Він також має додаткове Меню з панеллю Пам'яті, що дозволяє звільнити пам'ять. Ось як це зробити.
Клацніть невеличкий значок iMac у смузі меню, щоб відкрити Меню CleanMyMac та перевірте панель Пам'яті. Натисніть Звільнити, щоб вивільнити трохи пам'яті, або клацніть на саму панель, щоб переглянути додаткову інформацію.
Якщо піктограма iMac не відображається в смузі меню, перейдіть до Параметрів CleanMyMac. При відкритому CleanMyMac, натисніть комбінацію клавіш Command + «,», перейдіть до вкладки Меню та впевніться, що воно ввімкнене.
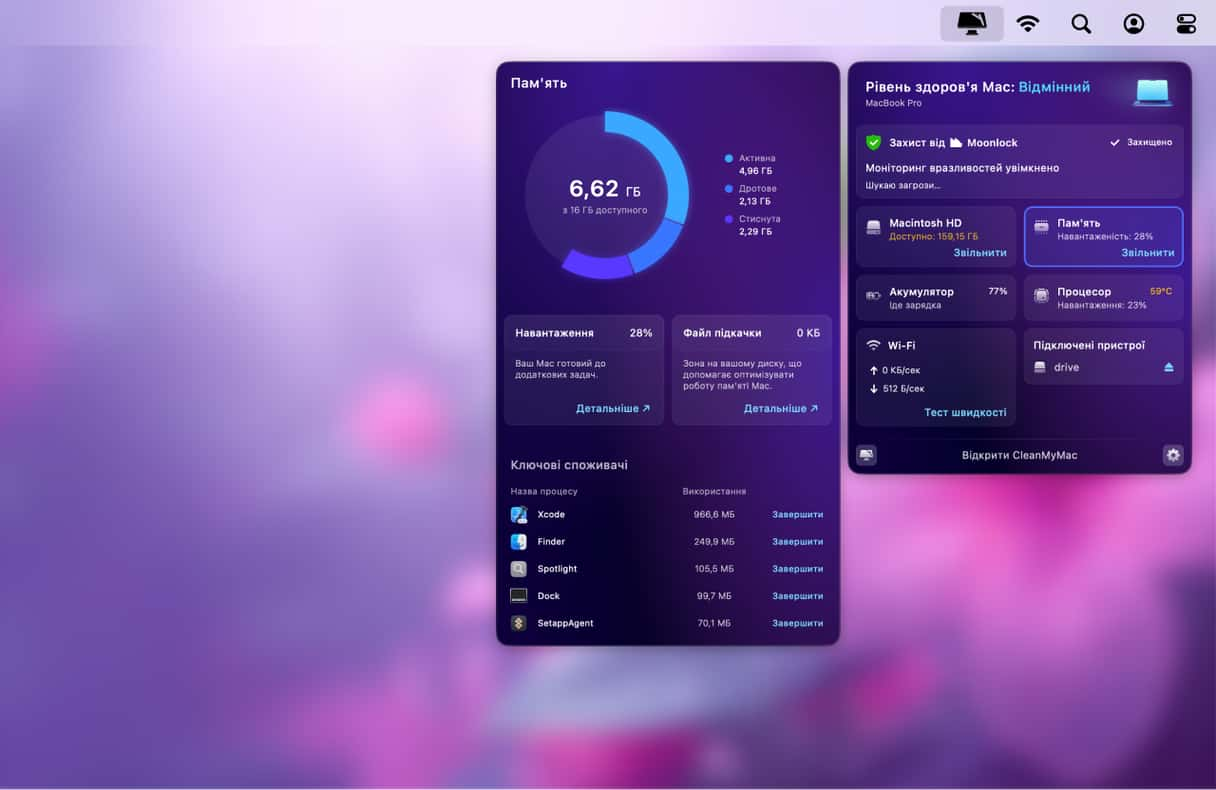
Спробуйте CleanMyMac безплатно. Коли використовувати цей інструмент? Ви можете використовувати його як для вирішення проблем, так і для профілактики.Коли ваш Mac або певна програма зависає, ця функція тимчасово очищає пам'ять, допомагаючи вашому Mac розблокувати роботу. А якщо ви бажаєте запобігти появі проблеми, спробуйте запускати ці завдання періодично – наприклад, раз на тиждень. Це потребуватиме лише декількох хвилин, але покращить швидкодію macOS.
Чи можна збільшити обсяг оперативної пам'яті на MacBook Pro?
Якщо ви хочете додати пам'яті до MacBook Pro або іншого вашого Mac, це можливо. Однак, це можна зробити лише для декількох старих моделей. По-перше, вам потрібно перевірити, чи є у вас слоти для додаткової оперативної пам'яті. Якщо вони є, продовжуйте читати цю статтю, щоб дізнатися, які моделі Mac дозволяють додавати більше оперативної пам'яті та які кроки потрібно виконати для успішного її розширення.
Перевірте чи є у вас додаткові слоти для оперативної пам'яті
Якщо ви дійшли висновку, що вам потрібно більше пам'яті, ми продемонструємо, як саме збільшити оперативну пам'ять вашого Mac. Насамперед перевірте, чи є у вашому Mac слоти для нової оперативної пам'яті.
Можливо, це не те, що ви хотіли б почути, але цілком можливо, що ви не зможете додати більше оперативної пам'яті до вашого Mac, навіть якщо б хотіли. Давайте зазирнемо під капот і подивимося, яка саме ситуація у вас.
- Розгорніть меню Apple.
- Перейдіть у Про цей компяютер > Докладніше.
- Скористайтесь кнопкою Системний звіт.
- Відкриється вікно системної інформації. Виберіть Пам'ять у бічній панелі.

Точну інформацію про модулі або планки оперативної пам'яті ви побачите праворуч. Ви побачите слоти, в які вставляється оперативна пам'ять. Якщо у вас є порожній слот або два, вам пощастило – додати пам'яті буде доволі просто. Як ви бачите на знімку екрана вище, в нашому прикладі немає місця для нової оперативної пам'яті.
Де краще купувати оперативну пам'ять?
Ви перейшли до інформації про пам'ять вашого Mac і з'ясували, чи є у вас місце для нової пам'яті. Тепер залишилося лише вибрати нову оперативну пам'ять, і ми рекомендуємл почати з MacSales. Якщо ви перебуваєте за межами США, Google, ймовірно, підкаже вам, які магазини продають оперативну пам'ять поблизу.
Як визначити вимоги до оперативної пам'яті
Обсяг оперативної пам'яті, який вам потрібен, залежить від типу завдань, для яких ви використовуєте Mac, оскільки якщо оперативної пам'яті недостатньо, програми можуть працювати повільно і навіть аварійно завершуватись, збільшуючи ризик втрати незбереженої роботи. Але все ж існують деякі загальні рекомендації:
- Від 8 до 16 ГБ, якщо ви використовуєте Mac для перегляду вебсторінок і повсякденного користування комп'ютером
- Щонайменше 16 ГБ, якщо ви працюєте з електронними таблицями або офісними програмами
- Мінімум 32 ГБ для створення мультимедіа та ігор
Оцінюючи свої потреби, спробуйте спрогнозувати, чи зміниться тип завдань протягом наступних кількох років, щоб прийняти більш точне та обґрунтоване рішення.
Як збільшити обсяг оперативної пам'яті Mac
Додати оперативну пам'ять до вашого Mac не так складно, як здається. Це, безумовно, покращення, яке можна виконати самостійно, якщо під рукою є викрутка. Єдина складність полягає в тому, щоб точно знати, де знаходиться оперативна пам'ять, а також те, що вона може бути різною для різних моделей Mac.
Нижче наведено інструкції зі встановлення нової оперативної пам'яті на вашому конкретному типі Mac.
Розширення оперативної пам'яті MacBook Pro
Якщо у вас MacBook Pro і ви хочете збільшити обсяг оперативної пам'яті на цьому комп'ютері, вам слід знати, що лише декілька моделей мають слоти для додаткової оперативної пам'яті. Вони включають:
| 13-дюймовий | Усі моделі 2009-2012 років випуску |
| 15-дюймовий | Усі моделі до 2012 року |
| 17-дюймовий | Усі моделі до 2011 року |
Ось як збільшити оперативну пам'ять на вашому MacBook або MacBook Pro:
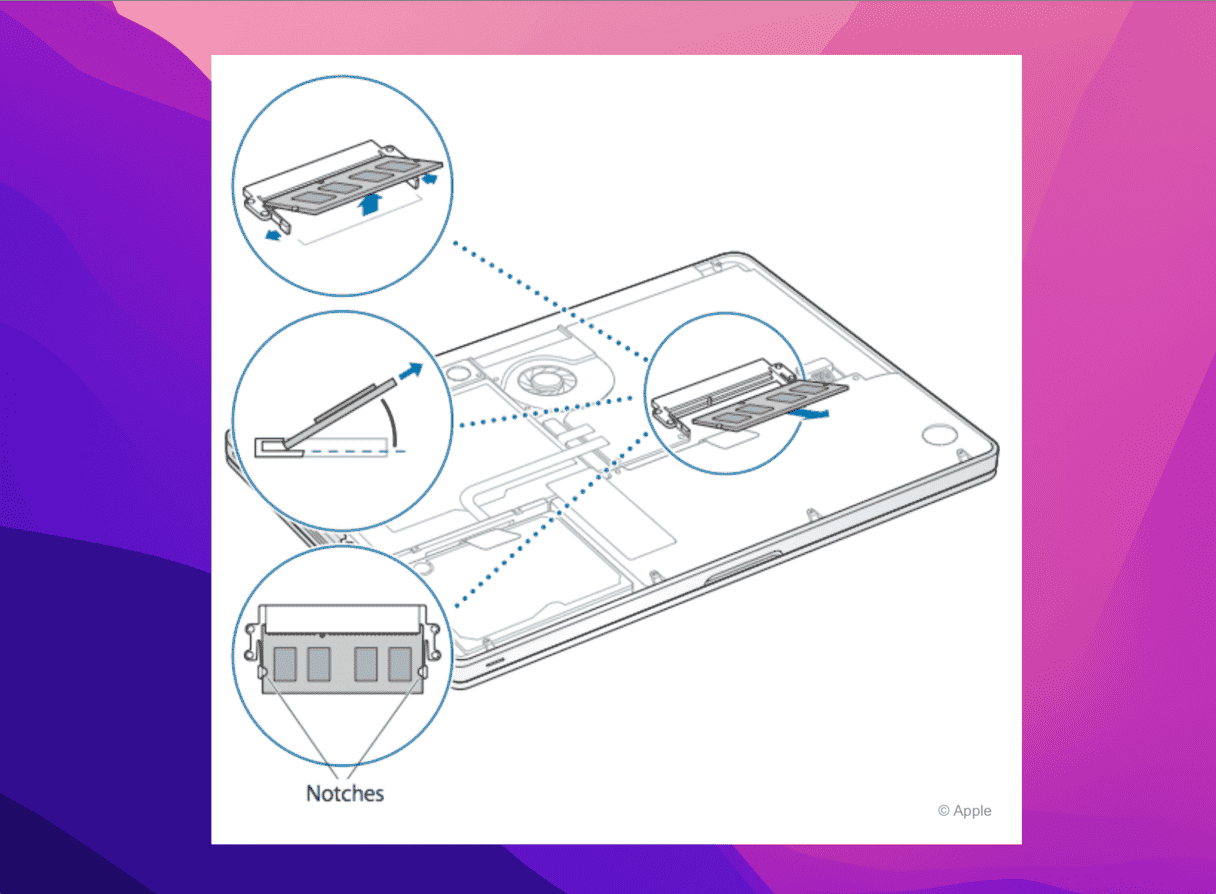
- Вимкніть MacBook та від'єднайте всі периферійні пристрої.
- Переверніть MacBook догори дном і викрутіть десять гвинтів, що тримають нижню частину корпусу (занотуйте довжину гвинтів і те, куди вони входять, щоб потім правильно повернути їх на місце).
- Доторкніться до металу, щоб заземлитись перед тим, як торкатись оперативної пам'яті.
- Натисніть на важелі з боків, щоб вийняти модуль зі слота пам'яті. Плата пам'яті виймається під кутом. Перш ніж витягати пам'ять, переконайтеся, що ви бачите півколові насічки. Якщо ні – розтисніть важелі ще раз.
- Дістаньте панель оперативної пам'яті.Намагайтесь тримати модуль пам'яті за краї та не торкатися золотистих роз'ємів.
- Вставте нову оперативну пам'ять у гніздо і натисніть на неї до клацання.
- Повторіть цю процедуру, щоб встановити інший модуль пам'яті. Притисніть модуль, щоб переконатися, що він стоїть рівно.
- Встановіть задню панель на місце та прикрутіть її.
- Увімкніть MacBook і перейдіть до розділу Про цей Mac, щоб упевнитись, що нова пам'ять додалась.
Розширення оперативної пам'яті iMac
Ви можете встановити новішу оперативну пам'ять практично на будь-який iMac. Щоб дізнатися, чи можна оновити оперативну пам’ять вашої моделі iMac, перегляньте цей список:
| 17-дюймовий | Усі моделі 2006 року випуску |
| 20-дюймовий | Усі моделі 2006-2009 років випуску |
| 21.5-дюймовий | Усі моделі 2009-2019 років випуску (включно з iMac Retina 4K) |
| 24-дюймовий | Усі моделі 2009-2019 та 2021 років випуску (iMac на M1) |
| 27-дюймовий | Усі моделі 2009-2015 та 2019-2020 років випуску (включно з iMac Retina 5K) |
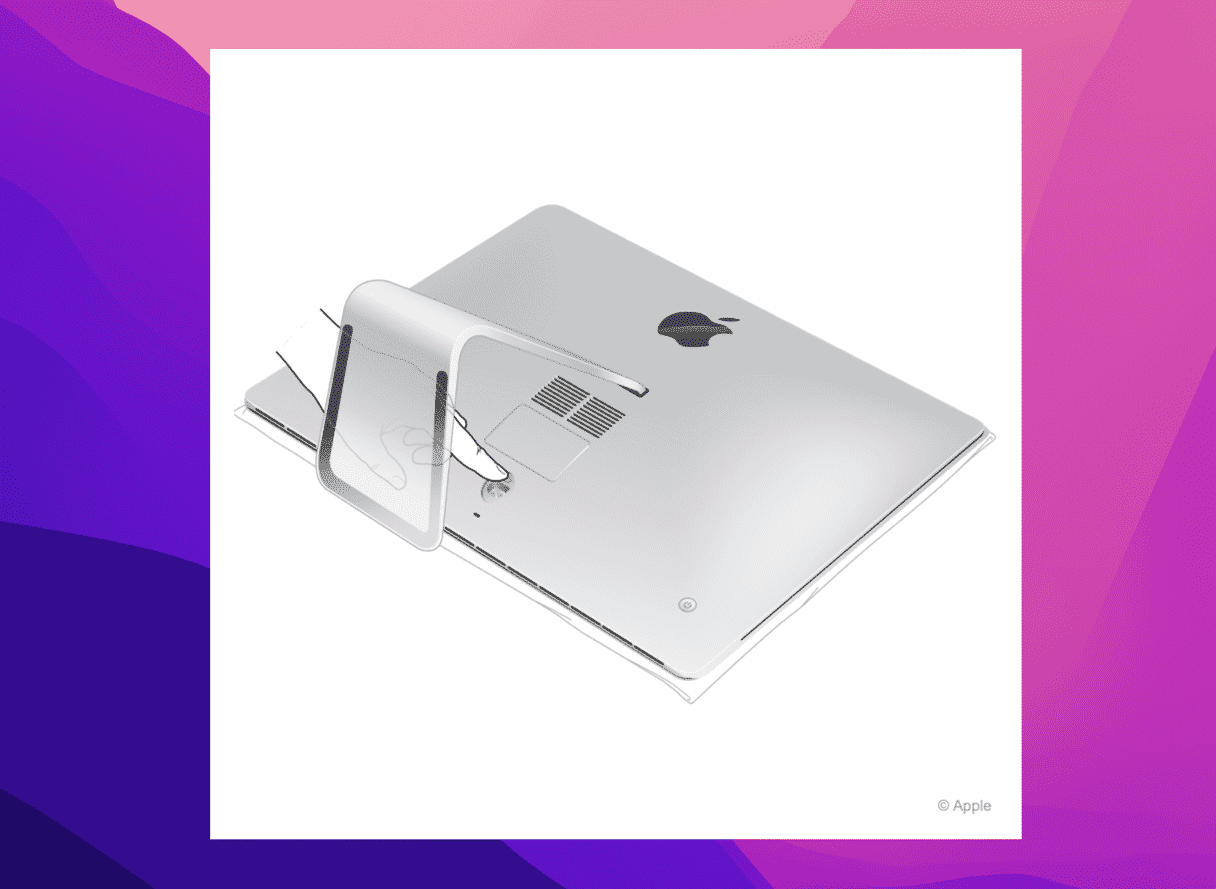
- Вимкніть iMac та від'єднайте всі роз'єми. Дайте iMac охолонути.
- Покладіть iMac лицьовою стороною донизу, переконавшись, що екран захищено від усього, що може його подряпати.
- Натисніть маленьку кнопку, розташовану над портом живлення, щоб відкрити відсік пам'яті.
- У нижній частині відсіку ви знайдете схему, яка показує важелі комірок оперативної пам'яті та правильну орієнтацію модулів.
- Розтисніть два важелі з правого та лівого боку назовні – це має звільнити відсік пам'яті.
- Після того, як ви звільните пам'ять, потягніть важелі вгору.
- Тепер ви можете вийняти кожен модуль – сфотографуйте розташування виїмки на нижній частині модулів: при повторному встановленні виїмка повинна бути розміщена ідентичним чином.
- Встановіть нову пам'ять, вставивши її в слот до клацання.
- Після встановлення нової пам'яті поверніть важелі назад, доки не почуєте клацання.
- Встановіть дверцята відсіку пам'яті та поставте iMac у вертикальне положення.
- Під'єднайте усі дроти, увімкніть iMac і перейдіть до розділу Про цей Mac, щоб підтвердити встановлення нової оперативної пам'яті.
Розширення пам'яті Mac Pro
Не всі комп’ютери Mac Pro дозволяють оновити оперативну пам'ять. Ви можете змінити її на всіх моделях Mac Pro, окрім Mac Pro (2023) та Mac Pro (Rack, 2023). Ось список моделей Mac Pro з можливістю зміни оперативної пам'яті:
| Mac Pro (2019) |
| Mac Pro (Rack, 2019) |
| Mac Pro (кінець 2013) |
| Mac Pro (середина 2010) |
| Mac Pro (початок 2009) |
І ось як це зробити:

- Вимкніть Mac та дайте йому охолонути.
- Від'єднайте всі кабелі.
- Доторкніться до металевого корпусу Mac Pro, щоб зняти статичний заряд.
- Розблокуйте корпус, перевернувши верхню засувку вгору, а потім покрутивши її вліво.
- Підніміть корпус і зніміть його.
- Перемістіть фіксатор кришки відсіку оперативної пам'яті вліво, щоб відкрити його. Дістаньте модулі пам'яті.
- Вставте новий модуль оперативної пам'яті в слот і обережно натисніть на нього до клацання. Не торкайтеся золотистих конекторів.
- Встановіть кришку модулів оперативної пам'яті на місце та обережно натисніть на неї до характерного звуку.
- Поверніть верхню засувку вправо, щоб зафіксувати її.
- Знову підключіть усі периферійні пристрої та перейдіть до розділу Про цей комп'ютер, щоб перевірити, чи нову оперативну пам'ять встановлено успішно.
Розширення оперативної пам'яті Mac mini
Додати нову пам'ять в Mac mini дуже просто, але не кожна модель дозволяє це зробити.Ось перелік підтримуваних моделей:
| Mac mini (середина 2010) |
| Mac mini (середина 2011) |
| Mac mini (кінець 2012) |
Моделі Mac mini від 2014 року випуску не дозволяють заміни оперативної пам'яті. Моделі Mac mini з 2018 року не мають можливості доукомплектування оперативної пам'яті користувачем, а в Mac mini M1 оперативна пам'ять інтегрована в чіп Apple.
Ось як розширити обсяг оперативної пам'яті на Mac mini 2010-2012:
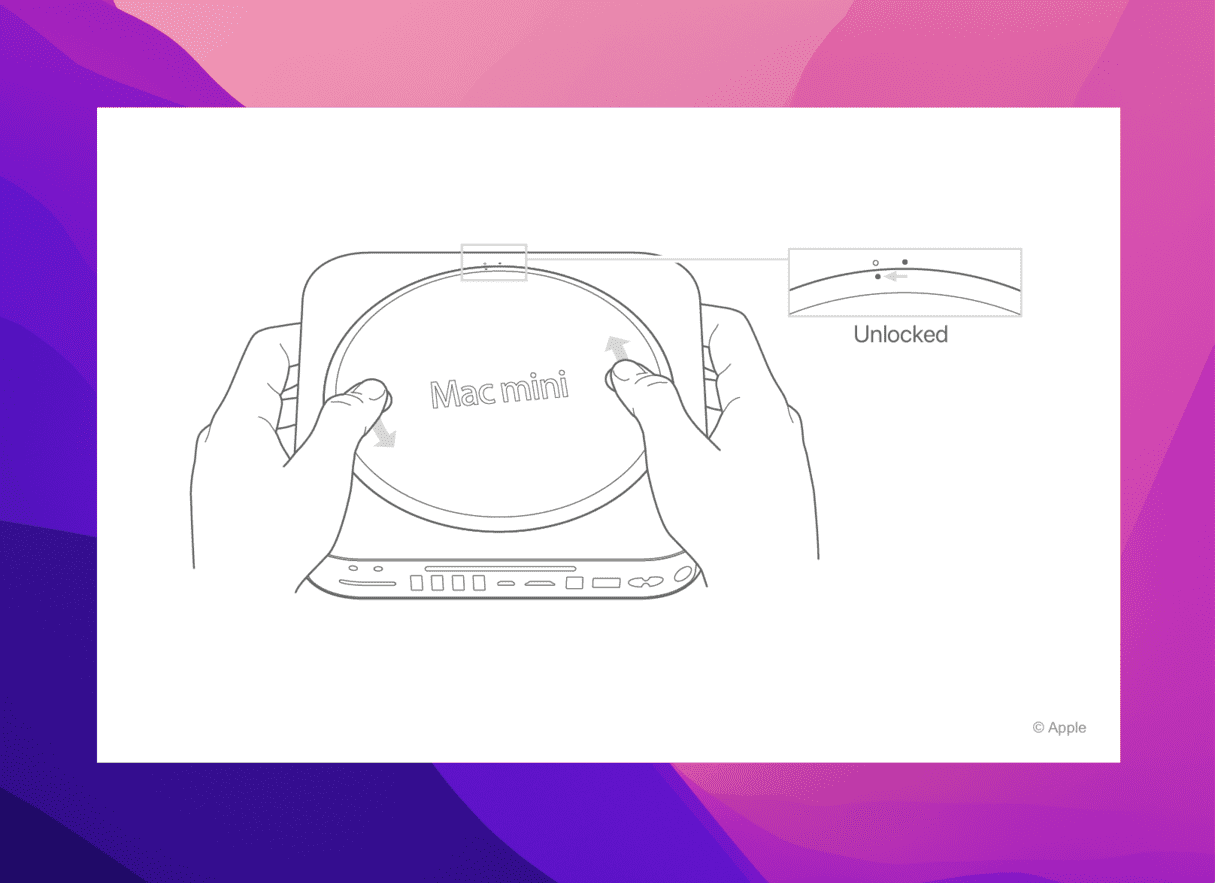
- Вимкніть Mac mini. Дайте йому охолонути і від'єднайте всі кабелі.
- Покладіть Mac mini догори дном на м'яку тканину та поверніть нижню частину корпусу проти годинникової стрілки.
- Обережно натисніть на корпус, щоб протилежна сторона піднялася. Потім зніміть його.
- Розсуньте затискачі модуля пам'яті та дайте йому вискочити. Дістаньте модуль.
- Повторіть те саме для нижнього модуля.
- Встановіть нові модулі пам'яті в слоти.
- Встановіть на місце нижній корпус і поверніть його за годинниковою стрілкою до фіксації.
- Знову під'єднайте кабель живлення та перейдіть до розділу Про цей Mac, щоб перевірити, чи встановлено нову оперативну пам'ять.
Чи можна розширити оперативну пам'ять на MacBook Air?
Щоб зробити ноутбуки MacBook Air тоншими, Apple розпаяла оперативну пам'ять прямо на материнській платі. Саме тому розширення оперативної пам'яті MacBook Air неможливе.
Більшість сучасних комп’ютерів Mac не мають можливості розширення оперативної пам'яті. Усі комп’ютери Mac із процесором Apple несуть блоки пам'яті прямо на чіпі. Тому, якщо ви плануєте придбати новий Mac, враховуйте, для чого саме ви будете його використовувати, і краще вибрати найбільший обсяг оперативної пам'яті, який ви можете собі дозволити.
Mac все ще працює повільно після розширення оперативної пам'яті?
Сподіваємося, що нова оперативна пам'ять надасть вашому Mac нове життя. Однак іноді заміна оперативної пам'яті не вирішує проблему нестачі пам'яті на Mac. Можливо, ваша система захаращена непотребом: тимчасовими файлами, непотрібними завантаженнями або мовними файлами, системними журналами, кешем або непотрібними образами дисків, і це лише деякі з них.
Ви можете спробувати перевірити папки System та Library на наявність таких файлів, але це не завжди безпечно, оскільки існує високий ризик видалення важливих файлів.
На щастя, є швидший спосіб – CleanMyMac, програма, що має зручну функцію Очищення, котра ідентифікує весь мотлох і дозволить миттєво його видалити. І що тут найголовніше? Вам не потрібно турбуватися про те, що ви втратите щось важливе, оскільки для видалення відбираються лише ті файли, які можна безпечно видалити.
- Відкрийте CleanMyMac.
- Перейдіть до Очищення в бічній панелі та розпочніть сканування.
- Дочекайтесь завершення сканування та видаліть рекомендовані елементи.
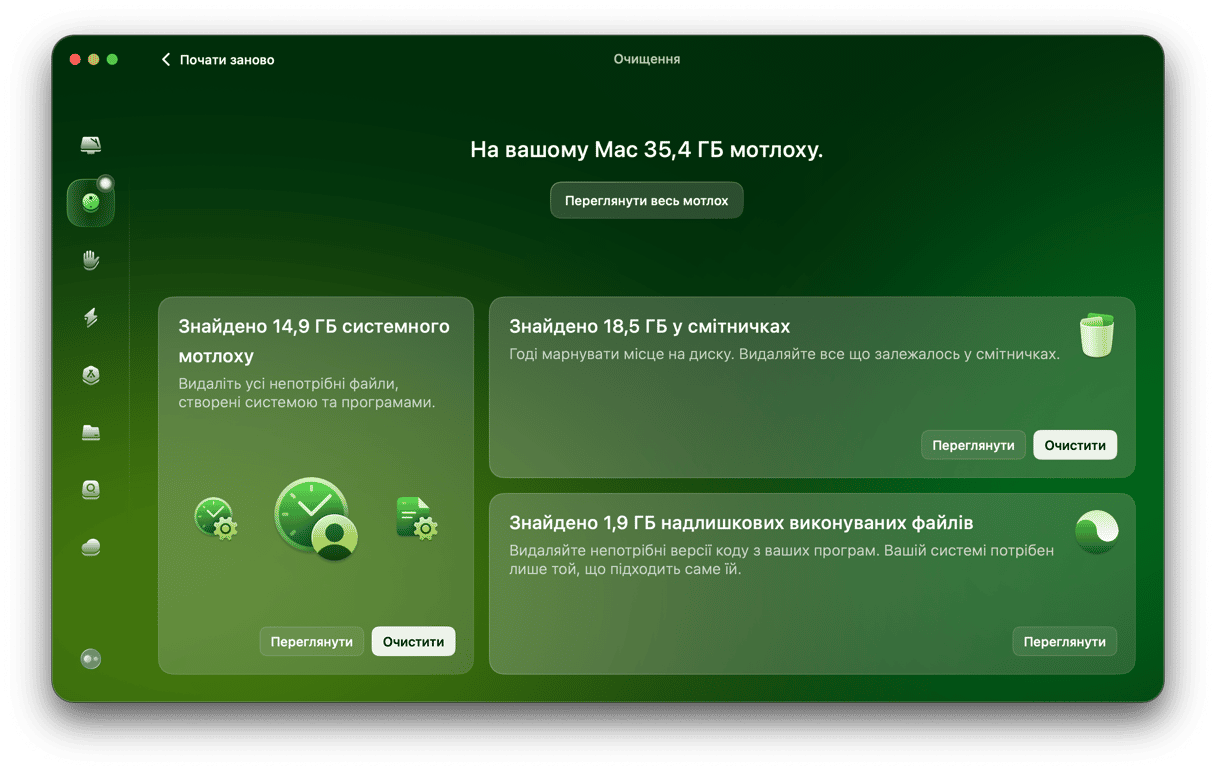
Готово! Ви можете переглянути те, що CleanMyMac вибрав для видалення, і зняти позначку з усього, що, на вашу думку, може знадобитися (наприклад, образи дисків).
У цій статті ми продемонстрували, як продіагностувати високе навантаження на пам'ять вашого Mac. Ми також навели кроки, щоб визначити, яку оперативну пам'ять встановлено на вашому комп'ютері, чи можна її оновити, як придбати нову пам'ять для вашого Mac і, нарешті, як встановити нову оперативну пам'ять.
Після встановлення нової оперативної пам'яті, в залежності від того, скільки ви змогли додати, ви побачите значний приріст продуктивності вашого Mac.Сподіваємось, ця стаття була корисною.
Поширені запитання
Навіщо збільшувати обсяг пам'яті на Mac?
Найочевидніша відповідь — уникати збоїв програм або уповільнення роботи Mac. Якщо ви збільшите обсяг оперативної пам’яті, ваш Mac з легкістю запускатиме більш ресурсомісткі програми.
Чи можна збільшити обсяг пам'яті на Mac з процесором Apple?
Лише iMac на базі процесорів M1 мають можливість розширення оперативної пам'яті. Це означає, що всі інші комп’ютери Mac на базі процесора Apple не дозволяють розширення пам'яті, адже вона запаяна безпосередньо в чіпі.
Як звільнити пам'ять на Mac, що не дозволяє розширення обсягу пам'яті?
Ви можете розпочати з очищення кешу та наведення ладу на робочому столі. Також корисно використовувати спеціалізовані інструменти, такі як CleanMyMac і його модуль Швидкодії. Щоб розглянути детальніші кроки, перегляньте цю статтю.






