Si notas que tu ordenador está empezando a funcionar lento o las apps tardan mucho tiempo en abrirse y hacer lo que les pides, es posible que el sistema no tenga suficiente memoria, también conocida como RAM.
RAM es el acrónimo de Random Access Memory (memoria de acceso aleatorio). Esta es una memoria temporal usada por la CPU para almacenar información que los procesos utilizan activamente en tu sistema. Tu Mac empieza a ir más lento al tener un alto uso de memoria, es decir, cuando las apps abiertas necesitan más RAM de la que tu Mac tiene físicamente. Cuanta más memoria RAM tengas, más apps podrán ser procesadas por tu Mac.
Por ello, si tu Mac se está ralentizando, la solución obvia sería simplemente ampliar la RAM de tu Mac, pero asegurémonos de que la falta RAM sea la verdadera causa de la ralentización de tu Mac antes de hacerlo.
¿Tu Mac necesita más RAM?
Si has llegado a este artículo, probablemente creas que necesitas una ampliación de RAM en tu Mac. Pero, ¿cómo verificar si tienes suficiente RAM? Los expertos en Mac dicen que 8 GB de RAM son suficientes para hacer las tareas diarias. Pero los procesos intensivos, como la edición de video, requieren más RAM.
Si estás pensando en actualizar la RAM del MacBook, primero deja que te muestre cómo comprobar el uso de la RAM en el Mac.
- Abre la búsqueda de Spotlight (Comando-Espacio)
- Escribe Monitor de Actividad.
- En el Monitor de Actividad, selecciona la pestaña Memoria en la parte superior de la ventana.
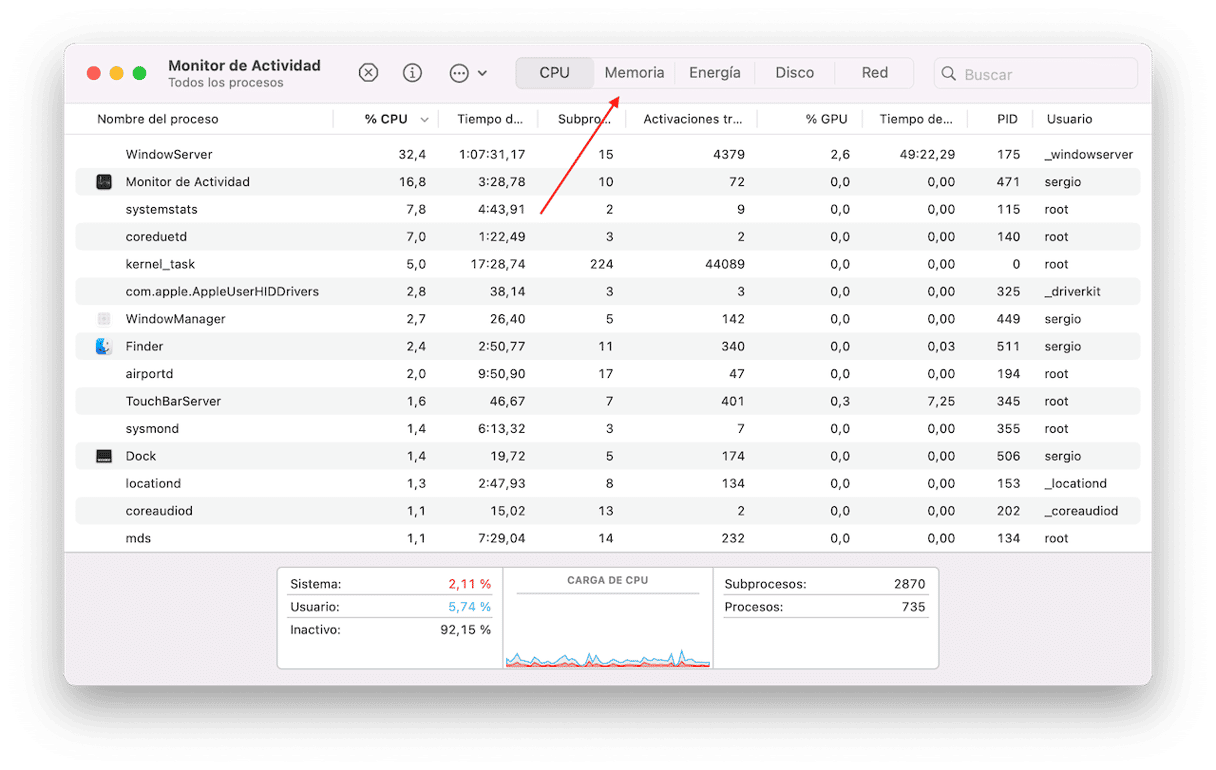
El gráfico de Presión de memoria es el que necesitas revisar.
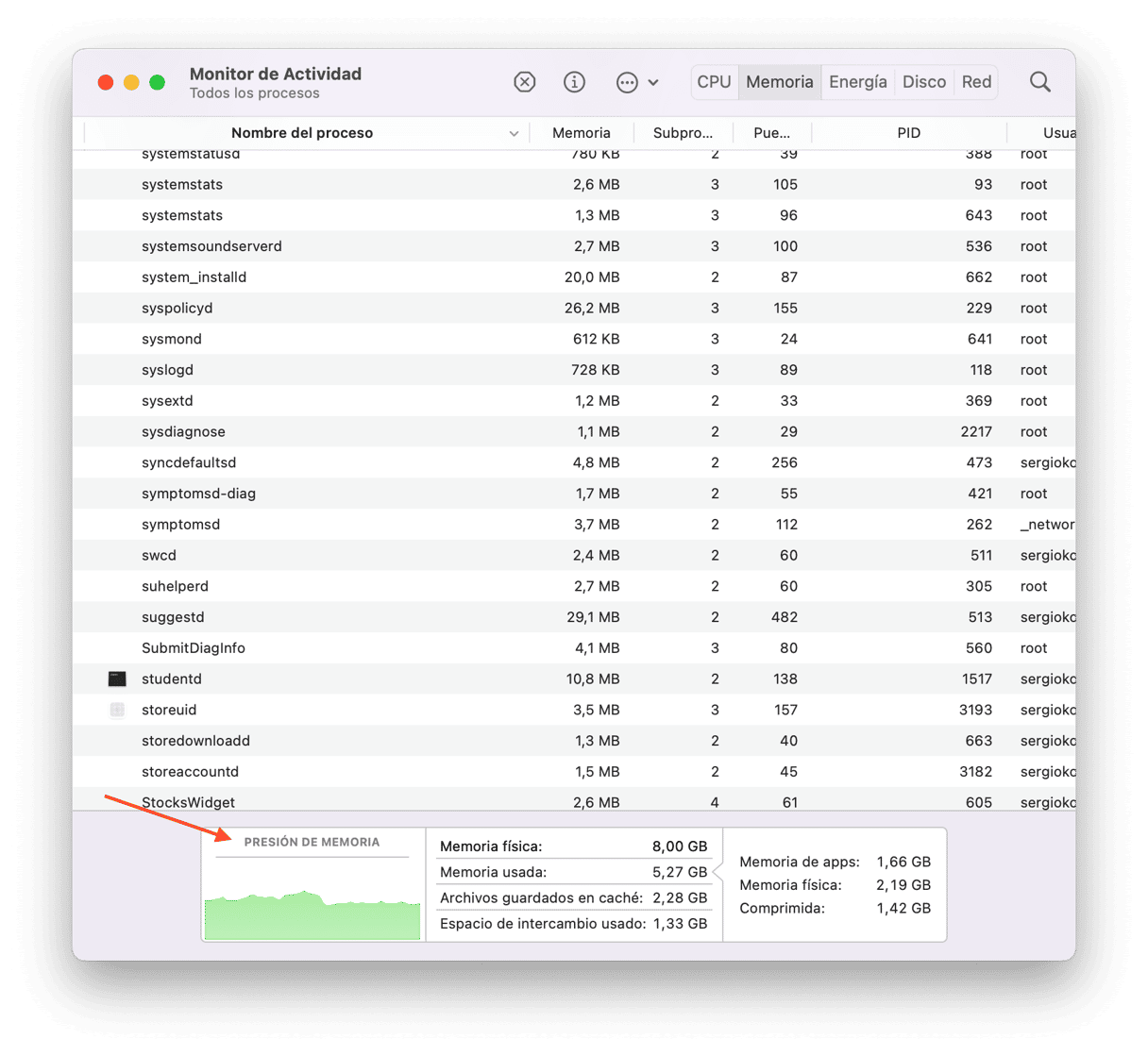
Si está en verde, tu sistema tiene suficiente RAM libre. Si está en amarillo, quiere decir que te aproximas a un nivel peligroso. Y si hay muchas partes en rojo, quiere decir que tu memoria está sobrecargada y tu Mac consume mucha memoria RAM.
Cómo liberar RAM en Mac sin comprarla
Si te estás quedando sin memoria pero no quieres comprar e instalar más RAM, puedes intentar liberarla. La forma más fácil de hacerlo es usar una app de optimización y mantenimiento de Mac diseñada justo para hacer esto.
Personalmente recomiendo CleanMyMac, el cual tiene una herramienta con el cual puedes liberar la RAM y acelerar tu Mac. Si liberas la RAM regularmente con esta herramienta inteligente, tu Mac funcionará más suave. Además de ello, evitarás los problemas como errores de apps y ralentizaciones.
CleanMyMac está certificado por Apple y cuenta con una versión gratuita. Su fantástica app de menú tiene la pestaña Memoria, dentro de la cual puedes liberar memoria. Te explicamos cómo hacerlo.
Haz clic en el pequeño ícono de iMac en la barra de menús para abrir el menú de CleanMyMac y revisa la pestaña Memoria. Haz clic en Liberar para liberar la memoria o haz clic en la propia pestaña para ver más información.
Si el ícono de iMac no aparece en tu barra de menús, ve a la Configuración de CleanMyMac. Presiona Comando + Coma con CleanMyMac abierto > Menú > asegúrate de que la opción "Activar Menú" esté habilitada.
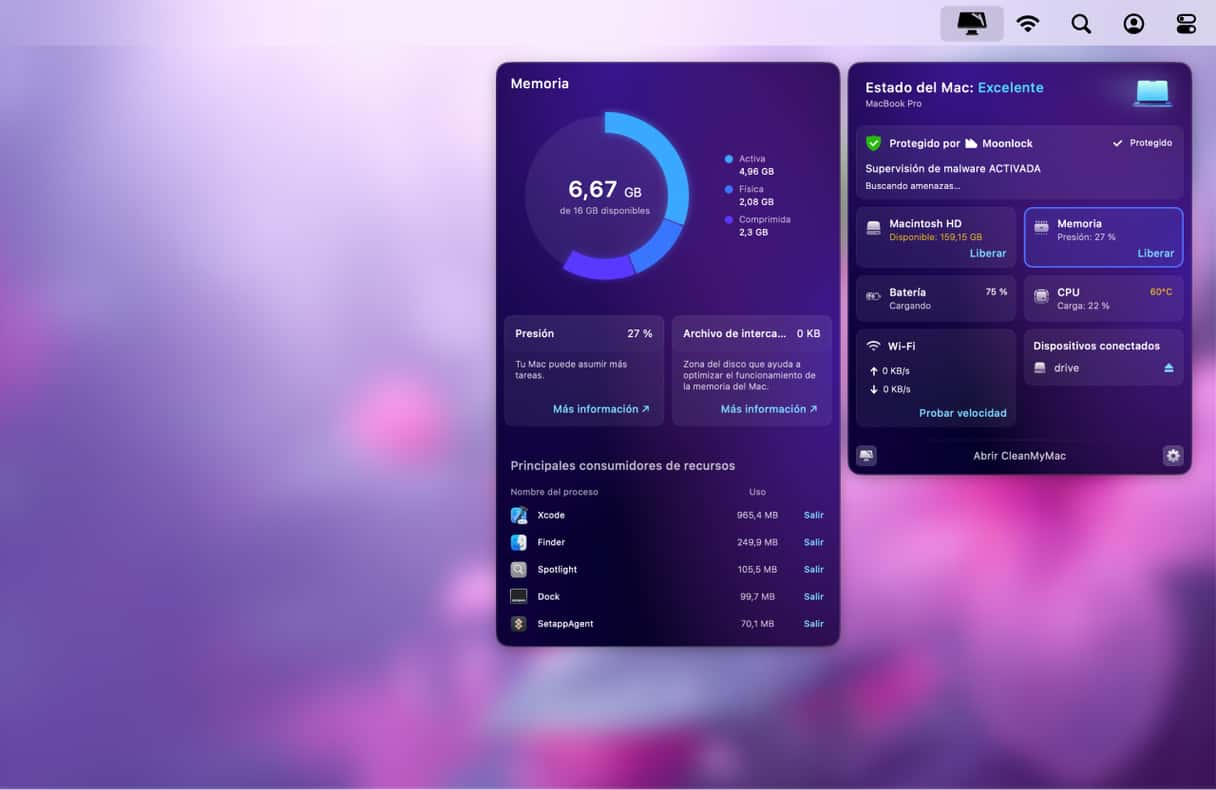
Prueba CleanMyMac gratis. ¿Cuándo hay que usar esta herramienta? Puedes usarla tanto para solucionar los problemas como para prevenirlos. Cuando tu Mac o una app en particular se congele, esta función borrará temporalmente la memoria, lo cual ayudará a que tu Mac vuelva a responder. Y si quieres evitarlo, úsala de manera periódica, por ejemplo, una vez a la semana. No te llevará más de unos minutos, pero mejorará el rendimiento de macOS.
¿Puedes ampliar la memoria RAM en MacBook Pro?
Si quieres agregar memoria a tu MacBook Pro o cualquier otro modelo de Mac que tengas, es posible. Sin embargo, solo tienes la posibilidad de hacerlo en algunos modelos antiguos. Antes de nada, vas a tener que verificar si tienes ranuras disponibles para instalar más RAM. Si es el caso, sigue leyendo este artículo para descubrir qué modelos de Mac permiten instalar más RAM y qué es lo que debes hacer para realizar una correcta ampliación de memoria en Macintosh.
Revisa si tienes ranuras para añadir RAM
Si has llegado a la conclusión de que necesitas más memoria, te mostraré exactamente cómo instalar más RAM en tu Mac. El primer paso es ver si tu Mac tiene ranuras libres para la RAM nueva.
Puede parecer extraño, pero posiblemente no puedas agregar más RAM a tu Mac, incluso si quisieras. Veamos en detalle la situación con tu memoria.
- Haz clic en el icono de Apple.
- Selecciona "Acerca de este Mac".
- Haz clic en Informe del sistema.
- Se abrirá la ventana de Información del sistema. Selecciona Memoria en la columna de la izquierda.

Verás los detalles exactos de tus módulos RAM en la parte derecha. Las "BANK" son las ranuras en las que se inserta la memoria RAM. Si tienes una o dos ranuras libres, estás de suerte, ampliar tu memoria RAM será un proceso sencillo. Como puedes ver en la captura de arriba, mi MacBook Pro no tiene espacio para la nueva memoria RAM.
¿Dónde deberías comprar la memoria RAM?
Ya has revisado la información sobre la memoria de tu Mac y has visto que tienes ranuras libres. Ahora solo queda elegir tus nuevos módulos de memoria RAM. Te recomiendo empezar mirando en Macnificos. O simplemente haz una búsqueda en Google "memoria RAM para Mac" y elige tu tienda favorita.
Cómo determinar los requisitos de RAM
La cantidad de memoria RAM que necesitas depende de lo que hagas en tu Mac, ya que si no cuentas con suficiente RAM, los programas pueden empezar a funcionar lento e incluso bloquearse, lo cual aumenta el riesgo de perder cualquier trabajo que no se haya guardado. Aun así, hay tienes varias recomendaciones:
- Tener de 8 a 16GB si usas tu Mac para navegar por Internet y usas el ordenador de forma ocasional
- Al menos 16GB si trabajas con hojas de cálculo o apps de oficina
- Al menos 32GB si trabajas con archivos multimedia y juegas a videojuegos
Al hacer una estimación, ten en cuenta cualquier cambio en la manera de usar que posiblemente vas a tener en los próximos años para poder tomar una mejor decisión.
Cómo ampliar la memoria RAM en Mac
Añadir tu nueva memoria RAM a tu Mac no es tan difícil como puede parecer. Es un proceso que puedes realizar sin ayuda, siempre que tengas un destornillador a mano. La única parte algo complicada es saber exactamente dónde está ubicada la memoria RAM, ya que varía dependiendo del modelo del Mac.
Abajo tienes guías de instalación de memoria RAM en diferentes tipos específicos de Mac.
Ampliar memoria RAM en MacBook Pro
Si tienes un MacBook Pro y quieres ampliar la RAM en tu sistema, tienes que saber que solo unos pocos modelos cuentan con ranuras para instalar RAM adicional. Estos son:
| 13 pulgadas | Todos los modelos lanzados entre 2009 y 2012 |
| 15 pulgadas | Todos los modelos lanzados antes de 2012 |
| 17 pulgadas | Todos los modelos lanzados antes de 2011 |
Este es el proceso de ampliación de la memoria RAM en tu MacBook o MacBook Pro:
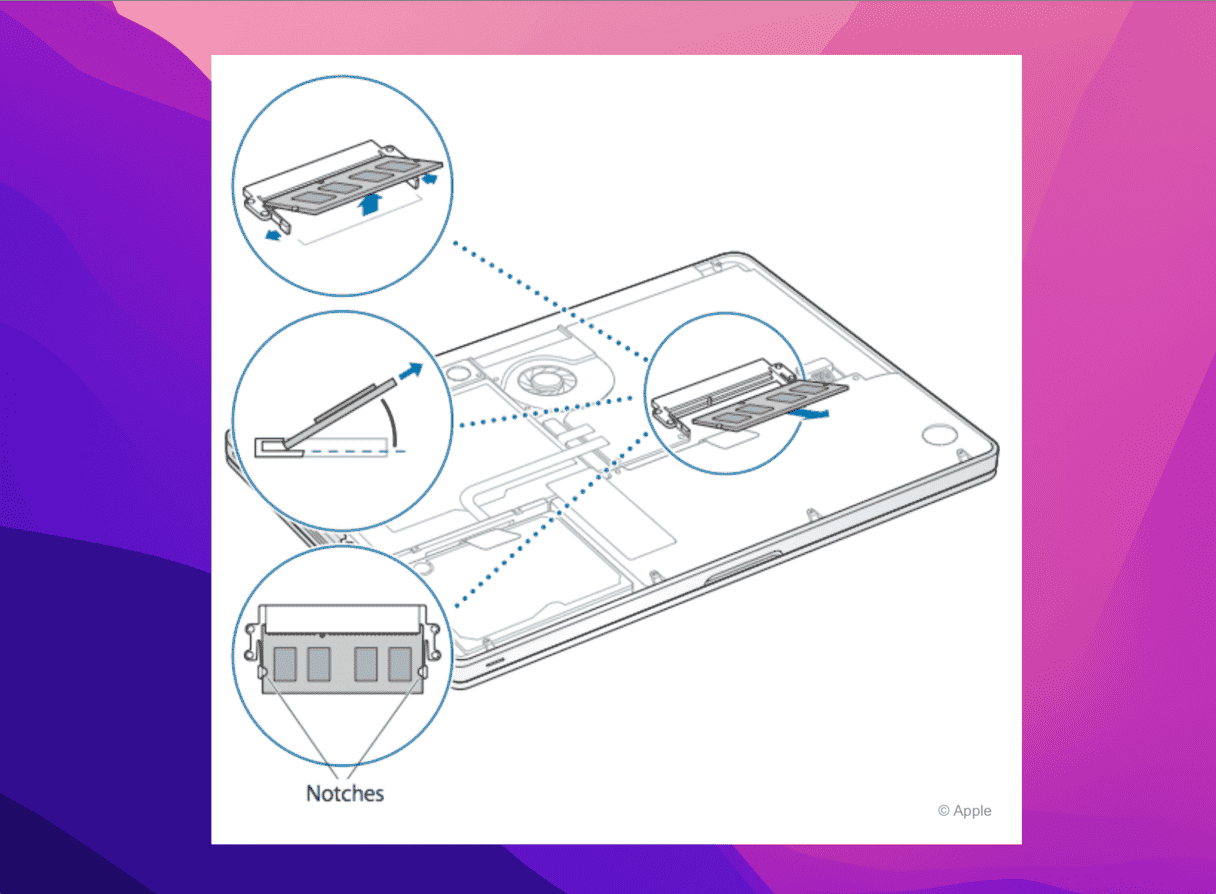
- Apaga tu MacBook y deja que se enfríe.
- Pon tu MacBook boca abajo y levante la parte posterior para quitar la placa.
- Usa un pequeño destornillador tipo Phillips para desatornillar la placa posterior más grande.
- Nota - uno de los tornillos será mucho más pequeño que los demás. Recuerda dónde va.
- Haz una descarga de la electricidad estática antes de tocar la RAM.
- La RAM está en la parte izquierda o a la derecha del centro. Separa los pestillos a cada lado y la RAM saltará de su ranura.
- Tira la RAM hacia afuera. Intenta mantener el módulo de memoria por los bordes y evita tocar los conectores dorados.
- Coloca la nueva memoria RAM en la ranura y empújala hacia abajo hasta que se encaje en su lugar.
- Vuelve a poner la parte trasera del portátil y atorníllala.
- Atornilla la placa posterior pequeña.
- Enciende tu MacBook y ve a Acerca de este Mac para confirmar que la nueva RAM es detectada correctamente.
Ampliar RAM en iMac
Puedes instalar RAM nueva en casi cualquier iMac. Para saber si puedes expandir la memoria RAM en tu modelo particular de iMac, revisa esta lista:
| 17 pulgadas | Todos los modelos lanzados en 2006 |
| 20 pulgadas | Todos los modelos lanzados entre 2006 y 2009 |
| 21.5 pulgadas | Todos los modelos lanzados entre 2009 y 2019 (incluido el iMac Retina 4K) |
| 24 pulgadas | Models released between 2007 and 2009 and in 2021 (iMac with M1) |
| 27 pulgadas | Modelos lanzados entre 2009 y 2015 y en 2019-2020 (incluido el iMac Retina 5K) |
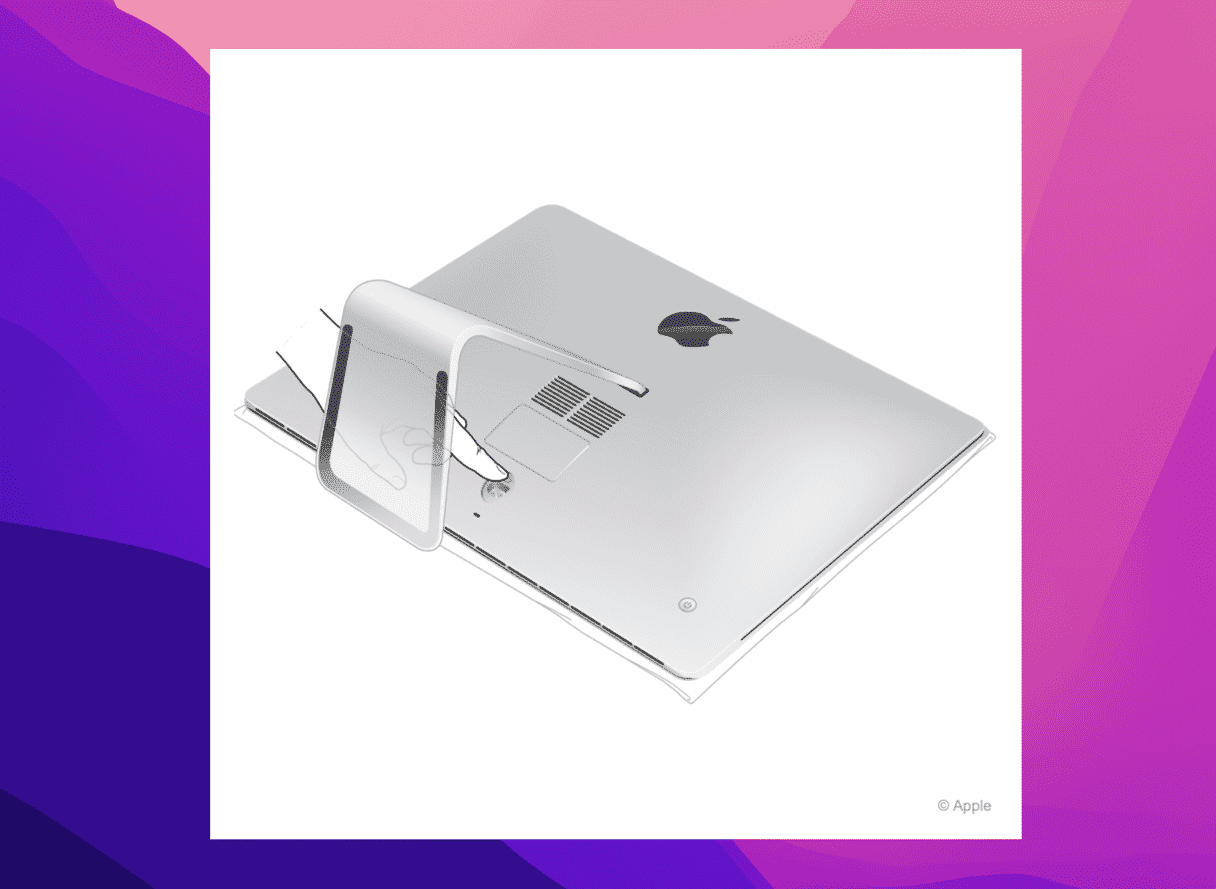
- Apaga tu iMac y desconecta todos los cables. Deja que tu iMac se enfríe.
- Coloque tu iMac boca abajo, asegurándote de que la pantalla no se raye ni se rompa.
- Presiona el pequeño botón ubicado sobre el puerto de alimentación para abrir el compartimiento de la memoria.
- Verás un diagrama en la parte inferior de la tapa que muestra las palancas de la ranura de la memoria y la orientación correcta de los módulos RAM.
- Empuja las dos palancas de los lados derecho e izquierdo hacia afuera — esto debería liberar la ranura de la memoria.
- Una vez que la memoria salga, tira de las palancas hacia arriba.
- Ahora puedes retirar todos los módulos. Recomiendo que hagas una foto de la ubicación de la muesca en la parte inferior de los módulos: la muesca debe colocarse correctamente al volver a instalar los módulos.
- Instala la nueva memoria RAM colocándola en la ranura hasta que haga clic.
- Después de instalar la nueva memoria, empuja los módulos hacia el interior de la ranura hasta que escuches un clic.
- Vuelve a colocar la tapa del compartimiento de la memoria y pon tu iMac en la posición vertical de siempre.
- Vuelve a conectar todos los cables, enciende tu iMac y vaya a Acerca de este Mac para confirmar que se reconoce los módulos RAM nuevos.
Ampliar la memoria en Mac Pro
No todos los ordenadores Mac Pro tienen memoria ampliable por el usuario. Puedes ampliar la RAM en todos los modelos de Mac Pro excepto en el Mac Pro (2023) y Mac Pro (Rack, 2023). Aquí tienes una lista de los modelos de Mac Pro con la RAM actualizable:
| Mac Pro (2019) |
| Mac Pro Rack, (2019) |
| Mac Pro (finales de 2013) |
| Mac Pro (mediados de 2010) |
| Mac Pro (principios de 2009) |

- Apaga tu MacBook y deja que se enfríe.
- Desconecta todos los cables.
- Toca la carcasa metálica de tu Mac Pro para descargar la electricidad estática.
- Abre la carcasa levantando el pestillo superior y girándolo hacia la izquierda.
- Levanta la carcasa y retírala.
- Desbloquea la cubierta de RAM hacia la izquierda para abrirla. Retira los módulos de la memoria.
- Coloca tu nuevo módulo RAM en la ranura y presiona ligeramente hasta que oigas un clic. Intenta no tocar los colectores.
- Vuelve a poner la cubierta de los módulos de RAM y empújala suavemente hasta que haga clic.
- Vuelve a poner el bloqueo de la tapa.
- Vuelve a conectar todos los periféricos y ve a Acerca de este Mac para revisar si la RAM se reconoce por el Mac.
Ampliar RAM en Mac mini
Agregar memoria extra en un Mac mini es fácil, pero no todos los modelos permiten hacerlo. Aquí tienes lista de modelos que lo permiten:
| Mac mini (mediados de 2010) |
| Mac mini (mediados de 2011) |
| Mac mini (finales de 2012) |
Los modelos de Mac mini de 2014 no permiten ampliar la memoria RAM. Los modelos Mac mini de 2018 no tienen RAM que se pueda instalar por el usuario, y los Mac mini M1 tiene la RAM integrada en el chip de Apple.
Te mostramos cómo ampliar la memoria en Mac mini de 2010-2012:
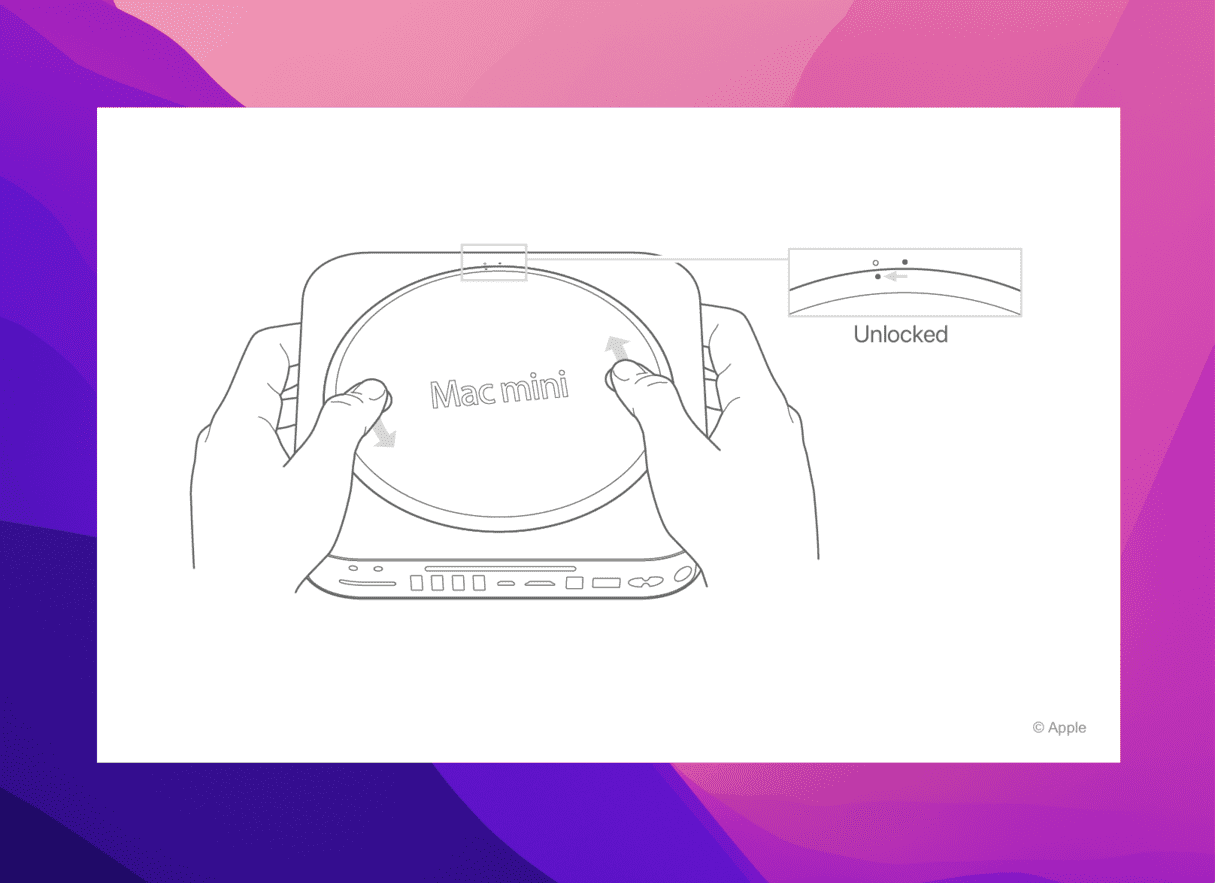
- Apaga tu Mac mini. Deja que se enfríe y desconecta todos los cables.
- Pon tu Mac mini boca abajo sobre una superficie suave y gira la parte inferior de la caja en sentido contrario a las agujas del reloj.
- Presiona suavemente la caja para que aparezca el lado opuesto. Luego retírala.
- Separa los clips del módulo de la memoria y deja que salga. Retira el módulo de memoria.
- Repite el mismo proceso con el módulo inferior.
- Pon los nuevos módulos de memoria en las ranuras.
- Vuelve a colocar la carcasa inferior y gírala en el sentido de las agujas del reloj hasta que quede bloqueada.
- Vuelve a conectar el cable de alimentación y ve a Acerca de este Mac para revisar si la RAM se reconoce por el Mac.
¿Puedes ampliar la memoria RAM en MacBook Air?
Apple ha soldado la RAM en la placa base de los MacBook Air para conseguir que sean más delgados. Por ello, ampliar la RAM en un MacBook Air no es posible.
La mayoría de los Mac disponibles actualmente no tienen una memoria actualizable por el usuario. Todos los Mac con Apple silicon tienen su memoria unificada con el chip. En consecuencia, si estás pensando en comprar un nuevo Mac, considera los casos de uso y es mejor que elijas una con la mayor cantidad de RAM que puedas permitirte.
¿El Mac sigue lento después de ampliar la RAM?
Esperamos que la ampliación de RAM le haya dado a tu Mac una nueva vida. Sin embargo, a veces pasa que el aumento de la RAM no resuelve el problema de su escasez en el Mac. Es posible que tu sistema esté lleno de basura: archivos temporales, descargas o archivos de idioma que no usas, registros del sistema, caché o imágenes de disco no usadas, por poner varios ejemplos.
Puede probar a revisar las carpetas Sistema y Biblioteca en busca de estos archivos, pero estos no siempre es seguro, ya que corres el riesgo de eliminar archivos esenciales para el funcionamiento del sistema.
Por suerte, hay una forma más rápida — CleanMyMac, la app que he mencionado antes cuenta con un módulo muy útil llamado Limpieza, el cual puede encontrar estos archivos basura y te permite eliminarlo todo en nada de tiempo. ¿Lo mejor de todo? No tienes que preocuparte por eliminar algo importante, ya que la app solo elimina los archivos que pueden ser eliminados de forma totalmente segura.
- Abre CleanMyMac.
- Ve a Limpieza en la barra lateral > Analizar.
- Espere a que el análisis se complete y elimina los elementos recomendados.

¡Listo! Puedes revisar lo que CleanMyMac ha seleccionado para eliminar y desmarcar lo que crees que puedas necesitar en (como las imágenes de disco).
En esta guía, te he enseñado cómo identificar el uso elevado de la memoria en tu Mac. También describí los pasos para determinar qué RAM tienes instalada en tu Mac, si la puedes ampliar, cómo comprar nueva memoria para tu Mac y, por último, cómo instalar los módulos RAM en tu Mac.
Una vez que hayas instalado tu nueva RAM, dependiendo de cuánto hayas podido instalar, deberías ver una mejora considerable en el rendimiento de tu Mac. Espero que este artículo te haya sido útil.
Preguntas frecuentes
¿Para qué ampliar la memoria RAM en Mac?
La respuesta obvia es para evitar que las apps fallen o que Mac se ralentice. Si amplías la RAM, tu Mac podrá ejecutar las apps que necesitan más memoria con facilidad.
¿Es posible ampliar la RAM en un Mac con Apple silicon?
Sólo el iMac con M1 cuenta con RAM ampliable. Esto significa que todas las demás Mac con Apple silicon no la permiten actualizar, debido a que la RAM está soldada directamente en el chip.
¿Cómo liberar RAM en un Mac con RAM no ampliable?
Puedes empezar borrando la caché y ordenando tu escritorio. También se recomienda usar herramientas especializadas como CleanMyMac y su módulo Rendimiento. Para saber más detalles, revisa este artículo.






