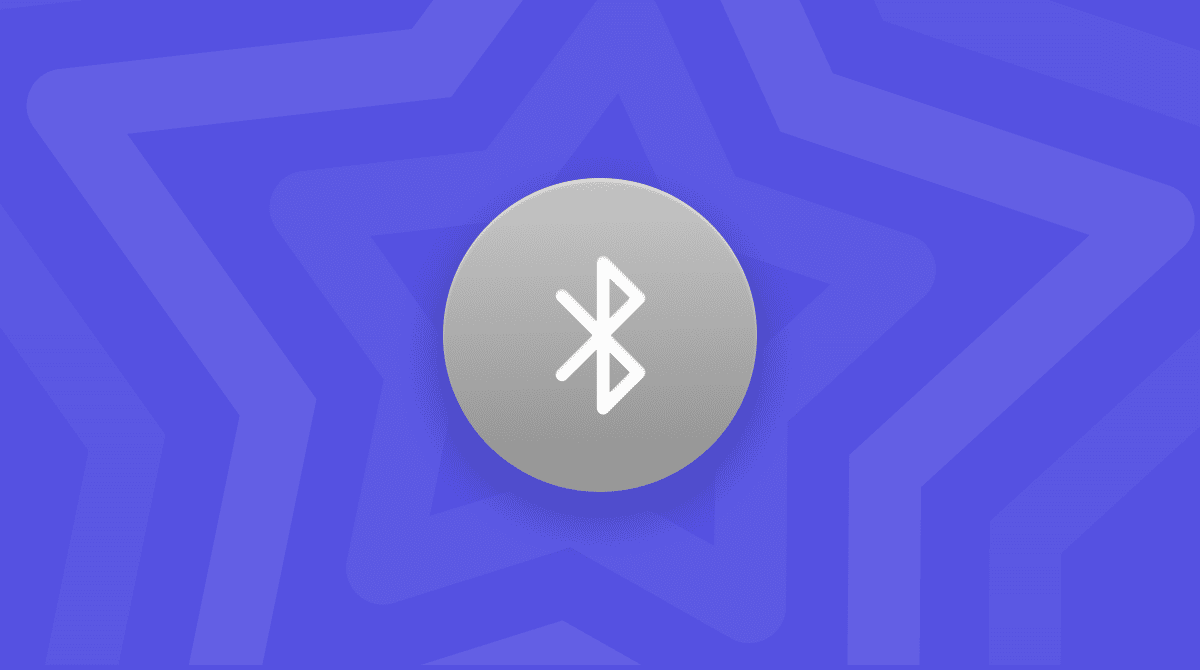macOS Montereyは、多くの人が非常に楽しみにしていた素晴らしい新しいアップデートです。 このバージョンでは、ショートカットアプリ、Universal Control、デザインを一新したSafari、FaceTimeの改善など、多くの機能が導入され、その他の大きな変更もあります。 しかし、新しいアップデートが100%完璧に動作することはほとんどなく、残念ながらmacOS Montereyも例外ではありません。 発生の可能性のあるほぼすべての問題には修正方法があります。この記事では、macOS Montereyの一般的な問題と修正方法をご紹介します。
macOS Monterey: 問題 & 解決方法
MacOS Montereyで直面する一般的な問題や課題を紹介していきます。 特定の問題を解決したい場合は、興味のあるセクションにジャンプしてください:
- macOS Monterey がインストールできない
- Time Machineがバックアップで動かない
- アップデート後にMacが遅くなる
- マウス/トラックパッド入力に<1>ラグがある
- Wi-Fiが使えない
- Bluetoothが動作しない
- MacのカーソルがMonterey では動かない
- バッテリーの消耗が激しい
- 「メールを隠す」機能が動作しない
- Mac がシャットダウンできない
- 更新後に、Macの加熱が激しい
- スクリーンセーバーが壊れている
1. macOS Montereyがインストールできない
Macをアップデートしている最中に、macOS Montereyのインストールに失敗してしまった場合、以下のことを試してみてください:
十分な空き容量があるか確認する。
Appleは、新しいOSをインストールするために、約20GBのドライブ空き容量を確保することを推奨しています。 空き容量を確認するには、アップルメニュー >「このMacについて」にアクセスします。 「ストレージ」タブを選択し、ストレージ容量の計算をしてもらいます。 空き容量が20GBに満たない場合は、「管理...」をクリックし、ヒントに従ってハードドライブを最適化しましょう。

Wi-Fi接続状況を確認しましょう
インターネット接続の問題が、macOS Montereyのアップデートが動かなくなる原因となっている可能性があります。 Wi-Fi接続の問題を回避するために、可能であればネットワークを変更するか、イーサネットケーブルに切り替えてください。
Appleのシステム状況を確認
Appleサーバーが停止している場合、すべてのMacユーザーにアップデートの問題が発生する可能性があります。 現在のサーバステータスを確認するには、システムステータスページにアクセスします。「macOS ソフトウェアアップデート」の隣にある緑色のステータスインジケータを探してください。 問題がある場合は、赤い点の横に"Outage(障害)"と表示されます。
2. Time Machineのバックアップがうまく動作しない
Macを最後にバックアップしたのがしばらく前の場合、Time Machineがバックアップを準備するのに時間がかかることがあります。 時間をかければ問題は解決するはずです。 しかし、しばらく動かない場合は、進行中のバックアップを停止してみてください。 そして、「自動的にバックアップする」のチェックを外してみましょう。
容量が大きく不要なファイルは除外しましょう:「オプション」をクリックし、「+」を押してファイルを追加します。
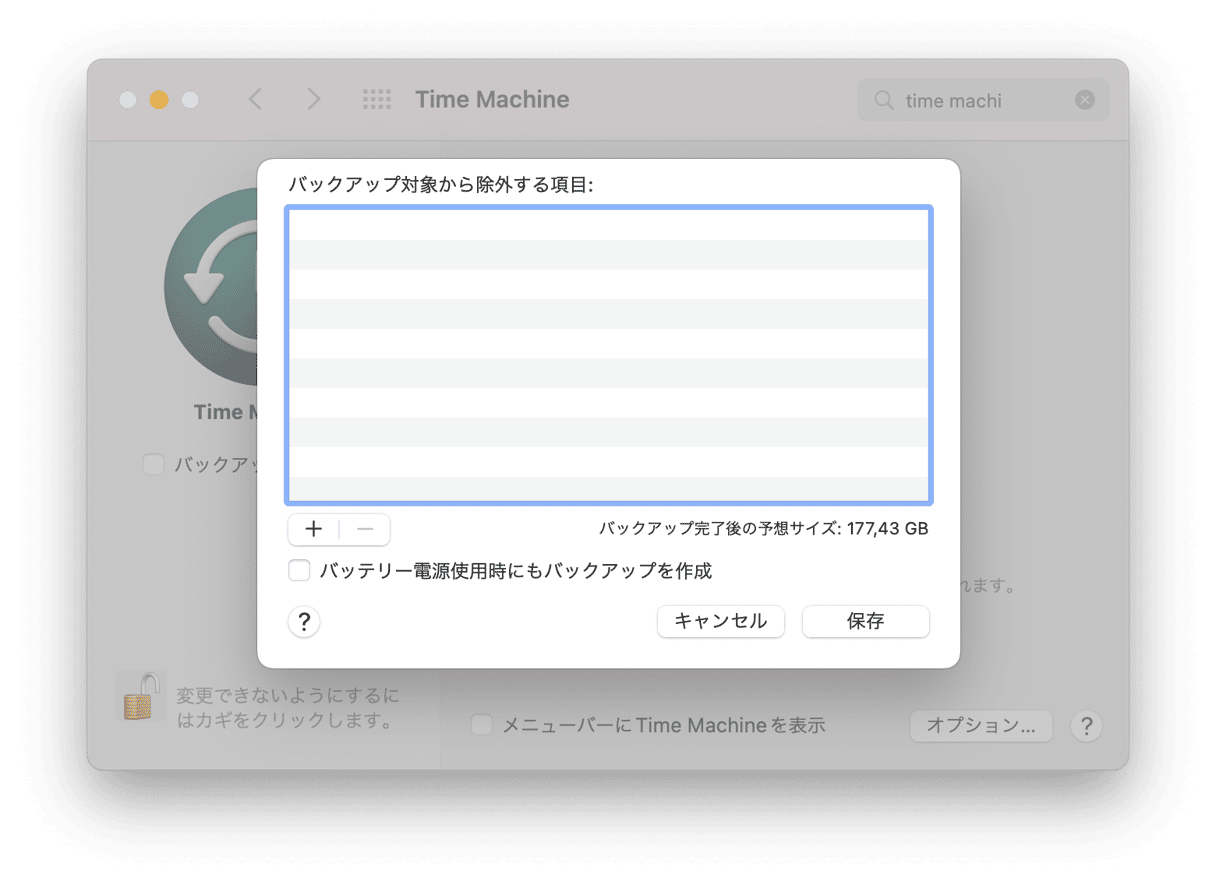
バックアップをやり直す前に、ウイルス対策ソフトウェアがTime Machineに干渉しないことを確認してください:ウイルス対策スキャンから外付けドライブを除外するか、データをバックアップしている間にウイルス対策アプリを完全に終了してください。
3. アップデート後にMacが遅くなる
一部のユーザーは、MacをmacOS Montereyにアップデートした後、パフォーマンスに問題が生じたと報告しています。 もしあなたのMacBookがそうであれば、それを解決できるアプリがあります。 CleanMyMacは、最適化を実行してコンピュータ動作を高速化する、Macのクリーナー兼最適化ツールです。 バックグラウンドプロセスを無効にしてから、RAMを解放し、何が原因で遅くなっているかを正確に表示します。

- こちらからCleanMyMac をダウンロードできます - 試すのは無料です。
- アプリをインストールして起動します。
- 「最適化」項目に進みます。
- 無効にしたいログイン項目と起動エージェントを選択します。
- 「削除」をクリックします。
さて、「メンテナンス」タブに移動して、ここでいくつかの最適化を実行します。

CleanMyMac はターミナルでコマンド処理に苦労していた時間を大幅に節約します。 安全で早く、低速化したMacを回復させたいのであれば、Apple 公認のCleanMyMac がおすすめです。
4. マウスやトラックパッドの入力にラグ がある
MacOS Montereyを初期段階でダウンロードした人の中には、5分ごとにこの症状が起こり、1回につき5~20秒続く入力遅延が報告されていました。 残念ながら、Appleはまだ修正バッチを発表していませんが、次のアップデートで解決策が登場することを期待しています。 それまでの間、以下のことを試してみてください:
競合するアプリを無効にする
プログラムの中には、互いに干渉しあい、トラックパッドやマウスの動作が遅くなる原因となるものがあります。 起動中のアプリケーションをすべて終了させ(「強制終了」メニューを使って終了させることができます:Option-Command-Escから起動できます)、問題が解決するかどうかを確認しましょう。 原因を特定するために、アプリケーションを一つずつ開き直していきましょう。
MacOS Big Surにダウングレードする
Macを正常に使用できない場合は、以前のmacOSにダウングレードすることを検討してください。 ここでは、macOS MontereyからBig Surにダウングレードする方法を詳しく説明しています。
5. Wi-Fiが動作しない
アップグレード後にMacでWi-Fiが使えなくなった場合は、まず記憶されたネットワークを削除してみましょう:
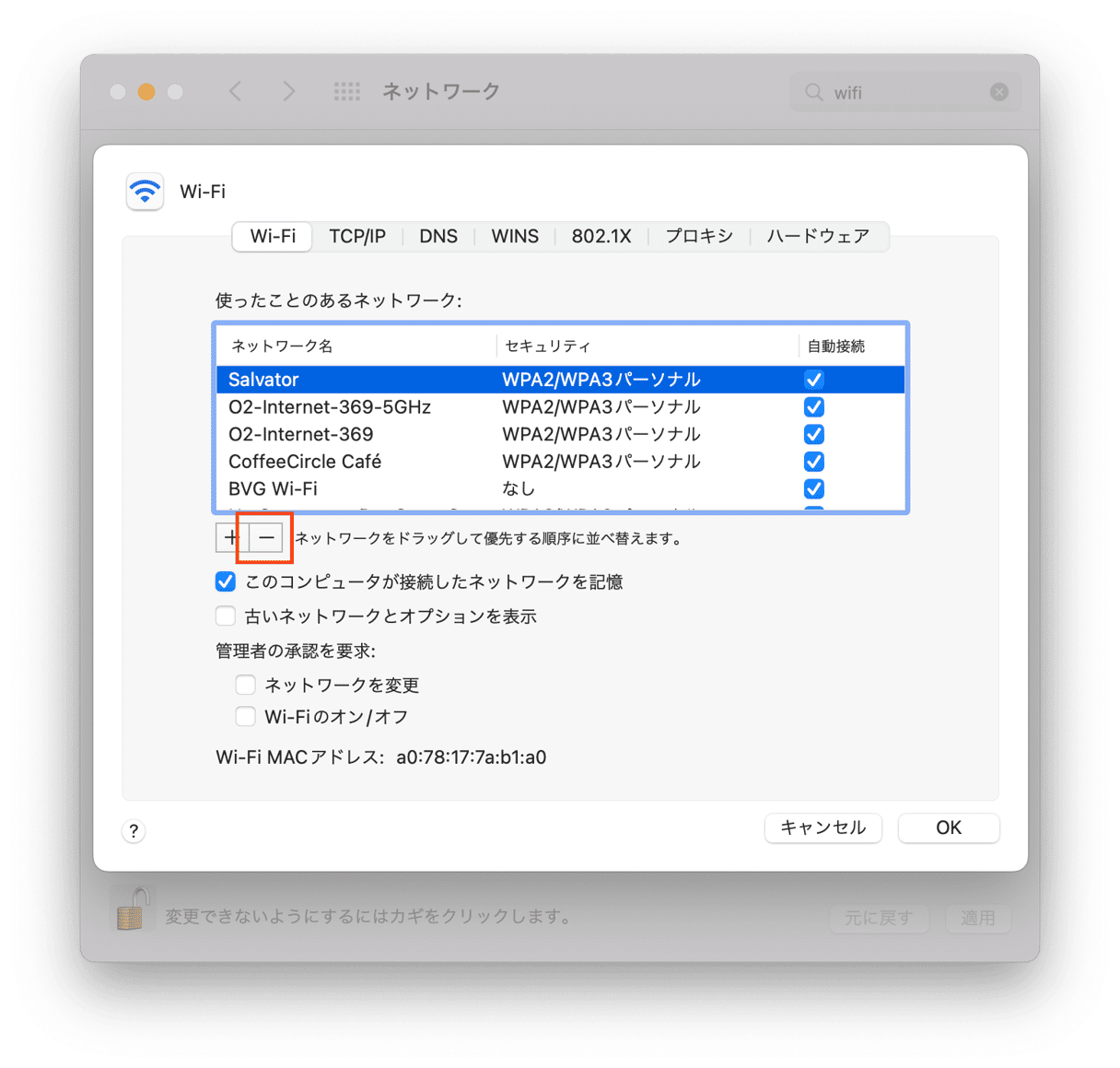
- システム環境設定 > ネットワーク に進みます。
- Wi-Fiを選択して、詳細をクリックします。
- 解除したいネットワークを選択し、「-」ボタンを押します。
- 「削除」をクリックして確定します。
ネットワークに再接続して、うまくいったかどうかを確認しましょう。 うまくいかなかった場合は、Wi-Fi環境設定を更新することで問題が解決する場合があります。 その手順は次の通りです:
- Finderに進みます。
- 「移動」> 「フォルダに移動」を選択します。
- この場所を入力して「移動」を押します: /Library/Preferences/SystemConfiguration/
- 以下のファイルを探して、削除してください:
com.apple.airport.preferences.plist
com.apple.network.eapolclient.configuration.plist
com.apple.wifi.messsage-tracer.plist
NetworkInterfaces.plist
preferences.plist
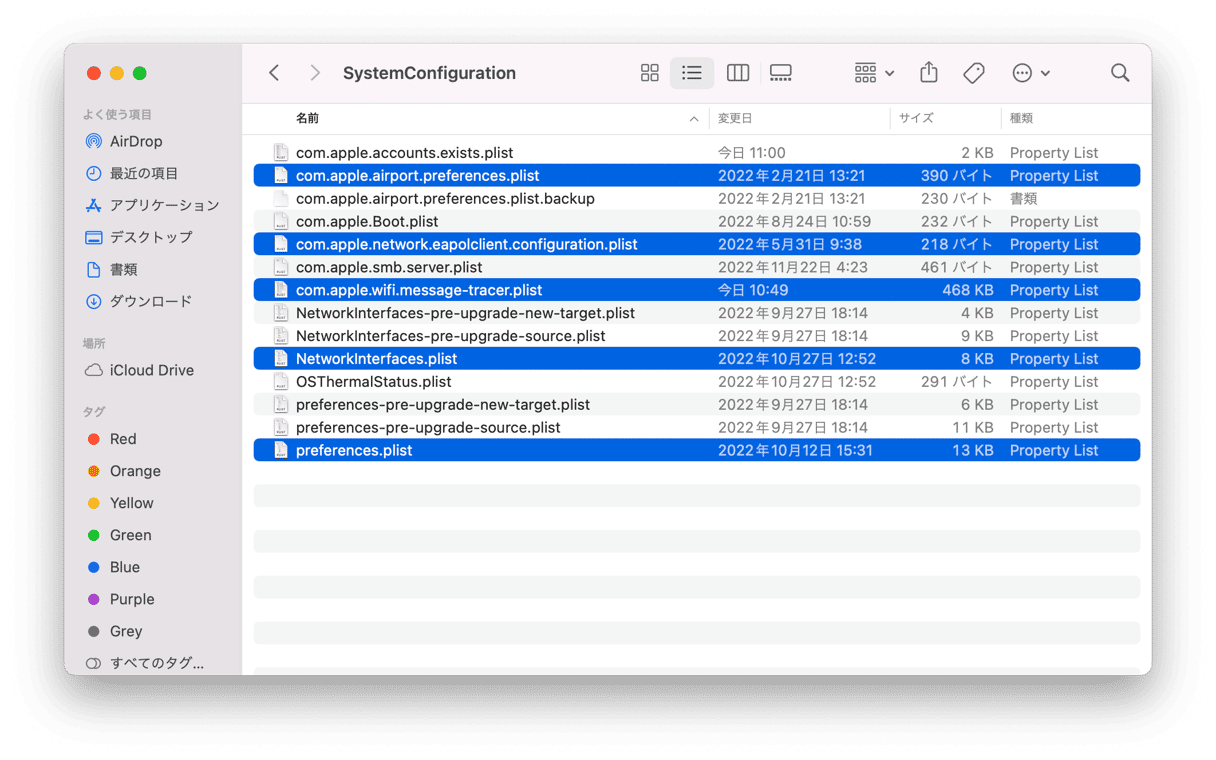
MacとWi-Fiルーターを再起動しましょう。 新しい環境設定ファイルが再構築され、Wi-Fiが利用できるようになるはずです。
Wi-Fiのもうひとつの問題は、私たちは頻繁にさまざまなWi-Fiネットワークを利用し、その中には無料で安全ではないものが含まれているということです。 安全でないネットワークが近くにあると、お使いのMacはそのネットワークに再接続してしまい、データが危険にさらされてしまいます。 そのため、これらのネットワークは永久に削除した方がよいでしょう。 CleanMyMac はその作業を手伝います。 以前に接続したことのあるオープンネットワークのリストを表示し、それらを削除します。
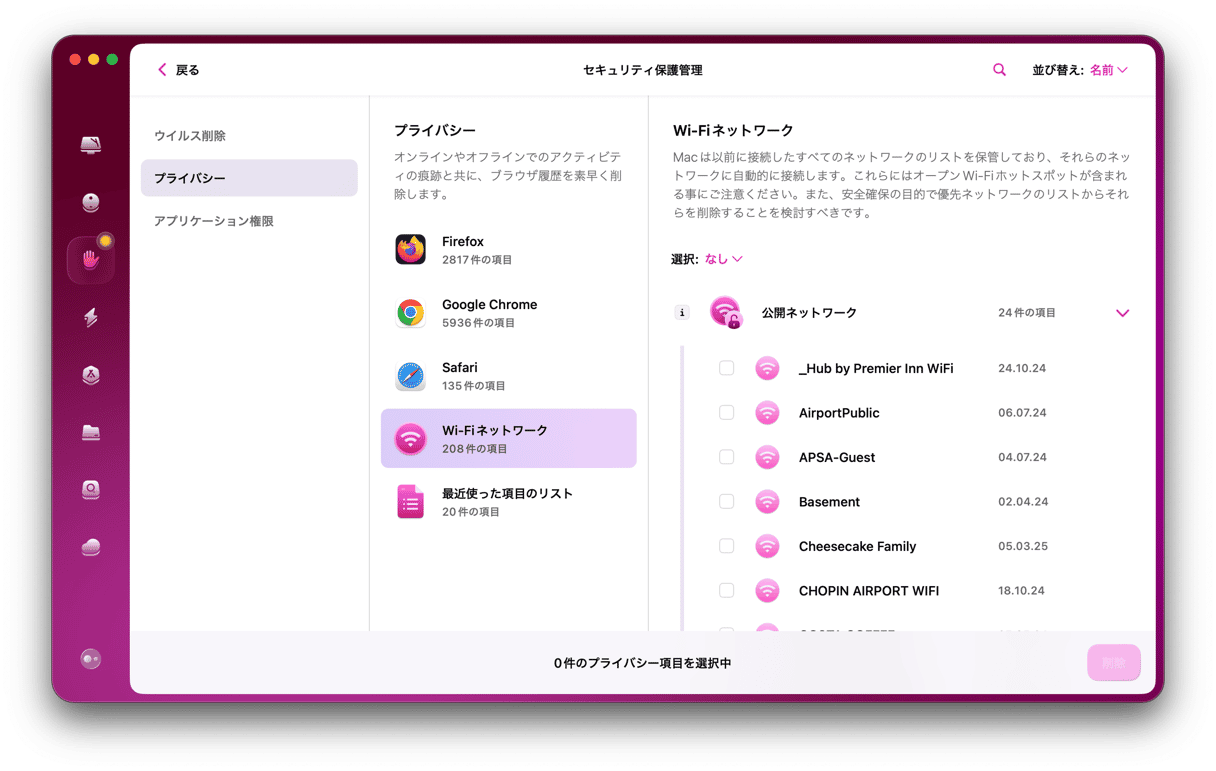
その他のプライバシー機能を利用して、自分のデータをより安全に管理することができます。
6. Bluetoothが動作しない
Bluetoothの問題は、新しいOSではよく発生します:Big Surでも発生しましたし、現在のMontereyでも発生しています。 Bluetoothが何度も切断されたり、まったく接続されなかったりする場合、以下のような対処法があります:
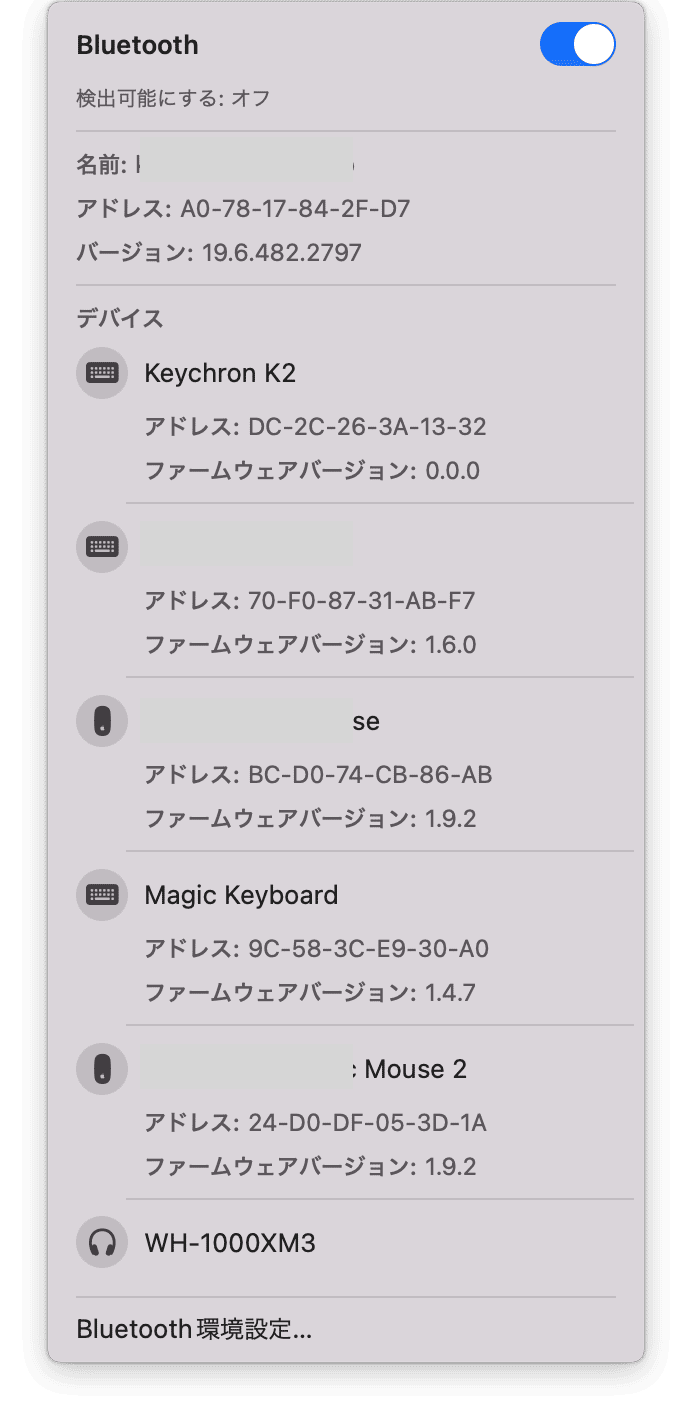
Reset the Bluetooth module
Bluetoothをリセットするには、Shift-Optionを押しながらBluetoothアイコンをクリックします。 ここで、「Bluetoothモジュールのリセット」を選択します。 表示されたウィンドウで「OK」をクリックします。
PRAM/NVRAM 設定をリセット
NVRAMは、Macのメモリの一種で、特定の設定を含んでいます。 PRAMはParameter RAMの略で、同様の情報が格納されています。 NVRAM/PRAMをリセットすることで、サウンド、ディスプレイ、Bluetooth、その他の環境設定に関する問題を解決することができます。 その手順は次の通りです:
- Macの電源を切ります。
- 電源を入れ、Mac の起動時に Option-Command-P-R を押します。
- 20秒ほど押し続けた後、キーを離します。
Macが起動したら、「システム環境設定」にアクセスして、変更された設定を修正します。
7. カーソルが動かない
Montereyにアップグレードした後、Macのトラックパッドに問題があるという投稿を目にしました。 マウスは正常に動作しているのに、特定のユーザーアカウントではトラックパッドがオフになっている場合があるようです。
どうすればいいのでしょうか? あるユーザーは、以下の方法で問題を解決したと報告しています。
アクセシビリティの設定を更新する
システム環境設定」>「アクセシビリティ」>「ポインターコントロール」を開きます。
ここで、「マウスまたはワイヤレストラックパッドが存在するときは、内蔵トラックパッドを無視する」という設定が選択されていたら、解除します。
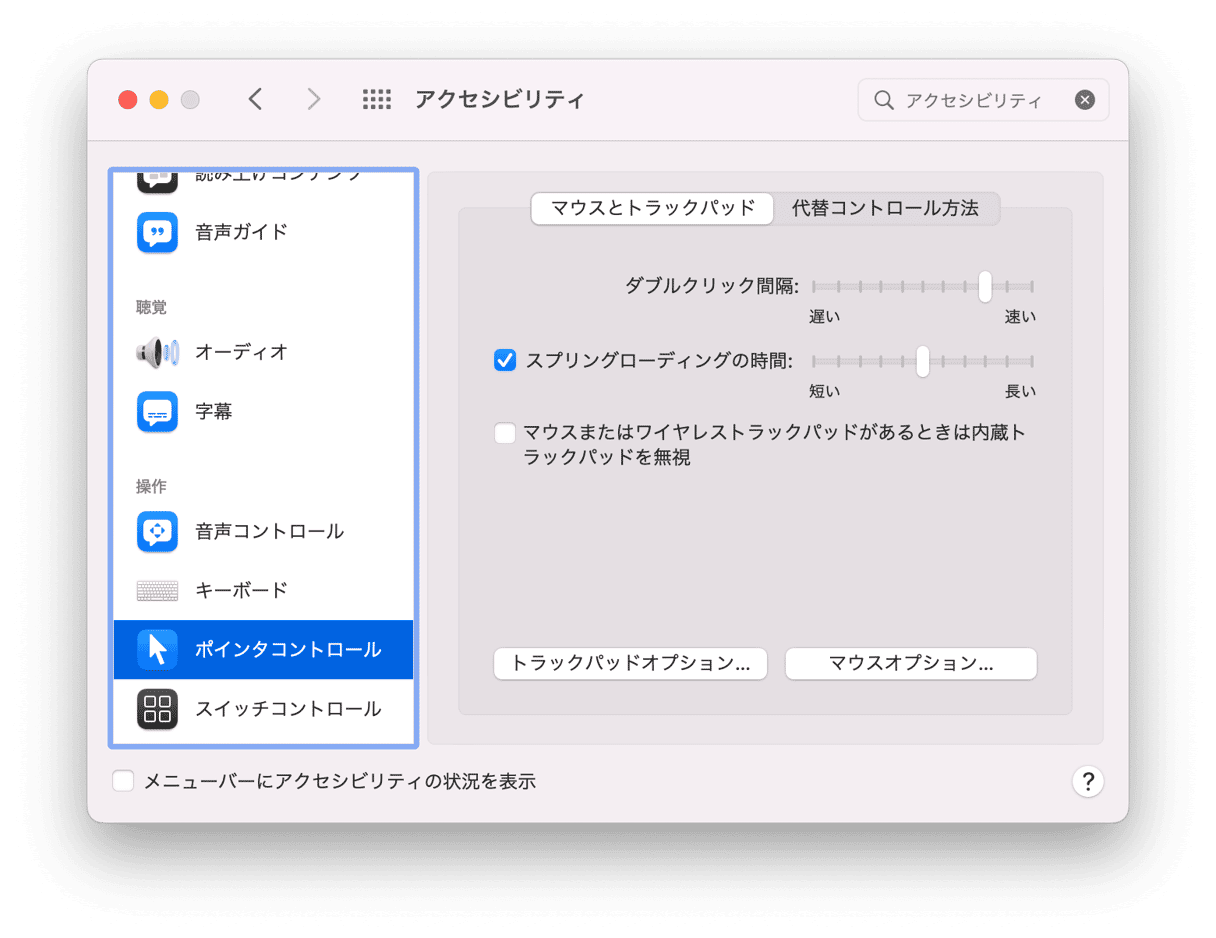
なぜかOS Montereyではこの設定がデフォルトで設定されており、カーソルが動かなくなってしまうことがあるようです。
8. MacOS Montereyでバッテリーの消費が激しい
バッテリーへの負担が大きくなるのは、新しいmacOSの典型的な症状です。 問題はバッテリー自体にはほとんどなく、誤動作するアプリが原因である可能性が高いです。 たくさんのアプリがまだMonterey用に最適化されていません。
他の手順を踏む前に、右上にあるバッテリーマークをクリックしてください。 そこでは、最もバッテリーを消費しているアプリが表示されます。
ここでいくつかの方法を試すことができます。
Macの再起動
すべての問題の80%を解決するトラブルシューティングの鉄板です
バッテリーの使用履歴を確認する
「システム環境設定」>「バッテリー」>「使用履歴」を選択
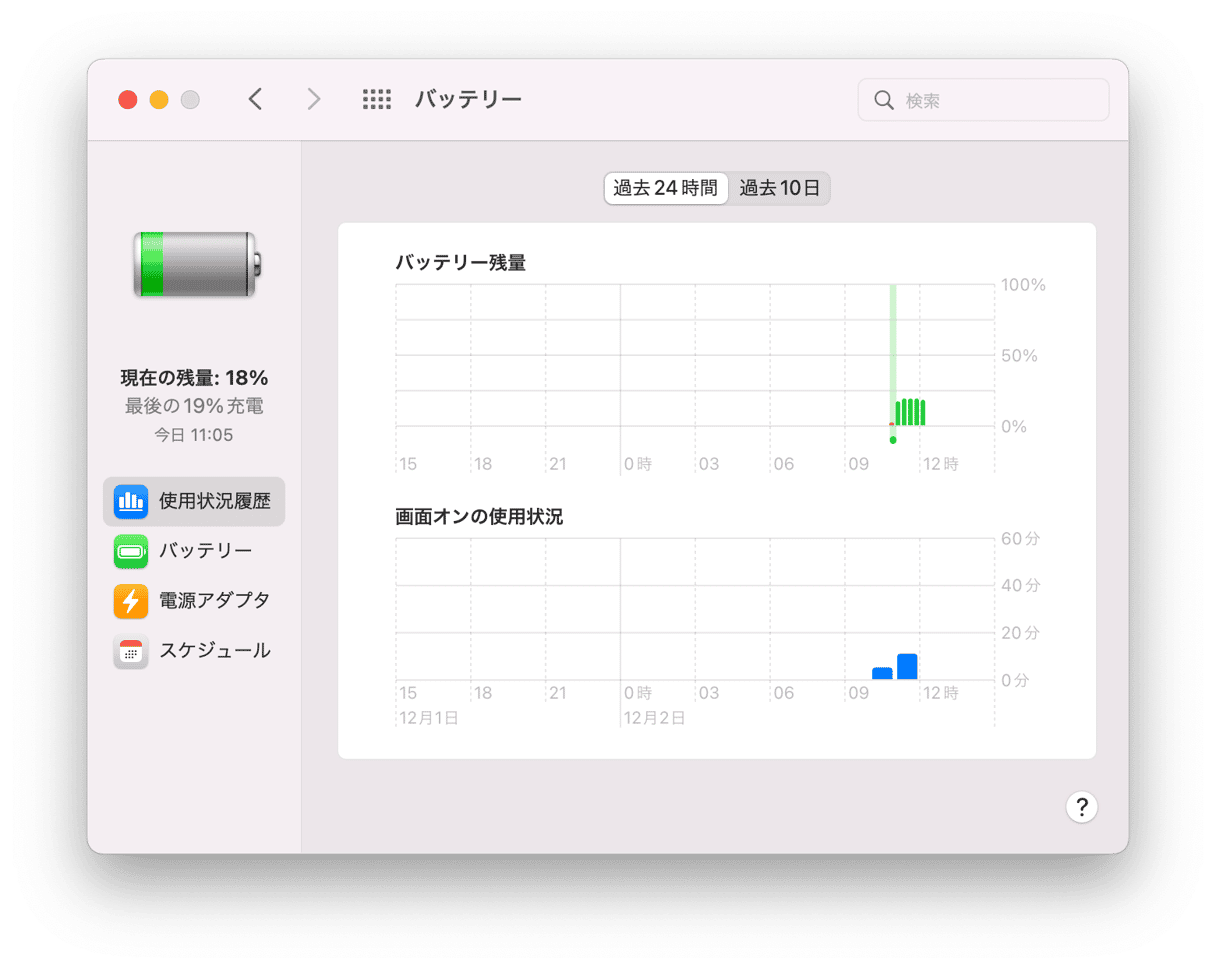
これで、時間の経過とともにバッテリーの状態がどのようになっているかを知ることができます。
隠れたバックグラウンドのアプリを無効化
Chromeは、さまざまなバックグラウンドプロセスでメモリ(つまりバッテリー)を消費することで知られています。 しかし、そのようなアプリはChromeだけではありません。 どんなアプリが密かに実行されているかをチェックするには、CleanMyMacの無料ツールを使いましょう。 このツールは、Appleが公式認証している、簡単なMacの最適化ツールです。
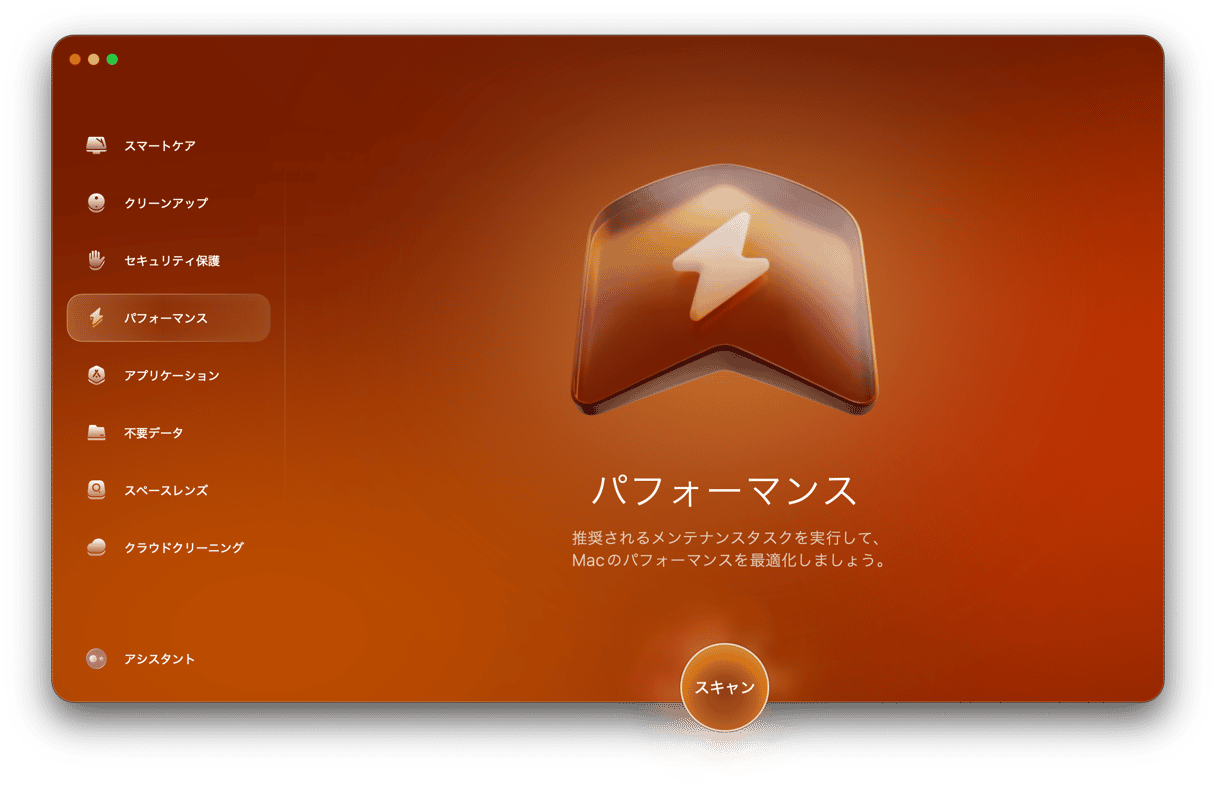
- こちらからCleanMyMac をダウンロードできます 。
- 最適化のタブ > 起動エージェントを選択します。
- 必要のないアイテムのスイッチを切る。
SMCのリセット
システム管理コントローラは、Macの多くの根底レベルの設定を制御しており、バッテリドライバもその一つです。 緊急時には、起動時に特殊なキーの組み合わせを押すことで、SMCをリセットすることができます。
T2チップ搭載のMacでのSMCリセット
- Macの電源を切ります。
- Control, OptiionそしてShiftを押し続けまます
- 約7秒間待ちます 電源ボタンを押します。
- この4つのボタンを7秒間押し続けます。
- 数秒後Macは通常通り起動します。
T2チップ搭載していないMacでのSMCリセット
- Macの電源を切ります。
- Control、Option、Shift と電源ボタンを押します。
- 約10秒ほど押し続けます。
- それらのキーを戻します。
9. 「メールを非公開」機能がmacOS Monterey で動作しない
「メールを非公開」機能は、iCloudの機能で、あなたの電子メールにランダムなエイリアスを作成し、あなたの本人情報を隠しておくことができます。 しかし、Montereyにアップグレードした後、この機能が 「利用できません 」というメッセージが表示されることがあります。
Icloudからログアウトしてサインインしなおす
Icloudの詳細情報がキャッシュに残されている可能性があるので、単純にログアウトするだけで直ることが多いです。
コンピュータを再起動
基本的なことですが、Macフォーラムではこの方法で解決したユーザーもいました。 また、数時間待ってから再度試してみてください。 Appleはおそらくその場で物事を修正しているので、次にログインしたときに、Apple側で問題が修正されている可能性があります。
MacOS Monterey をアップデート
macOS Montereyには、バグ修正を目的とした多くのインクリメンタルアップデートが用意されています。 「システム環境設定」>「ソフトウェアアップデート」で、バグの少ないバージョンのMontereyを入手しましょう
ネットワーク設定でコンテンツが読み込めない
Montereyで発生しているもうひとつのメール関連の問題です。 調べてみると、この問題はメールのセキュリティ設定に関係しているようです。
メール設定の確認
- アプリを開きます。
- 「環境設定」>「プライバシー」をクリックします。
- そこからメールのプライバシー保護を無効にしてみてください。
また、VPNを使用している場合は、それをオフにして問題が解決するかどうかを確認します。 それでも問題が解決しない場合は、こちらを開いてみてください:
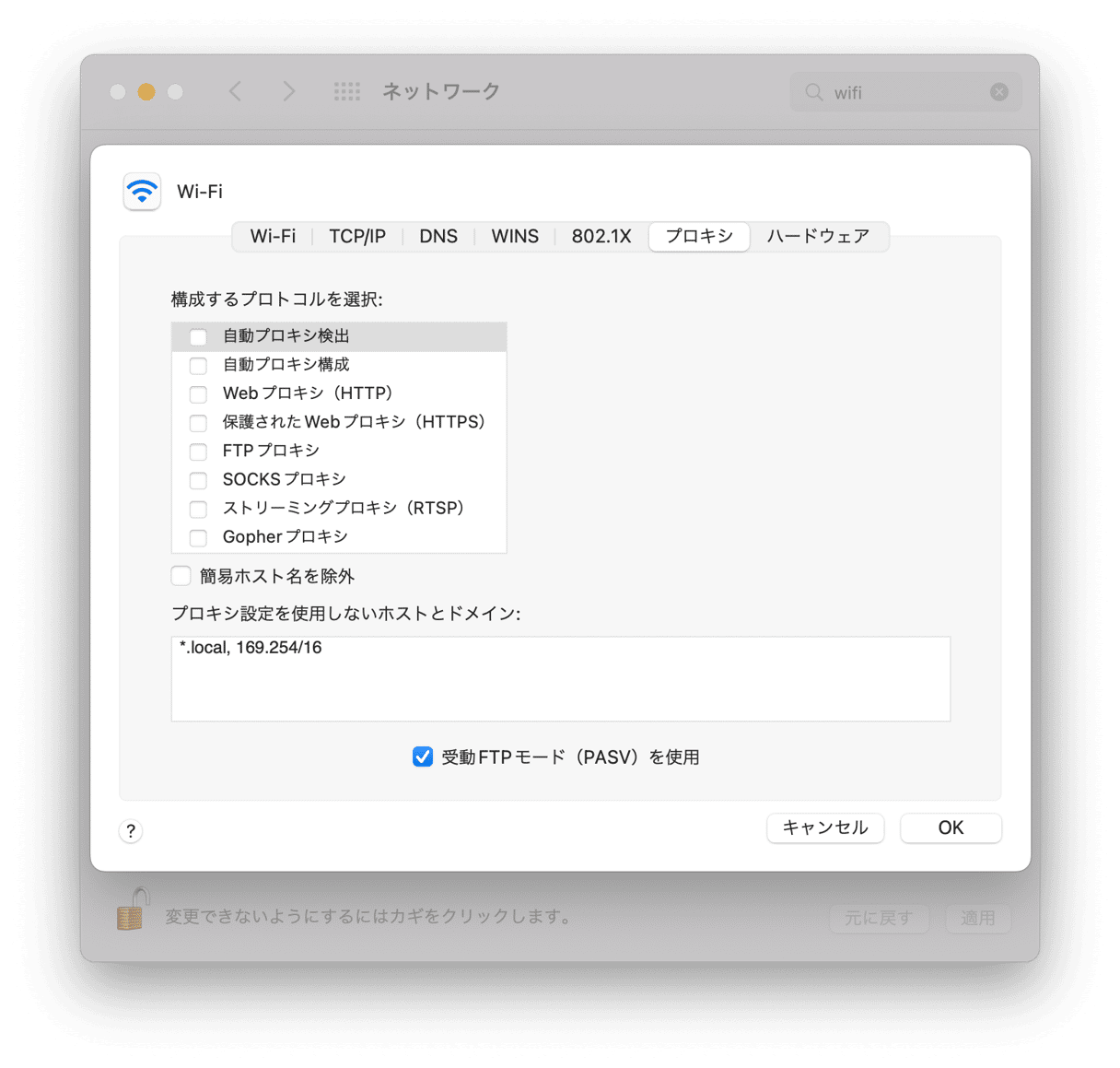
- Apple menu > システム環境設定 > ネットワーク
- 左側にリストされているネットワークサービスを選びましょう
- 詳細... > プロキシを選択
プロキシの段階でメールの内容が制限されている可能性があります。 そのため、このパネルを見れば、原因がわかるかもしれません。 ただし、ここでの設定変更には注意が必要です。
10. MacOS Monterey でMacがシャットダウンできない
MacOS Montereyがシャットダウンできないなんてことが起こり得るのでしょうか? シャットダウンを妨げるものは常にアプリで、表面上は見えないことが多いです。
アクティビティモニタを使って起動中のアプリを強制終了
- アプリケーションから「アクティビティモニタ」と検索欄に入力します。
- 「エネルギー」タブの下に、実行中のアプリが表示されています。
- 停止ボタンを使って、疑わしいアプリを強制終了させます。
その他のアイデア:
電源ボタンを長押しします。Command + Control + 電源を押しましょう
11. Montereyのアップグレード後にMacがオーバーヒートする
この問題は、新しいOSではよくあることで、メモリ管理に起因します。 プロセッサーがその能力を最大限に発揮すると、Macは熱くなります。 プロセッサーに負荷をかけるのは、ご存知の通りアプリケーションです。
- アクティビティモニタをチェックして、不要なアプリを閉じてみましょう(前のステップを参照)。
- また、この記事で提案されているように、起動エージェントとスタートアップアイテムを見直してください。
- 問題が繰り返される場合は、SMCをリセットしてみてください(この記事の項目8「MacOS Montereyでバッテリーの消費が激しい」で説明しています)。
多くのアプリケーションは、Monterey用に最適化する必要がまだあり、これによりエネルギー効率が向上します。
12. MacOS Montereyでスクリーンセーバーが壊れる
自分の写真をスクリーンセーバーとして使おうとすると、Montereyでは必ずしもうまくいきません。 マイナーなバグなのか、それともスクリーンセーバーの仕組みが変わったのでしょうか? Ken Burnsやその他のスライドショー効果は、カスタムフォトでは利用できないようです。
Montereyにアップグレードした後、写真のデータのディレクトリが異なる場所や空の場所を参照していることが挙げられます。 ドロップダウンメニューの「ソース」リンクを更新してみてください。 写真を別のフォルダに移動して、それをソース先に設定してみてください。
macOS Montereyは素晴らしい新しいアップデートですが、Macをアップグレードすると、これまで支えていたものが、うまく動作しない場合もあります。 このガイドに従って、新しいmacOSのインストール中およびインストール後に発生する可能性のある問題を解決していきましょう。