Het is altijd weer een feestje als er een nieuwe versie van macOS wordt gelanceerd. En de meesten van ons kunnen niet wachten om het te installeren zodat we alle nieuwe functies en verbeteringen kunnen uitproberen. Dat zorgt er echter wel voor dat het des te teleurstellender is als het allemaal niet naar behoren werkt. En helaas is dat wel eens het geval. Problemen met macOS Sequoia kunnen variëren van het installatieprogramma dat niet volledig wordt gedownload of niet goed wordt geïnstalleerd tot een trage Mac na de update, wifi of Bluetooth die niet werken of apps die opeens vastlopen. In dit artikel laten we je zien hoe je verschillende problemen met macOS Sequoia kunt oplossen.
Problemen met macOS Sequoia oplossen
We hebben hieronder een aantal van de meest voorkomende problemen met macOS Sequoia beschreven, in combinatie met advies over hoe je ze kunt oplossen.
1. macOS Sequoia wordt niet geïnstalleerd
Dit is een van de meest voorkomende problemen met alle nieuwe macOS-versies. Controleer allereerst de volgende zaken:
- Je wifi-netwerk werkt en je Mac is verbonden met het netwerk
- Je internetverbinding werkt naar behoren en is stabiel
- De servers van Apple werken (je kunt dit controleren op de statuspagina van Apple - zoek naar een groene stip naast macOS Software-update)
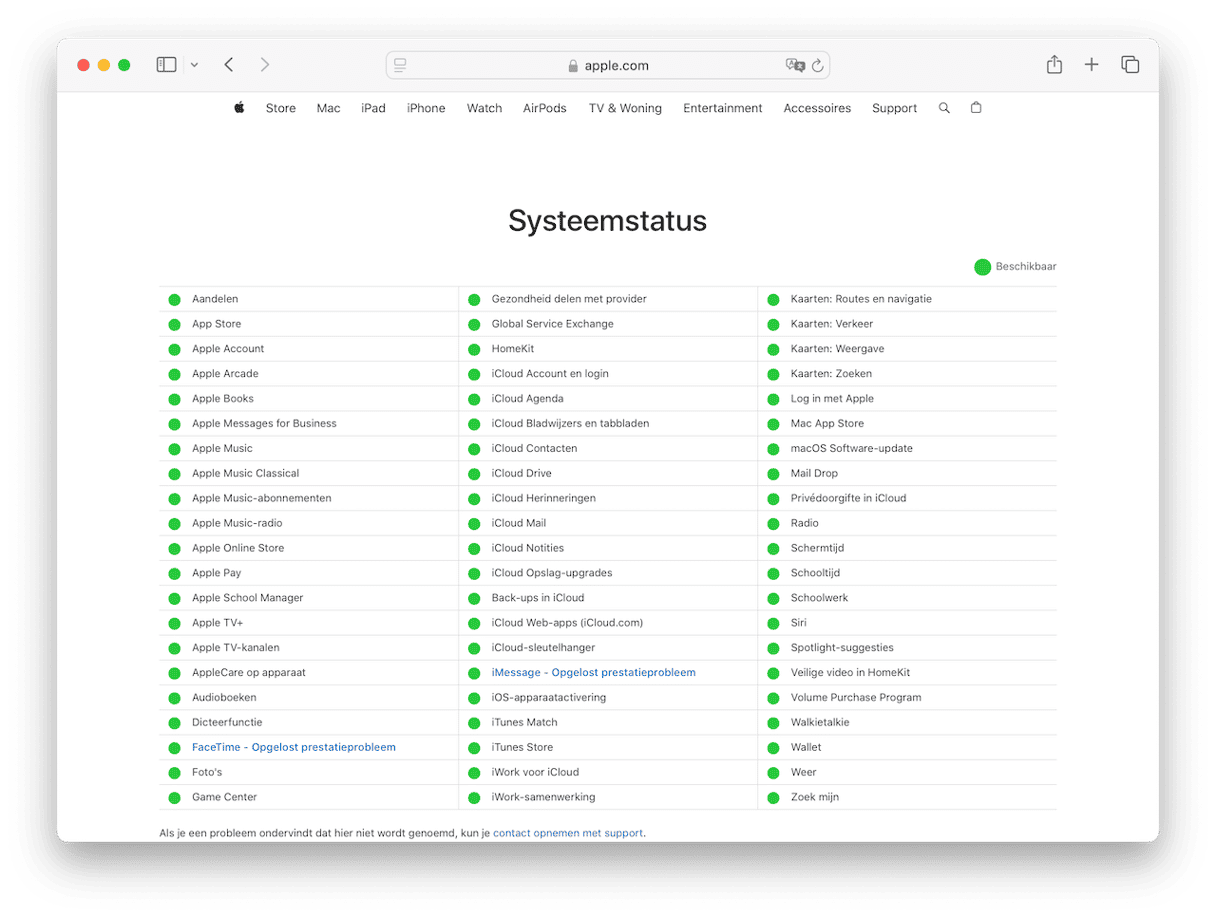
- Je Mac is compatibel met Sequoia. De lijst met compatibele Macs is als volgt:
iMac 2019 en later
iMac Pro 2017 en later
Mac Studio 2022
MacBook Air 2020 en later
Mac mini 2018 en later
MacBook Pro 2018 en later
Mac Pro 2019 en later
Als je Mac niet in die lijst vermeld staat, kun je macOS Sequoia er niet op installeren.
2. Je Mac is trager geworden na de update naar macOS Sequoia
Het is vrij normaal dat je Mac wat trager is na een macOS-update, vooral als hij al wat ouder is. Je Mac zou echter niet merkbaar langzamer moeten werken bij alledaagse taken. Als dat wel zo is, moet je stappen ondernemen om dit probleem op te lossen.
Een van de beste manieren om een Mac die trager is geworden weer sneller te maken, of dat nu na een update naar macOS Sequoia is of niet, is door er onderhoud op uit te voeren. Het is sowieso een goed idee om regelmatig onderhoud aan je Mac te plegen. Dan hebben we het over het uitvoeren van macOS-onderhoudsscripts, RAM vrijmaken, Spotlight opnieuw indexeren en de DNS-cache wissen.
Als je dit allemaal handmatig moet doen, kun je daar best wat tijd aan kwijt zijn, en simpel is het ook al niet. Gelukkig hoef je het niet zelf te doen, want CleanMyMac kan je hiermee helpen. Deze app kan al deze taken uitvoeren, evenals Time Machine-momentopnamen uitdunnen, schijfbevoegdheden repareren, wisbare schijfruimte vrijmaken en Mail versnellen, en dat allemaal in slechts een paar klikken. Als dit klaar is, zou je Mac merkbaar sneller moeten zijn.
Je kunt CleanMyMac hier gratis downloaden. Als je de app hebt gedownload en geïnstalleerd, volg je de onderstaande stappen:
- Open CleanMyMac.
- Kies 'Onderhoud' in de navigatiekolom.
- Selecteer de taken die je wilt uitvoeren.
- Klik op 'Voer uit'.
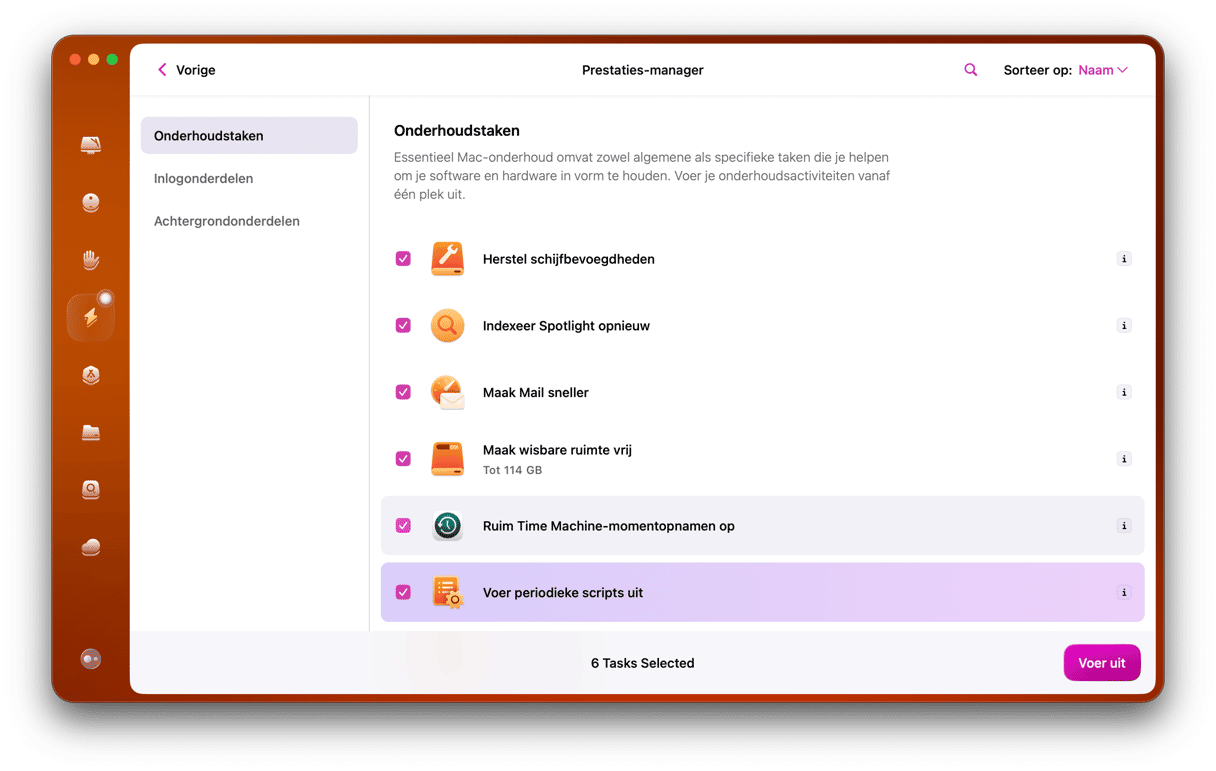
3. Wifi of Bluetooth werkt niet
Het komt zelden voor dat het installeren van een nieuwe versie van macOS ervoor zorgt dat wifi of Bluetooth niet werkt. Als dat toch het geval lijkt te zijn, kun je de volgende dingen proberen:
- Schakel wifi of Bluetooth uit en daarna weer in. Je kunt dat doen in de menubalk als je de symbolen daar ziet staan, of via het Bedieningspaneel.
- Probeer indien mogelijk een ander wifi-netwerk. Als dat werkt, ga dan naar Systeeminstellingen > Wifi en klik op de drie puntjes naast de naam van je netwerk. Kies 'Vergeet dit netwerk'. Maak vervolgens weer verbinding met hetzelfde netwerk.

- Als het probleem bij Bluetooth ligt, kun je dezelfde stappen volgen in de Bluetooth-instellingen. Ga naar Systeeminstellingen > Bluetooth en zoek het apparaat waarmee je problemen hebt om verbinding te maken. Klik daarnaast op 'Verbind'. Als er dan nog geen verbinding mogelijk is, klik dan op de 'i' en daarna op 'Vergeet dit apparaat'. Koppel het apparaat daarna opnieuw.
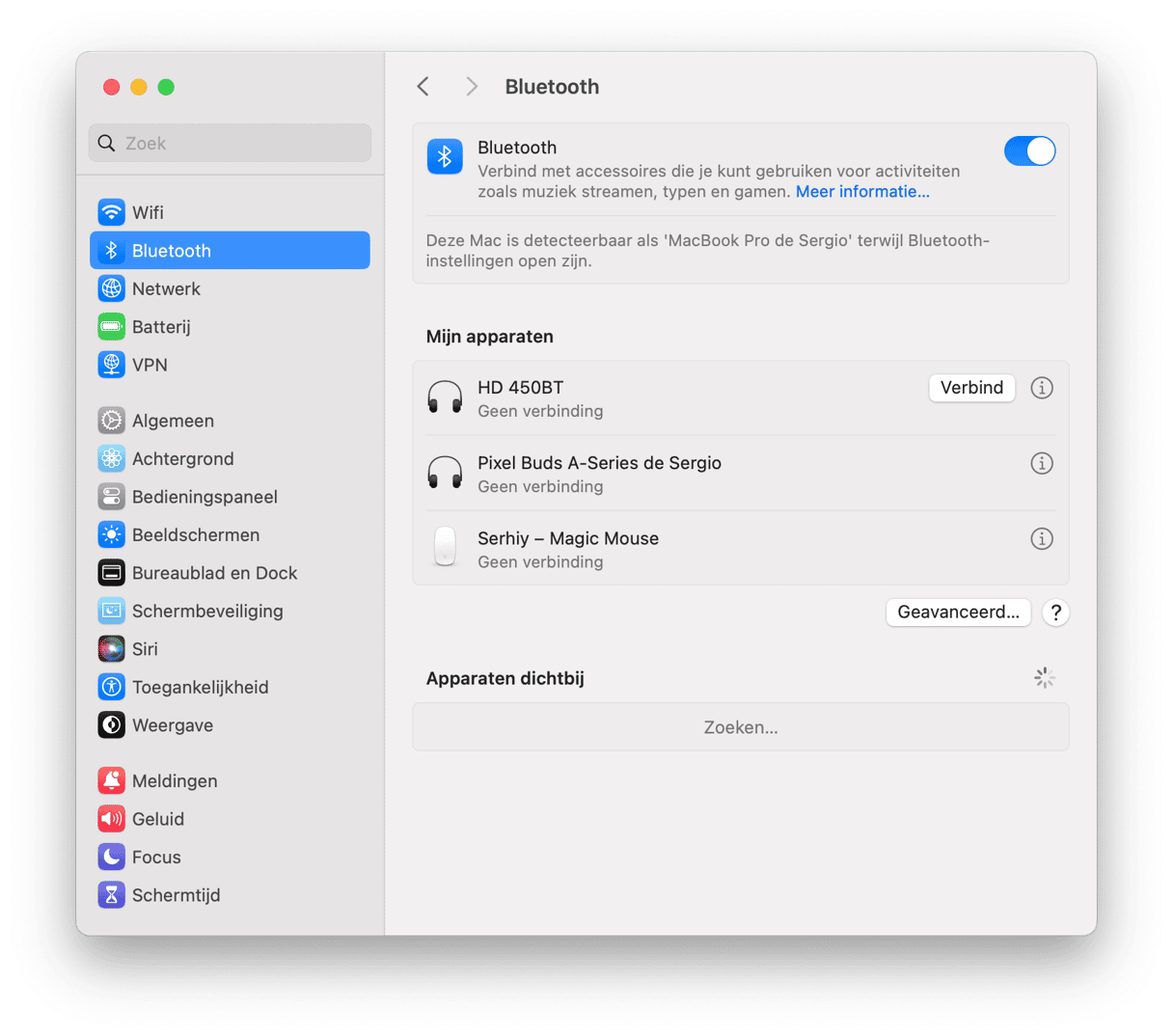
4. Vastlopende apps in macOS Sequoia
Het eerste wat je moet doen als je een probleem hebt met apps die vastlopen nadat je macOS Sequoia hebt geïnstalleerd, is controleren of er een update voor de app is. De meeste ontwikkelaars besteden de zomer na de Worldwide Developers Conference aan het bijwerken van hun apps om ervoor te zorgen dat ze compatibel zijn met de nieuwe versie van macOS en dat ze nieuwe functies ondersteunen.
Als je de app via de App Store hebt gedownload, open dan de App Store en ga naar het gedeelte 'Updates'. Als er inderdaad een update beschikbaar is, installeer je die.
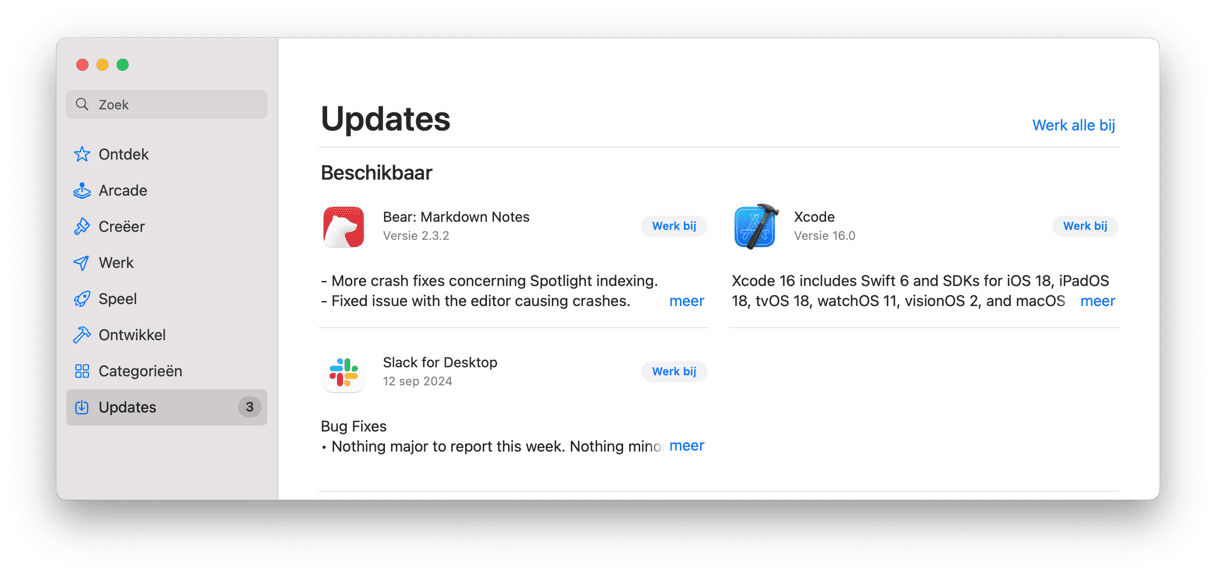
Als je de app van de website van de ontwikkelaar hebt gedownload, klik je op het menu met de naam van de app en kies je 'Controleer op updates'.
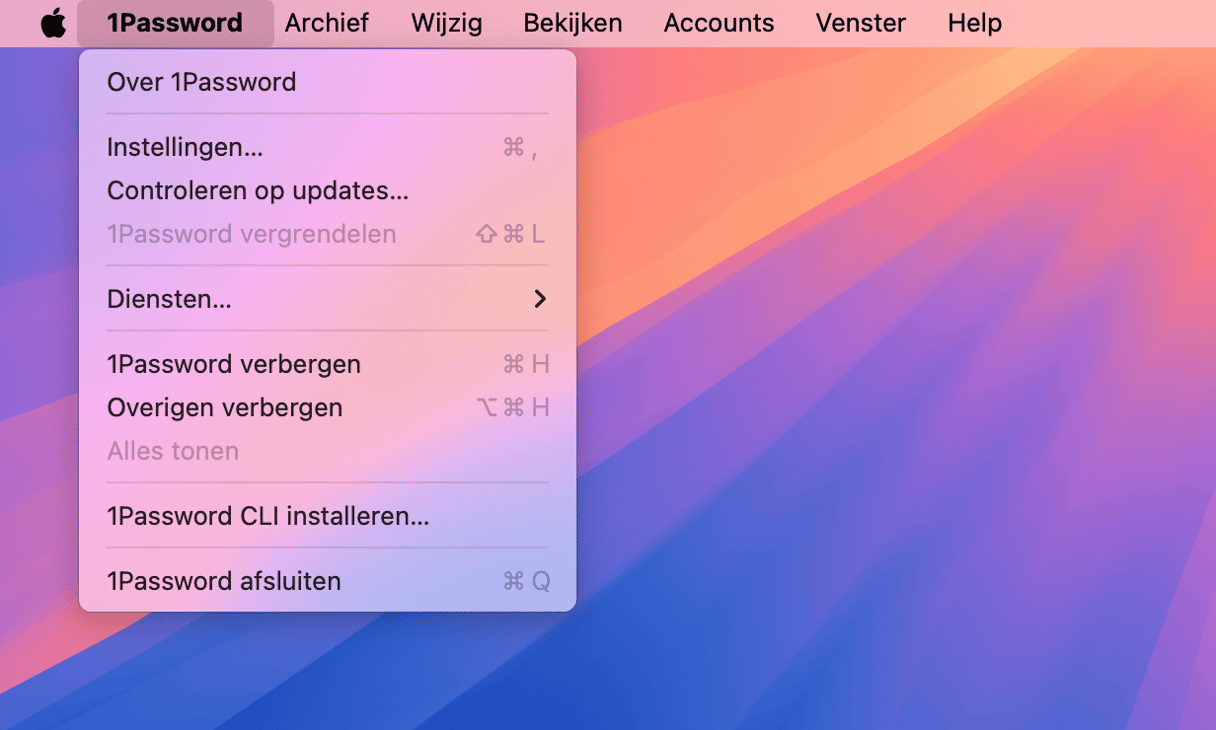
Als de app die vastloop de laatst beschikbare versie is, kun je proberen de app opnieuw in te stellen. Een app opnieuw instellen wil zeggen dat je de instellingen en voorkeursbestanden van de app verwijdert, waardoor die bij de volgende keer opstarten opnieuw moeten worden aangemaakt. De makkelijkste manier om dit te doen is met de module 'Verwijderaar' van CleanMyMac:
- Open CleanMyMac en kies 'Verwijderaar'.
- Zoek de app in de lijst met alle apps.
- Klik op het menu 'Verwijder' naast de naam van de app en kies daar 'Stel opnieuw in'.
- Klik op de knop 'Stel opn. in'.
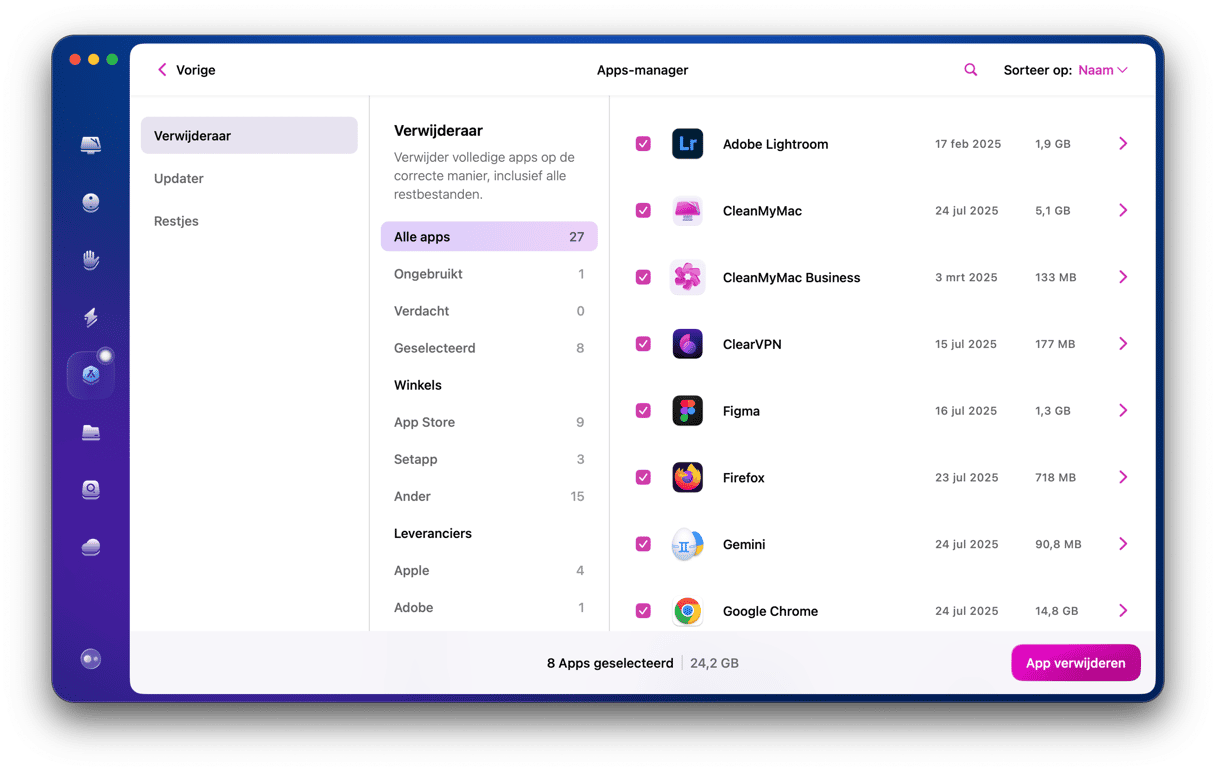
5. Batterij is sneller leeg in macOS Sequoia
Het feit dat macOS Sequoia meer eisen stelt aan de CPU en GPU van je Mac, betekent dat het ook meer energie verbruikt, en als je een MacBook hebt, raakt je batterij ook eerder leeg. Er zijn echter een paar dingen die je kunt doen om het energieverbruik te beperken:
- Sluit browsertabbladen die je niet gebruikt.
- Ga naar Systeeminstellingen > Algemeen > Inlogonderdelen en bekijk de inlogonderdelen en achtergrondextensies. Schakel alles wat je niet nodig hebt uit en herstart je Mac.
- Controleer de browserextensies die je hebt en schakel alle extensies die je niet gebruikt uit.
- Schakel animatie-effecten uit in Systeeminstellingen > Bureaublad en Dock.
- Schakel de energiebesparingsmodus in als je batterijvoeding gebruikt onder Systeeminstellingen > Batterij.
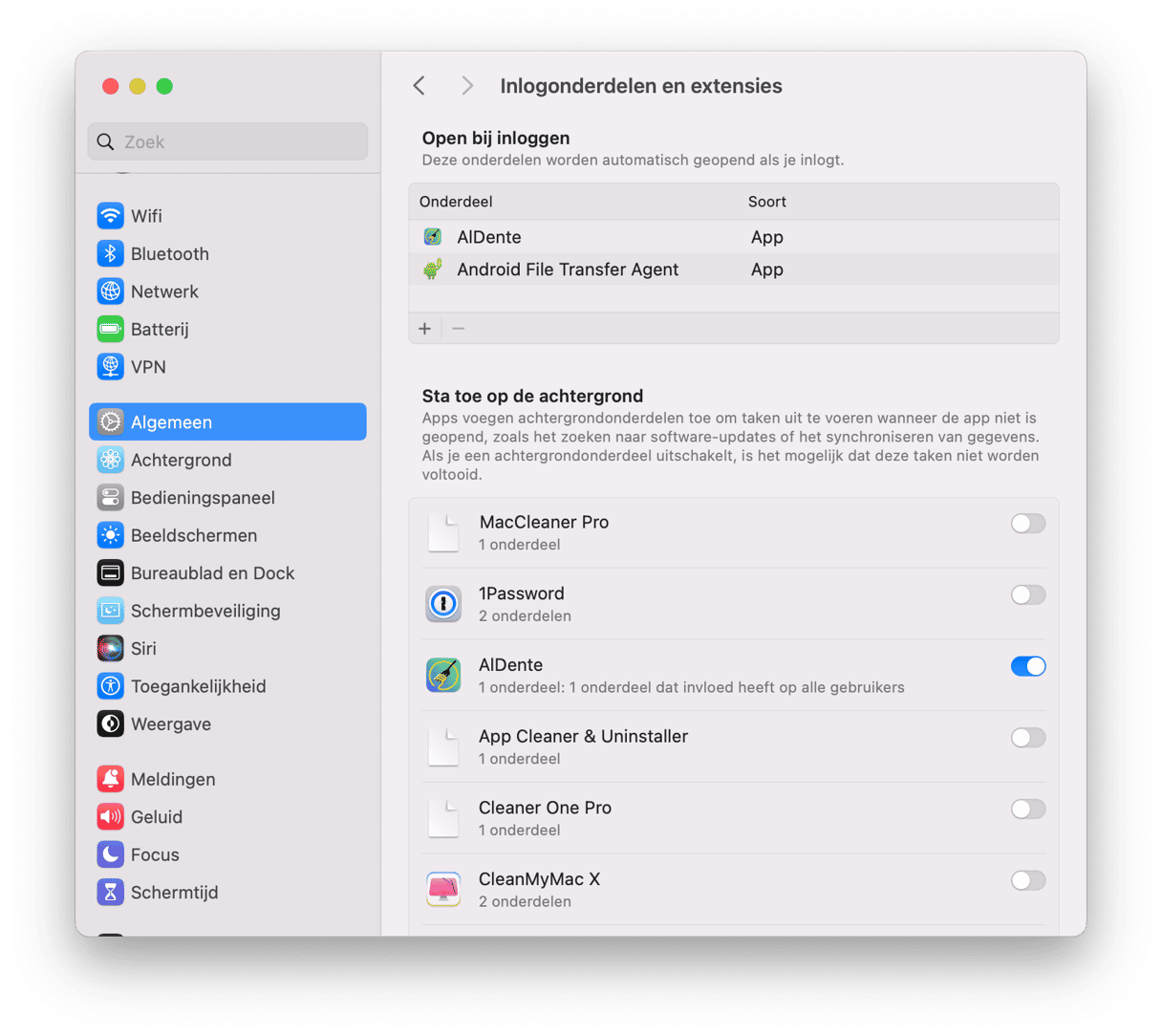
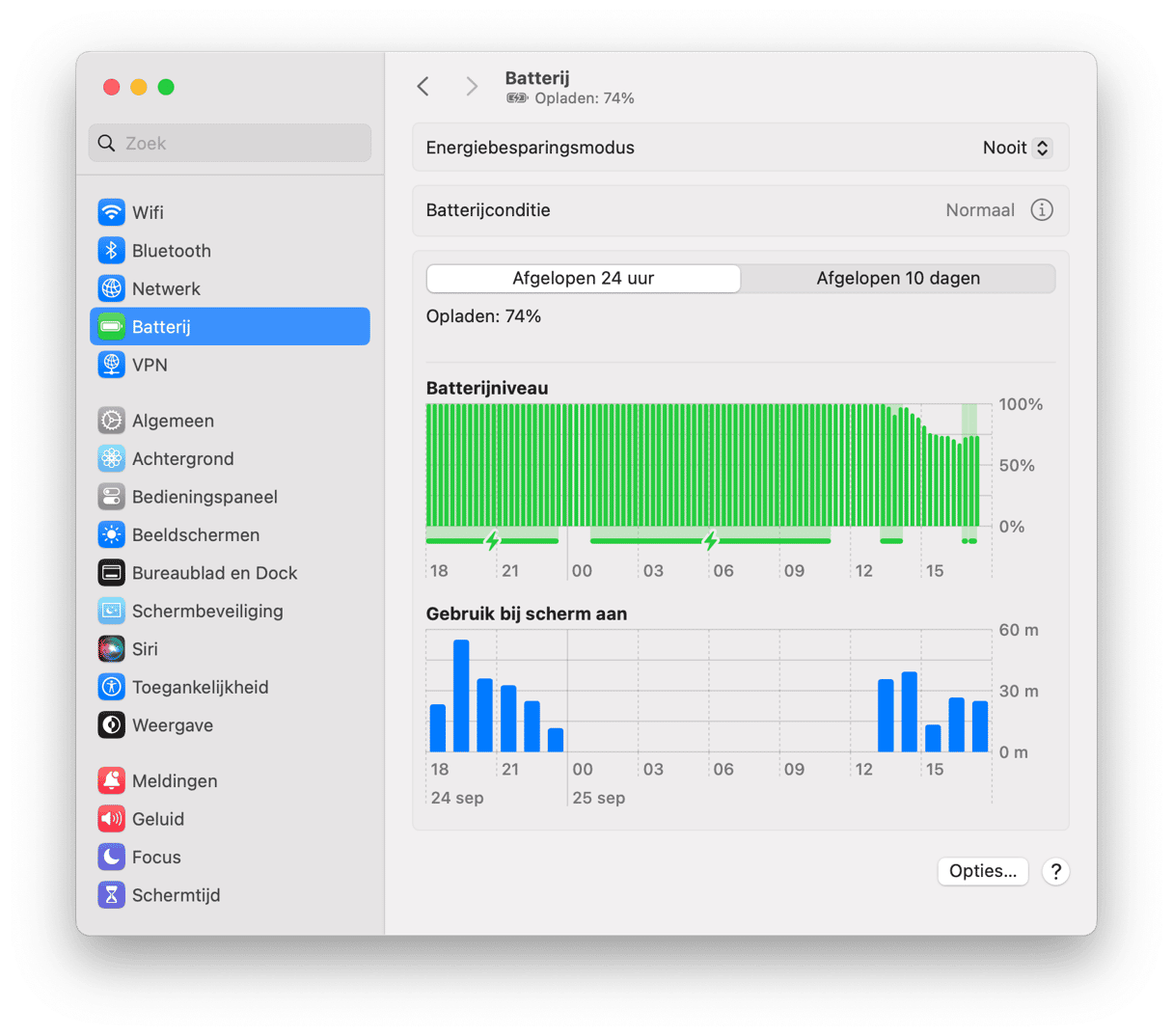
6. Sequoia start niet op
Als je Mac niet wil opstarten nadat je een upgrade hebt uitgevoerd naar macOS Sequoia, lees je hier wat je moet doen:
- Controleer of de stekker is aangesloten als het een desktop-Mac is. Als het een MacBook is, sluit deze dan aan op het stopcontact met de adapter.
- Als het een desktop-Mac is, controleer dan of het beeldscherm werkt. Het kan namelijk zo zijn dat je Mac aan het opstarten is, maar dat je je dat niet realiseert omdat er niets op het scherm te zien is.
- Ontkoppel alle randapparatuur en probeer het opnieuw.
- Start je Mac op in veilige modus. Als dat werkt, probeer hem dan normaal te herstarten.
7. Sequoia mislukt tijdens installatie
Als Sequoia goed wordt geïnstalleerd maar mislukt terwijl je het probeert in te stellen, start je Mac dan opnieuw op. De installatie-assistent zou moeten opstarten en je zou het installatieproces moeten kunnen voltooien. Als dat niet werkt, moet je alle inhoud en instellingen wissen (Systeeminstellingen > Algemeen > Zet over of Stel opnieuw in). Als je geen toegang krijgt tot Systeeminstellingen, start dan opnieuw op in de herstelmodus en installeer macOS Sequoia vanaf daar opnieuw.
Voor de meeste mensen zal een upgrade naar macOS Sequoia geen problemen opleveren en zal hun Mac net zo werken als voorheen. Het kan echter voorkomen dat je wél met bepaalde problemen te maken krijgt. Als dat inderdaad zo is, volg dan het bovenstaande advies op om macOS Sequoia-bugs te verhelpen.






