macOS 14 Sonoma is de nieuwste versie van macOS. De openbare versie is in september 2023 uitgebracht. Sonoma heeft allerlei nieuwe functies en verbeteringen, maar zoals elke nieuwe versie van macOS zijn er ook de nodige problemen en irritaties. We bespreken hier de meest voorkomende macOS Sonoma-problemen aan en laten ook gelijk zien hoe je die kunt oplossen.
Problemen met macOS Sonoma oplossen
Met de komst van macOS Sonoma zijn er ook meldingen van een aantal problemen. Die bespreken we allemaal hieronder, met natuurlijk de meest effectieve oplossingen.
1. De installatie van Sonoma is mislukt
Er zijn verschillende redenen waarom Sonoma niet goed op je Mac wordt geïnstalleerd. Controleer allereerst of je Mac de installatie ervan wel ondersteunt. Apple heeft een aantal Macs uitgegeven die met Ventura werkten. Hier zie je de volledige lijst met Macs die Sonoma ondersteunen:
- iMac 2019 en nieuwer
- Mac Pro 2019 en nieuwer
- iMac Pro 2017
- Mac Studio 2022 en nieuwer
- MacBook Air 2018 en nieuwer
- Mac mini 2018 en nieuwer
- MacBook Pro 2018 en nieuwer
Als je Mac op deze lijst staat, kun je Sonoma installeren. Zo niet, dan kan dat waarschijnlijk niet, en als het je toch lukt, werkt het waarschijnlijk niet naar wens.
2. Sonoma wordt niet gedownload
Als het downloaden van Sonoma niet lukt, kun je verschillende dingen doen:
- Controleer de statuspagina van Apple. Apple werkt de status van zijn verschillende online diensten regelmatig bij en publiceert deze. Je kunt dus snel kijken of de problemen met het downloaden van Sonoma worden veroorzaakt door de servers van Apple door naar deze pagina te gaan. Als alles groen is, zijn er geen problemen met de servers.
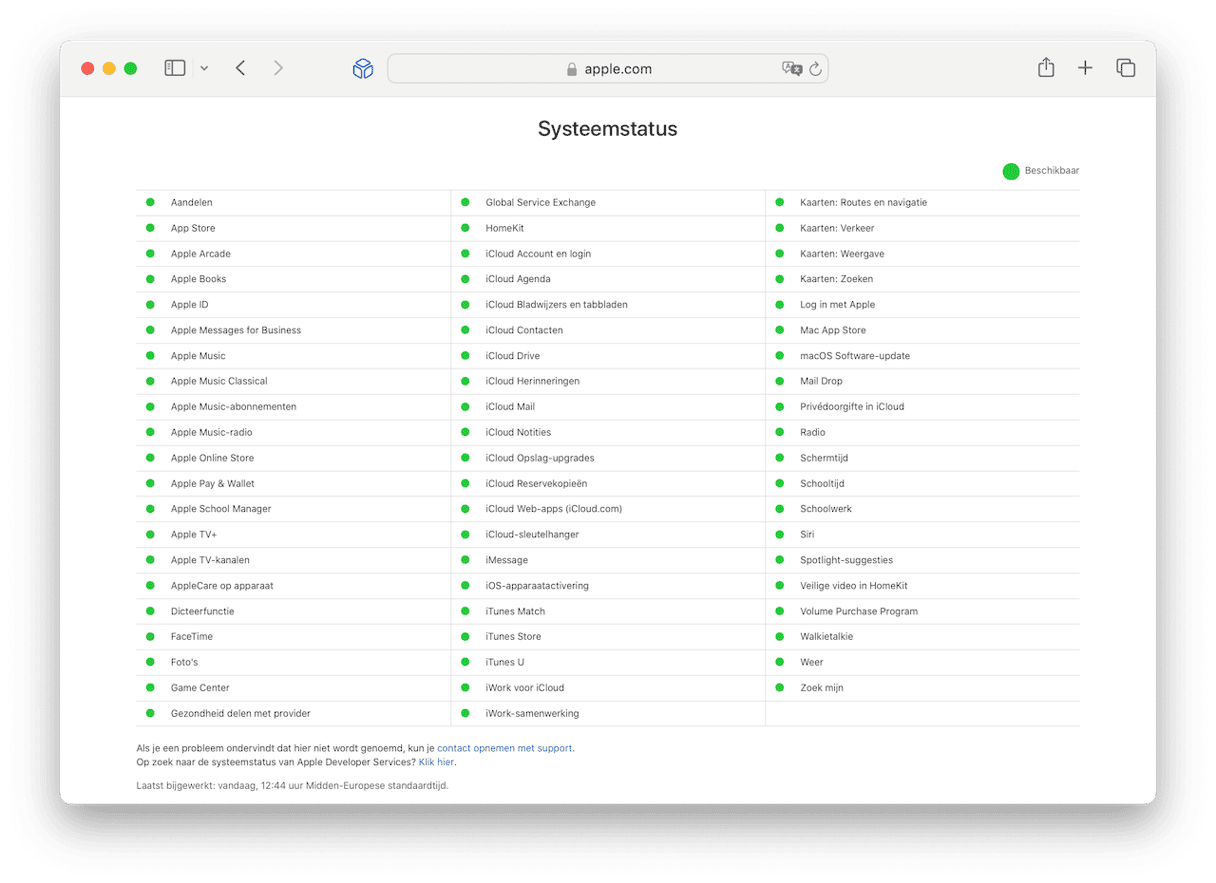
- Controleer je internetverbinding. Soms zijn de meest voor de hand liggende oplossingen de juiste. Als je geen toegang krijgt tot de statuspagina van Apple, controleer dan of zowel je wifi- als breedbandverbinding goed werken.
- Controleer je map met Downloads op een slechts gedeeltelijk gedownload installatieprogramma. Als dat zo is, sleep dit bestand dan naar de Prullenmand en download het installatieprogramma voor Sonoma opnieuw. Als dat niet werkt, wacht dan een paar uur en probeer het opnieuw.
3. Sonoma is traag na een update
Van alle macOS Sonoma-problemen komt dit misschien wel het vaakst voor. Er zijn een verschillende redenen waarom je Mac trager lijkt na de update naar Sonoma. De eerste is dat Sonoma meer vraagt van de bronnen van je Mac dan Ventura deed. Daarom zijn er Macs die compatibel zijn met Ventura, maar niet met Sonoma. Voor al die nieuwe functies en verbeteringen zijn er CPU- en GPU-cycli en RAM nodig. Het kan ook goed zijn dat sommige apps die je gebruikt moeten worden bijgewerkt naar versies die zijn geoptimaliseerd voor Sonoma. Gelukkig bestaan hier allemaal oplossingen voor.
Je kunt je Mac versnellen door rommelbestanden op te ruimen, inlogonderdelen en startagenten te controleren en Spotlight opnieuw te indexeren. Je kunt ook je apps bijwerken zodat ze beter werken met Sonoma. Als dat allemaal handmatig moet gebeuren, kost dat veel tijd en is dat bovendien een vrij saaie klus. Gelukkig is er een makkelijkere manier. Je kunt al deze taken snel en eenvoudig uitvoeren met CleanMyMac.
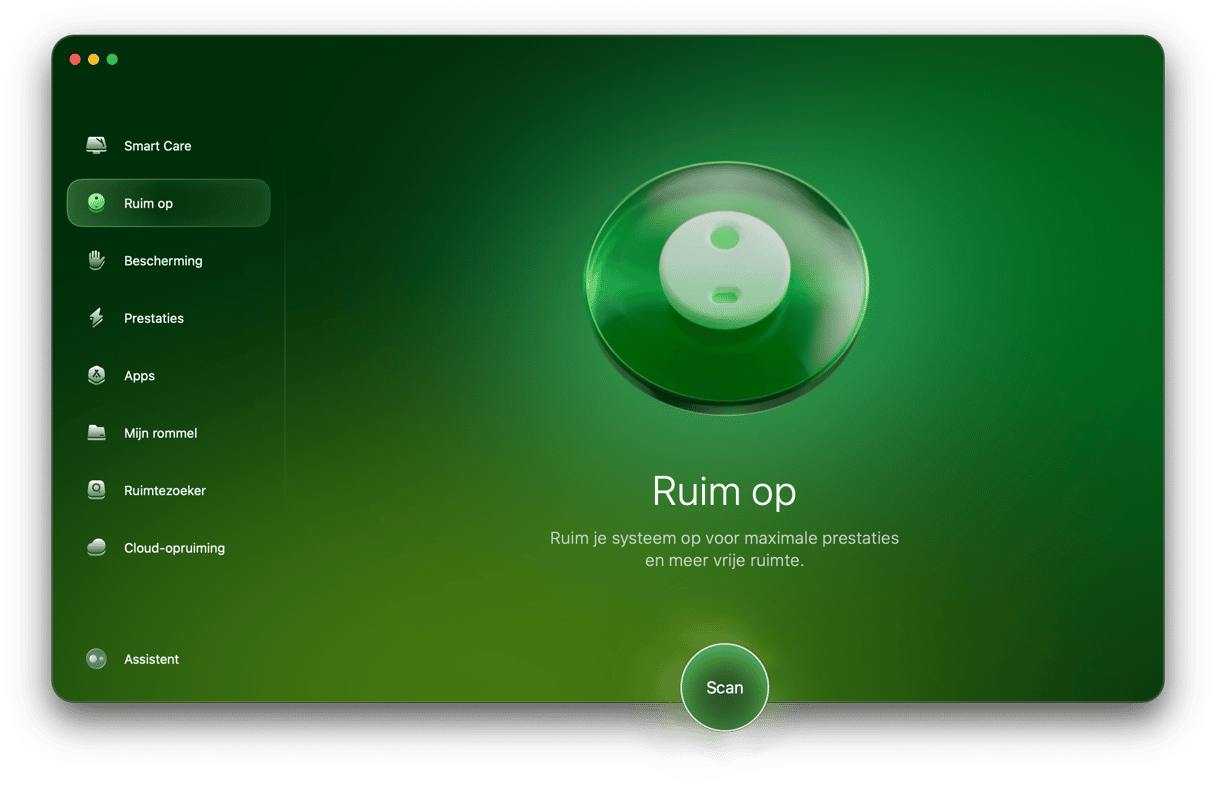
De module Opruiming van CleanMyMac kan ongewenste bestanden op je Mac identificeren en snel verwijderen. Het werkt als volgt:
- Krijg je gratis proefversie van CleanMyMac.
- Open CleanMyMac en ga naar 'Opruiming' in de navigatiekolom.
- Klik op 'Scan' en wacht tot die voltooid is.
- Klik nu op 'Bekijk' om eerst te zien wat de app gaat verwijderen of klik meteen op 'Ruim op'.

CleanMyMac heeft meer tools om je te helpen Sonoma te versnellen. De functie 'Prestaties' helpt je om inlogonderdelen en startagenten op te ruimen. Daarnaast herindexeert het Spotlight, repareert het schijfbevoegdheden, versnelt het Mail en meer. Met de Menu-app kun je de belasting van het geheugen en CPU in de gaten houden. Tot slot kun je met de Updater-tool heel eenvoudig controleren of er updates zijn voor alle apps op je Mac en deze updates installeren als ze beschikbaar zijn.
4. Sonoma wordt niet geïnstalleerd
Als het installatieprogramma gewoon wordt gedownload, maar de installatie vervolgens niet werkt, kun je proberen om je Mac opnieuw op te starten in de veilige modus en de installatie opnieuw uit te voeren. Als je in de veilige modus opstart, laadt macOS alleen de belangrijkste extensies en voert het controles uit op je opstartschijf, waarbij het eventuele problemen verhelpt. Het proces om op te starten in de veilige modus verschilt bij Macs met een Apple silicon- en Intel-chip.
Mac met Apple silicon-chip
- Sluit je Mac af en wacht tot hij volledig is uitgeschakeld. Het scherm moet zwart zijn en er mogen geen lichtjes meer branden.
- Houd de aan/uit-knop ingedrukt tot het bericht 'Opstartopties laden' verschijnt.
- Kies je opstartvolume.
- Houd de Shift-toets ingedrukt en kies vervolgens voor 'Ga door in veilige modus'.
- Je Mac wordt automatisch opnieuw opgestart. Je ziet vervolgens 'Veilig opstarten' in de menubalk.

Mac met Intel-chip
- Start je Mac opnieuw op en houd de Shift-toets ingedrukt.
- Wanneer je het inlogvenster ziet, laat je de Shift-toets los en meld je je aan.
- Log opnieuw in als daarom wordt gevraagd.
- Je zou 'Veilig opstarten' nu in de menubalk moeten zien.

5. Mac start niet op
Als je Mac niet opstart, moet je eerst de meest voor de hand liggende oorzaken controleren:
- Zit de stekker in het stopcontact?
- Start hij echt niet op? Als het opstartgeluid niet klinkt en je gebruikt een extern beeldscherm, dan is er geen manier om te weten of het probleem is dat de Mac niet opstart of dat het beeldscherm niet goed werkt. Als het een MacBook is, koppel hem dan los van het beeldscherm en probeer het opnieuw. Als het om een Mac mini, Mac Studio of Mac Pro gaat, probeer het dan met een ander beeldscherm.
- Start je Mac opnieuw op in veilige modus. Soms is het enige dat je hoeft te doen om bepaalde problemen op te lossen het opnieuw opstarten in de veilige modus. Volg de bovenstaande insrtucties om je Mac in de veilige modus op te starten.
6. Wifi werkt niet of de verbinding wordt verbroken
Dit kan gebeuren met elke versie van macOS en de eerste stap is altijd hetzelfde: schakel je wifi uit en weer in. Meestal is het probleem daarmee opgelost.
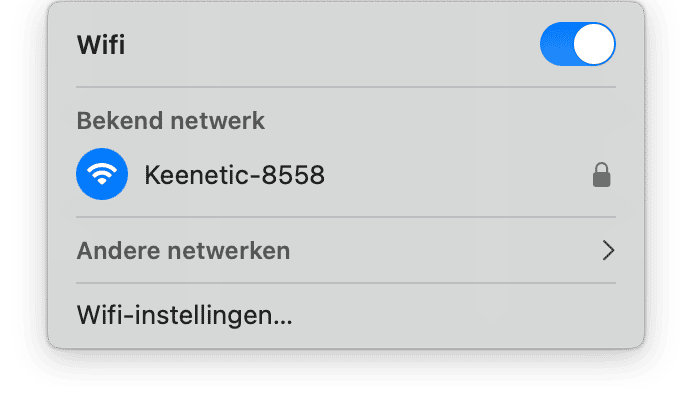
Als dat niet zo is, herstart dan je Mac. Als dat niet werkt, moet je de oorzaak van het probleem achterhalen. Is het je Mac zelf? Of ligt het probleem bij je router of wifinetwerk? Controleer je andere apparaten. Als andere apparaten wel zonder problemen verbinding kunnen maken met je wifinetwerk, dan ligt het probleem waarschijnlijk bij je Mac.
Klik in dat geval op het wifisymbool in de menubalk of het Bedieningspaneel. Als je 'Draadloze aanbevelingen' ziet, betekent dit dat je Mac een probleem heeft gevonden. Klik erop en volg de aanbevelingen. Als je dat niet ziet, houd de Option-toets dan ingedrukt, klik op het wifistatussymbool en vervolgens op Wifiprobleemoplossing. Lees de aanwijzingen in dat venster en volg de stappen om het probleem op te lossen.
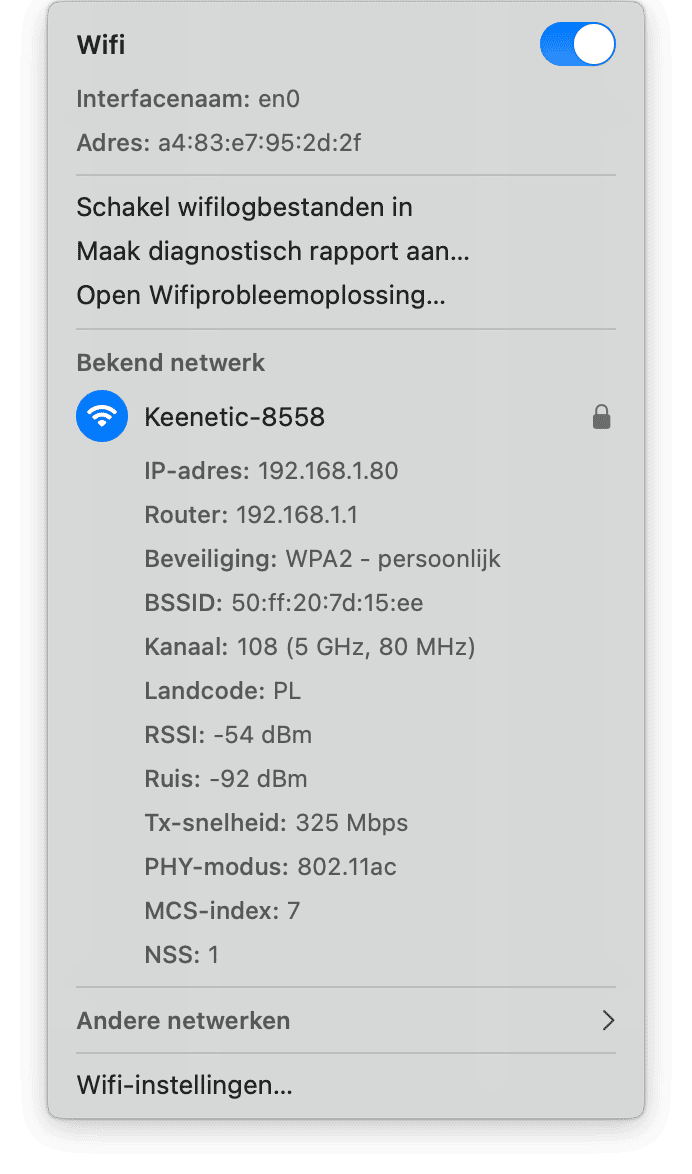
Als je een VPN of beveiligingssoftware gebruikt, probeer die dan uit te schakelen om te zien of dat het wifiprobleem verhelpt.
Heeft niets geholpen? Lees dan dit handige artikel met wat extra oplossingen.
7. Bluetooth werkt niet
Net als bij wifiproblemen is de eerste stap om Bluetooth uit en weer aan te zetten vanuit het Bedieningspaneel. Herstart je Mac als dat niet werkt.
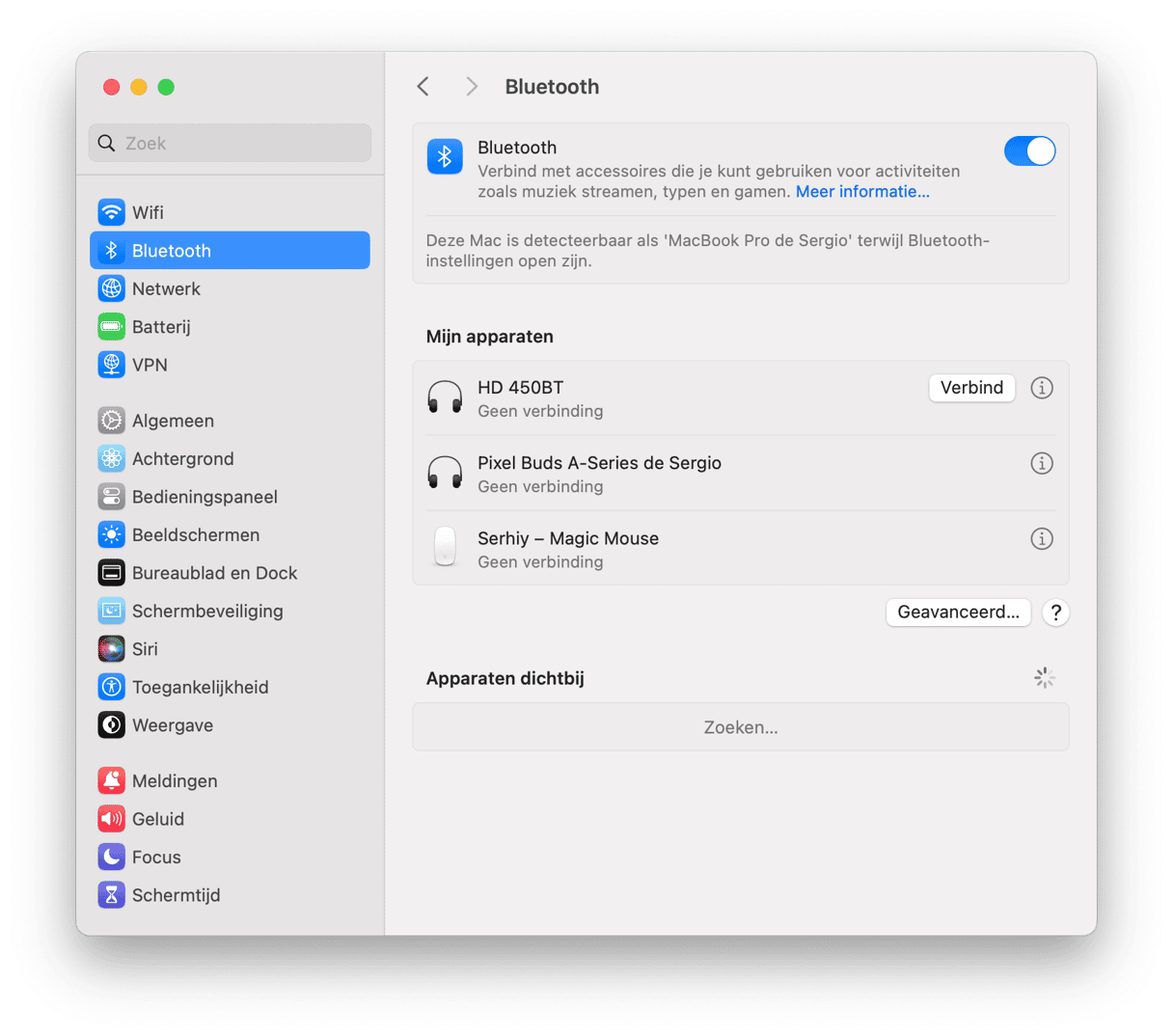
Als dat niet werkt, ga dan naar Systeeminstellingen > Bluetooth en verbreek de verbinding met de apparaten die niet werken door er met de muis overheen te gaan en op 'i' te klikken en vervolgens op 'Vergeet dit apparaat'. Koppel het apparaat daarna opnieuw. Vind meer oplossingen voor dit probleem in deze gids.
8. Apps die in macOS Sonoma crashen
Als apps regelmatig crashen nadat je ze hebt bijgewerkt naar macOS Sonoma, is de volgende stap om ze terug te zetten naar de staat waarin ze zich bevonden toen ze voor het eerst werden geïnstalleerd. Dat verwijdert de instellingen en voorkeurbestanden die conflicten kunnen veroorzaken.
De eenvoudigste manier om een app opnieuw in te stellen is met de tool Apps in CleanMyMac:
- Open CleanMyMac en selecteer Apps.
- Voer een snelle scan uit en klik op Beheer mijn apps > Verwijderaar.
- Zoek de app die je wilt resetten door op de naam te zoeken of door de lijst met apps te bladeren (je kunt de lijst filteren op ontwikkelaar in het middelste deelvenster).
- Klik op de pijl naast de naam.
- Selecteer alles behalve Binaire gegevens en klik op 'Verwijder'.
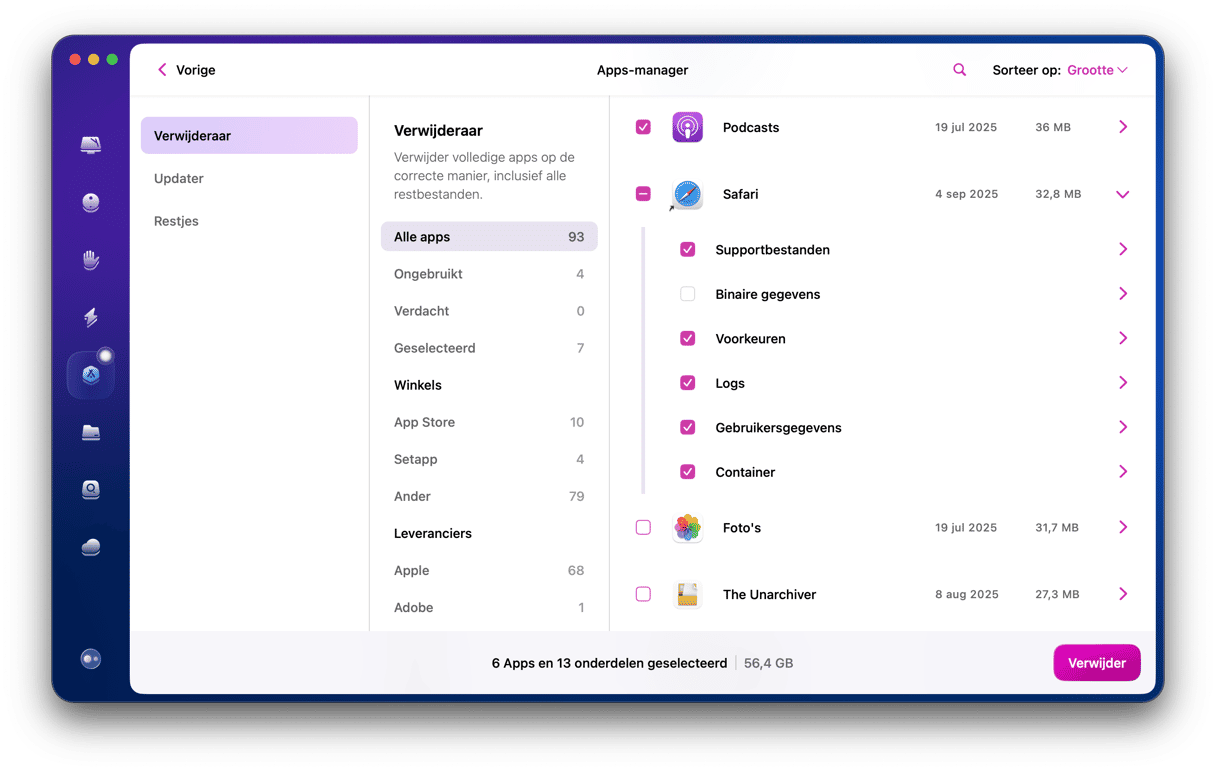
9. Batterij is sneller leeg
Je hebt misschien gemerkt dat de batterij van je Mac sneller leeg is sinds de upgrade naar Sonoma. Dat komt omdat de nieuwe macOS-versie je computer zwaarder belast. Gelukkig hebben wij een aantal tips om dit probleem te verhelpen:
- Sluit onnodige apps af en sluit overbodige browsertabbladen (je kunt ze altijd als bladwijzer opslaan of toevoegen aan de leeslijst).
- Schakel de energiebesparingsmodus in onder Systeeminstellingen > Batterij.
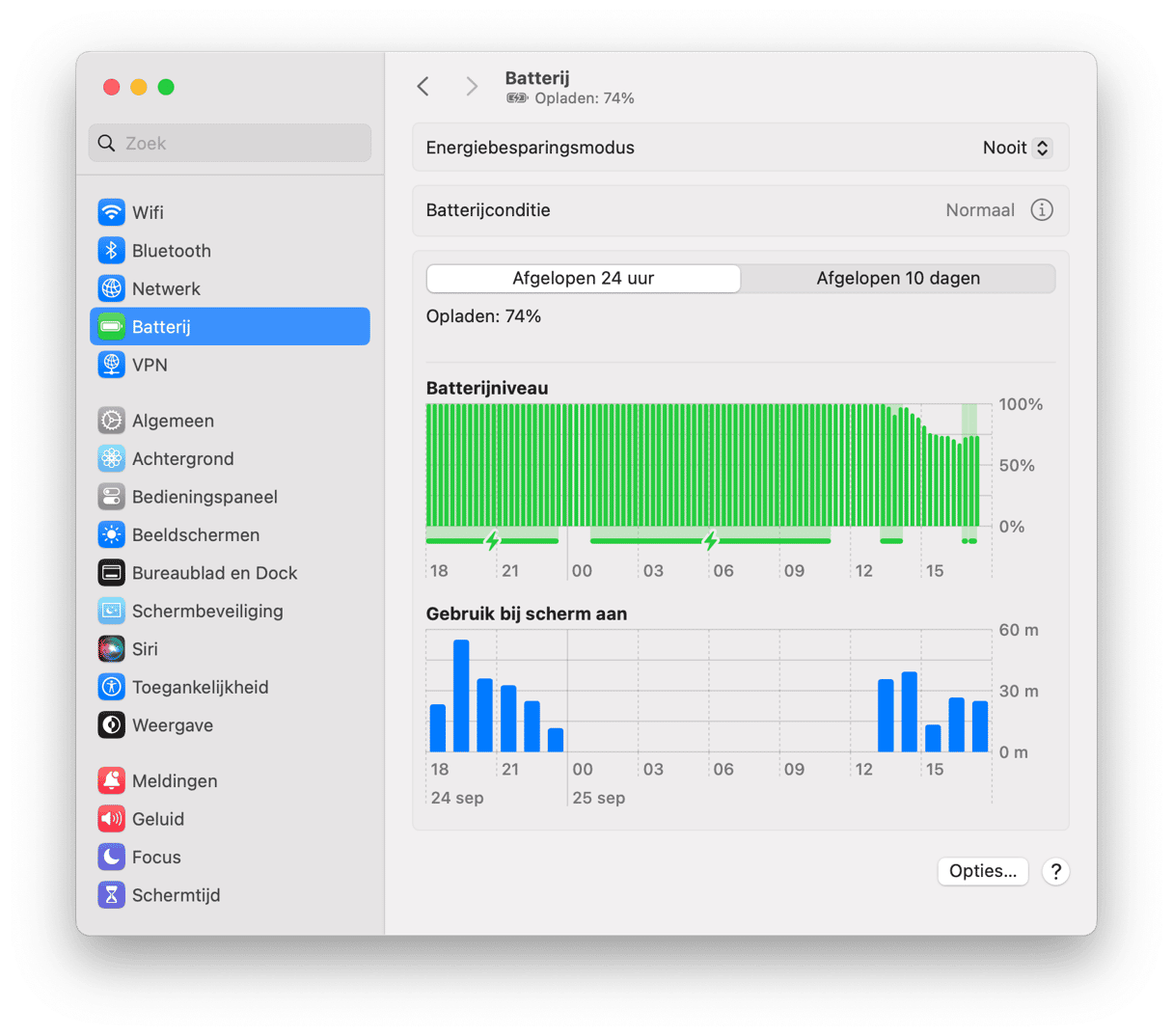
- Schakel onnodige inlogonderdelen en startagenten uit in Systeeminstellingen > Algemeen > Inlogonderdelen. Controleer 'Open na inloggen' en 'Sta toe op de achtergrond'.
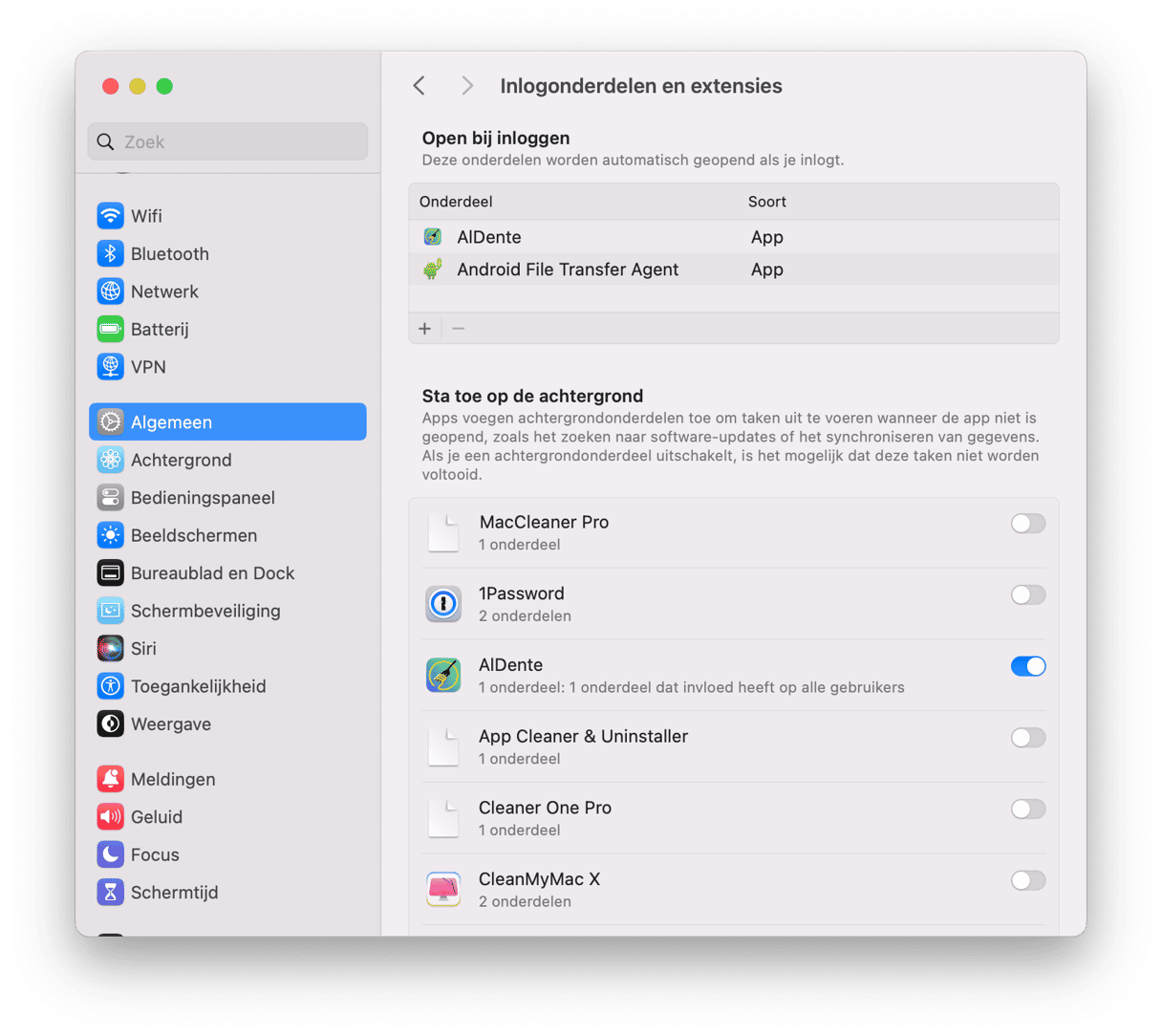
Je vindt hier meer tips als je batterij snel leegraakt op macOS Sonoma.
10. De ventilator van de Mac maakt vaak lawaai
Gebruikers melden ook verhoogde ventilatoractiviteit en Mac-temperaturen na het upgraden naar Sonoma. Dat is niet alleen storend, maar kan ook leiden tot hardwareproblemen. Maar ook hiervoor hebben we een aantal oplossingen:
- Zorg ervoor dat de ventilatoren niet geblokkeerd of verstopt zijn met vuil en stof. Als dat wel het geval is, reinig de ventilatieopeningen dan zorgvuldig. Zorg altijd voor een goede luchtcirculatie en vermijd het gebruik van je Mac bij extreme temperaturen. Gebruik je Mac ook niet op zachte oppervlakken zoals bovenop je deken, hoe verleidelijk dat ook is.
- Sluit processen en apps die veel bronnen gebruiken af via Activiteitenweergave (open dit via Apps > Hulpprogramma's). Werp een blik op de tabbladen CPU, Geheugen en Energie en klik op X om alles af te sluiten wat je niet nodig hebt. Voordat je processen begint af te sluiten, is het verstandig om eerst even online op te zoeken waar die precies verantwoordelijk voor zijn.
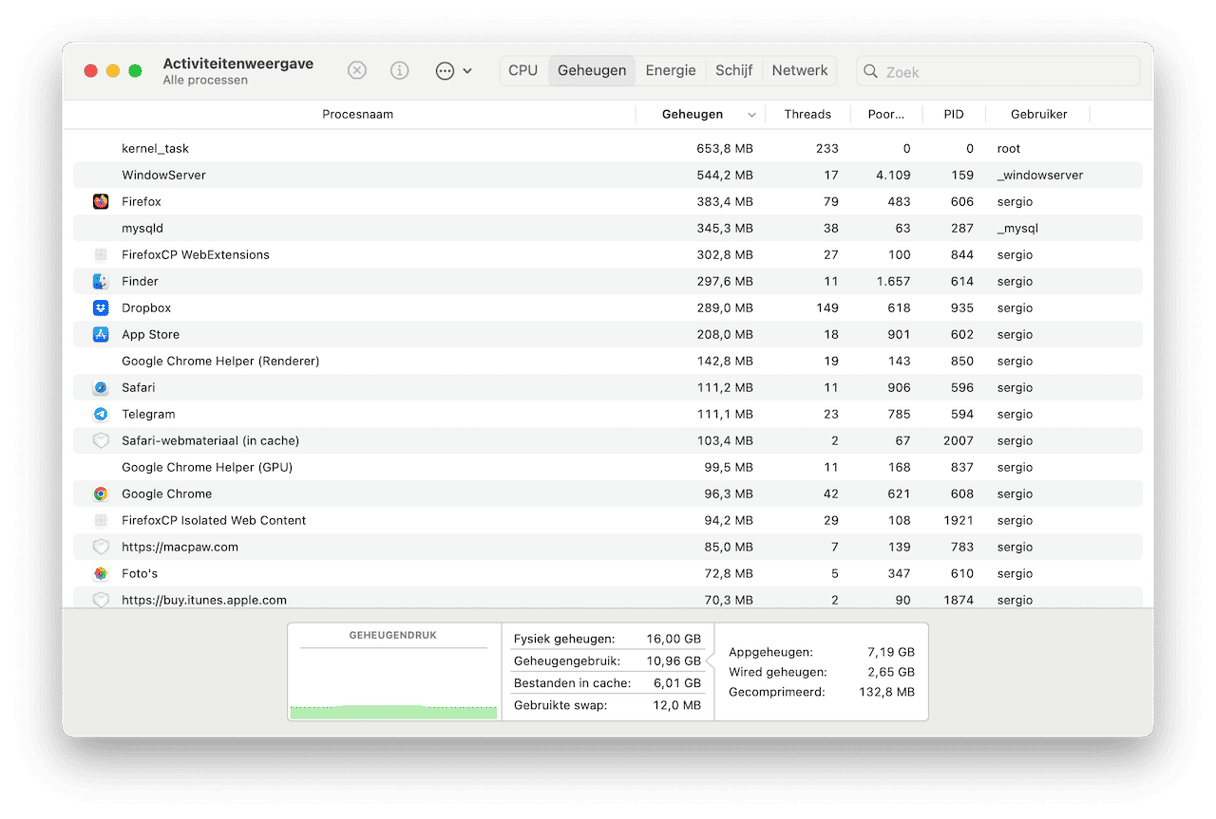
- Stel de SMC (System Management Controller) opnieuw in. Bekijk deze gids met stappen voor verschillende Macs.
Het kan frustrerend zijn om je Mac te upgraden naar de nieuwste macOS-versie en vervolgens tegen allerlei problemen aan te lopen. Gelukkig zijn het allemaal overkomelijke problemen en kunnen ze eenvoudig worden aangepakt met de tips en trucs die we hierboven hebben beschreven. Bedankt voor het lezen en kom zeker terug voor meer Mac-updates.

Veelgestelde vragen
Moet ik macOS Sonoma installeren?
Als je Mac compatibel is, dan is het antwoord ja. De enige reden om het niet te doen is als sommige apps die echt onmisbaar voor je zijn niet werken op Sonoma.
Hoe installeer ik Sonoma?
Als Sonoma beschikbaar is voor je Mac, verschijnt deze in Software-update onder Systeeminstellingen > Algemeen > Software-update zodra de openbare versie is uitgebracht. Je kunt Sonoma vanaf hier installeren.
Is macOS Sonoma veilig?
Ja, het is grondig getest door Apple en ontwikkelaars, en hoewel er sprake van wat problemen kan zijn op je Mac, is het volledig veilig.






