macOS 14 Sonoma er den nyeste versjonen av macOS, der den offentlige versjonen ble utgitt i september 2023. Sonoma har mange nye funksjoner og forbedringer, men som alle nye versjoner av macOS har den også sin andel problemer. Vi går gjennom de vanligste macOS Sonoma-problemene og viser deg hvordan du fikser dem.
Slik løser du macOS Sonoma-problemer
Med macOS Sonoma-utgivelsen er det også rapporter om ganske mange problemer. Vi går gjennom dem nedenfor, sammen med de mest effektive løsningene.
1. Sonoma-installasjonen mislyktes
Det er flere grunner til at Sonoma kanskje ikke installeres på Mac-en. Det første du må sjekke er at Mac-en din støttes for å installere det. Apple slapp noen Mac-er som fungerte med Ventura. Her er hele listen over Mac-er som støtter Sonoma:
- iMac 2019 og nyere
- Mac Pro 2019 og nyere
- iMac Pro 2017
- Mac Studio 2022 og nyere
- MacBook Air 2018 og nyere
- Mac mini 2018 og nyere
- MacBook Pro 2018 og nyere
Hvis Mac-en din er på listen er alt i orden. Hvis ikke vil du sannsynligvis ikke være i stand til å installere Sonoma, og selv om du kan, vil det sannsynligvis ikke kjøre ordentlig.
2. Sonoma vil ikke lastes ned
Hvis ikke Sonoma vil lastes ned, er det et par ting du bør gjøre:
- Sjekke Apples statusside. Apple oppdaterer og publiserer jevnlig statusen til de ulike nettjenestene sine, slik at du kan sjekke om problemer med å laste ned Sonoma er forårsaket av Apples servere. Gå til denne siden på nettstedet. Hvis alt er grønt, er det ingen problemer med serverne.
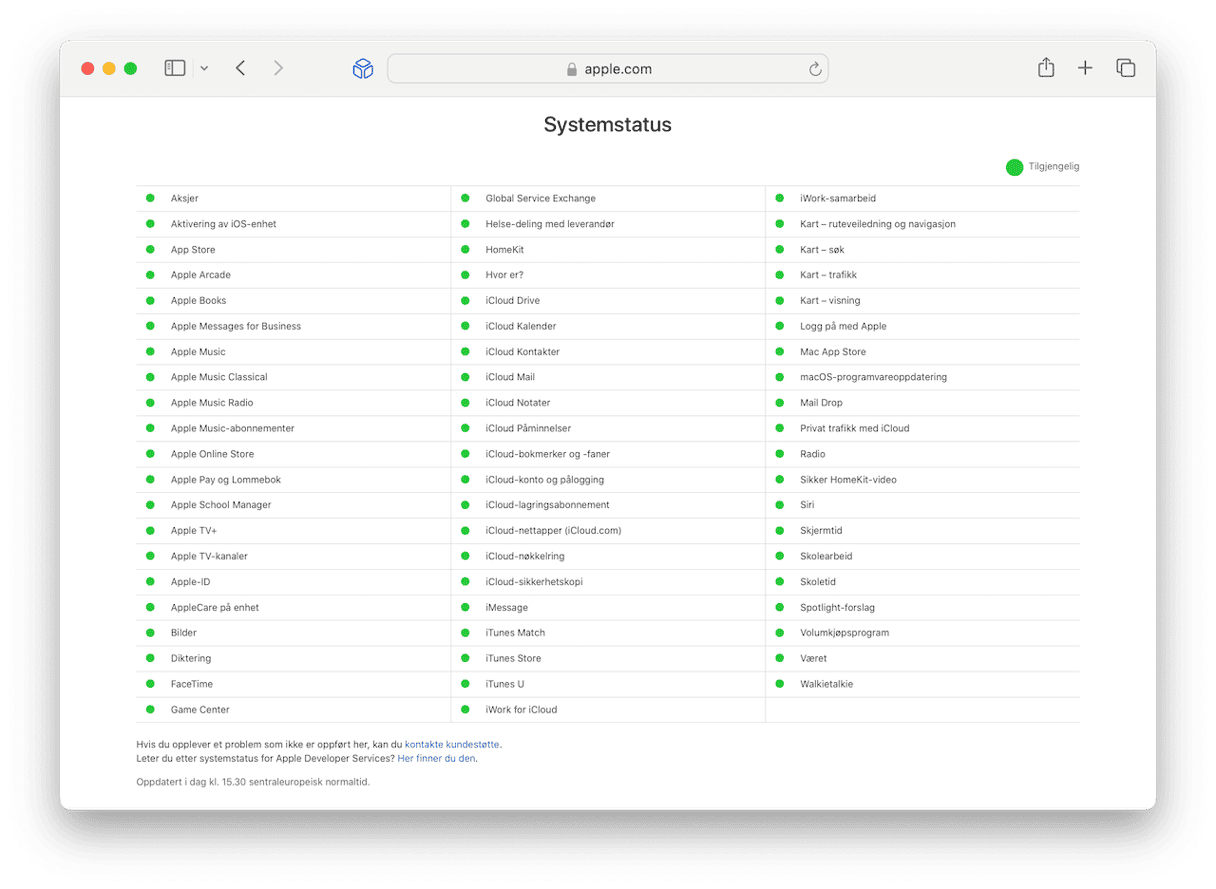
- Sjekk internettforbindelsen din. Noen ganger er de mest åpenbare løsningene de riktige. Sjekk at både Wi-Fi- og bredbåndstilkoblingene dine fungerer som de skal hvis du ikke får tilgang til Apples statusside.
- Sjekk nedlastingsmappen for et delvis nedlastet installasjonsprogram. Hvis det er et, drar du den til papirkurven og prøver å laste ned Sonoma-installasjonsprogrammet på nytt. Hvis det ikke fungerer kan du vente noen timer og prøve igjen.
3. Sonoma er treg etter en oppdatering
Av alle macOS Sonoma-problemene er det kanskje dette som mest sannsynlig vil påvirke deg. Det er flere grunner til at Mac-en kan virke tregere etter oppdatering til Sonoma. Den første er at Sonoma stiller større krav til Mac-ressursene enn Ventura gjorde. Det er derfor det er Mac-er som er kompatible med Ventura, men som ikke kjører Sonoma. Alle de nye funksjonene og forbedringene trenger CPU- og GPU-sykluser samt RAM. Det kan også være slik at noen av appene du bruker må oppdateres til versjoner som er optimalisert for Sonoma. Heldigvis kan du fikse disse problemene.
Du kan øke hastigheten på Mac-en ved å slette søppelfiler, gjennomgå påloggingselementer og oppstartsagenter og indeksere Spotlight på nytt. Og du kan oppdatere programmene dine for å få dem til å fungere bedre med Sonoma. Å gjøre alt dette manuelt er tidkrevende og, vel, kjedelig. Heldigvis finnes det en enklere måte. Du kan håndtere alle disse oppgavene raskt og enkelt ved å bruke CleanMyMac.
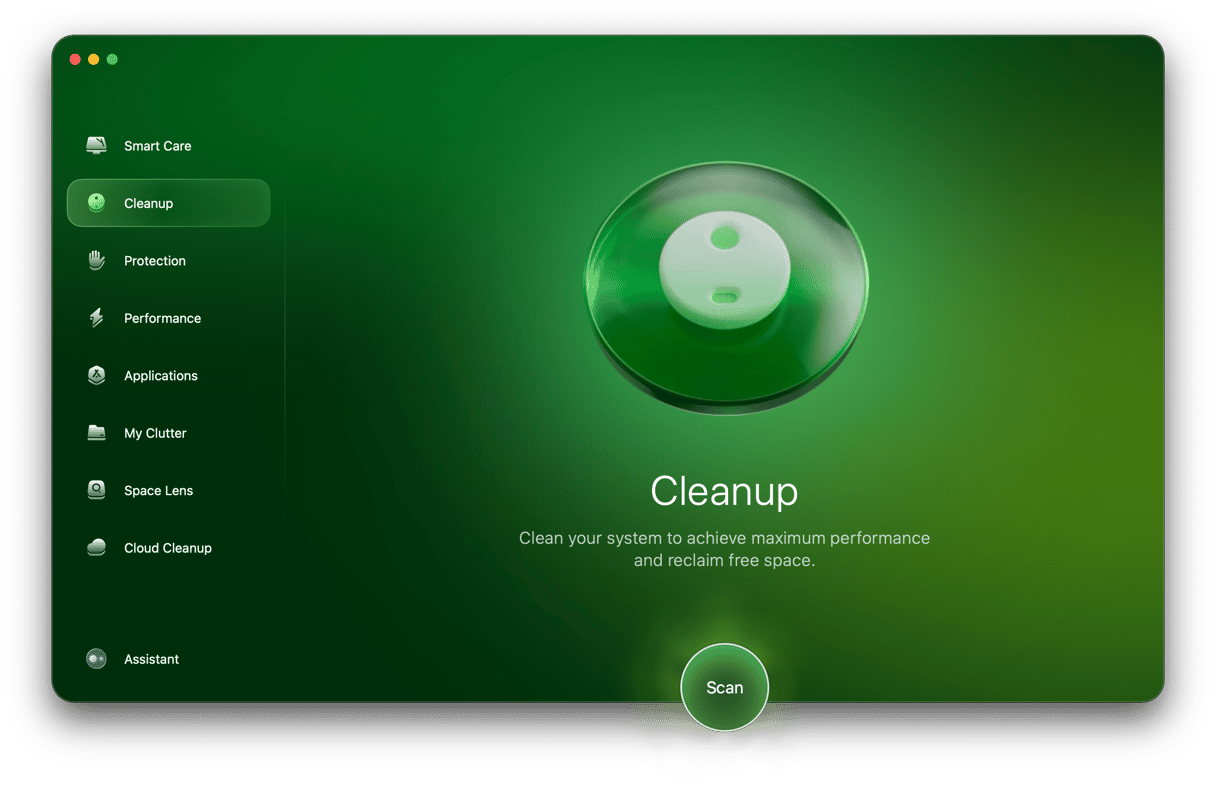
CleanMyMacs Oppryddingsmodul finner og fjerner raskt søppelfiler på Mac-en. Slik bruker du den:
- Få en gratis prøveversjon av CleanMyMac.
- Åpne CleanMyMac og gå til Opprydding fra sidefeltet.
- Klikk på Skann, og vent til den er fullført.
- Nå kan du enten klikke på Gjennomgå for å se hva appen vil slette eller Rengjør med én gang.

CleanMyMac har flere verktøy for å hjelpe deg med å få fart på Sonoma. Ytelsesfunksjonen tar seg av påloggingselementer og oppstartsagenter. Den vil også reindeksere Spotlight, reparere harddisktillatelser og øke hastigheten på Mail, blant annet. Meny-appen hjelper deg med å overvåke minnetrykk og CPU-belastning. Oppdateringsverktøyet som finnes i programfunksjonen gjør det veldig enkelt å se etter oppdateringer for alle appene på Mac-en og installere disse oppdateringene der de er tilgjengelige.
4. Sonoma vil ikke installeres
Hvis installasjonsprogrammet laster ned OK, men installasjonen ikke fungerer, kan du prøve å starte Mac-en på nytt i sikkerhetsmodus og kjøre installasjonen på nytt. Når du starter opp i sikkerhetsmodus laster macOS bare de viktigste utvidelsene, kjører kontroller på oppstartsdisken din, og fikser eventuelle problemer den finner. Prosessen for å starte i sikkerhetsmodus er forskjellig for Apple silicon- og Intel-baserte Mac-er.
Mac med Apple silicon
- Slå av Mac-en og vent til den slår seg helt av. Skjermen bør være svart, og alle lysene skal være av.
- Trykk og hold inne strømknappen til du ser meldingen «Laster oppstartsalternativer».
- Velg oppstartsvolum.
- Trykk på og hold nede Shift-tasten, og velg Fortsett i sikkerhetsmodus.
- Mac-en starter automatisk på nytt. Når den gjør det, vil du se Sikker oppstart i menylinjen.

Intel-basert Mac
- Start Mac-en på nytt og hold nede Shift-tasten.
- Når påloggingsvinduet vises, slipper du Shift-tasten og logger på.
- Logg på igjen hvis du blir spurt om det.
- Du bør se Sikker oppstart i menylinjen.

5. Mac-en starter ikke opp
Når Mac-en din ikke starter er de første tingene du må sjekke de mest åpenbare årsakene:
- Er strømledningen tilkoblet?
- Starter den virkelig ikke opp? Hvis ikke Mac-en din lager lyd når den starter, og du bruker en ekstern skjerm, kan du ikke vite om problemet er at Mac-en ikke starter opp eller at skjermen ikke fungerer som den skal. Hvis det er en MacBook kan du koble den fra skjermen og prøve igjen. Hvis det er en Mac mini, Mac Studio eller Mac Pro kan du prøve en annen skjerm.
- Omstart i sikkerhetsmodus. Noen ganger kan omstart i sikkerhetsmodus løse problemer uten å måtte gjøre noe annet. Følg instruksjonene ovenfor for å starte Mac-en i sikkerhetsmodus.
6. Wi-Fi fungerer ikke eller kobles fra
Dette kan skje med alle versjoner av macOS, og det første trinnet er alltid det samme — slå det av og slå det på igjen. Som regel løser det problemet.
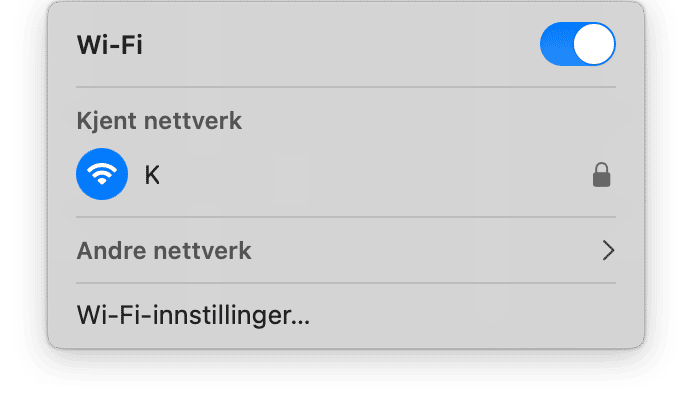
Hvis ikke starter du Mac-en på nytt. Hvis ikke det heller fungerer, må du finne årsaken til problemet. Er det Mac-ens Wi-Fi? Eller er det ruteren eller Wi-Fi-nettverket? Sjekk de andre enhetene dine. Hvis de kan koble til Wi-Fi-nettverket ditt uten problemer, er problemet sannsynligvis Wi-Fi på Mac-en.
I så fall klikker du på Wi-Fi-ikonet i menylinjen eller kontrollsenteret. Hvis du ser «Trådløse anbefalinger» betyr det at Mac-en har oppdaget et problem. Klikk på det og følg anbefalingene. Hvis du ikke ser det kan du Option-klikke på Wi-Fi-ikonet og velge Trådløs diagnostikk. Les veiledningen i vinduet og følg trinnene for å løse problemet.
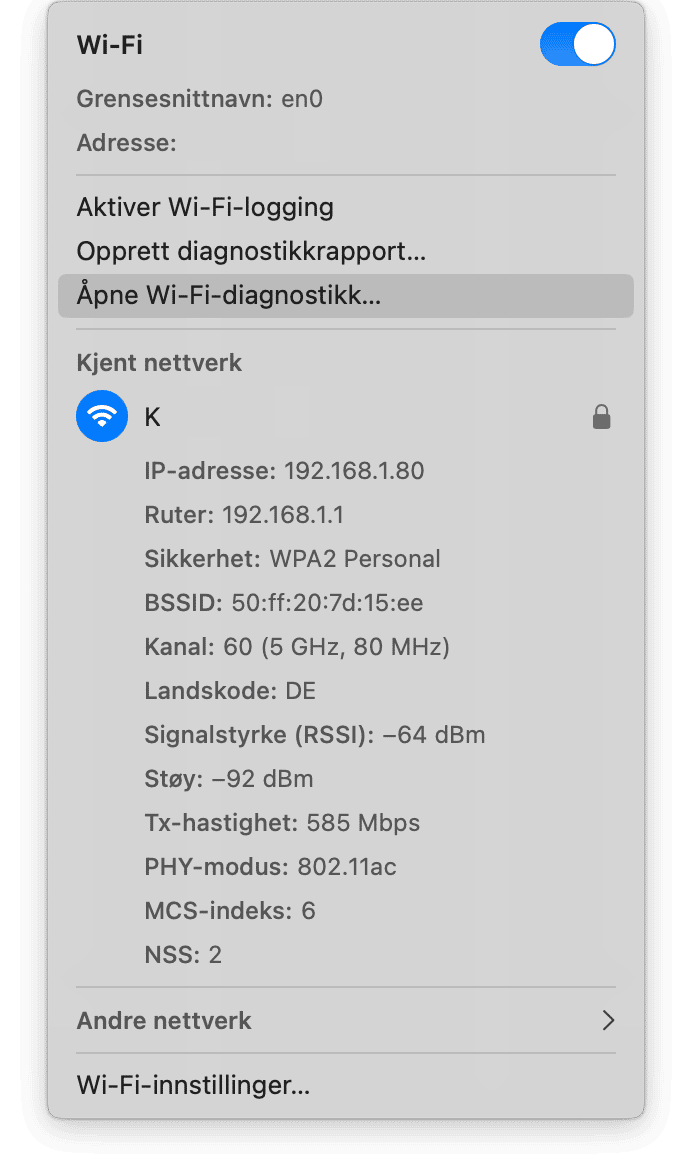
Hvis du bruker et VPN eller sikkerhetsprogramvare kan du prøve å deaktivere det for å se om det løser Wi-Fi-problemet.
Ingenting som hjalp? Sjekk ut denne nyttige artikkelen med noen ekstra rettelser.
7. Bluetooth fungerer ikke
Som med Wi-Fi er det første trinnet å slå Bluetooth av og deretter på igjen fra kontrollsenteret. Hvis ikke det fungerer, starter du Mac-en på nytt.
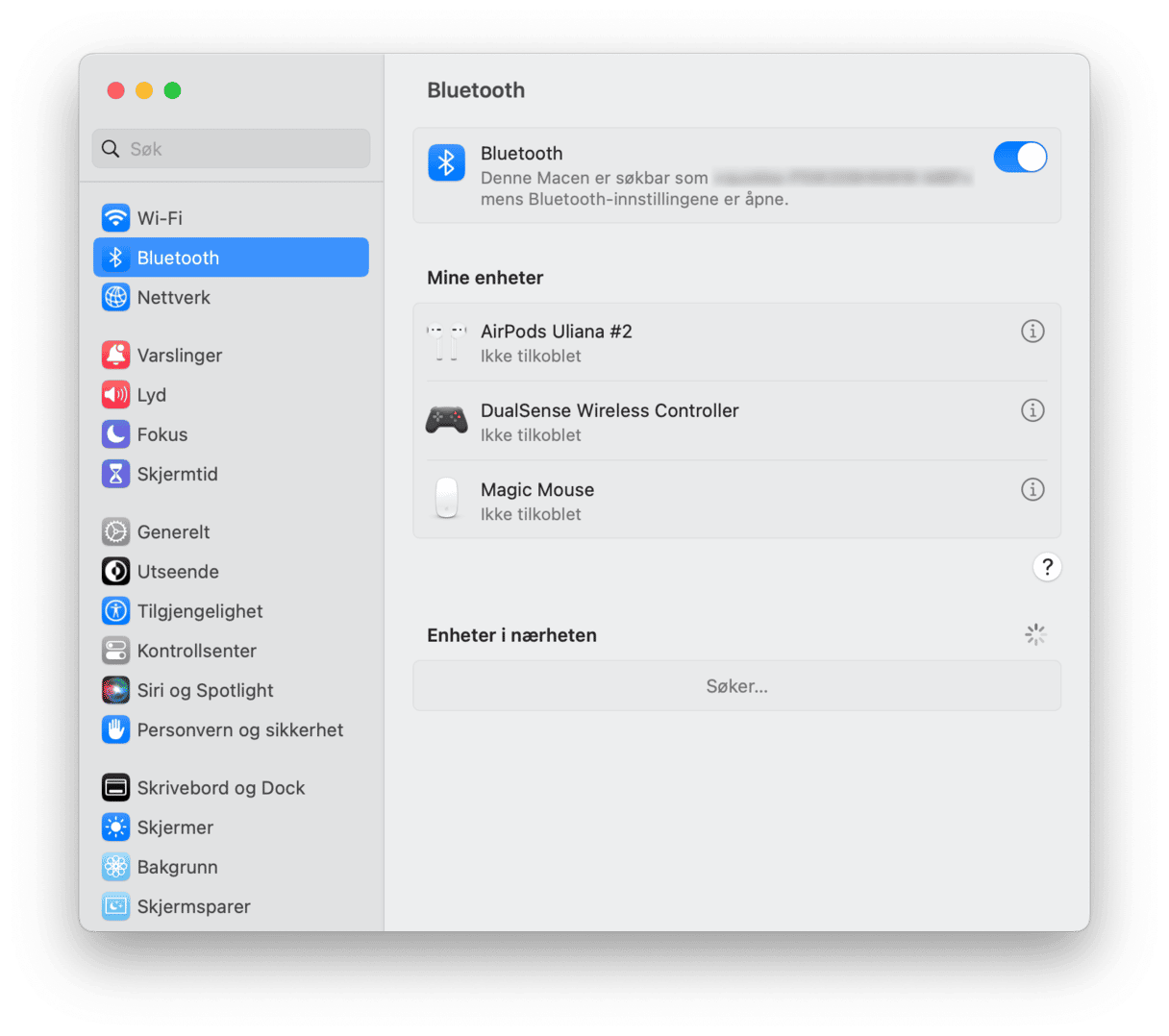
Hvis Bluetooth fortsatt ikke fungerer som det skal, går du til Systeminnstillinger > Bluetooth og kobler fra enhetene som ikke fungerer ved å holde musepekeren over dem og klikke på «i» og deretter Glem denne enheten. Par deretter enheten på nytt. Finn flere løsninger på dette problemet i denne veiledningen.
8. Apper som krasjer i macOS Sonoma
Hvis apper regelmessig krasjer etter at du oppdaterer til macOS Sonoma og du har oppdatert dem til den nyeste versjonen, er neste trinn å tilbakestille dem til tilstanden de var i da de først ble installert. Det fjerner innstillinger og preferansefiler som kan forårsake konflikter.
Den enkleste måten å tilbakestille en app på er å bruke avinstallasjonsverktøyet i CleanMyMac:
- Åpne CleanMyMac og velg Programmer.
- Kjør en hurtigskanning og klikk på Administrer programmene mine > Avinstallasjonsprogram.
- Finn appen du vil tilbakestille ved å søke etter den eller bla gjennom listen over apper (du kan filtrere listen etter utvikler i midtruten).
- Klikk på pilen ved siden av navnet.
- Velg alt unntatt binærfiler og klikk på Fjern.

9. Batteriet tømmes raskere
Du har kanskje lagt merke til at etter oppgraderingen til Sonoma begynte Mac-batteriet å tømmes raskere. Det er fordi den nye macOS-versjonen stiller flere krav til datamaskinen din. Heldigvis har vi ryggen din, så her er noen ting du kan gjøre for å fikse problemet:
- Avslutt unødvendige apper og lukk unødvendige nettleserfaner (du kan alltids bokmerke dem eller legge til disse fanene i leselisten).
- Vurder å slå på Lav strømmodus i Systeminnstillinger > Batteri.
- Deaktiver unødvendige påloggingselementer og oppstartsagenter i Systeminnstillinger > Generelt > Påloggingselementer. Merk av for Åpne ved pålogging og tillat i bakgrunnen.
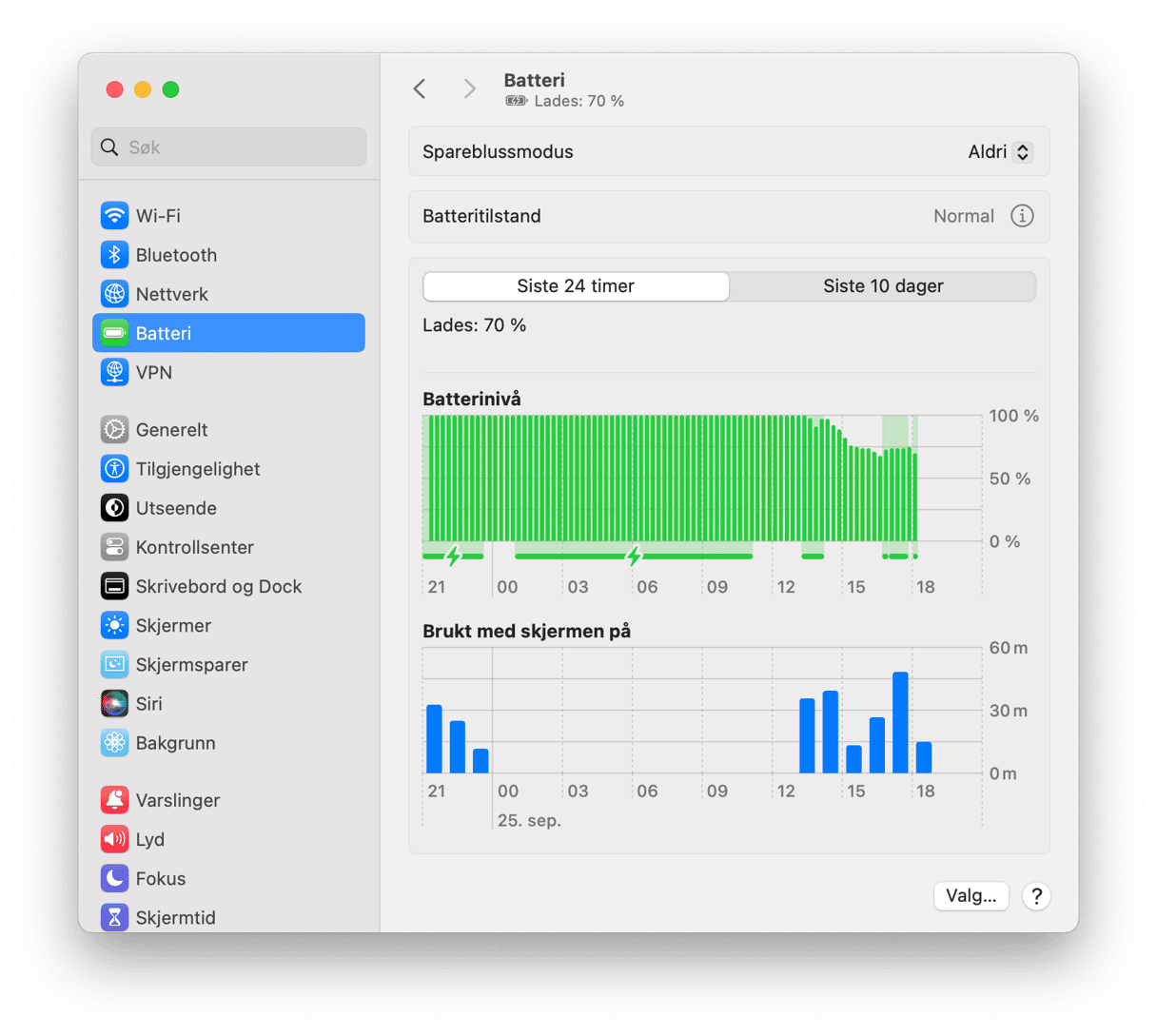
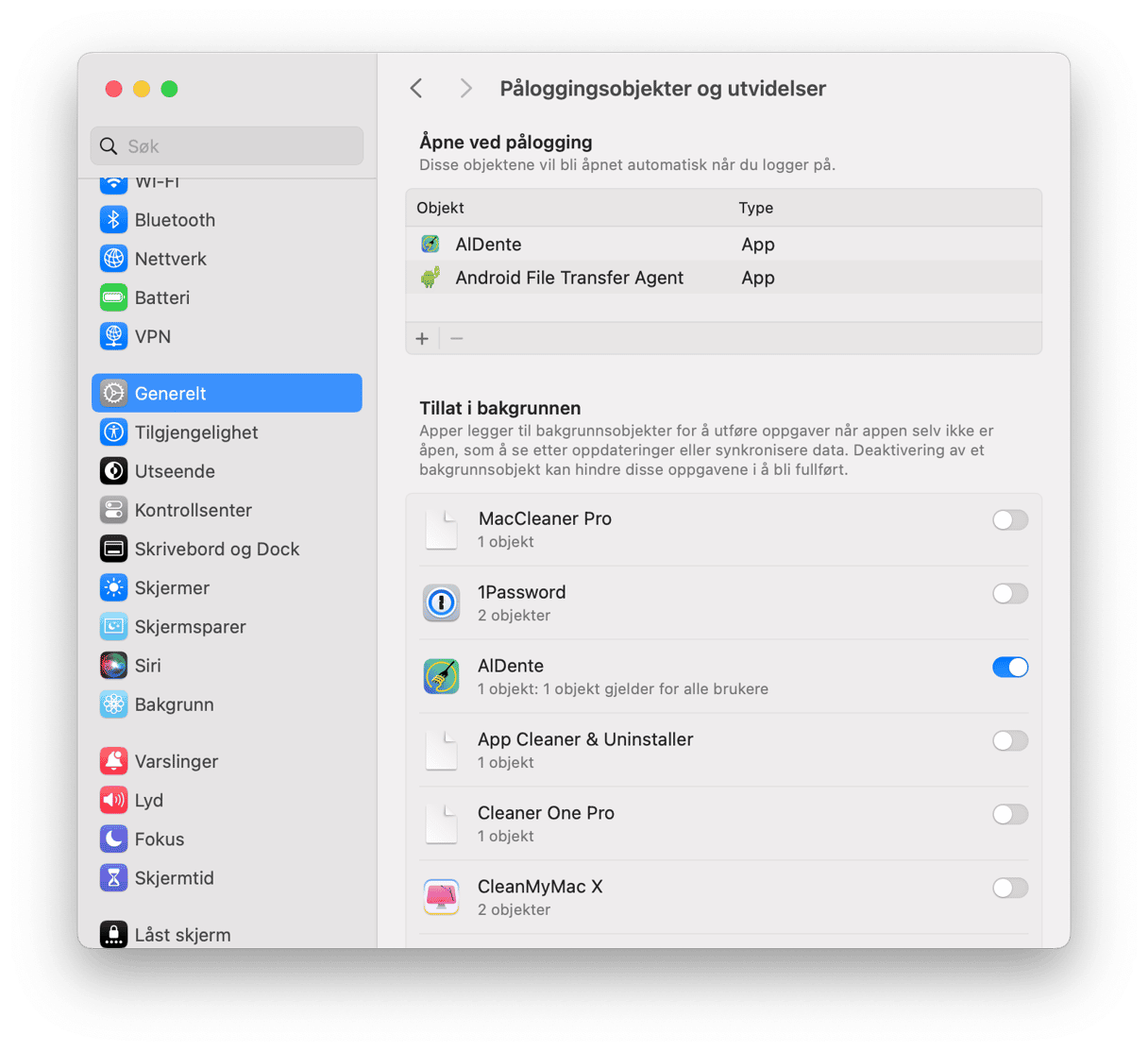
Du finner enda flere tips for å fikse batteritømming på macOS Sonoma her.
10. Mac-viften er ofte høylytt
Brukere rapporterer også økt vifteaktivitet og Mac-temperaturer etter oppgradering til Sonoma. Det er ikke bare irriterende, men kan også føre til maskinvareproblemer. Det finnes imidlertid noen raske løsninger for deg også:
- Pass på at ikke viftene er blokkert eller tilstoppet med rusk og støv. Hvis de er det, må du fjern blokkeringen og rengjøre luftehullene nøye. Husk å alltid sørge for god luftsirkulasjon og unngå å bruke Mac-en i ekstreme temperaturer. Ikke bruk den på myke overflater som tepper, uansett hvor fristende det måtte være.
- Avslutt ressurskrevende prosesser og apper via Aktivitetsmonitor (åpne den fra Programmer > Verktøy). Gå gjennom CPU, Minne og Energi-fanene og klikk på X for å avslutte alt du ikke trenger. Gjør et kort søk på nettet hvis du ikke er sikker på hva de er ansvarlige for før du avslutter noen prosesser.
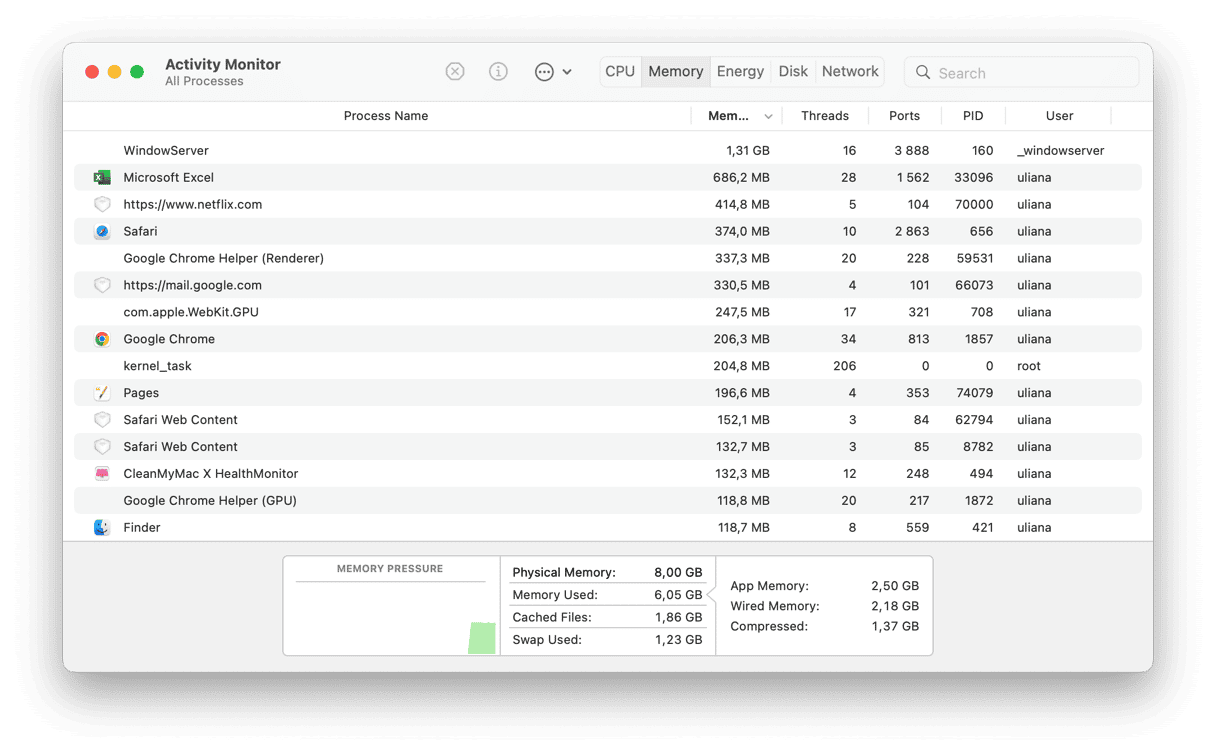
- Tilbakestill SMC (systemadministrasjonskontrolleren). Sjekk denne veiledningen som inneholder trinn for forskjellige Mac-er.
Det kan være frustrerende å oppgradere Mac-en til den nyeste macOS-versjonen for så å møte på mange problemer. Heldigvis er ingen av dem kritiske, og de kan enkelt løses med tipsene og triksene vi skisserte ovenfor. Takk for at du leste, og følg med for flere Mac-oppdateringer.

Ofte stilte spørsmål
Bør jeg installere macOS Sonoma?
Hvis Mac-en din er kompatibel, ja. Den eneste grunnen til å ikke gjøre det er hvis noen apper du stoler på ikke vil kjøre på Sonoma.
Hvordan installerer jeg Sonoma?
Hvis det er tilgjengelig for Mac-en din, vises det i Programvareoppdatering i Systeminnstillinger > Generelt > Programvareoppdatering når den offentlige versjonen er utgitt. Du kan installere det derfra.
Er macOS Sonoma trygt?
Ja, det er grundig testet av Apple og utviklere, og selv om det kan være problemer med det på Mac-en din, er det helt trygt.






