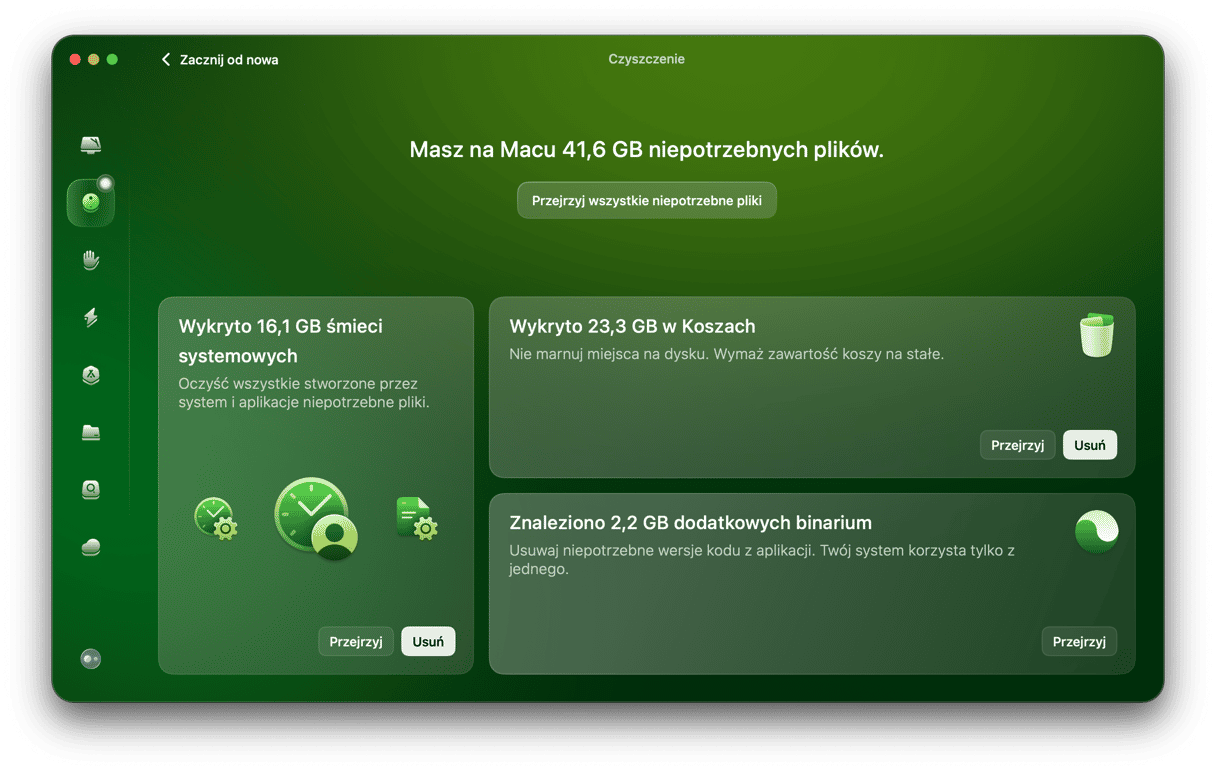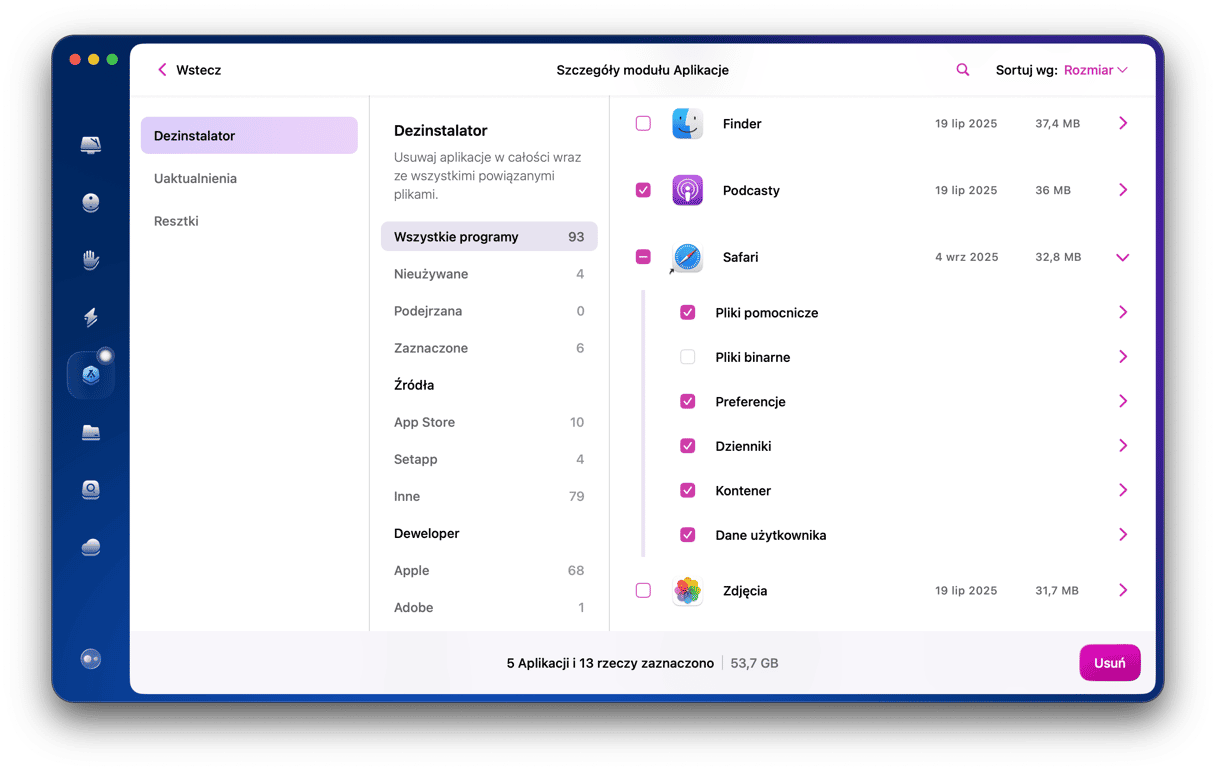Apple zapowiedziało nowy system operacyjny – Ventura – dopiero w czerwcu, 2022, ale deweloperzy już ciężko pracują, by uaktualnić apki dla zgodności z nowym systemem. Nic dziwnego, że odkryli jeden albo dwa problemy w uaktualnieniu Ventura. Nie są szczególnie poważne i wszystko da się naprawić. W tym artykule opowiemy o aktualnych i potencjalnych problemach Ventura, a również pokażemy, jak je rozwiązać.
Jak rozwiązać problemy macOS Ventura
1. Problemy uaktualnienia macOS Ventura
Jednym z pierwszych wykrytych problemów bety macOS Ventura jest powiązany ze sposobem pobierania i instalowaniem na dysk zewnętrzny. Wcześniej po pobraniu bety macOS albo jej uaktualnieniu do pełnej wersji, w folderze Aplikacje był umieszczany instalator, którego można było wykorzystać do stworzenia zewnętrznego dysku rozruchowego. Natomiast w niektórych przypadkach Ventura pobiera tylko potrzebne do uaktualnienia dodatkowe pliki, a bez pełnego instalatora nie da się utworzyć dysku rozruchowego. Nie można było ta no poradzić z wykorzystaniem wersji beta, ale teraz, gdy pełna wersja jest dostępna w App Store, problem już można rozwiązać. Więcej o tworzeniu rozruchowego instalatora przeczytasz w tym artykule.
2. Nie udaje się pobrać macOS Ventura

Trzymamy kciuki, by to Ciebie nie spotkało, ale ten problem może być pierwszą przeszkodą. Jeśli napotkasz ten problem, to zobaczysz komunikat o tym, że pobieranie macOS Ventura nie powiodło się. Wykonaj te kroki, by to naprawić.

- Sprawdź, czy połączenie internetowe działa poprawnie.
- Sprawdź stronę System Status Apple, by upewnić się, że serwery również działają poprawnie.
- Upewnij się, że masz wystarczająco dużo wolnego miejsca.
- Poszukaj w folderze Pobrane rzeczy częściowo pobranego pliku, przenieś go do Kosza i spróbuj ponownie.
3. Instalowanie macOS nie powiodło się
Pomimo pobierania, istnieje szereg przyczyn niepowodzenia instalowania Ventura. Najpierw sprawdź, czy Twój Mac jest zgodny z nowym systemem. Lista zgodnych Maców jest następująca:
- 2017 iMac lub nowszy
- 2017 iMac Pro lub nowszy
- 2018 MacBook Air lub nowszy
- 2017 MacBook Pro lub nowszy
- 2019 Mac Pro lub nowszy
- 2018 Mac mini lub nowszy
- 2017 MacBook lub nowszy
- 2022 Mac Studio
Jeśli Twój Mac jest starszy od tych na liście, oznacza to, że nie jest zgodny z macOS Ventura. A to znaczy, że zainstalować system nie uda się.
- Po tym, jak sprawdzisz zgodność Maca z Ventura, uruchom ponownie w trybie bezpieczeństwa (kroki dla Maców z różnymi procesorami znajdziesz tutaj albo dalej w artykule). Po uruchomieniu trybu bezpieczeństwa spróbuj zainstalować Ventura ponownie.
- Jeśli nie udaje się zainstalować w trybie bezpieczeństwa, zresetuj NVRAM. Wyłącz Maca, naciśnij i trzymaj Command-Option-P-R, a następnie naciśnij przycisk zasilania. Puść klawisze po usłyszeniu dźwięku startowego po raz drugi, albo gdy zobaczysz logo Apple.
4. Udaje się pobrać i zainstalować macOS Ventura, ale nie udaje się skonfigurować
Jeśli zainstalowana kopia Ventura zawiesza się podczas konfigurowania, przytrzymaj przycisk zasilania, by wyłączyć Maca. Naciśnij po raz kolejny, by włączyć Maca. Po tej procedurze konfiguracja macOS Ventura ma przebiec pomyślnie.

5. Nie udaje się uruchomić macOS Ventura
To może dotyczyć nie tylko Ventura, ale każdej wersji macOS, więc proces rozwiązania jest identyczny. Wykonaj podane kroki, by zrozumieć, dlaczego nie udaje się uruchomić Maca i jak to naprawić.
Sprawdź zasilanie
Najbardziej oczywiste rozwiązanie często jest prawidłowym. Podłącz MacBooka Pro albo MacBooka Air do zasilacza, jeśli nie jest podłączony. Jeśli już jest podłączony, albo jeśli masz stacjonarnego Maca, takiego jak iMac, Mac mini albo Mac Studio, sprawdź, czy kabel jest dobrze podłączony.
Czy nie jest problem powiązany z wyświetlaczem?
Czasami, gdy może się wydawać, że Mac nie włącza się, problem tkwi w czymś innym. Faktycznie się włączył, ale jeśli monitor pracuje nieprawidłowo, a Mac nie wydaje dźwięków podczas rozruchu, może wydawać się, że się nie włącza. Jeśli korzystasz ze stacjonarnego Maca albo laptopa z zamkniętą pokrywą i podłączonego do monitora zewnętrznego, upewnij się, że jest on podłączony i włączony. Jeśli nie otrzymuje sygnału, odłącz i podłącz z powrotem do Maca.
Czy dochodzi do wyświetlenia okna logowania się?
Jeśli zasilanie i monitor już zostały wykluczone z listy przyczyn, spróbuj zalogować się do innego konta, to w razie, jeśli Mac faktycznie wyświetla okno logowania się. Być może agenci uruchamiania albo rzeczy startowe w głównym koncie powodują ten problem.
Uruchom w trybie bezpieczeństwa
Uruchomienie Maca w trybie bezpieczeństwa wykorzystuje tylko koniecznie niezbędne do jego pracy rozszerzenia, a również sprawdza, czy Mac jest w porządku. Kroki różnią się w zależności od rodzaju Maca.
Dla Maców z układem Intel:
- Wyłącz Maca i poczekaj 10 sekund.
- Uruchom Maca ponownie, przytrzymując klawisz Shift.
- Puść klawisz Shift, kiedy pojawi się okno logowania.
Dla Maców z układem Apple Silicon:
- Wyłącz Maca i poczekaj 10 sekund.
- Naciśnij i trzymaj przycisk zasilania, aż póki nie zobaczysz opcji uruchamiania.
- Wybierz dysk startowy.
- Przytrzymaj klawisz Shift i kliknij Kontynuuj w trybie bezpieczeństwa.
- Puść Shift.
Jeśli Mac uruchamia się pomyślnie, to oznacza, że problem tkwi w którymś z rozszerzeń, agentów uruchamiania albo w jednej z rzeczy startowych.
6. Mac działa powolnie po uaktualnieniu
Jeśli Mac pracuje powolnie, to może znaczyć, że jest po prostu jednym z tych starszych obsługujących Ventura i dlatego trochę musi popracować. Upewnij się, że wszystkie aplikacje są uaktualnione, ponieważ muszą być zgodne z Ventura. Również, to może być spowodowane przez indeksowanie Spotlight po uaktualnieniu. Kliknij ikonę Spotlight w pasku menu. Czy widzisz pasek postępu? Jeśli tak, to indeksowanie jest w toku. Poczekaj, aż się kończy i sprawdź, czy Mac pracuje szybciej.
Również, jeśli Mac działa wolniej, niż zazwyczaj, to możesz przeprowadzić konserwację. CleanMyMac zawiera potężną funkcję Wydajność, która pomoże wykonać wszelkie zadania i przyspieszyć Maca.
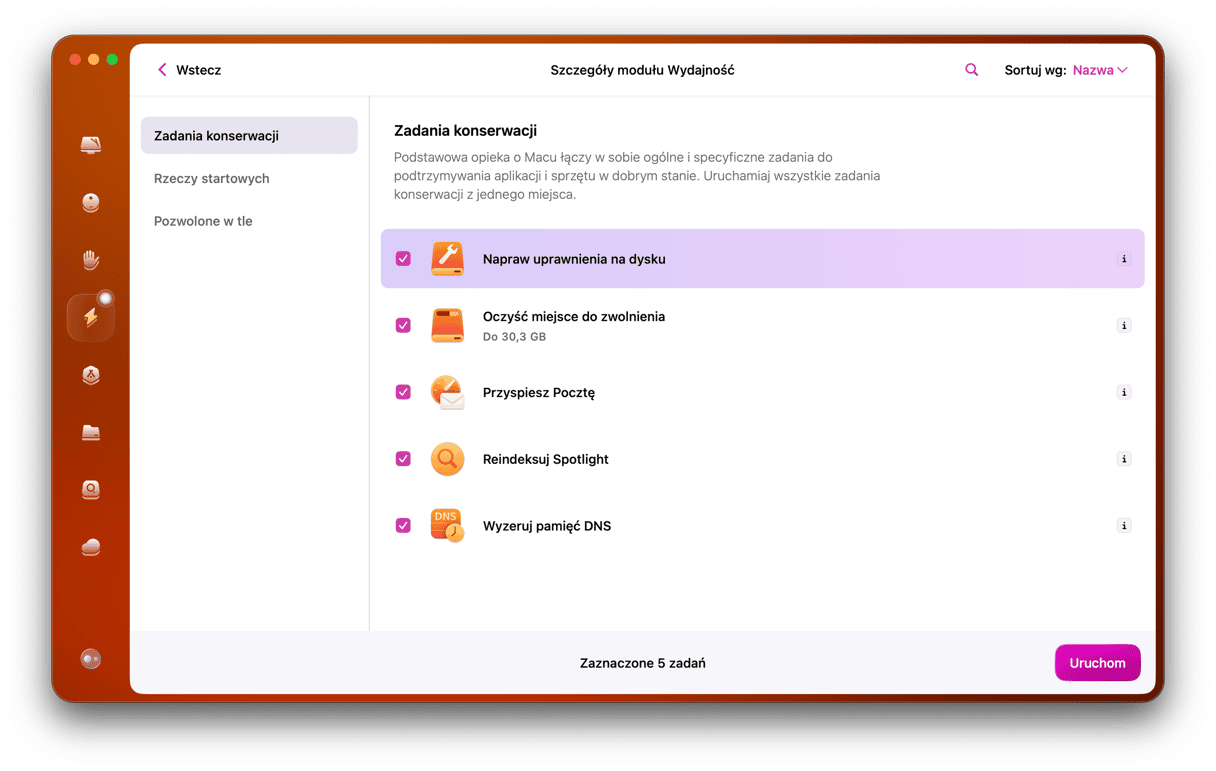
- Uruchom CleanMyMac.
- Przejdź do Konserwacji.
- Uruchom ten zestaw zadań: skrypty konserwacji, Reindeksuj Spotlight i Napraw uprawnienia na dysku.
7. macOS Ventura działa niestabilnie
Jeśli macOS Ventura ulega awariom albo pracuje bardzo powolnie, do tego może przyczynić się kilka czynników. Jeśli masz starszego Maca, który pasuje jako minimum dla Ventura, to może znaczyć, że nowy system wykorzystuje więcej zasobów, powodując spowolnienie.
Uaktualnij aplikacje
Większość aplikacji powinny płynnie pracować w macOS Ventura, mimo tego, że do wykorzystania wszystkich funkcji systemu muszą być uaktualnione. Niemniej, niektóre aplikacje mogą działać niestabilnie do momentu uaktualnienia, więc uaktualnij wszystkie często używane aplikacje, jeśli Ventura działa powolnie albo ulega awariom. Sprawdź uaktualnienia w App Store albo bezpośrednio w aplikacji (kliknij nazwę aplikacji > Sprawdź uaktualnienia).
Sprawdź w Monitorze aktywności
Monitor aktywności jest świetnym narzędziem do zidentyfikowania zasobochłonnych aplikacji i usług, powodujących powolne albo dziwaczne działanie Maca.
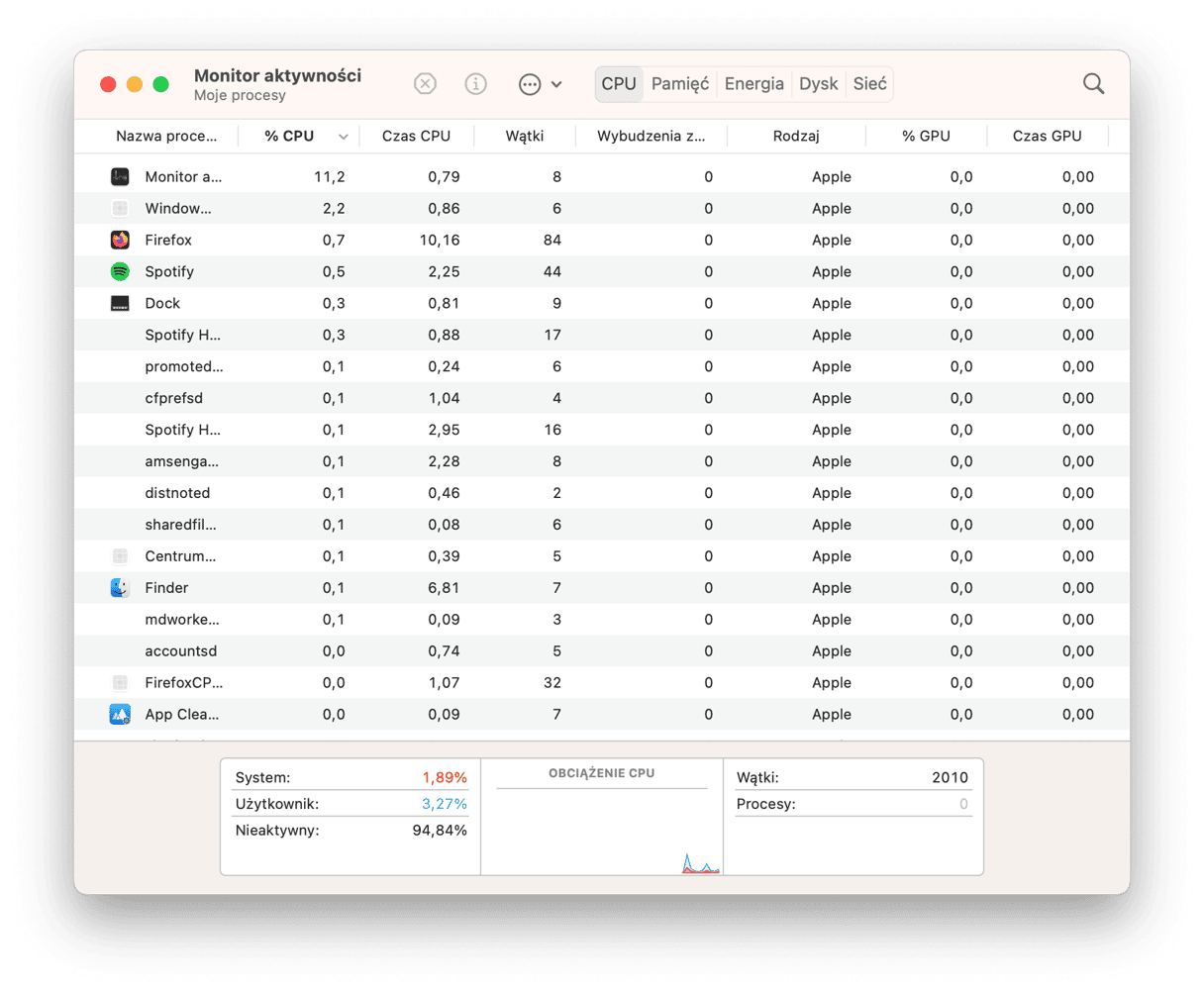
- Otwórz Aplikacje > Narzędzia i kliknij dwukrotnie Monitor aktywności, by uruchomić apkę.
- Kliknij kolumnę CPU, by uporządkować procesy według używanych cykli CPU.
- Jeśli masz takie, które używają około albo ponad 100%, wybierz je i kliknij Zamknij w pasku narzędzi.
- Jeśli Mac przyspieszy albo będzie bardziej stabilny, to teraz wierz, że problem był powodowany przez ten proces i możesz rozważyć usunięcie tej aplikacji.
8. Wi-Fi albo Bluetooth nie działają w macOS Ventura
Upewnij się, że Mac jest połączony z poprawną siecią Wi-Fi – kliknij ikonę Wi-Fi w pasku menu albo centrum sterowania. Być może, po uaktualnieniu system „zapomniał”, którą z sieci należy wykorzystywać. Jeśli to nie działa, wyłącz Wi-Fi i włącz z powrotem. Wciąż nie? Zbliż się do routera Wi-Fi albo umieść router bliżej, jeśli jest to możliwe. Jeśli nic nie działa, uruchom routera ponownie.
By naprawić problemy Bluetooth, wyłącz i włącz go z powrotem. Jeśli to nie pomoże, odłącz, a następnie podłącz wszystkie urządzenia Bluetooth.
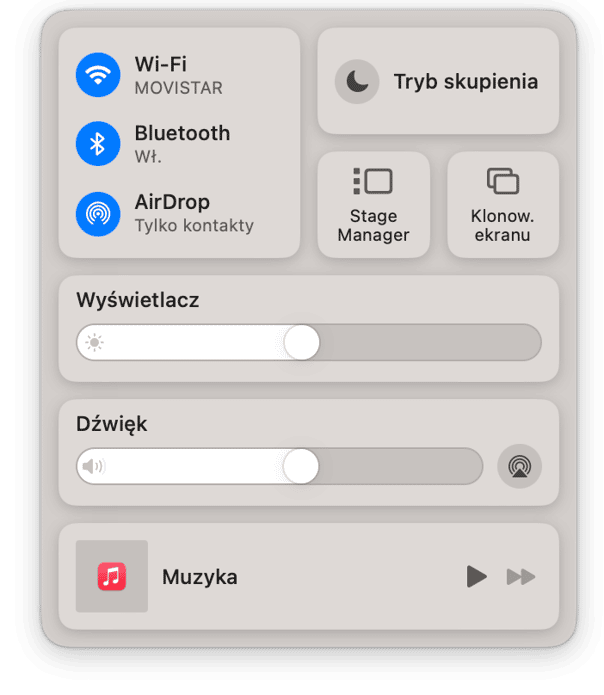
macOS Ventura, najnowsza wersja systemu na Maki, jest wspaniała i zawiera mnóstwo nowych funkcji, ulepszeń, a nawet nowe aplikacje. Ale istnieje kilka problemów. Na szczęście można je łatwo naprawić. Wykonaj podane kroki, by zidentyfikować problem i rozwiązać go. To pozwoli cieszyć się wszystkimi zaletami Ventura.

Najczęściej zadawane pytania
Jaki jest najpowszechniejszy problem macOS Ventura?
Najczęściej zgłaszanym problemem jest niemożliwość pobrania albo zainstalowania. To się może zdarzyć, jeśli połączenie internetowe jest niestabilne, usługi Apple nie są dostępne (sprawdź stan podsystemów Apple), albo jeśli brakuje miejsca na dysku.
Jak postępować, jeśli po uaktualnieniu do Ventura Mac działa powolnie?
Zacznij od uaktualnienia wszystkich aplikacji, czyszczenia dysku, sprawdzenia Monitora aktywności i konserwacji według podanych powyżej porad. Na starszym Macu rozważ możliwość obniżenia wersji do macOS Monterey, jeśli nic nie pomaga (instrukcje znajdziesz w tym artykule).
Czy problemy zostały rozwiązane po wydaniu pełnej wersji?
Istnieje błędne przekonanie, że problemy Ventura dotyczą wyłącznie wersji beta. Niestety, nie jest to prawda, ponieważ wspomniane problemy często występują w pełnej wersji. Wszystkie z nich można jednak łatwo rozwiązać.