Em dúvida sobre como liberar espaço no Mac? Não se esqueça de um dos maiores gastadores de espaço, bem aí na sua frente: o Mail. Se você não ficar de olho, ele pode atingir um tamanho gigantesco. Mas isso é fácil de resolver. Continue lendo para ver como apagar o armazenamento do Mail no Mac.
Como verificar o espaço que o Mail ocupa
Antes de fazer qualquer coisa, investigue o quão sério é o seu problema de armazenamento. O armazenamento do Mail consiste em duas partes: o próprio app Mail e os dados do usuário.
- Acesse o menu Apple > Sobre Este Mac > Armazenamento > Gerenciar.
- Na barra lateral, selecione Mail.
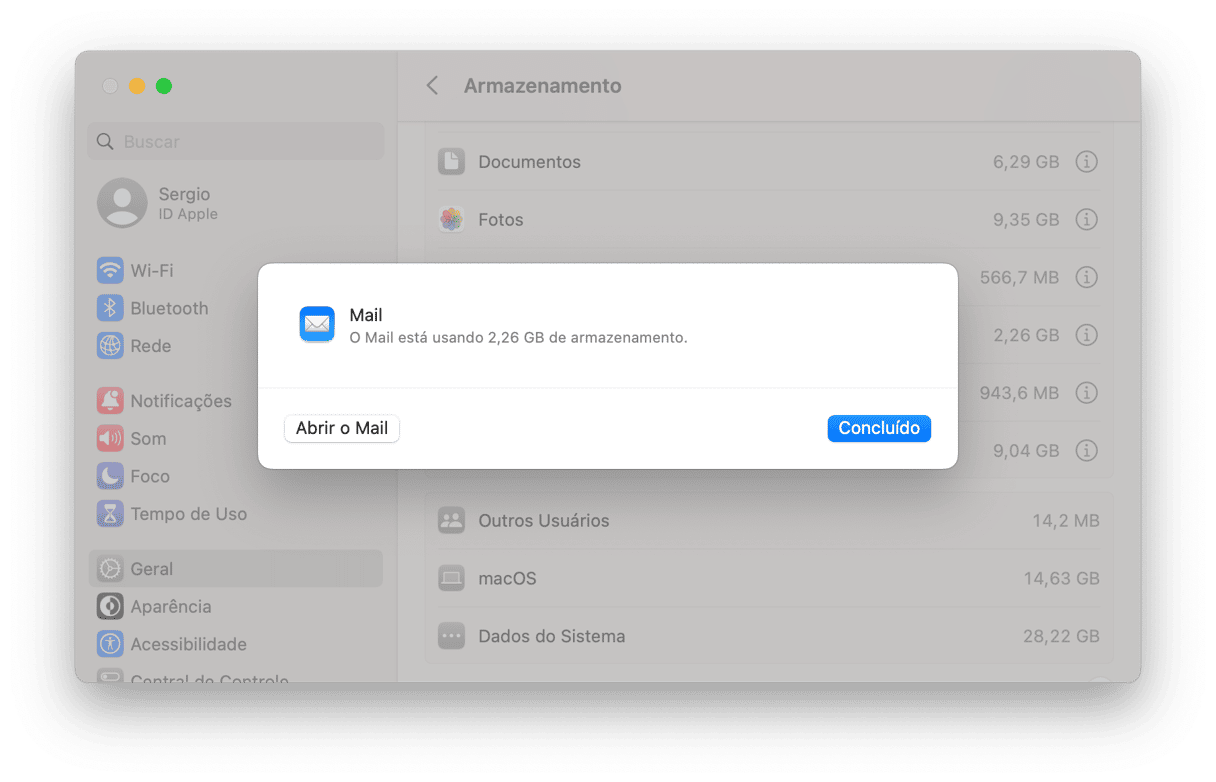
Agora sei que o Mail ocupa 724 MB de armazenamento. Mas isso está longe de ser verdade, já que esse número não contabiliza as mensagens e anexos baixados. Sendo assim, para apagar o armazenamento do Mail no Mac, é mais fácil começar pelos anexos e spams.
Como verificar o armazenamento do iCloud no Mac
Enquanto você estiver vendo o espaço que o Mail ocupa, não se esqueça de checar também o iCloud, especialmente se você tiver ativado a sincronização. Veja como:
- Acesse Ajustes do Sistema > Conta Apple > iCloud.
- Na seção Salvos no iCloud, confira o Mail.
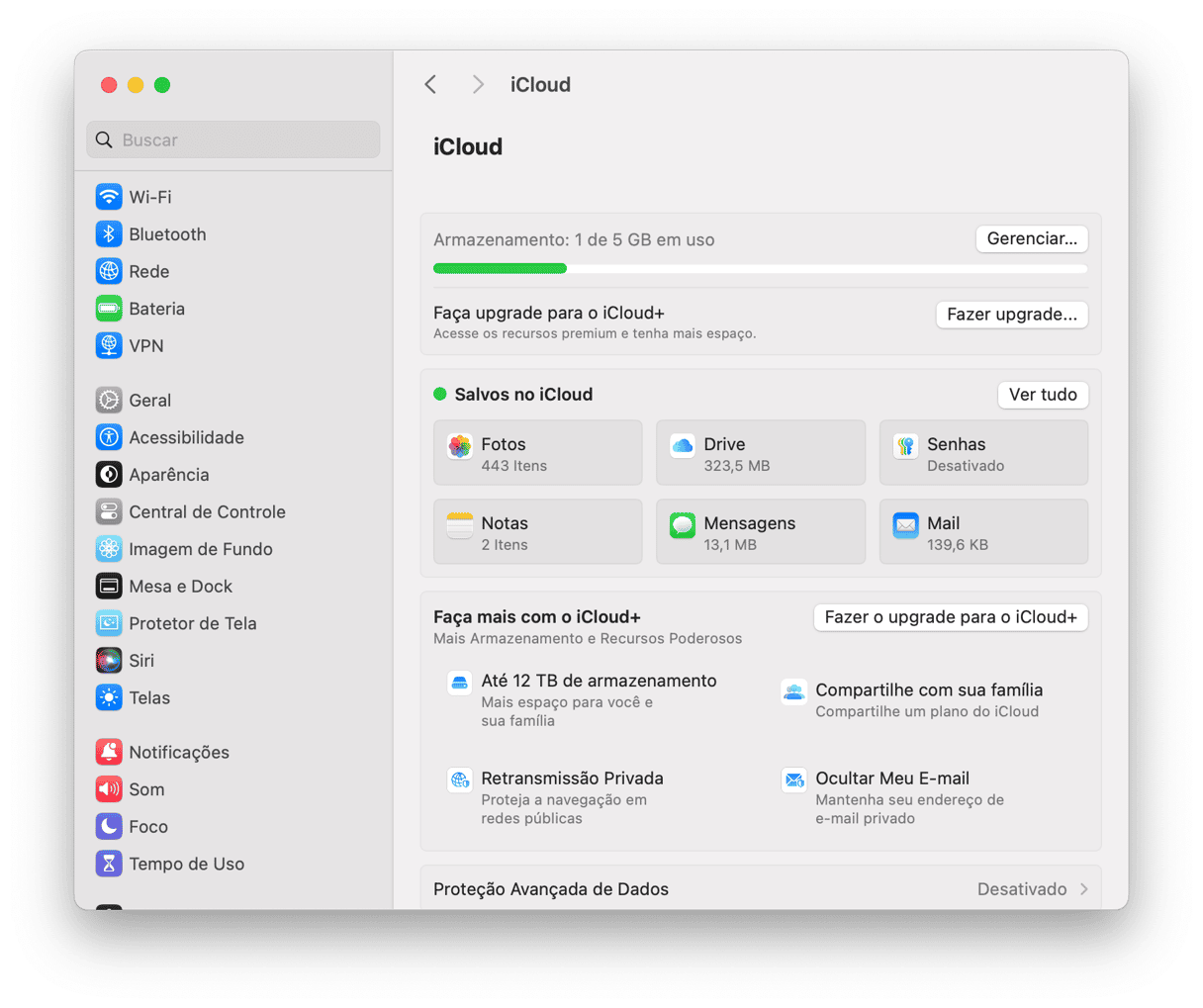
Por que o Mail usa tanto armazenamento no Mac
O motivo mais óbvio seria por ter anexos grandes, mas existem outras razões:
- Por você não ter esvaziado o lixo do Mail depois de apagar as mensagens.
- Por você ter várias contas e uma delas ocupar muito espaço.
- Pelas cópias das mensagens e dos anexos ainda estarem no servidor, mesmo depois de você tê‑las apagado da caixa de entrada (no caso de contas POP).
Como apagar e‑mails e anexos do Mail no Mac
1. Apague automaticamente todos os anexos de e‑mails no Mac
Se você quiser liberar o espaço usado pelo Mail e apagar anexos em lote rápida e facilmente sem precisar localizá-los no Finder, existe uma forma fácil. O CleanMyMac possui um utilitário projetado especificamente para remover anexos do Mail.
- Obtenha uma avaliação gratuita do CleanMyMac.
- Na barra lateral, clique em Limpeza e clique em Analisar.
- Quando a análise terminar, clique em Revisar Todos os Detritos.
- Clique em Anexos do Mail e selecione qualquer anexo que você não queira guardar.
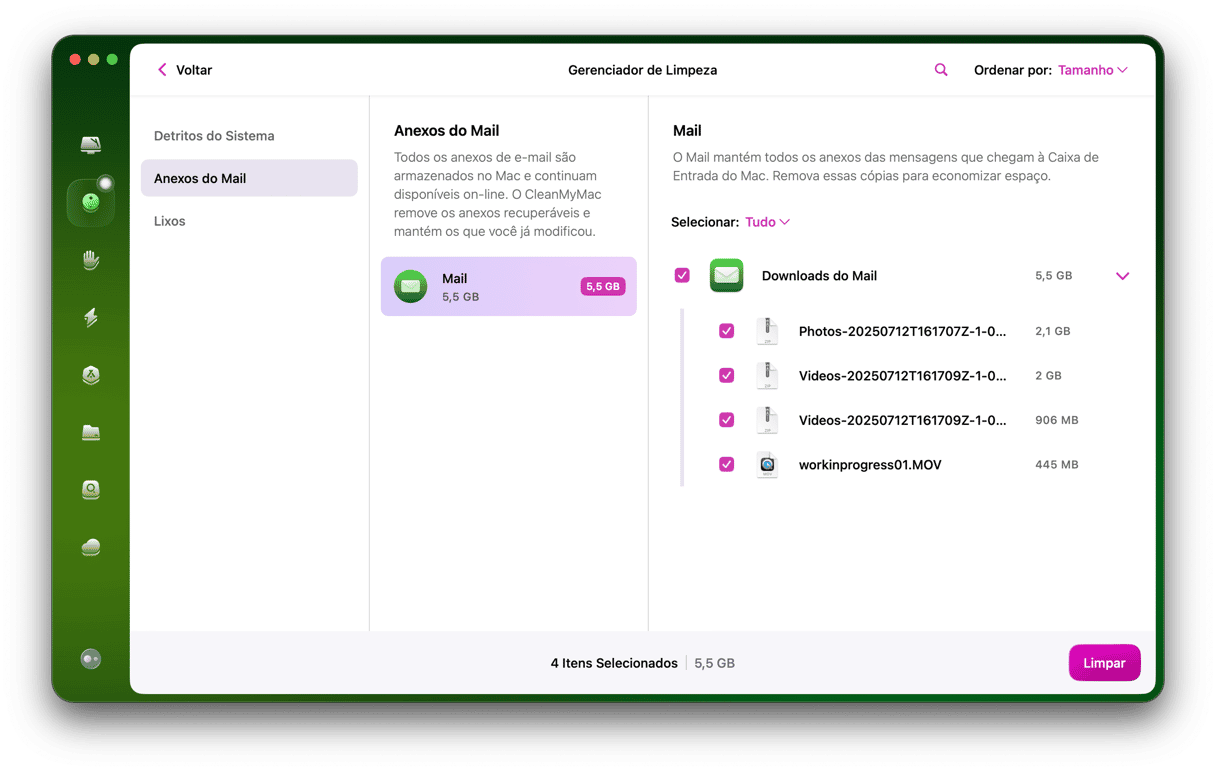
Com a ajuda do CleanMyMac, você também pode analisar o Mac em busca de outros detritos e ameaças de malware, além de acelerar o computador. Tudo isso com apenas alguns cliques.
Os anexos do Mail podem ocupar vários gigabytes de espaço em disco no Mac. E removê-los manualmente para liberar espaço pode ser um processo longo e trabalhoso. Se você decidir usar um método manual, a opção mais segura seria apagá-los a partir do Mail. No entanto, é muito mais fácil usar o CleanMyMac para fazer isso. E lembre-se, se você usar uma conta IMAP (como contas do iCloud ou Gmail) e apagar os anexos do Mac, eles não permanecerão no servidor e não poderão ser recuperados quando você precisar.
2. Apague anexos de mensagens individuais
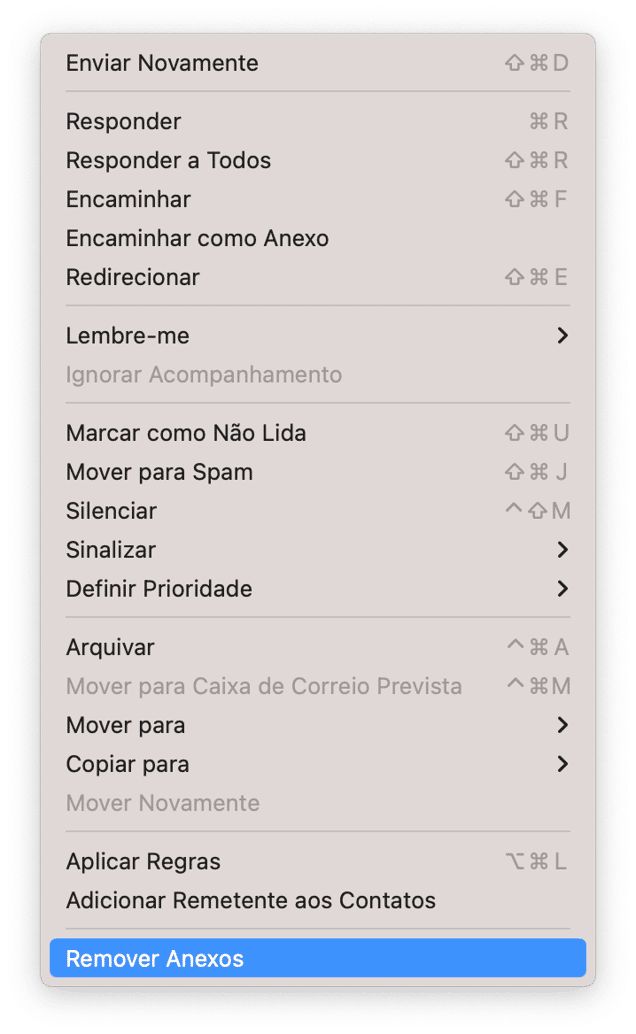
- No Mail, localize a mensagem com o anexo que deseja apagar. Se você tiver dificuldades para encontrar mensagens com anexos, clique no menu Visualizar e escolha Ordenar por > Anexos.
- Clique na mensagem.
- Na barra de menus, clique no menu Mensagem e escolha Remover Anexos.
- Repita esse procedimento para cada mensagem cujo anexo você queira apagar.
Você também pode remover os anexos de várias mensagens o mesmo tempo: pressione Shift, clique nas mensagens para selecioná-las e escolha Mensagem > Remover Anexos. Se quiser remover todas as mensagens com anexos, além dos próprios anexos, você pode selecionar todas as mensagens com anexos de uma só vez e apagá-las.
Como arquivar anexos antes de apagá-los
- Repita os passos 1 e 2 acima.
- Mova o cursor até a linha acima do corpo da mensagem para ver cinco ícones: lixo, responder, responder a todos, encaminhar e anexo.
- Clique no ícone de anexo e escolha Baixar Tudo (ou Salvar Tudo).
- Escolha um local onde salvar o anexo e clique em Salvar.
3. Remova anexos de e‑mails no Finder
Se você estiver usando uma versão do macOS que não ofereça o recurso de otimização do armazenamento e houver anexos demais para removê-los uma mensagem por vez, você tem uma outra opção. O Mail armazena os anexos baixados em uma pasta na Biblioteca. Você pode localizá-los e arrastá-los para o Lixo para liberar espaço. No entanto, isso só apaga os anexos baixados e libera espaço no Mac, mas não os remove do servidor do provedor de e‑mail. Veja como encontrá-los e removê-los.
- Clique no ícone do Finder no Dock.
- Na barra de menus, selecione o menu Ir e clique em “Ir para Pasta”.
- No diálogo, copie e cole o seguinte: ~/Biblioteca/Containers/com.apple.mail/Data/Library/Mail Downloads/
- Clique em Ir.
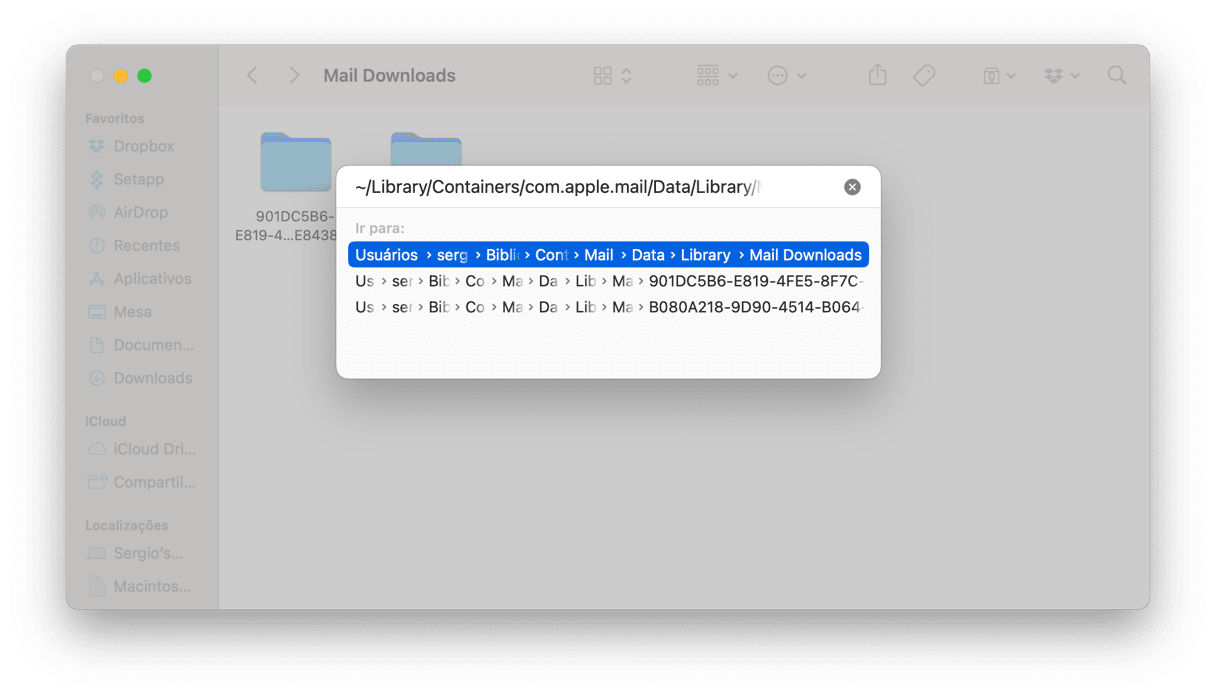
Uma janela do Finder é aberta nesse local e mostra o conteúdo da pasta Mail Downloads. Dentro dela, há muitas outras pastas. E, dentro dessas, os anexos baixados. Para descobrir o que há em cada pasta, você precisa abri-las. Mas se você quiser apagar tudo o que o Mail já baixou, basta arrastar todas as pastas para o Lixo.
Entretanto, esse não é o único local onde o Mail armazena anexos. Também há anexos na pasta ~/Biblioteca/Mail/V6. Mais uma vez, há várias subpastas dentro da pasta V6 e algumas delas contêm caixas de correio. Algumas dessas caixas de correio possuem pastas de anexos. Buscar anexos dessa forma pode levar horas a fio.
4. Apague Spam
Temos algumas dicas finais para ajudar a limpar o armazenamento do Mail no Mac.
Apague spams e itens apagados
- Abra o Mail e, na barra de menus, clique em “Caixa de Correio”.
- Você verá duas opções: “Remover Itens Apagados” e Remover Spam.
Isso permitirá limpar parte do armazenamento do Mail.

5. Esvazie o Lixo do Mail no Mac
Se o seu objetivo é fazer com que o Mail ocupe menos espaço de armazenamento no Mac, não se esqueça de esvaziar o Lixo. Ele fica na barra lateral. Pressione Command + A para selecionar todas as mensagens, clique com o botão direito sobre uma delas e escolha Apagar.
Se por algum motivo o Lixo não esvaziar, você pode fazer algumas coisas para forçar essa ação:
- Encerre e reabra o Mail e tente de novo (pressione Command + Q para encerrá‑lo).
- No menu Caixa de Correio, clique em Remover Itens Apagados, conforme mostrado acima.
- Em Ajustes do Sistema > Contas de Internet, apague e readicione sua conta.
- Em Mail > Ajustes > Contas, verifique a localização da pasta Lixo na aba Procedimentos.
- Reinicie o Mac.
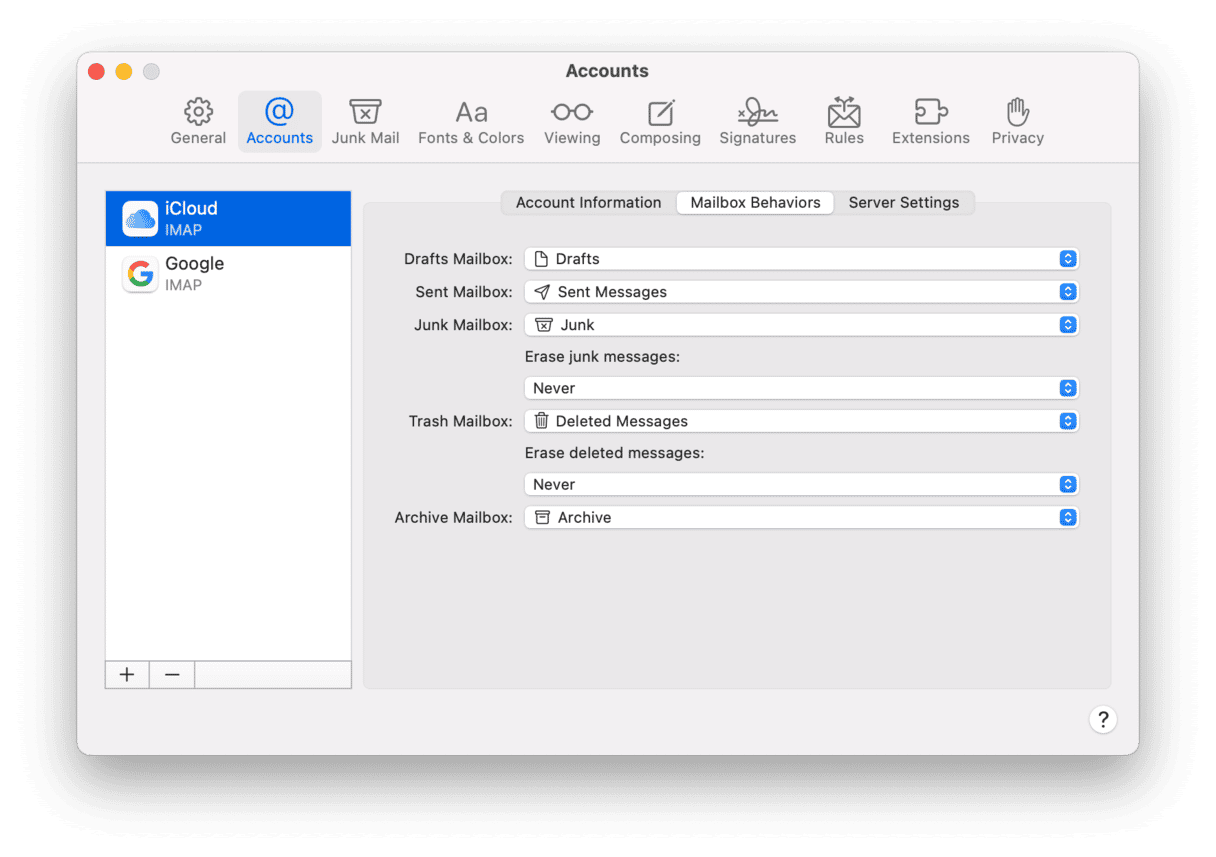
6. Verifique o conteúdo da pasta Mail
Mesmo que, de maneira geral, não seja recomendável mexer no conteúdo do Mail pela Biblioteca, você pode ao menos ver se há itens grandes nesse local.
Acesse Finder > Ir > Ir para Pasta
Copie e cole o seguinte: Biblioteca/Containers/com.apple.mail/ Data
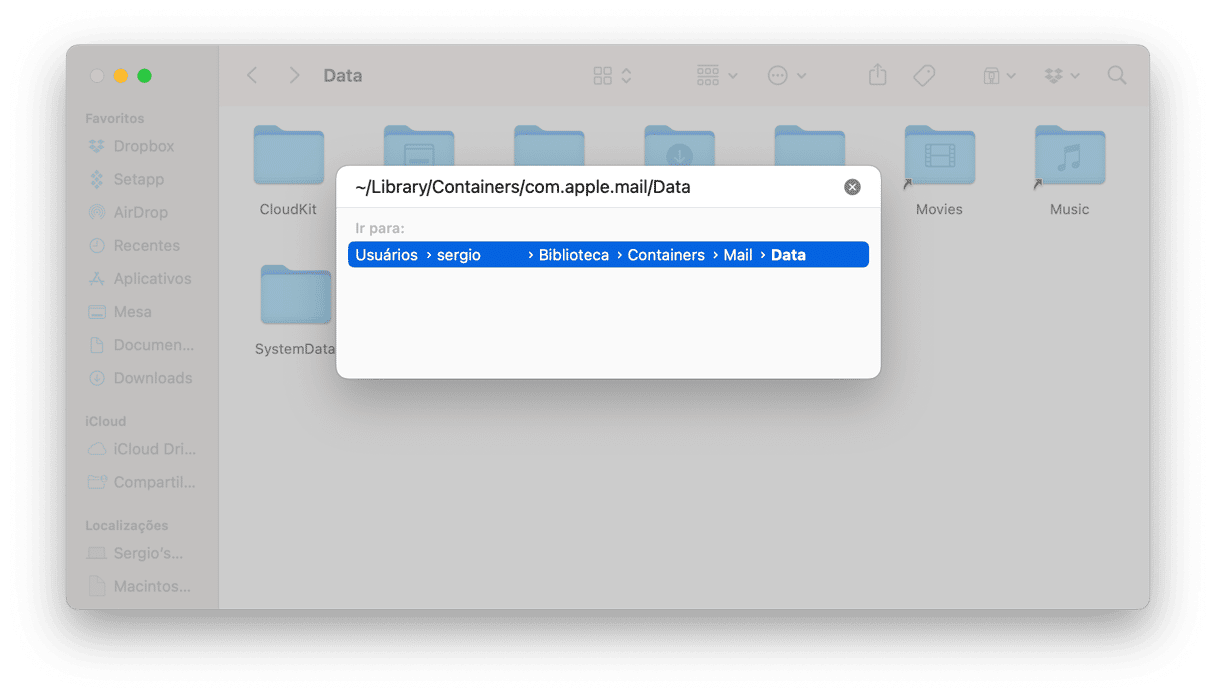
Examine o conteúdo dessa pasta e confira mais uma vez os itens que deseja apagar. É dessa forma que o armazenamento do Mac pode ser limpo.
7. Como remover anexos de uma só vez no Mac
Versões recentes do macOS possuem um recurso que permite otimizar o espaço de armazenamento no Mac. A remoção de anexos do Mail é uma das formas na qual esse recurso ajuda. Veja como usá-la.
- No menu Apple, clique em “Sobre Este Mac”.
- Clique na aba Armazenamento e clique em Gerenciar.
- Clique em Mail na barra lateral à esquerda. Veja quanto espaço está sendo ocupado por anexos.
- Selecione os anexos e clique em Apagar.

Como alterar os ajustes de anexos do Mail
Os anexos do Mail podem permanecer no servidor ou serem baixados para o Mac, dependendo do tipo de arquivo e da opção especificada nas preferências de Contas. Por exemplo, imagens, PDFs, vídeos e áudios sempre são baixados e mostrados no corpo do e‑mail. Você pode fazer o seguinte para escolher se outros tipos de arquivos devem ser baixados:
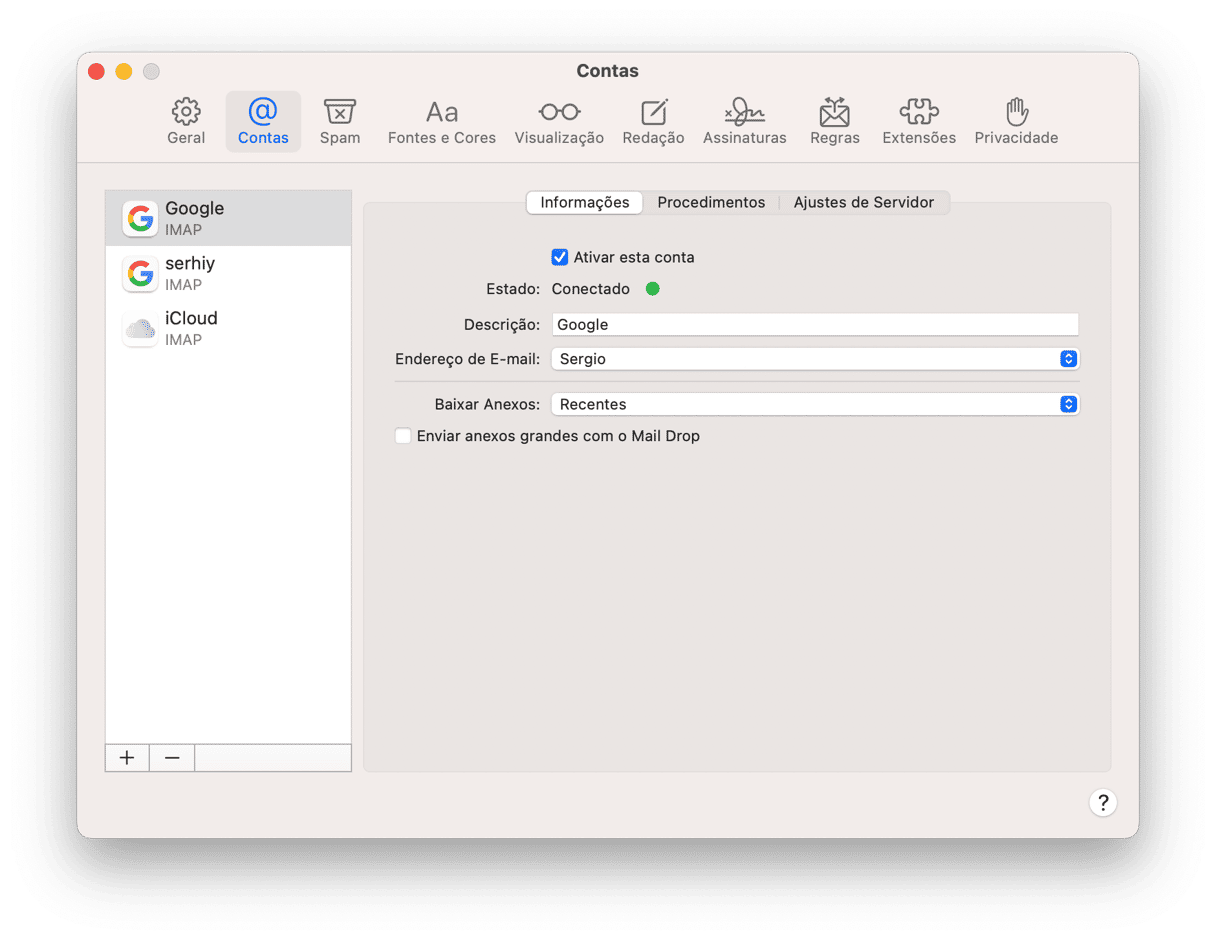
- Abra o Mail.
- Na barra de menus, clique em Mail e escolha Preferências.
- Clique em Contas, selecione uma conta e clique na aba Informações.
- Escolha uma opção ao lado de Baixar Anexos.
Isso é o que temos a dizer sobre a limpeza do armazenamento do Mail no Mac. Esperamos que nossas dicas tenham ajudado você a recuperar espaço. Lembre‑se de seguir os passos acima com regularidade para impedir que o Mail ocupe muito espaço e para facilitar o processo de limpeza.
Dúvidas frequentes
Por que o Mail ocupa tanto espaço no meu Mac?
O Mail pode ter muitos anexos (como fotos, documentos, vídeos, etc.) que, com o tempo, tomam conta do armazenamento. Se você usa muito o Mail e não tem muito espaço livre no Mac, considere remover os anexos que você não precisa.
Onde os dados do Mail são armazenados?
O Mac guarda todos os dados do Mail na Biblioteca. No Finder, pressione Shift + Command + G. Na caixa de texto, copie e cole ~/Biblioteca/Mail/ e pressione Return. Nessa pasta, você verá diversas subpastas. Algumas delas têm pastas de anexos.
Como removo os anexos do Mail no Mac?
Abra o Mail no Mac e apague os anexos individualmente (clique em Mensagem > Remover Anexos). Você também pode selecionar várias mensagens e remover os anexos da mesma forma. Caso prefira uma solução mais rápida e simples, experimente o recurso Anexos do Mail no CleanMyMac.








