Aquela bolinha colorida é bem incômoda de se ver. Normalmente ela desaparece rápido, mas às vezes perdura por minutos e nos deixa esperando, sem poder usar o app que queremos ou até o próprio Mac. Quando isso acontece, é hora de agir! Neste artigo, tiraremos as dúvidas mais comuns sobre o que a bolinha colorida significa, por que ela aparece e o que você pode fazer quanto a isso. Vamos lá!
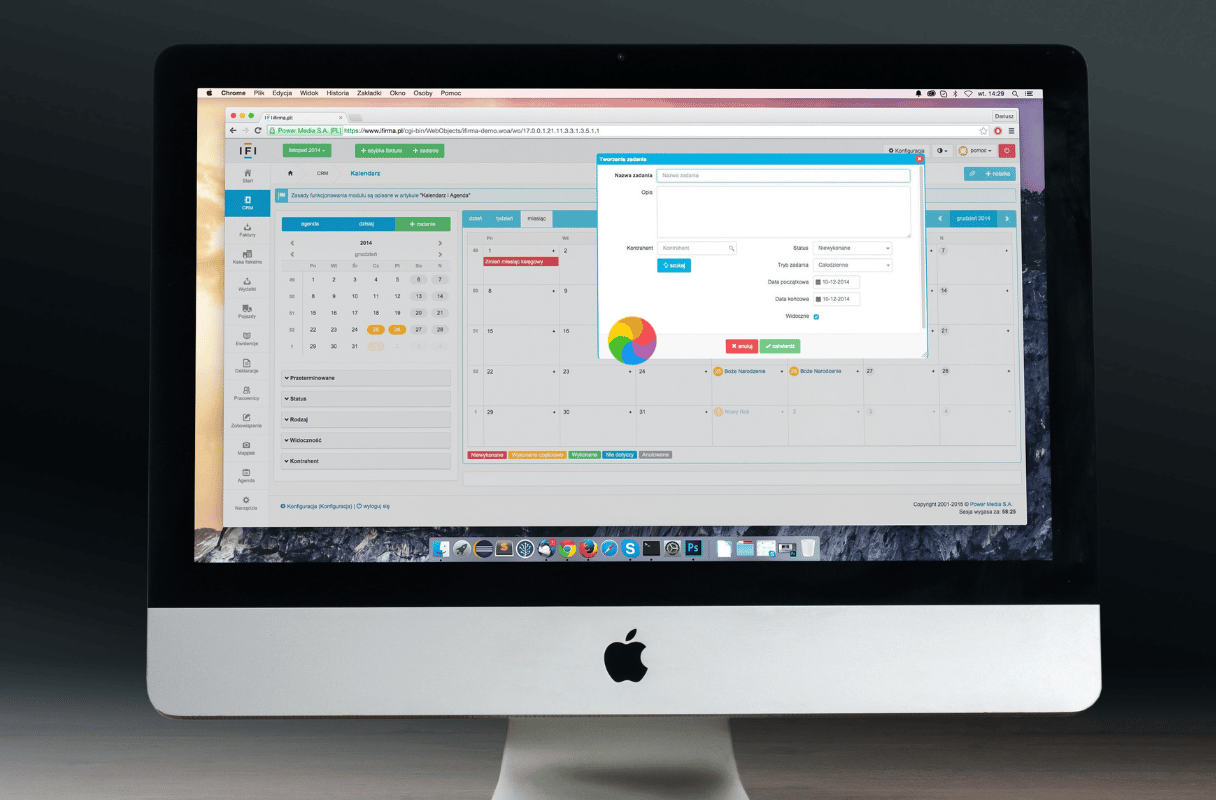
O que é a bolinha colorida?
Antes de mais nada, ela é um indicador do sistema. Ela atende por vários nomes, como bolinha colorida, bolinha de espera, cursor de bola colorida, bola colorida da morte, etc. Ou ainda bola arco‑íris e círculo da morte. Ela indica que o Mac não pode lidar com todas as tarefas a ele delegadas em um certo momento.
Todo app no Mac tem um servidor de janelas dedicado. Quando um app recebe mais eventos do que é capaz de processar, o servidor de janelas mostra automaticamente a bolinha colorida. Normalmente, um app leva cerca de 4 segundos para decidir que não pode responder, mas o tempo que a bolinha aparece pode ser diferente, o que indica a severidade do problema:
- A aparição breve (menos do que alguns poucos segundos) não é crítica. Isso significa que o macOS está processando uma tarefa temporária. Normalmente, você não precisa fazer nada.
- A aparição frequente, porém temporária (resolvida após alguns segundos), indica que o Mac está sem recursos, como memória, CPU ou armazenamento.
- A aparição prolongada (que leva vários minutos ou que nunca some), é um problema sério que precisa de correção imediata. Isso normalmente indica um app que parou de responder, uma falta significativa de recursos do sistema ou uma falha de hardware.
Por que a bolinha colorida da morte aparece no Mac?
Bom, há inúmeros motivos para isso. Primeiro, pode se tratar de um problema isolado com um certo app. Segundo, pode haver um hardware defeituoso ou RAM insuficiente. Analisaremos cada problema possível e veremos como corrigi-los, dependendo dos motivos. Às vezes, a única saída é comprar um Mac novo, mas a maioria dos casos pode ser resolvida com o uso de um software ou comandos do sistema certos.
Como se livrar da bolinha colorida no Mac?
Agora que você já sabe o que é a bolinha colorida e por que ela ocorre, conheça algumas soluções rápidas. A boa notícia é que você provavelmente poderá resolver isso sem precisar comprar um Mac novo.
1. Force o encerramento de apps
Caso precise apenas destravar um aplicativo, use a opção Forçar Encerrar.
Para corrigir um aplicativo travado com a bolinha colorida:
- Clique no ícone da Apple no canto superior esquerdo.
- Escolha Forçar Encerrar (ou pressione Command + Option + Esc).
- Selecione o app que não está respondendo.
- Clique em Forçar Encerrar.
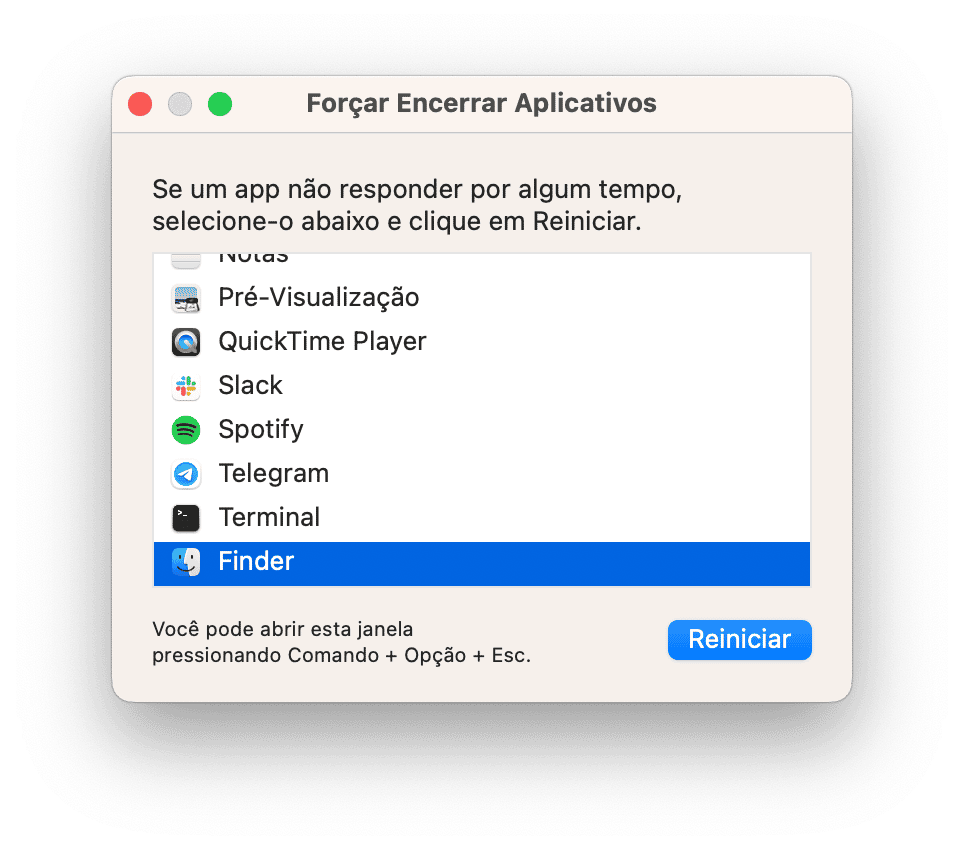
Ou abra o Monitor de Atividade em Aplicativos > Utilitários, encontre o app problemático, selecione‑o e clique no X na barra de ferramentas. Escolha Forçar Encerrar.
Também é possível manter as teclas Option e Control pressionadas e clicar no ícone do app no Dock para escolher essa opção.
Independentemente do modo escolhido, lembre‑se de ver se o app realmente não está respondendo: aguarde alguns segundos e se a bolinha colorida não desaparecer, aí sim, force seu encerramento. Se você tiver alguma tarefa em andamento que não queira perder, aguarde um minuto.
O simples encerramento do processo é uma maneira um tanto bruta de resolver o problema e não lida com a causa do travamento. O programa pode ter tido uma falha acidental, mas se ele continuar congelando ou isso ocorrer em outros softwares e serviços, será preciso investigar mais a fundo.
2. Redefina ou reinstale os apps
E se o aplicativo continuar travando quando for aberto novamente? Redefina ou reinstale o aplicativo. Macs não têm um desinstalador dedicado e simplesmente mover aplicativos para o Lixo deixa várias sobras do app no sistema. Essas sobras podem explicar o porquê da bolinha colorida aparecer e, ao deixá-las no sistema, o problema perdura.
Há duas maneiras de redefinir apps. Você pode usar as próprias preferências ou ajustes do aplicativo para buscar opções de redefinição nesses locais. Mas caso o app não permita fazer isso (porque ele continua travando), você pode usar soluções de terceiros, como o CleanMyMac, por exemplo. Ele é útil para fazer a manutenção e limpeza do Mac, oferecendo várias ferramentas práticas, inclusive para redefinir e desinstalar apps.
- Obtenha uma avaliação gratuita do CleanMyMac.
- Abra‑o, clique em Aplicativos na barra lateral e clique em Analisar.
- Quando a análise terminar, clique em Gerenciar Aplicativos e clique em Desinstalador. Selecione o app que você precisa redefinir, clique na seta ao lado do nome dele e selecione tudo, menos Binários.
- Clique em Remover.

Se a bolinha colorida continuar aparecendo quando você usar o app novamente, reinstale‑o por completo. Para fazer isso, selecione o app e clique em Remover. Lembre-se: o simples ato de mover o app para o Lixo não resolve, já que arquivos permanecem no HD.
Importante: caso você tenha uma licença para um app pago, lembre-se de salvá-la em algum lugar.
Às vezes, o Mac inteiro para de responder. Se esse for o caso, siga os passos abaixo.
3. Reduza o uso da CPU
O envelhecimento do Mac pode ser um dos motivos do aparecimento da bolinha colorida. Para descobrir se esse é o caso, verifique o uso da CPU. Para fazer isso, use o Monitor de Atividade. Encontre-o na pasta Aplicativos/Utilitários ou busque-o no Spotlight.
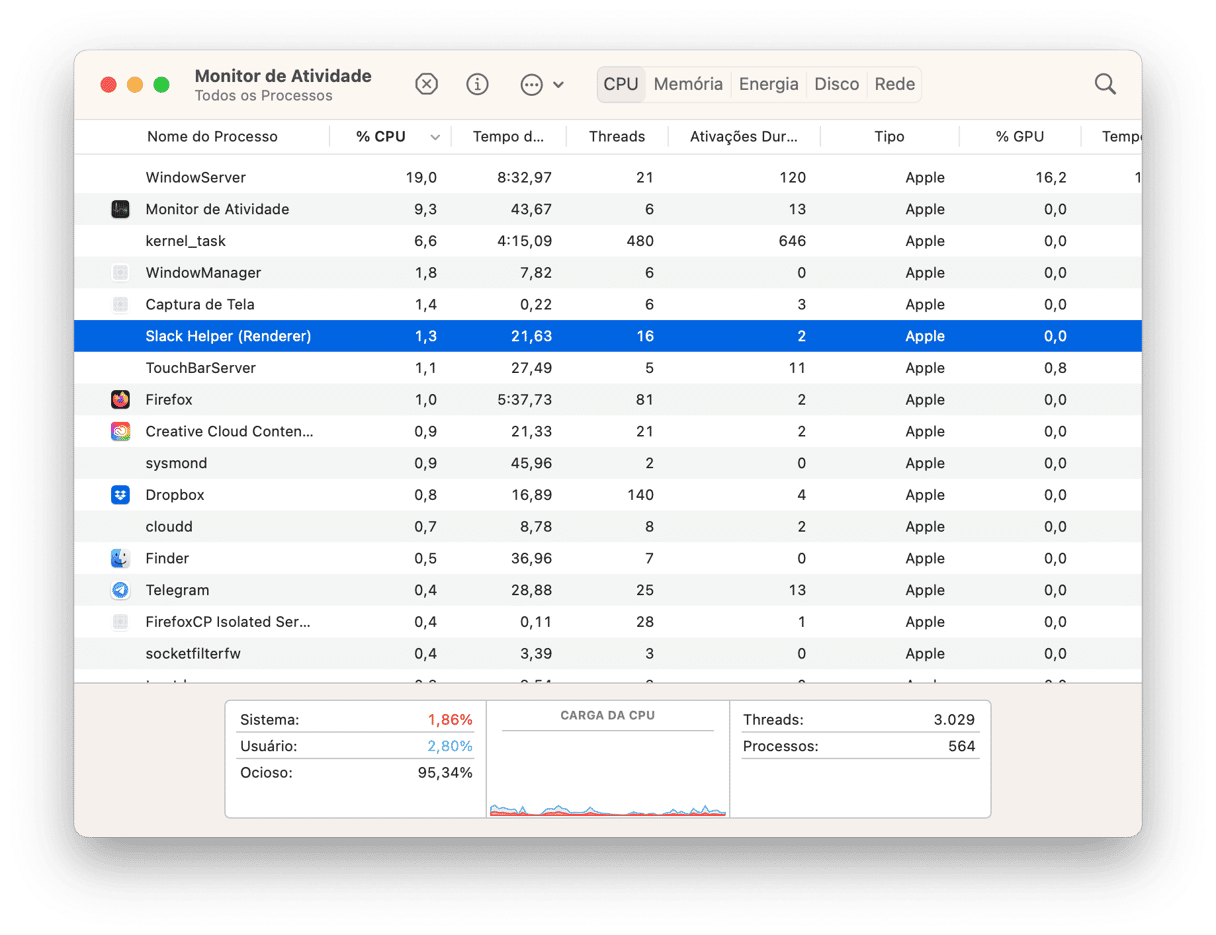
O gráfico na parte inferior mostra uma porcentagem da carga do sistema. Se ela estiver muito acima de 50% e assim permanecer por muito tempo, especialmente sem nenhum motivo específico (como o uso de jogos ou programas de renderização pesados), isso pode indicar que o processador é o culpado pelo travamento.
A solução é bem simples. Basta adquirir o hábito de encerrar apps quando não estiverem em uso. Você também pode clicar no botão X do Monitor de Atividade para encerrar apps. Faça isso com qualquer app que pareça estar consumindo recursos demais. Mas não deixe de fazer uma pesquisa antes de encerrar processos desconhecidos, para evitar que um processo vital do sistema seja encerrado. Além disso, use o Safari em vez do Chrome.
4. Libere espaço em disco
Outro possível motivo para que a bolinha apareça é ter pouco espaço em disco. Não é sequer preciso que o disco de inicialização esteja cheio para ver a incômoda bolinha colorida. Um simples HD com muitos arquivos grandes já pode causar problemas de carregamento.
Para resolver, faça uma limpeza no HD. Aqui estão alguns conselhos:
- Desinstale os apps que você não usa ou não precisa mais. Mas lembre‑se de remover as sobras, já que simplesmente arrastar um app para o Lixo deixa diversos itens para trás. Para saber como desinstalar apps no Mac por completo e da maneira certa, confira este guia.
- Use a ferramenta de otimização do armazenamento da Apple. Acesse Ajustes do Sistema > Geral > Armazenamento e veja as recomendações abaixo da barra colorida.
- Apague os downloads desnecessários e esvazie o Lixo (essas duas pastas são as que mais consomem espaço e muitas pessoas se esquecem delas).
- Busque arquivos grandes e antigos no Finder (pressione Command + F e ordene pela opção “Tamanho do Arquivo”).
- Localize a apague arquivos DMG antigos. Você não precisa mais deles depois de instalar apps e eles podem ocupar bastante espaço.

Para ver mais dicas para liberar espaço, confira este artigo.
5. Libere a RAM
Outro possível problema de hardware é a falta de Memória de Acesso Aleatório. Para descobrir se você precisa de mais RAM, abra o Monitor de Atividade novamente. Encontre‑o na pasta Aplicativos/Utilitários. Na aba Memória, você pode ver o gráfico de pressão da memória. Se o gráfico estiver vermelho e a memória estiver constantemente sobrecarregada com os apps abertos, você descobriu o problema.

Repare quando o gráfico de pressão da memória começar a ficar vermelho.
Para solucionar, você pode comprar e instalar mais RAM para aumentá-la. Normalmente, 8GB são suficientes para a maioria das tarefas e aplicativos, além da renderização de vídeos pesados e trabalhos similares. Veja aqui um guia detalhado sobre como atualizar a RAM no Mac. Mas essa opção funciona apenas em modelos mais antigos de Mac.
Em Macs mais novos, será preciso buscar outra alternativa. No CleanMyMac, o app mencionado acima, há uma ferramenta para liberar rapidamente a memória quando você precisar.
No Menu do app, você vê quais apps estão consumindo muita RAM. E recebe uma notificação quando o Mac tem pouca memória (e pode liberá‑la).
Inicie uma avaliação gratuita do CleanMyMac. Para abrir o Menu do CleanMyMac, clique no pequeno ícone de iMac na barra de menus e observe a seção Memória. Clique em Liberar para recuperar parte da memória ou clique na própria seção para ver mais informações.
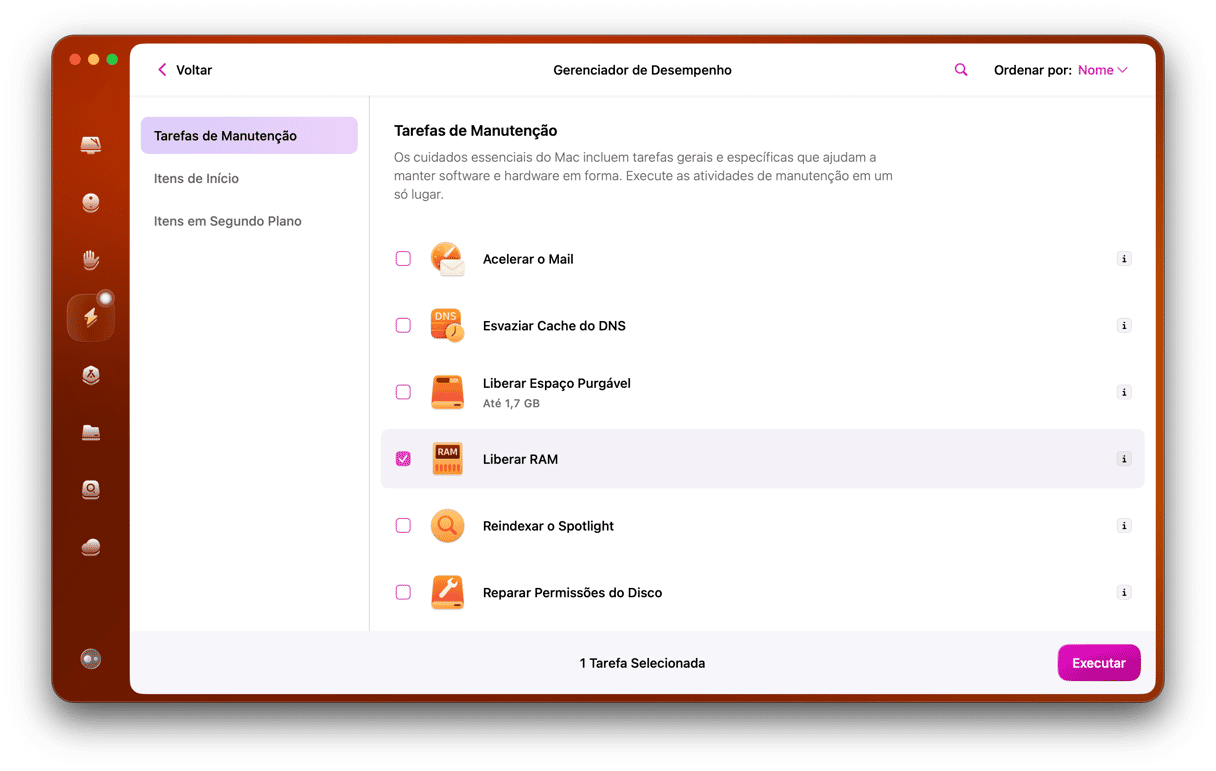
Embora essa seja uma solução temporária, você pode usar as outras ferramentas de otimização oferecidas pelo app.
6. Feche os apps em segundo plano
Além de encerrar apps desnecessários, feche também os apps que estão funcionando em segundo plano. Eles consomem muitos recursos e, pior, talvez você nem saiba que eles estão funcionando. O mais normal é que o app peça permissão para funcionar em segundo plano ao ser instalado. E talvez você precisasse dele de início, mas com o tempo, ele tenha se tornado irrelevante, virando apena um peso‑morto para o Mac.
Para desativar apps em segundo plano, siga estes passos:
- A partir do menu Apple, acesse Ajustes do Sistema > Geral > Itens de Início e Extensões.
- Verifique os apps na seção “Permitir em Segundo Plano” e desative aqueles que você não precisa/quer mais. Também vale remover qualquer Itens de Início que você não queira que seja aberto automaticamente ao ligar o Mac.
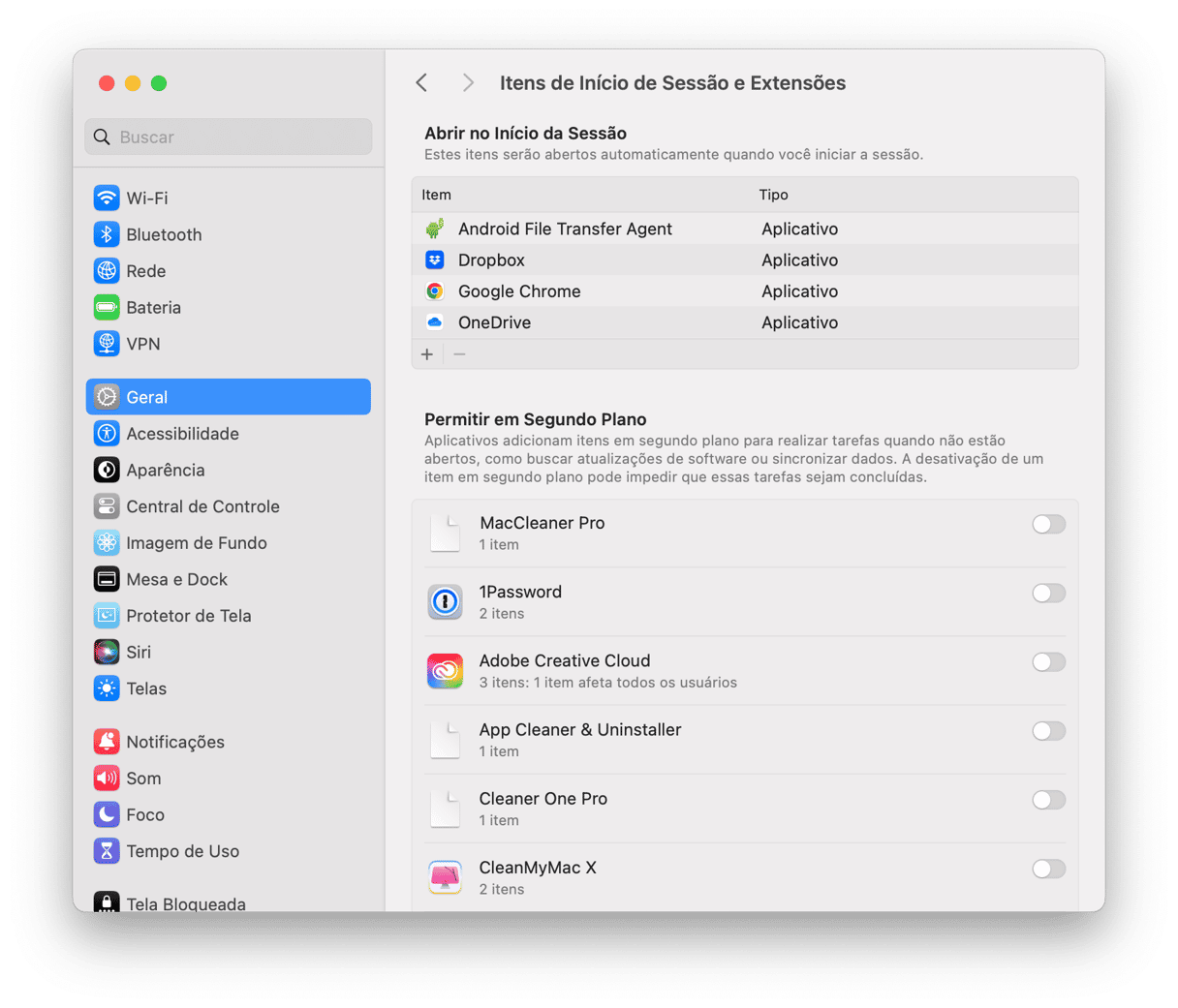
7. Reinicie o Mac
Se nada descrito anteriormente ajudar, reinicie o Mac. Especialistas recomendam fazer isso antes de qualquer outra coisa. Mas simplesmente não gostamos de fechar abas e encerrar apps (o que acontece ao reiniciar o computador). Isso também pode causar a perda de trabalhos não salvos nos apps abertos. Mas, por fim, é uma boa ideia porque soluciona qualquer problema secundário. Em Macs com Apple Silicon, isso também redefine o SMC, o que pode ajudar a resolver o problema.
Basta clicar em Reiniciar, no menu Apple. Não se esqueça de desmarcar a opção “Reabrir as janelas ao iniciar a sessão novamente”.
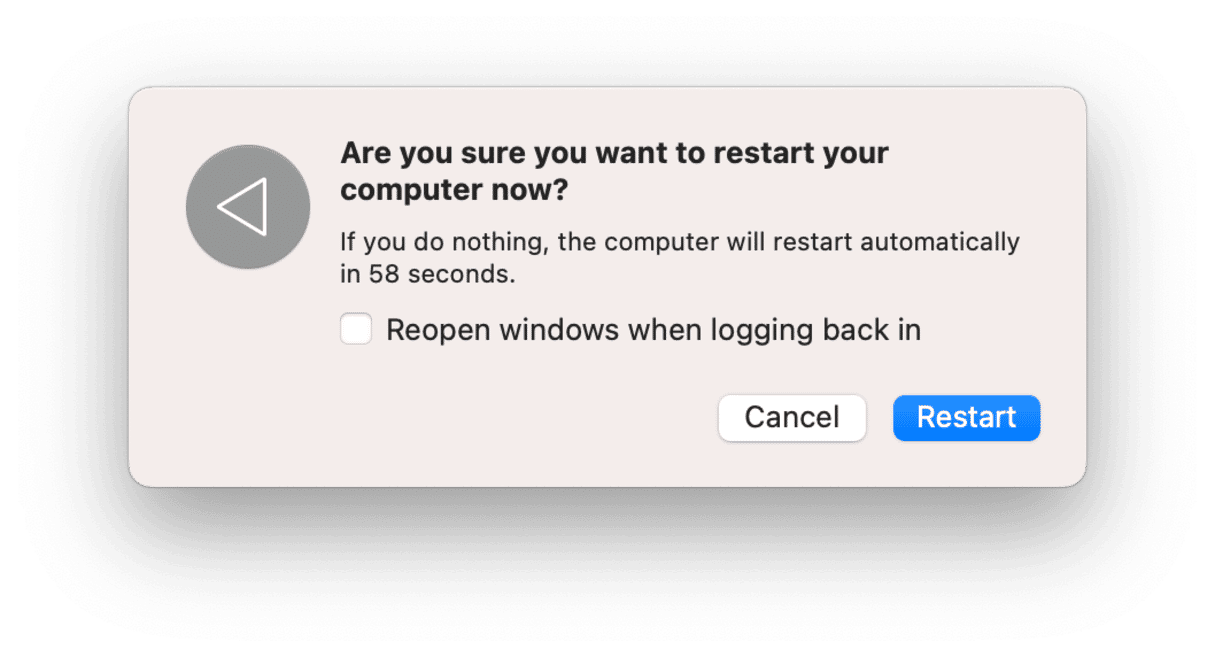
Se nada tiver ajudado, considere contatar o suporte da Apple. Talvez alguém seja capaz de fornecer soluções extras ou de ajudar a agendar uma visita a uma autorizada.
Independentemente do quão irritante esse problema seja, você é capaz de resolver por si o problema da bolinha colorida. Basta seguir os passos individualmente. Isso é tudo em relação à bolinha colorida e como lidar com esse problema. Esperamos que este guia tenha ajudado e que você pare de ver a bolinha colorida da morte no Mac de uma vez por todas.
Dúvidas frequentes
Por que a bolinha colorida da morte aparece no Mac?
Há inúmeros motivos para isso. Pode se tratar de um problema isolado com um certo app, falha no hardware ou RAM insuficiente. Normalmente, a bolinha aparece para indicar que o sistema do Mac não pode lidar com uma tarefa no momento.
Qual é a maneira mais rápida de parar a bolinha colorida no Mac?
Para solucionar o problema rapidamente, reinicie o Mac. Para não fechar todas as janelas e apps abertos, force o encerramento do app travado. De qualquer maneira, você pode perder o trabalho não salvo.
É possível impedir que a bolinha colorida apareça no Mac?
Não, mas você pode eliminar tudo o que você não precisa no Mac para reduzir significativamente o risco de vê‑la.







