É sempre legal quando sai uma nova versão do macOS. Muitas pessoas ficam ansiosas para instalar e experimentar todos os recursos novos e as melhorias. Em contrapartida, há os problemas que acompanham novas versões, que fazem com que as coisas deem errado. Os problemas vistos no macOS Sequoia incluem a incapacidade de baixar o instalador completo, a instalação incorreta, a lentidão do Mac depois de atualizar, o não funcionamento do Wi‑Fi ou Bluetooth e as falhas em apps ao tentar abri‑los. Neste artigo, mostraremos o que fazer para solucionar os problemas do macOS Sequoia caso você se depare com um deles.
Como resolver os problemas do macOS Sequoia
Descrevemos abaixo alguns dos problemas mais comuns do macOS Sequoia, além das respectivas soluções.
1. O macOS Sequoia não instala
Este é um dos problemas mais comuns em qualquer versão nova do macOS. Veja o que você precisa conferir:
- Se o Wi‑Fi está funcionando e se o Mac está devidamente conectado.
- Se a conexão à internet tem estabilidade e está funcionando bem.
- Se os servidores da Apple estão funcionando (na página de status da Apple, procure um ponto verde ao lado de Atualização de Software macOS).

- Se o Mac é compatível com o Sequoia. Estes são os Macs compatíveis:
iMac 2019 e posteriores
iMac Pro 2017 e posteriores
Mac Studio 2022
MacBook Air 2020 e posteriores
Mac mini 2018 e posteriores
MacBook Pro 2018 e posteriores
Mac Pro 2019 e posteriores
Você não poderá instalar o Sequoia se o seu Mac não constar da lista acima.
2. O Mac ficou lento depois de atualizar para o macOS Sequoia
É bem comum que o Mac fique um pouco mais lento depois de atualizar o macOS, particularmente em máquinas mais antigas. No entanto, isso não significa uma lentidão notável nas suas tarefas do dia a dia. Se for esse o caso, interceda para solucionar o problema.
Uma das melhores formas de lidar com um Mac lento (seja depois de atualizar ou em qualquer outro momento) é realizando as tarefas de manutenção. Na verdade, é bom fazer manutenções com regularidade. Esse processo inclui: executar scripts de manutenção do macOS, liberar a RAM, reindexar o Spotlight e esvaziar o cache do DNS.
Fazer isso tudo manualmente leva tempo demais e não é fácil. O bom é que você não precisa nem se preocupar. Basta ter um aliado como o CleanMyMac X ao seu lado. Ele cuida de todo o procedimento, além de diminuir o tamanho das capturas do Time Machine, reparar as permissões do disco, liberar gigabytes de espaço e acelerar o Mail. Com alguns cliques, você deixa tudo no ponto. Depois de usá‑lo, você terá um Mac perceptivelmente mais rápido.
Você pode baixar o CleanMyMac de graça aqui. Depois de baixar e instalar o app, siga os passos abaixo:
- Abra o CleanMyMac.
- Na barra lateral, clique em Manutenção.
- Selecione as tarefas que você quer executar.
- Clique em Executar.
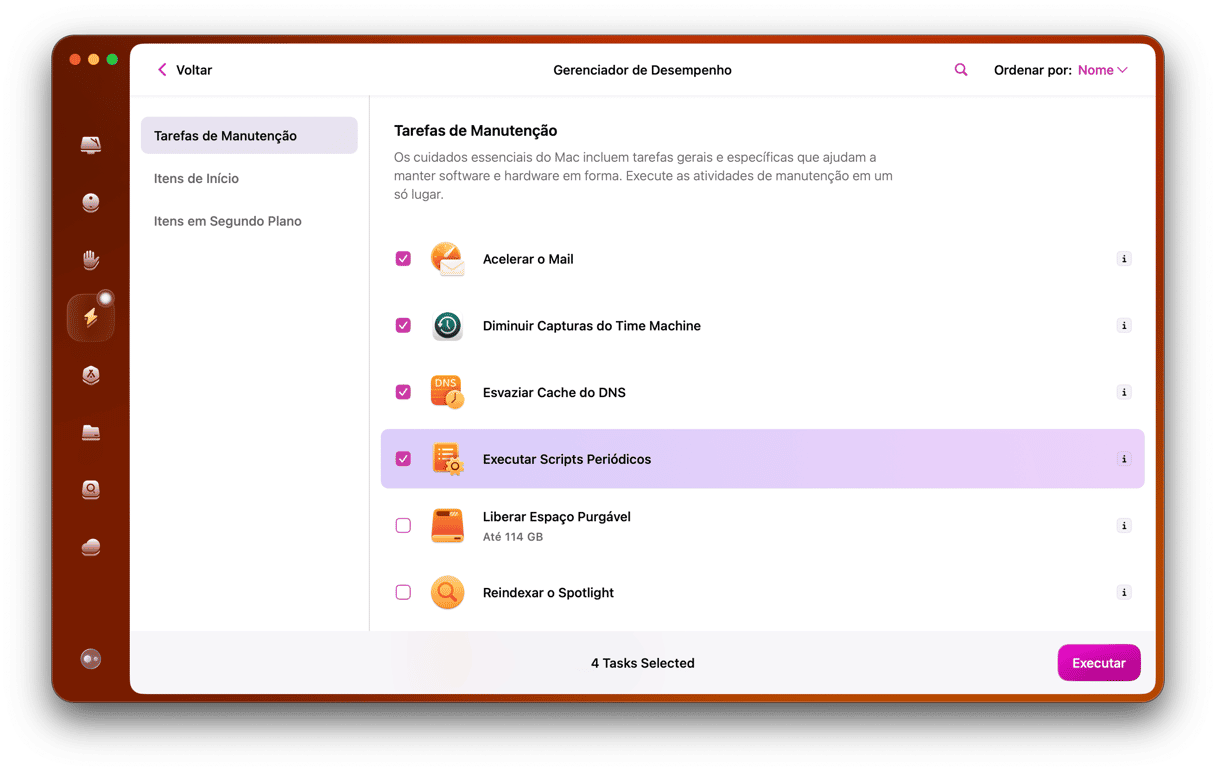
3. O Wi‑Fi ou o Bluetooth não funcionam
É raro que o Wi‑Fi ou o Bluetooth parem de funcionar depois de instalar uma nova versão do macOS. Mas se isso acontecer, veja o que você pode fazer:
- Desligue e ligue o Wi‑Fi e o Bluetooth. Para isso, você pode usar os respectivos ícones na barra de menus ou na Central de Controle.
- Use outra rede Wi‑Fi, se disponível. Se isso resolver, acesse Ajustes do Sistema > Wi‑Fi e clique nos três pontos ao lado do nome da rede problemática. Escolha Esquecer Esta Rede e conecte‑se novamente.
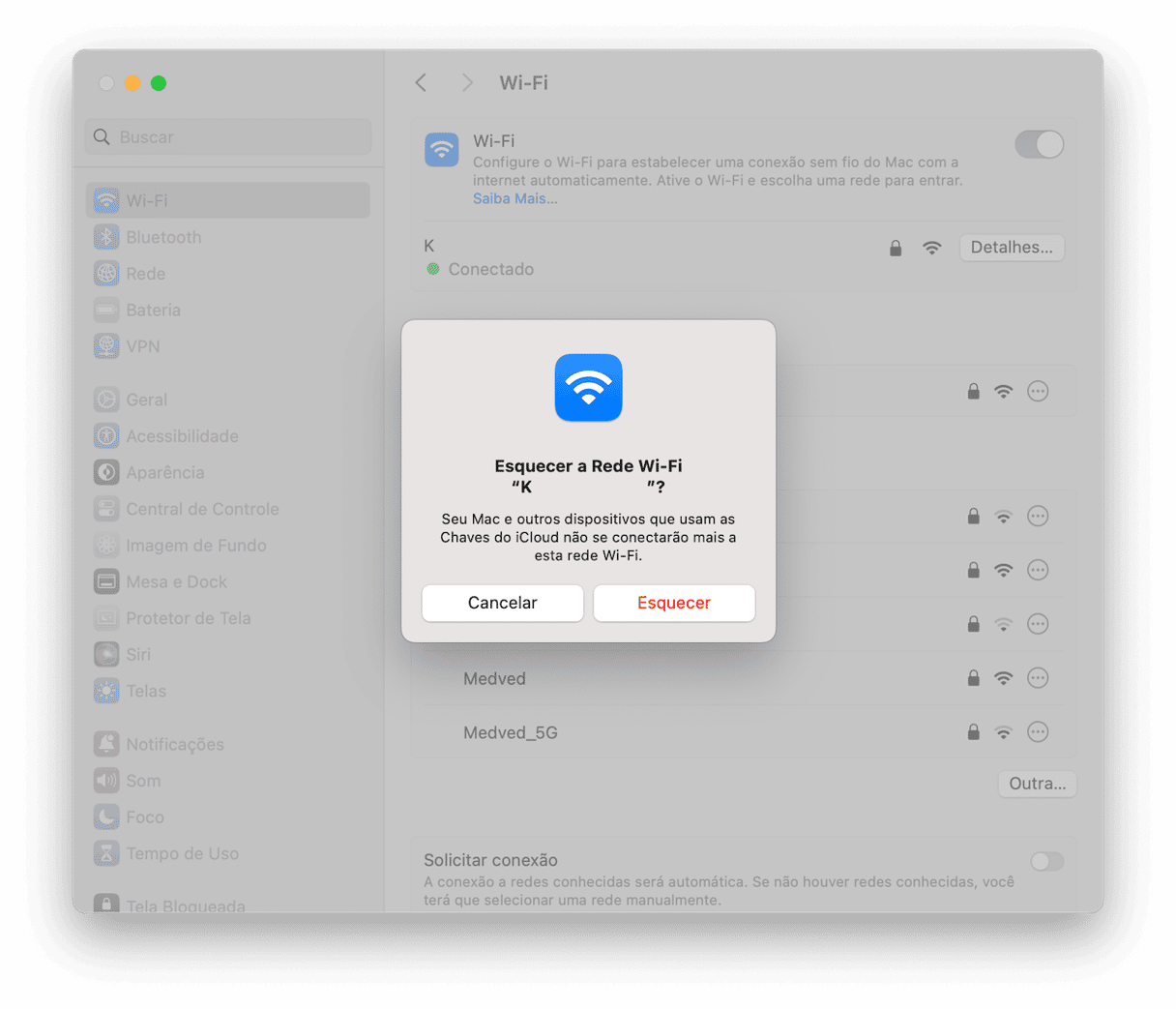
- Se o problema for no Bluetooth, faça algo similar nos ajustes de Bluetooth. Acesse Ajustes do Sistema > Bluetooth e localize o dispositivo cuja conexão está com problemas. Clique em Conectar ao lado do dispositivo. Se ele não conectar, clique no “i”, escolha Esquecer Este Dispositivo e emparelhe o dispositivo novamente.
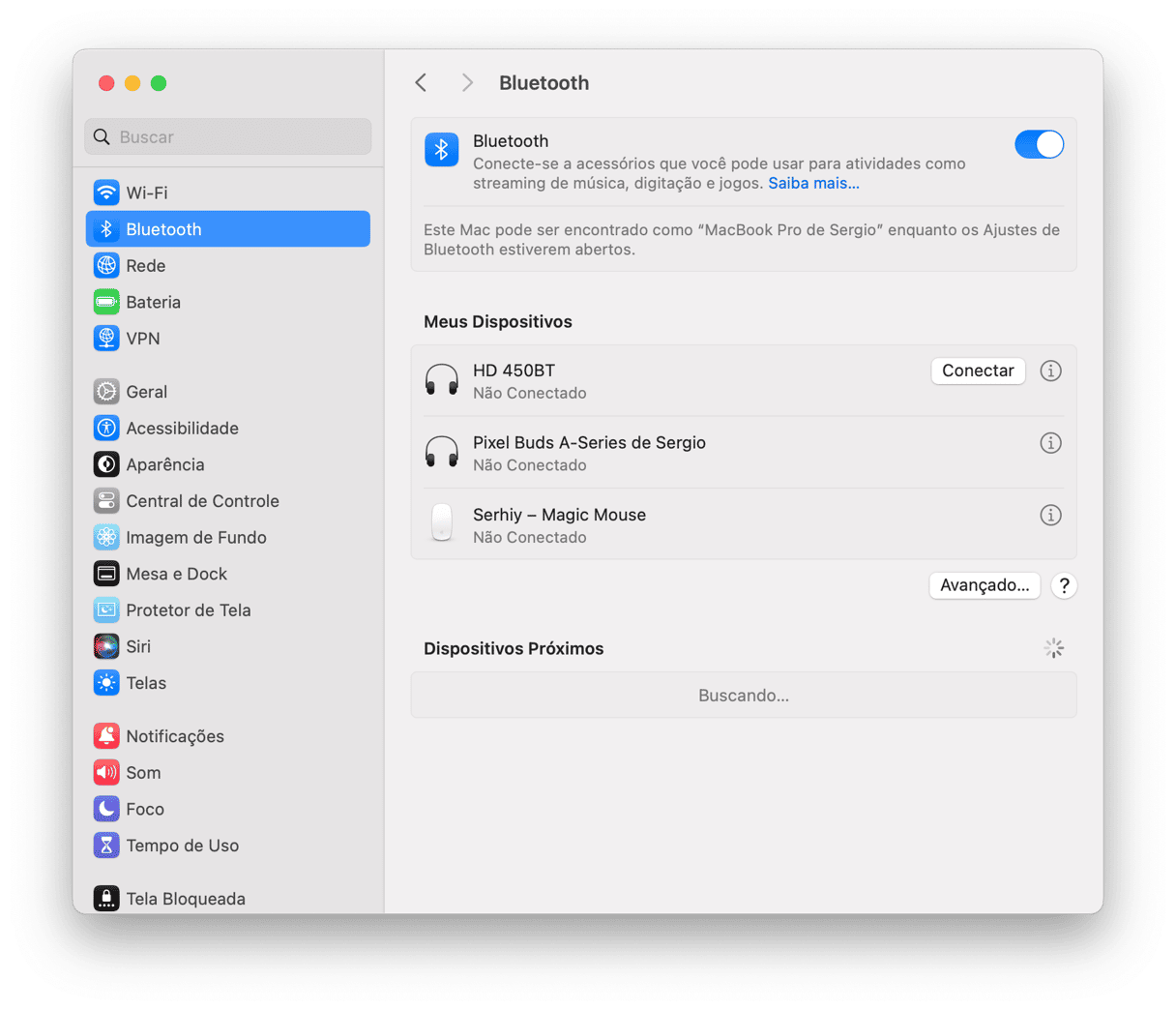
4. Apps estão falhando no macOS Sequoia
Quando um app começa a falhar logo depois de instalar o macOS Sequoia, a primeira coisa a fazer é ver se existe uma atualização do app. A maioria das pessoas que trabalha com desenvolvimento passa os meses que sucedem a WWDC preparando os apps que ofertam. Assim, elas conseguem garantir a compatibilidade com a versão nova do macOS e com os novos recursos que ele traz.
Se você tiver baixado o app da App Store, abra‑a e clique na seção Atualizações. Se houver uma atualização disponível, instale‑a.
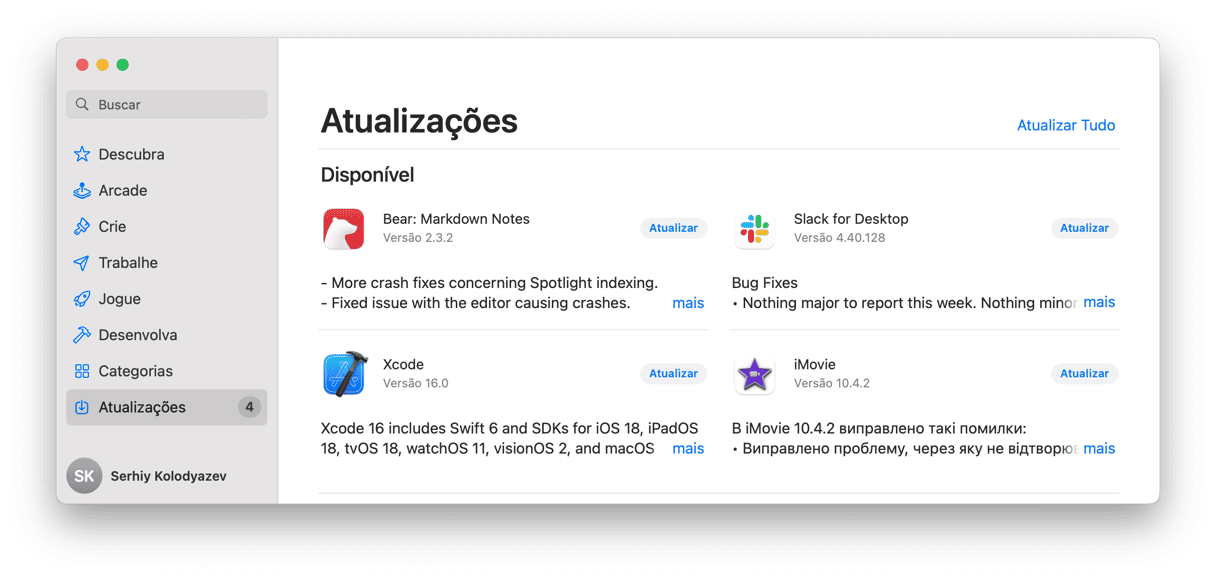
Se você o tiver baixado do site da empresa que o desenvolve, abra o app, clique no respectivo nome na barra de menus e selecione Buscar Atualizações (ou algo similar).
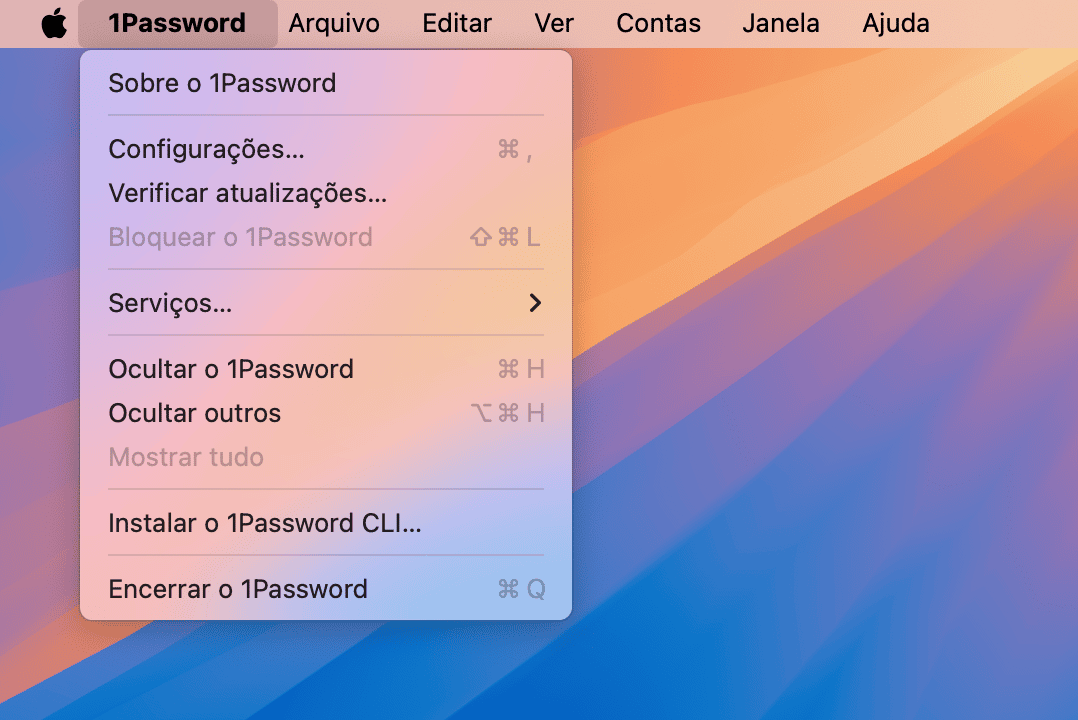
Se o app problemático já estiver na versão mais recente disponível, tente redefini‑lo. Quando você redefine um app, seus ajustes e preferências são apagados, o que o força a criar novos arquivos quando ele é aberto da próxima vez. A maneira mais fácil de fazer isso é com o módulo Desinstalador do CleanMyMac:
- Abra o CleanMyMac e clique em Desinstalador.
- Localize o app na lista de apps.
- Clique no menu Desinstalar (ao lado do nome do app) e escolha Redefinir.
- Clique no botão Redefinir.

5. A bateria acaba mais rápido no macOS Sequoia
Por exigir mais da CPU e GPU do Mac, o macOS Sequoia usa mais energia (fato que, no caso de MacBooks, quer dizer mais bateria). Para reduzir o uso de energia, você pode fazer o seguinte:
- Feche as abas que você não está usando no navegador.
- Acesse Ajustes do Sistema > Geral > Itens de Início e revise os itens nas seções Abrir no Início da Sessão e Permitir em Segundo Plano. Desative tudo o que não for necessário e reinicie o Mac.
- Revise as extensões presentes no navegador e desative aquelas que você não usa.
- Desative os efeitos de animação em Ajustes do Sistema > Mesa e Dock.
- Em Ajustes do Sistema > Bateria, ative o Modo Pouca Energia quando o Mac estiver usando a energia da bateria.
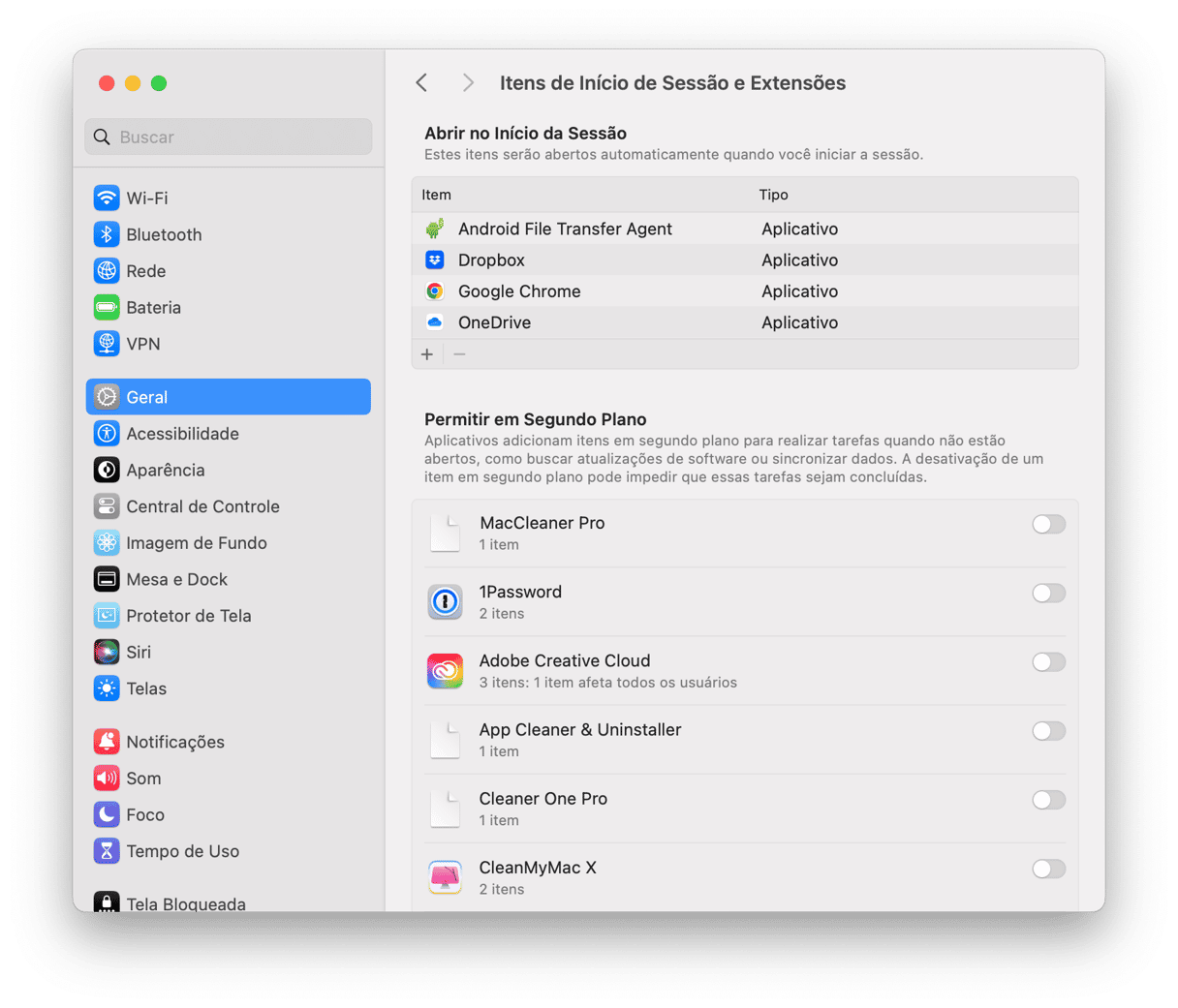

6. O Sequoia não liga
Se o Mac não estiver ligando depois de atualizar para o macOS Sequoia, faça o seguinte:
- Verifique se o cabo de energia está conectado (no caso de um computador desktop). No caso de um MacBook, use o adaptador de energia e conecte‑o à tomada.
- No caso de um desktop, verifique se a tela está ligada. Talvez o Mac esteja ligando, mas você não veja porque nada aparece na tela.
- Desconecte todos os periféricos e tente novamente.
- Ligue o Mac no modo seguro. Se isso funcionar, tente reiniciar normalmente.
7. A configuração do Sequoia falha
Se você conseguiu instalar o Sequoia, mas ele falha durante a configuração, reinicie o Mac. O Assistente de Configuração deve aparecer e permitir que você termine o processo de configuração. Se isso não funcionar, você precisará apagar todo o conteúdo e os ajustes (Ajustes do Sistema > Geral > Transferir ou Redefinir). Se você não puder acessar os Ajustes do Sistema, reinicie no modo de recuperação e reinstale o macOS Sequoia a partir daí.
Na maioria das vezes, a atualização para o macOS Sequoia não causa nenhum problema e o Mac funciona da mesma forma que antes. Mas nenhum processo é 100% infalível, infelizmente. Se você estiver com problemas depois de atualizar para o macOS Sequoia, basta seguir os conselhos acima para solucioná‑los.






