O macOS Sonoma é a versão mais recente do macOS. Sua versão pública está disponível desde setembro de 2023. Seu beta está disponível desde junho. O Sonoma tem um monte de recursos novos e melhorias, mas como qualquer nova versão do macOS, também tem seus problemas. Abordaremos os problemas mais comuns encontrados no macOS Sonoma e mostraremos como corrigi‑los.
Como resolver os problemas do macOS Sonoma
Junto ao lançamento do macOS Sonoma, há relatos de numerosos problemas. Cobriremos todos eles abaixo, acompanhados das soluções mais eficazes.
1. Falha na instalação do Sonoma
Há vários motivos que explicam a falha na instalação do Sonoma. A primeira coisa a ver é se o Mac é compatível com o Sonoma. Alguns modelos de Mac que rodavam o Ventura foram deixados para trás. Aqui está a lista completa de Macs compatíveis com o Sonoma:
- iMac de 2019 e posteriores
- Mac Pro de 2019 e posteriores
- iMac Pro de 2017
- Mac Studio de 2022 e posterior
- MacBook Air de 2018 e posteriores
- Mac mini de 2018 e posteriores
- MacBook Pro de 2018 e posteriores
Se o seu Mac estiver nessa lista, ótimo. Caso contrário, é provável que você não consiga instalar o Sonoma (e mesmo que você consiga, talvez ele não funcione direito).
2. O Sonoma não baixa
Se você não consegue baixar o Sonoma, tente o seguinte:
- Verifique a página de status da Apple. Como a Apple informa o status de seus serviços on‑line, você pode consultar esta página para verificar se o problema está nos servidores da Apple. Se tudo estiver verde, não há nenhum problema com os servidores.
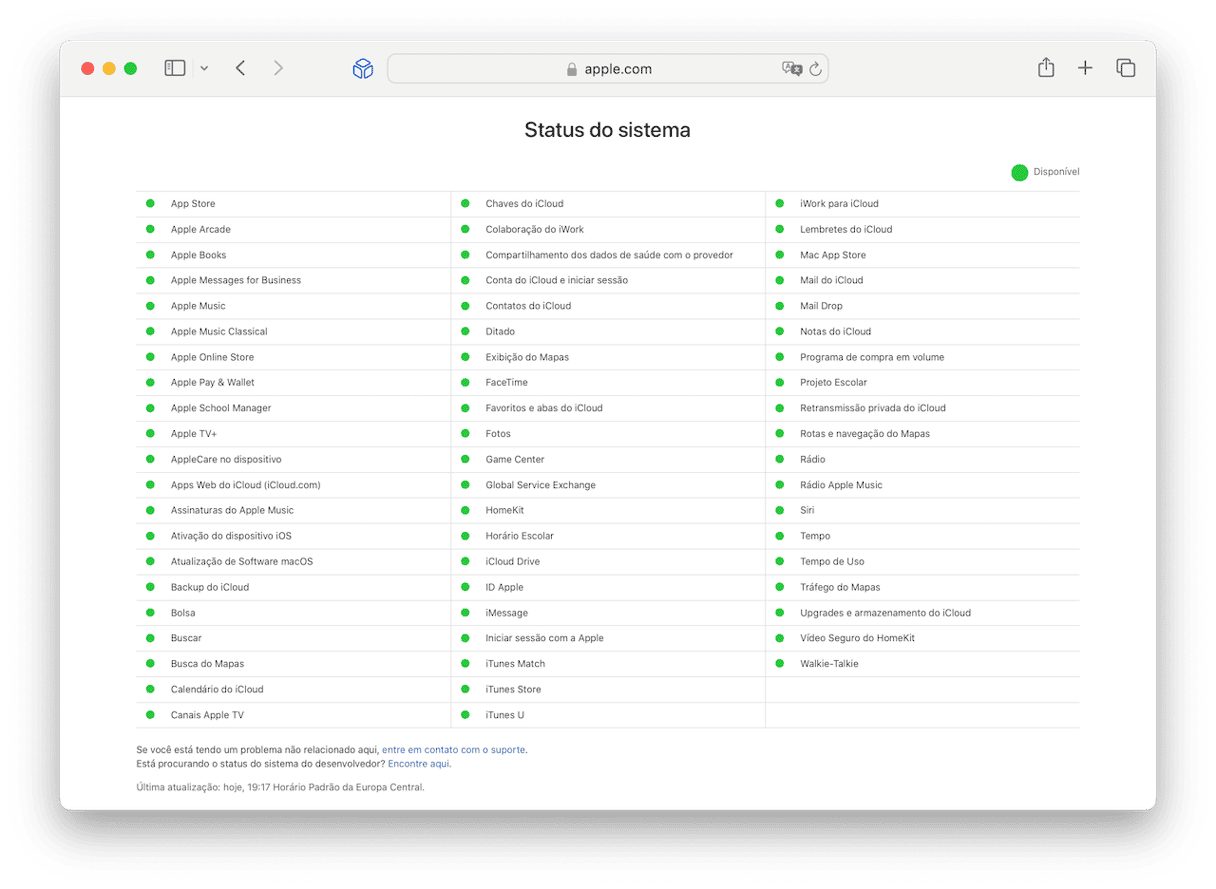
- Verifique sua conexão à internet. Às vezes, a solução mais simples é a que surte mais efeito. Se você não consegue acessar a página de status da Apple, verifique se o Wi‑Fi ou a conexão com fio estão funcionando corretamente.
- Veja se há um instalador parcialmente baixado na pasta Downloads. Caso o encontre, arraste‑o para o Lixo e tente baixar o instalador do Sonoma novamente. Se isso não funcionar, aguarde algumas horas e tente mais uma vez.
3. O Sonoma está lento depois de atualizar
Dentre todos os problemas do macOS Sonoma, é bem provável que este afete você. Depois de atualizar para o Sonoma, o Mac pode ficar lento por diversos motivos. O primeiro é que o Sonoma demanda mais dos recursos do Mac do que o Ventura. É por isso que alguns Macs que são compatíveis com o Ventura não rodam o Sonoma. Os novos recursos e melhorias precisam de ciclos de CPU e GPU, além de RAM. Também pode ser que alguns dos seus apps precisem ser atualizados para versões otimizadas para o Sonoma. Esses são problemas fáceis de resolver.
Para acelerar o Mac, você pode remover arquivos desnecessários, revisar os itens de início e agentes iniciais, e reindexar o Spotlight. E também atualizar os apps para que funcionem melhor com o Sonoma. Fazer isso tudo manualmente leva tempo demais e, francamente, é chato demais. Felizmente, há uma forma mais fácil. Você pode fazer tudo isso de forma rápida e fácil com o CleanMyMac.
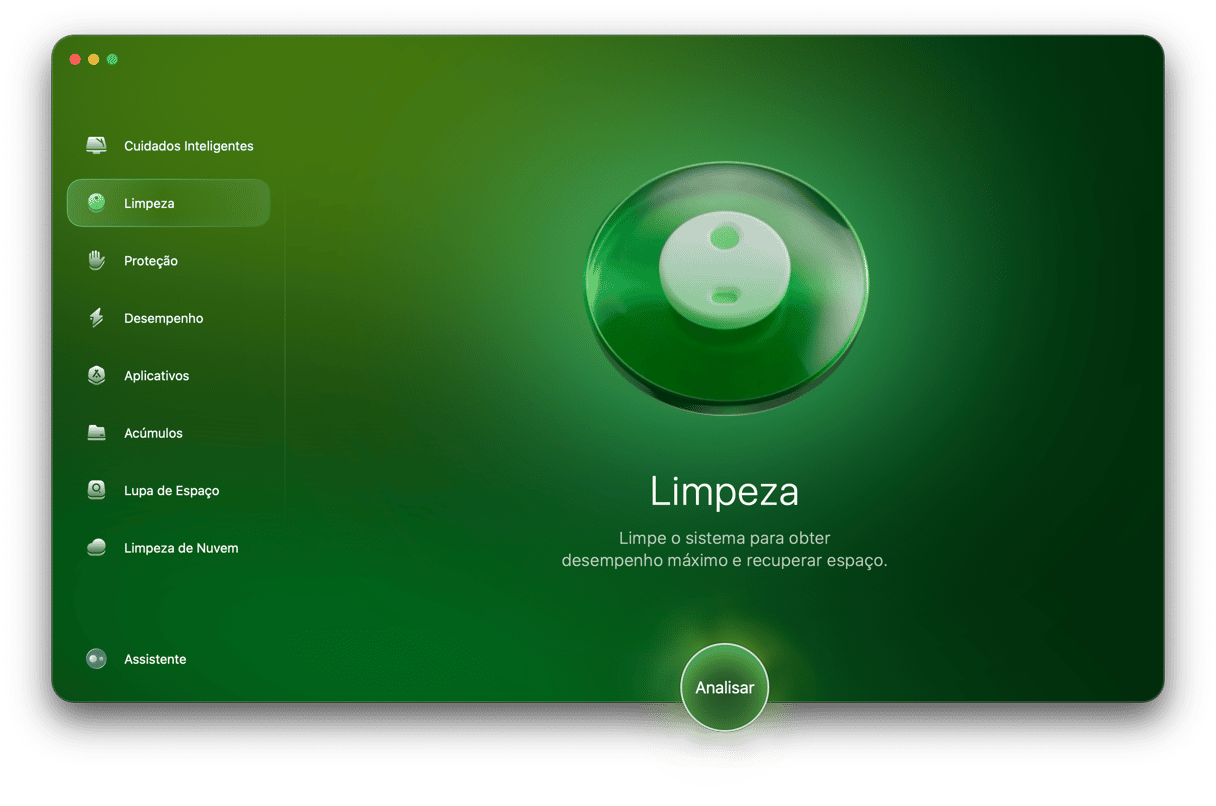
O módulo Limpeza do CleanMyMac pode identificar e remover arquivos desnecessários do Mac rapidamente. Veja como usá-lo:
- Obtenha uma avaliação gratuita do CleanMyMac.
- Abra o CleanMyMac e clique em Limpeza na barra lateral.
- Clique em Analisar e aguarde a conclusão do processo.
- Clique em Revisar para ver o que o app apagará ou clique direto em Limpar.
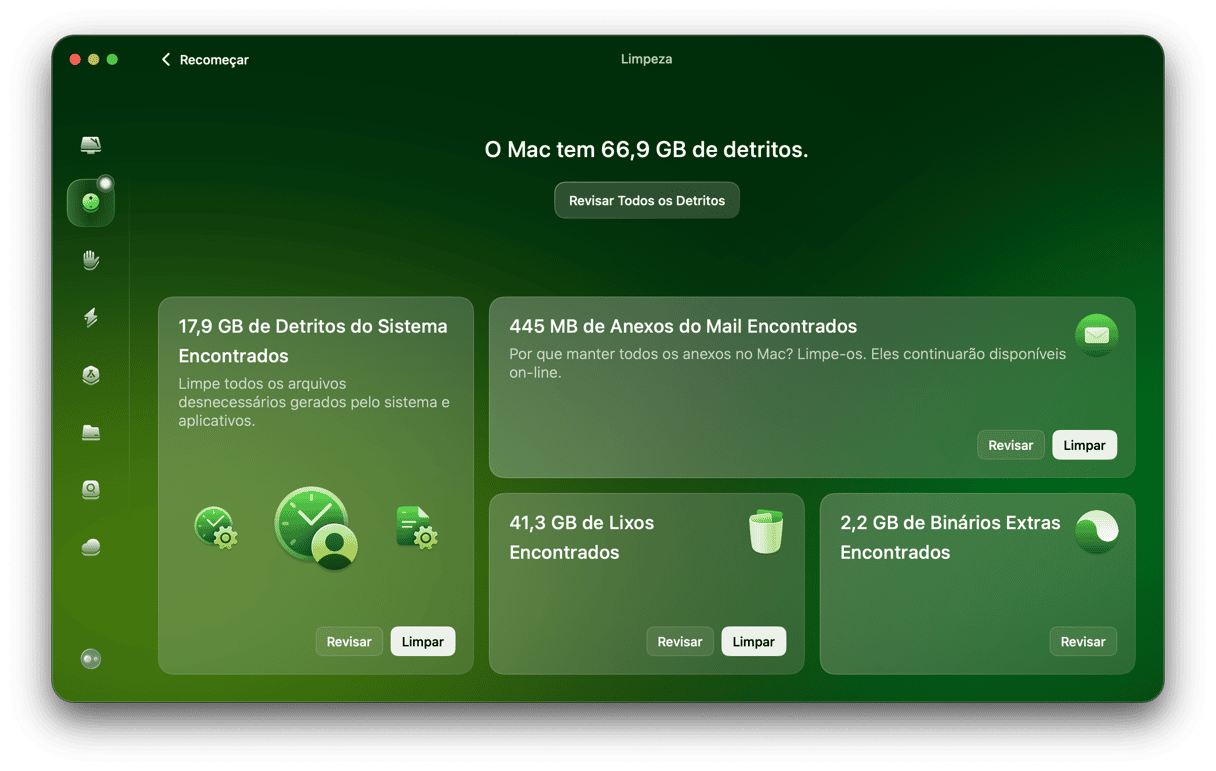
O CleanMyMac tem mais ferramentas para ajudar você a acelerar o Sonoma. No módulo Desempenho, você cuida dos itens de início e agentes iniciais. Nele, você também reindexa o Spotlight, repara as permissões do disco e acelera o Mail, entre outras coisas. O App no Menu ajuda a monitorar a pressão da memória e a carga da CPU. Por fim, a ferramenta Atualizador (dentro do módulo Aplicativos) facilita muito buscar e instalar atualizações de qualquer app no Mac.
4. O Sonoma não instala
Se o instalador já está baixado, mas a instalação não funciona, tente reiniciar o Mac no Modo Seguro e executar o instalador novamente. Ao inicializar no Modo Seguro, o macOS carrega apenas as extensões mais importantes e realiza verificações no disco de inicialização, corrigindo qualquer problema encontrado. O processo para inicializar no Modo Seguro difere entre Macs com Apple Silicon e processador Intel.
Mac com Apple Silicon
- Desligue completamente o Mac. Espere até a tela ficar totalmente preta e todas as luzes serem desligadas.
- Mantenha o botão de força pressionado até ver “Carregando opções de inicialização”.
- Escolha o volume de inicialização.
- Mantenha a tecla Shift pressionada e clique em “Continuar no Modo Seguro”.
- O Mac será reiniciado automaticamente e você verá Inicialização Segura na barra de menus.

Mac com processador Intel
- Reinicie o Mac e mantenha a tecla Shift pressionada.
- Quando a tela de início de sessão aparecer, solte a tecla Shift e inicie a sessão.
- Inicie a sessão novamente, caso necessário.
- Inicialização Segura aparecerá na barra de menus.

5. O Mac não liga
Se o Mac não está ligando, comece o diagnóstico pelos motivos mais óbvios:
- O cabo de energia está conectado?
- O Mac realmente não está ligando? Se o Mac não emite um som ao ligar e você usa uma tela externa, não há como saber se o problema está no Mac que não liga ou na tela que não funciona. Se você tem um MacBook, desconecte‑o da tela e tente ligá‑lo de novo. Se você tem um Mac mini, Mac Studio ou Mac Pro, tente usar outra tela.
- Reinicie no Modo Seguro. Às vezes, ao iniciar no Modo Seguro, vários problemas são corrigidos sem que você precise fazer mais nada. Siga as instruções acima para ligar o Mac no Modo Seguro.
6. O Wi-Fi não funciona ou desconecta
Isso pode acontecer com qualquer versão do macOS. O primeiro passo para resolver o problema é sempre o mesmo: desligue e ligue o Wi‑Fi. Na maioria das vezes, isso resolve tudo.
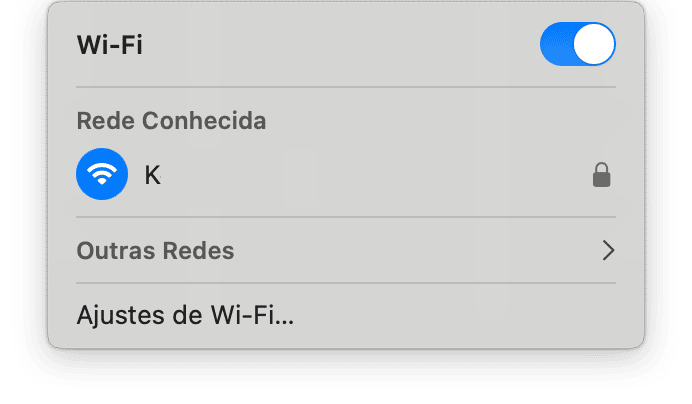
Caso contrário, reinicie o Mac. Se isso não funcionar, será preciso identificar a causa do problema. O problema está no Wi‑Fi do Mac, no roteador ou na rede Wi‑Fi? Verifique a conexão em outros dispositivos. Se eles se conectam sem problemas, é provável que o Wi‑Fi do Mac esteja com dificuldades.
Nesse caso, clique no ícone do Wi‑Fi na barra de menus ou na Central de Controle. Caso veja alguma recomendação, isso um é sinal de que o Mac detectou algum problema. Clique na recomendação e siga as instruções. Caso nenhuma recomendação apareça, Option + clique no ícone do Wi‑Fi e selecione “Diagnóstico da Rede Sem Fio”. Leia as informações na janela exibida e siga os passos para solucionar o problema.
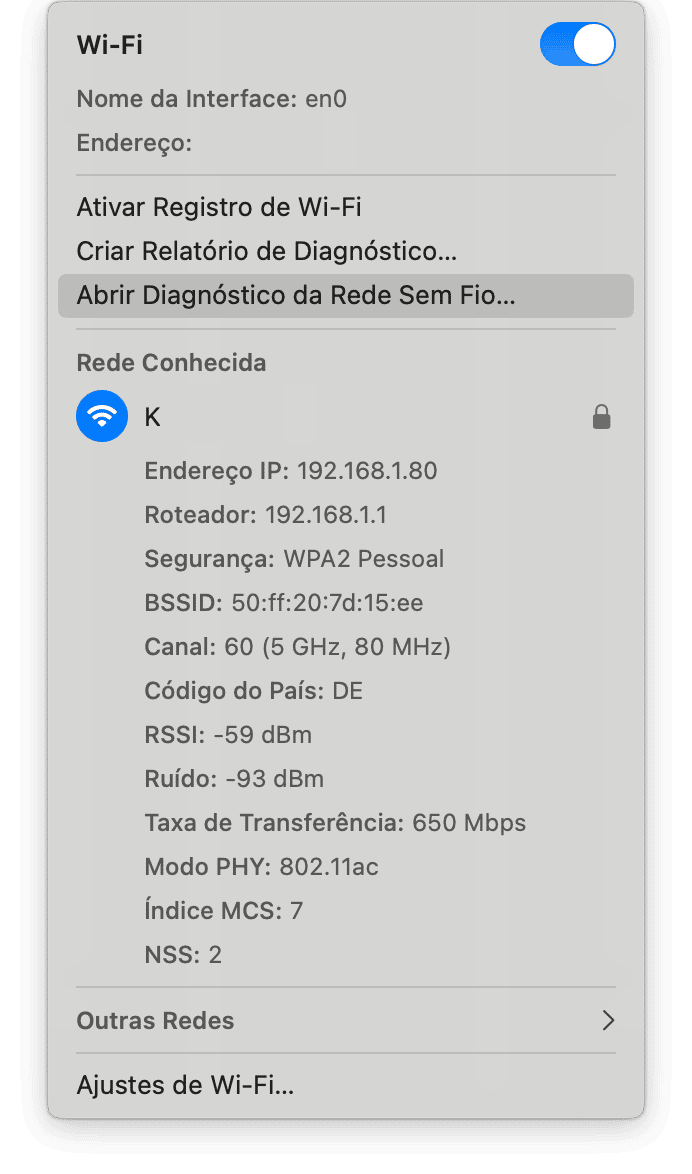
Caso esteja usando uma VPN ou software de segurança, experimente desativá‑los para ver se isso resolve o problema do Wi‑Fi.
Nada disso ajudou? Confira este outro artigo com soluções extras.
7. O Bluetooth não funciona
Assim como no caso do Wi‑Fi, o primeiro passo é desligar e ligar o Bluetooth na Central de Controle ou na barra de menus. Se isso não funcionar, reinicie o Mac.
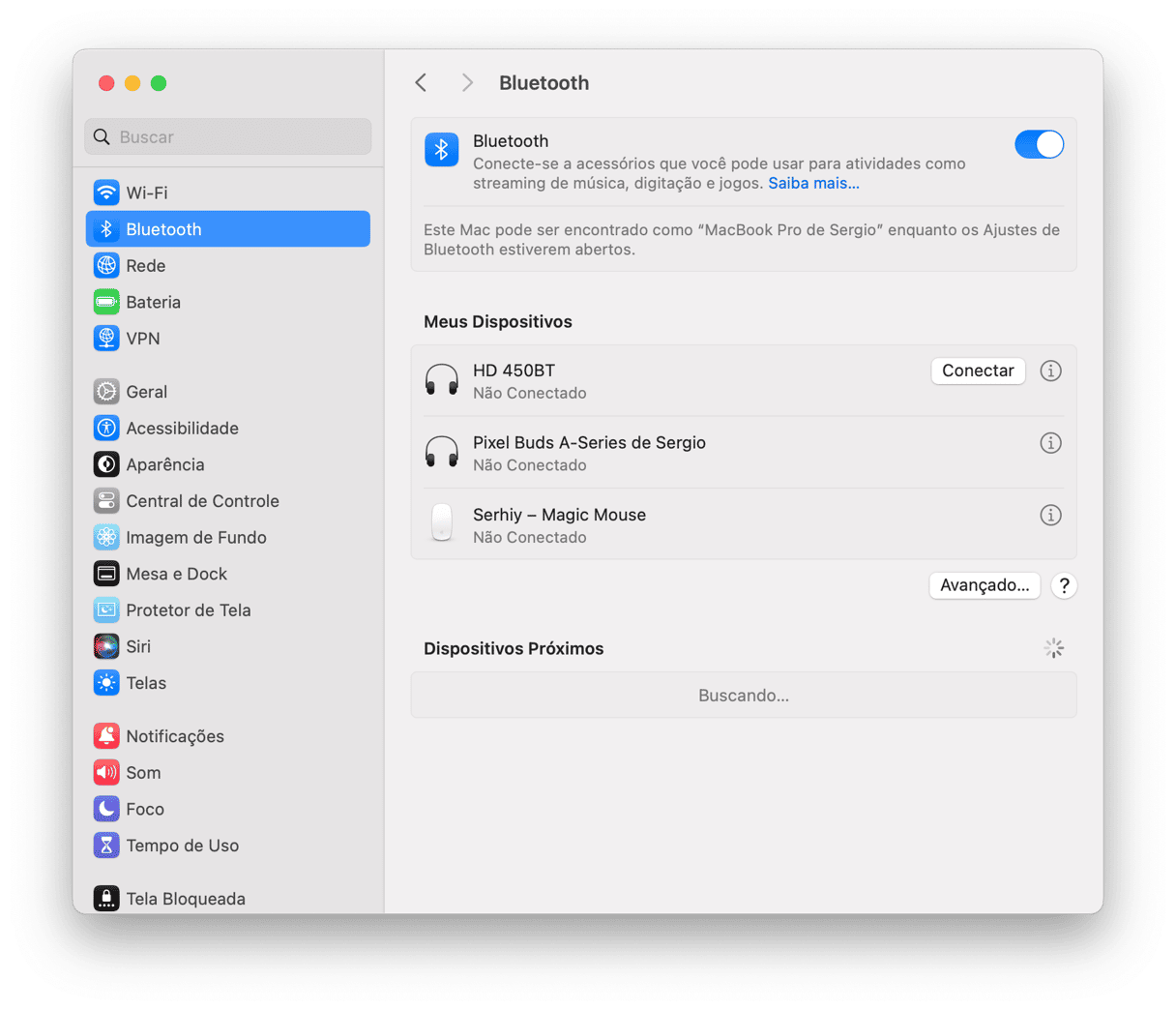
Se o Bluetooth continuar com problemas, acesse Ajustes do Sistema > Bluetooth e desconecte os dispositivos que não estão funcionando (pare o mouse sobre um dispositivo, clique no “i” e clique em “Esquecer este Dispositivo”). Emparelhe o dispositivo novamente. Encontre mais soluções para este problema neste guia.
8. Apps estão falhando no macOS Sonoma
Se os apps estiverem falhando regularmente depois de atualizar para o macOS Sonoma e você tiver atualizado todos eles, redefina‑os ao seu estado inicial. Isso elimina ajustes personalizados e outros arquivos que podem estar causando conflitos.
A maneira mais fácil de redefinir um app é com o módulo Aplicativos no CleanMyMac:
- Abra o CleanMyMac e clique em Aplicativos.
- Faça uma análise rápida e clique em Gerenciar Aplicativos > Desinstalador.
- Localize o app que deseja redefinir (use o campo de busca, role pela lista ou use o painel do meio para filtrar por desenvolvedor).
- Clique na seta ao lado do nome do app.
- Selecione tudo (menos os binários) e clique em Remover.

9. A bateria acaba mais rápido
Reparou que a bateria do Mac acaba mais rápido depois de atualizar para o Sonoma? Isso acontece porque a nova versão do macOS exige mais do computador. Mas podemos ajudar nisso também! Veja o que você pode fazer para resolver o problema:
- Encerre os apps que você não está usando e feche as abas desnecessárias no navegador (marque‑as como favoritas ou adicione‑as à lista de leitura, caso queira guardá‑las).
- Considere ativar o Modo Pouca Energia em Ajustes do Sistema > Bateria.
- Desative os itens de início e agentes iniciais desnecessários em Ajustes do Sistema > Geral > Itens de Início. Verifique as seções “Abrir no Início da Sessão” e “Permitir em Segundo Plano”.

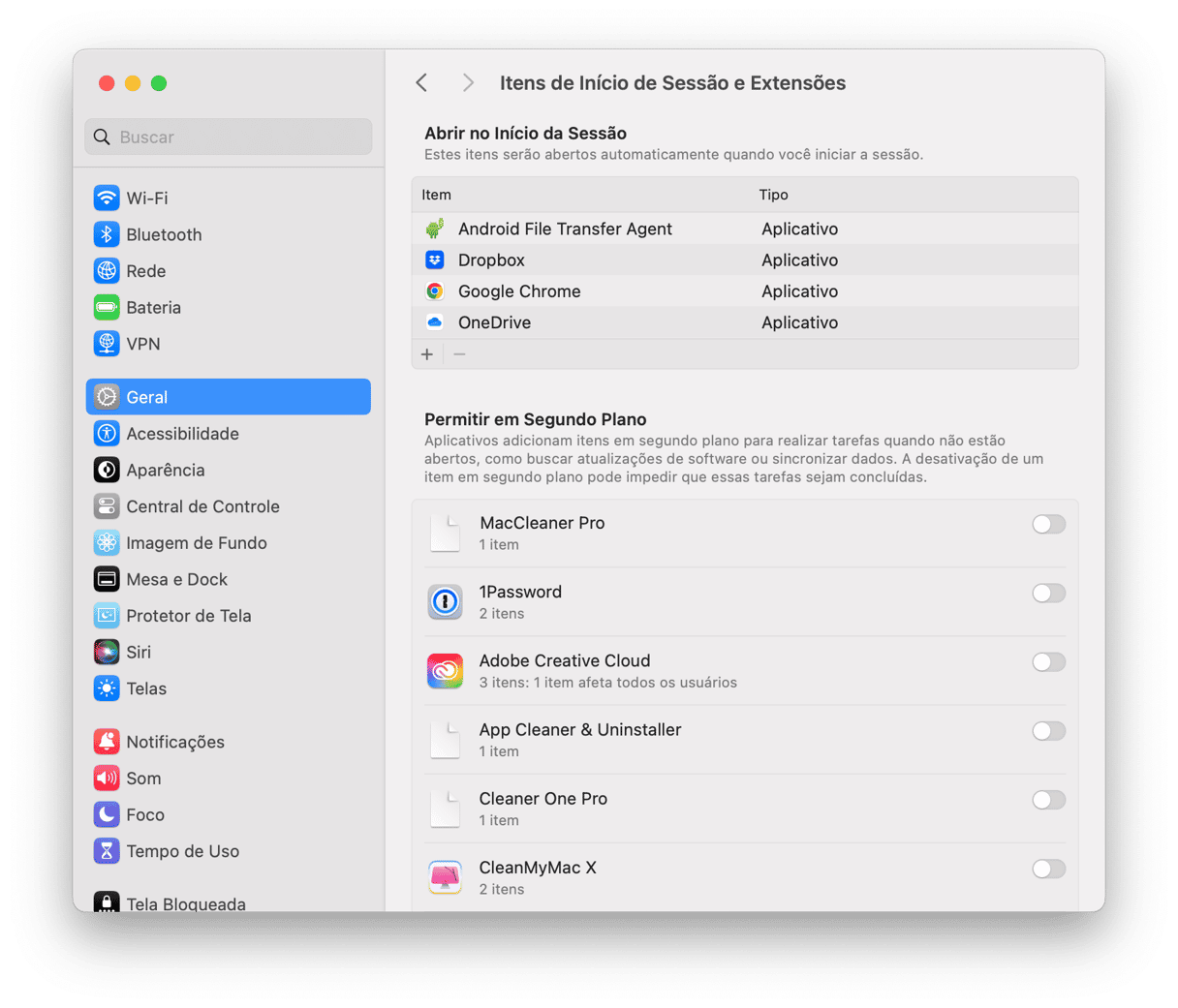
Encontre ainda mais dicas para solucionar o gasto de bateria no macOS Sonoma aqui.
10. A ventoinha do Mac faz barulho com frequência
Muitas pessoas também relataram maior atividade da ventoinha e temperaturas mais altas no Mac depois de atualizar para o Sonoma. Além de chato, isso pode gerar problemas de hardware. Veja o que fazer para resolver isso:
- Verifique se as aberturas de ventilação não estão obstruídas nem sujas. Se estiverem, limpe‑as com cuidado. Lembre‑se sempre de permitir uma boa circulação de ar ao redor do Mac e evite usá‑lo sob temperaturas extremas. Além disso, não use o computador sobre superfícies macias, como cobertores ou almofadas (embora isso seja confortável).
- Use o Monitor de Atividade para encerrar processos que consomem muitos recursos (encontre‑o em Aplicativos > Utilitários). Analise as abas CPU, Memória e Energia, e clique no X para encerrar qualquer item supérfluo. Antes de encerrar qualquer processo, faça uma breve busca on‑line caso não saiba o que ele faz.
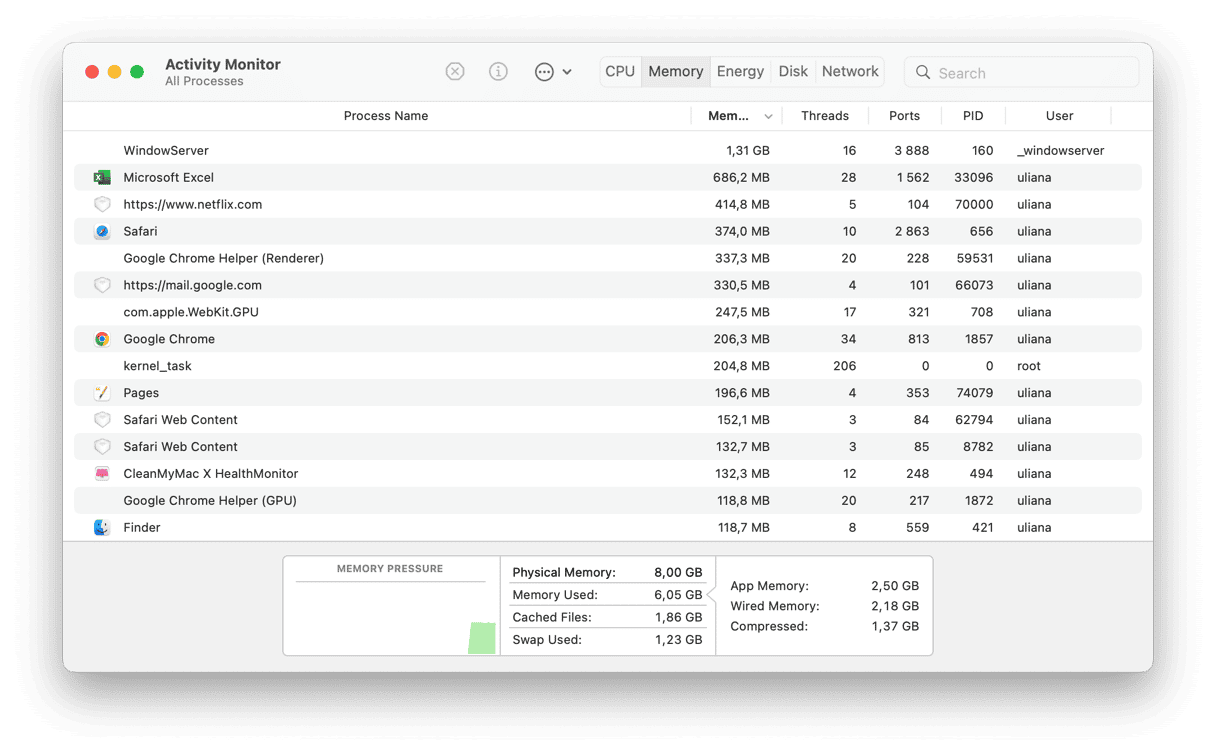
- Redefina o SMC (Controlador de Gerenciamento do Sistema). Confira este guia, com os passos para diversos tipos de Mac.
Pode ser bem frustrante atualizar o Mac para a versão mais recente do macOS e só encontrar problemas. Felizmente, nenhum deles é irremediável e você pode solucioná‑los facilmente com as dicas que fornecemos acima. Obrigada por ler e até uma próxima vez com mais dicas sobre Mac.

Dúvidas frequentes
Devo instalar o macOS Sonoma?
Se o seu Mac for compatível, sim. O único motivo para não instalar o sistema novo é se algum app essencial não for compatível.
Como instalo o Sonoma?
Se disponível para o seu Mac, ele aparecerá em Ajustes do Sistema > Geral > Atualização de Software assim que a versão pública for lançada. Instale‑o a partir desse local.
O macOS Sonoma é seguro?
Sim, ele foi exaustivamente testado pela Apple e desenvolvedores. Embora ele possa causar problemas no Mac, ele é totalmente seguro.






