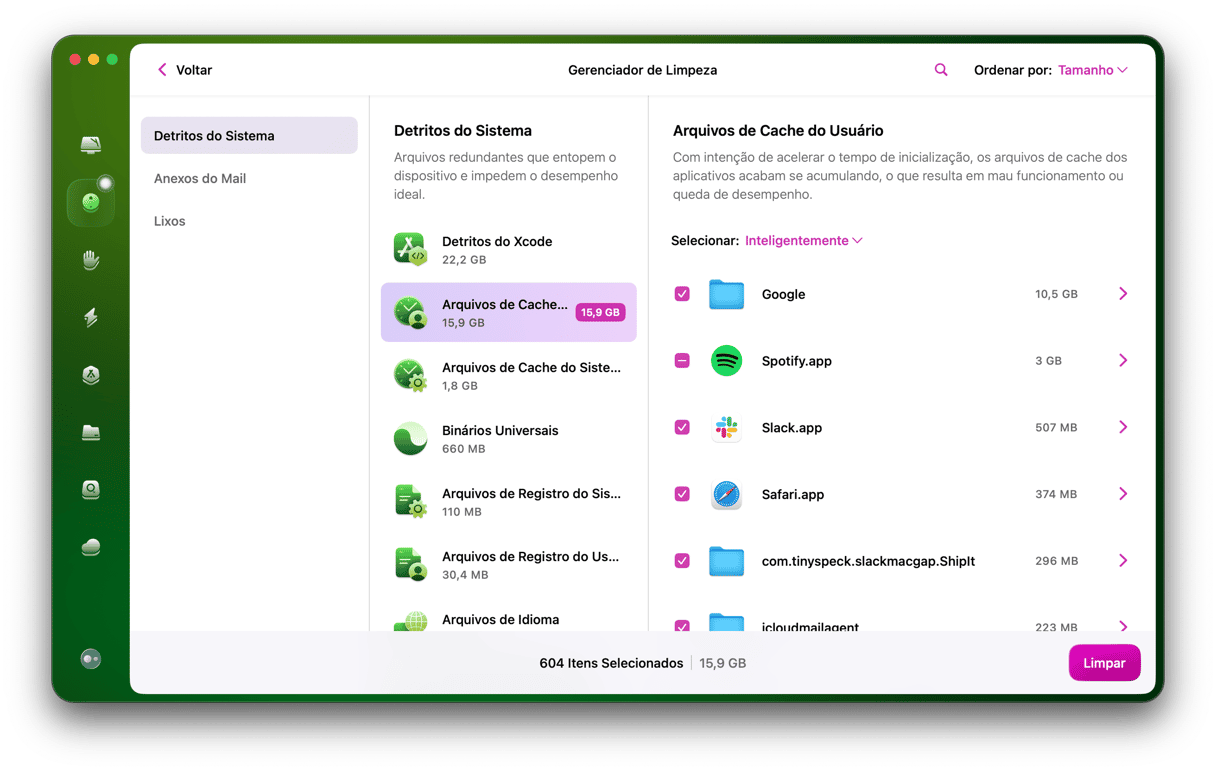O Ventura, sistema operacional do Mac, foi anunciado em junho de 2022 pela Apple, mas os desenvolvedores vêm trabalhando duro para atualizar seus apps para o sistema novo. Como previsto, eles encontraram um ou outro problema ao atualizar para o Ventura. Até aqui, nada preocupante, já que os problemas são contornáveis. Neste artigo, descreveremos os problemas do Ventura (já descobertos e em potencial) e como corrigi‑los.
Como corrigir os problemas do macOS Ventura
1. Problemas de atualização do macOS Ventura
Um dos primeiros problemas identificados com o beta do macOS Ventura é a maneira como ele é baixado e como isso afeta sua instalação em um disco externo. Anteriormente, ao baixar uma versão beta do macOS ou atualizar para a versão completa, o instalador ficava na pasta Aplicativos e podia ser usado para criar um disco de inicialização externo. Mas algumas vezes, o Ventura parece baixar apenas os arquivos adicionais que ele precisa para atualizar o Mac (em vez do instalador completo). Na versão beta, não era possível lidar com o problema. Já na versão completa, disponível na App Store, é possível resolvê‑lo. Saiba mais sobre a criação de um instalador inicializável neste artigo.
2. O macOS Ventura não baixa
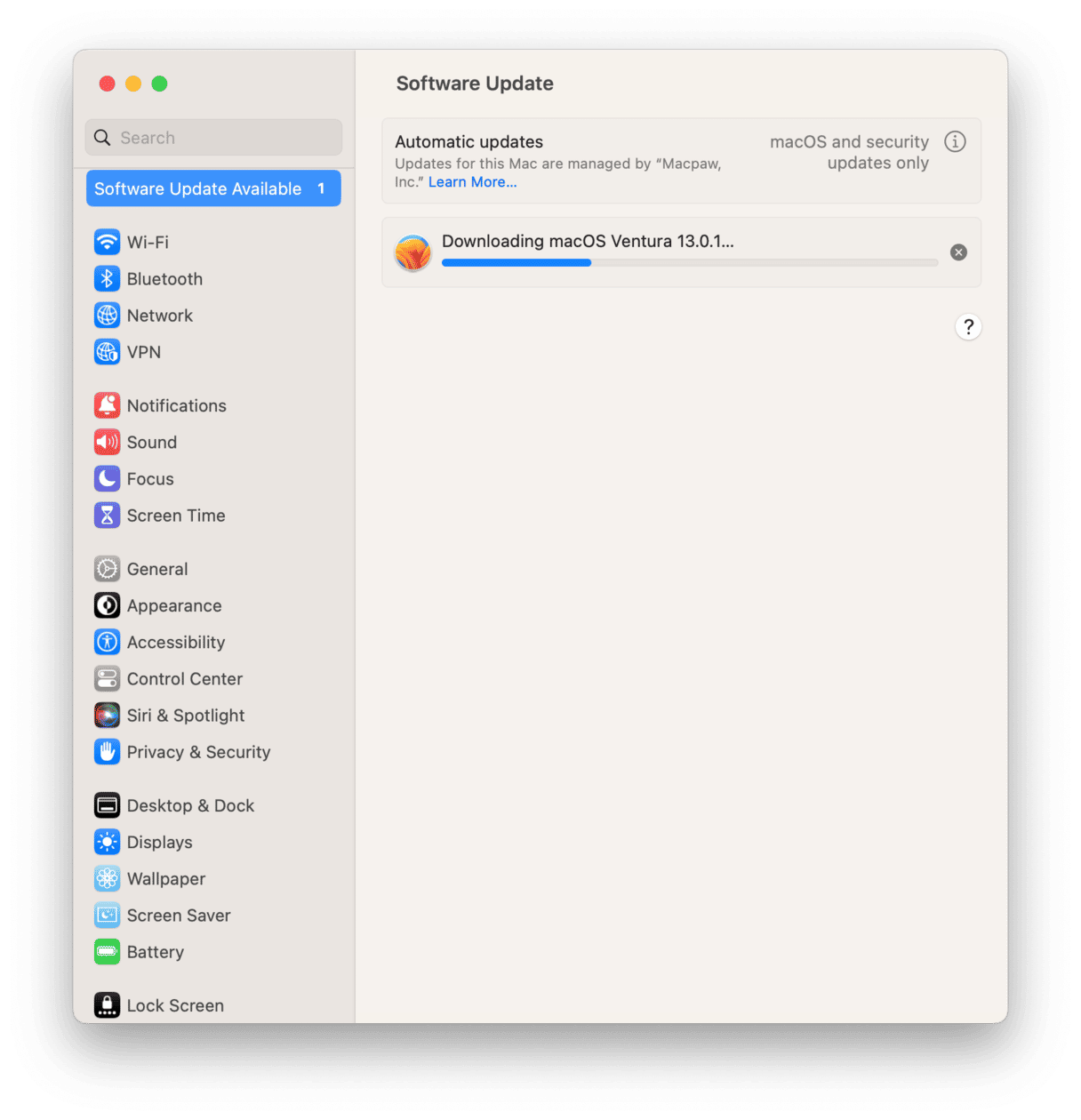
Esperamos que isso não aconteça com você, mas esse é o primeiro obstáculo com o qual você pode se deparar. Caso isso aconteça, uma mensagem informará que o download do macOS Ventura falhou. Siga os passos abaixo para corrigir esse problema.
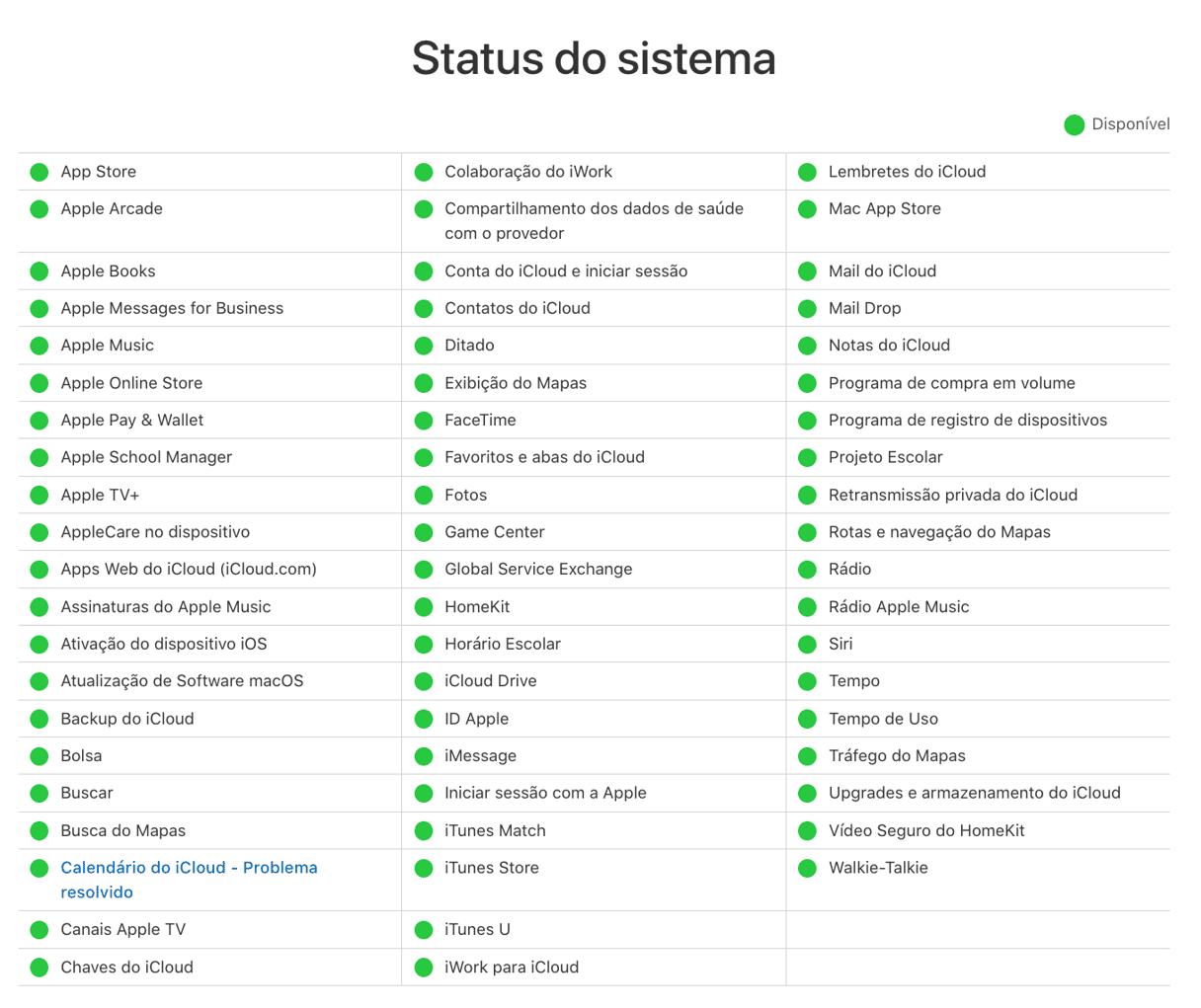
- Verifique se a sua conexão à internet está funcionando corretamente.
- Verifique a página de Status do Sistema da Apple e veja se os servidores estão funcionando devidamente.
- Verifique se há espaço livre suficiente.
- Verifique a pasta Downloads em busca de um arquivo parcialmente baixado e arraste-o para o Lixo antes de tentar novamente.
3. Falha na instalação do macOS Ventura
Mesmo que o download seja bem-sucedido, há muitos motivos que podem fazer com que o Ventura não seja instalado. A primeira coisa a fazer é verificar se o seu Mac é compatível (caso você ainda não tenha feito isso). Veja a lista de Macs compatíveis:
- iMac de 2017 e posteriores
- iMac Pro de 2017 e posteriores
- MacBook Air de 2018 e posteriores
- MacBook Pro de 2017 e posteriores
- Mac Pro de 2019 e posteriores
- Mac mini de 2018 e posteriores
- MacBook de 2017 e posteriores
- Mac Studio de 2022
Se o seu Mac é mais antigo do que esses da lista, ele não é compatível com o macOS Ventura. E isso explica a falha na instalação.
- Depois de confirmar que o Mac é compatível com o Ventura, reinicie no Modo Seguro (encontre os passos para cada tipo de Mac aqui ou mais abaixo no artigo). Depois, no Modo Seguro, tente instalar o Ventura novamente.
- Se não for possível instalar o Ventura no Modo Seguro, redefina a NVRAM. Desligue o Mac, mantenha as teclas Command + Option + P + R pressionadas e pressione o botão de força. Solte as teclas ao ouvir o som de inicialização pela segunda vez ou ao ver o logo da Apple.
4. O macOS Ventura baixa e instala, mas a configuração falha
Se você consegue instalar o Ventura, mas o computador trava durante o processo de configuração, mantenha o botão de força do Mac pressionado para forçar o desligamento. Pressione-o de novo para ligar o Mac. Ele deve inicializar normalmente e permitir que você configure o macOS Ventura.

5. O macOS Ventura não inicializa
Isso pode acontecer com qualquer versão do macOS, não só no Ventura, e o processo para lidar com esse problema é sempre igual. Siga os passos na ordem abaixo para identificar e corrigir a não inicialização do Mac.
Verifique a alimentação
A solução mais óbvia costuma ser a certa. Conecte o MacBook Pro ou MacBook Air a uma tomada caso ele ainda não esteja conectado. Se ele já estiver conectado ou você estiver usando um iMac, Mac mini ou Mac Studio, verifique se a conexão está feita corretamente e o cabo de força está conectado devidamente.
O problema é no Mac ou no monitor?
Às vezes, quando pensamos que o Mac que não está ligando, o problema pode ser outro. Na verdade, ele pode estar ligado e o monitor não estar funcionando corretamente. Sem um som de inicialização, você não percebe que o Mac ligou. Se você usa um Mac de mesa conectado a uma tela ou um laptop com a tela fechada e conectado a um monitor externo, verifique se o monitor está conectado e ligado. Se ele não estiver recebendo sinal, desconecte-o e reconecte-o ao Mac.
A inicialização chega à tela de início de sessão?
Se você já descartou problemas de alimentação e de monitor, tente reiniciar em outra conta de usuário (presumindo que você chegue até a tela de início de sessão ao ligar o Mac). Agentes iniciais ou itens de início da conta principal podem estar causando o problema.
Inicialize no Modo Seguro
Ao inicializar o Mac no Modo Seguro, apenas as extensões essenciais são carregadas e uma verificação também é feita para garantir que o Mac esteja bem. Os passos para inicializar dependem do tipo de processador do Mac.
Em um Mac com processador Intel:
- Desligue o Mac e aguarde 10 segundos.
- Reinicie o Mac e pressione a tecla Shift.
- Solte a tecla Shift ao ver a janela de início de sessão.
Em um Mac com Apple Silicon:
- Desligue o Mac e aguarde 10 segundos.
- Mantenha o botão de força pressionado até a janela de opções de inicialização aparecer.
- Selecione um disco de inicialização.
- Pressione a tecla Shift e clique em “Continuar no Modo Seguro”.
- Solte a tecla Shift.
Se a inicialização for bem-sucedida, você provavelmente encontrará o problema em uma extensão, agente inicial ou item de início de terceiros.
6. O Mac ficou lento depois de atualizar
Se o Mac estiver mais lento, ele pode apenas ser um dos modelos mais antigos compatíveis com o Ventura e com certa dificuldade para rodá-lo. Verifique se todos os apps estão atualizados, pois eles podem precisar de uma atualização para funcionar devidamente no Ventura. Mais uma coisa: o Spotlight também pode estar reindexando tudo depois da atualização. Clique no ícone do Spotlight na barra de menus. Você vê uma barra de progresso na janela? Em caso positivo, ele está no meio da reindexação. Aguarde o término do processo e veja se o Mac funciona mais rápido.
Outra coisa que você pode tentar se o Mac estiver mais lento do que o normal é fazer uma manutenção. O CleanMyMac X oferece um recurso de manutenção muito útil que ajuda a realizar vários tipos de tarefas e acelerar um Mac lento.
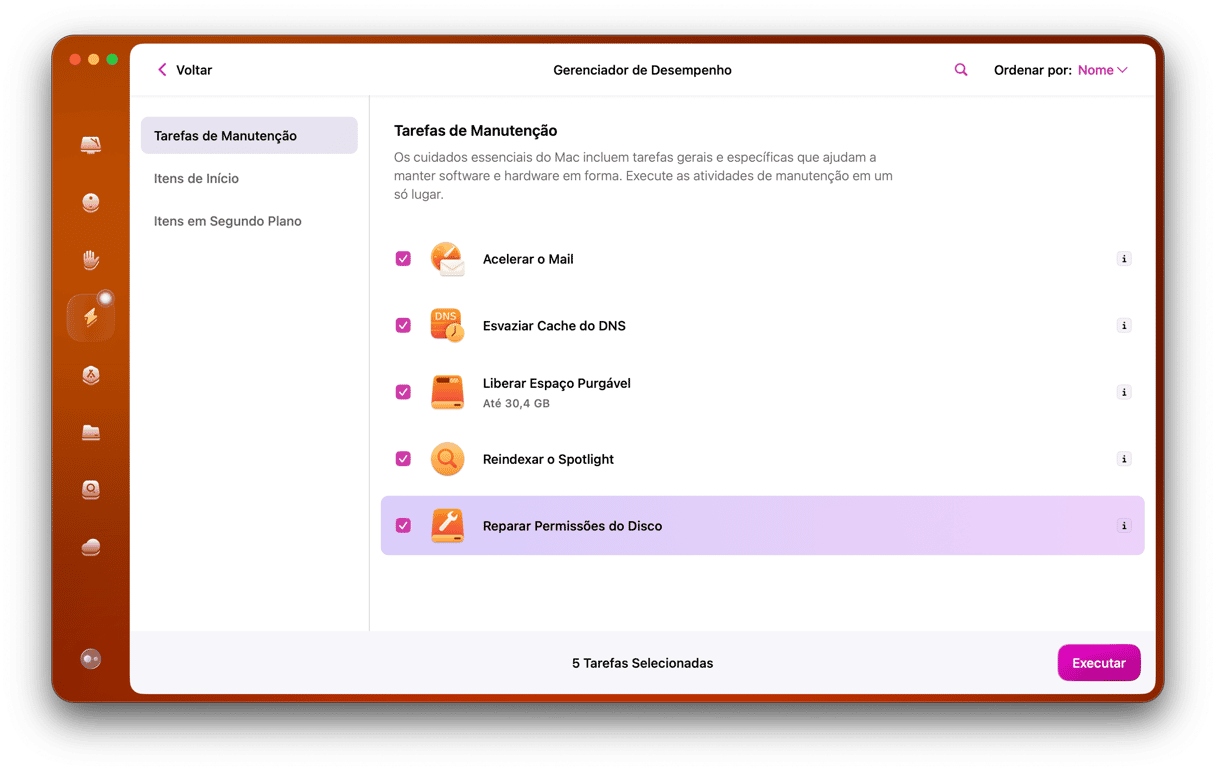
- Abra o CleanMyMac.
- Na barra lateral, clique em Manutenção.
- Execute estas tarefas: “Executar Scripts de Manutenção”, “Reindexar o Spotlight” e “Reparar Permissões do Disco”.
7. O macOS Ventura está instável
Falhas ou lentidão no macOS Ventura podem ocorrer por diversos motivos. Se o seu Mac for mais antigo (um modelo que quase não entrou na lista de compatibilidade com o Ventura), recursos demais podem estar sendo exigidos pelo sistema operacional novo, fazendo com que ele fique lento.
Atualize os apps
A maioria dos apps deve funcionar bem com o macOS Ventura, embora eles precisem ser atualizados para tirar proveito máximo dos novos recursos. Mas como alguns apps não funcionam bem até que sejam atualizados, é recomendável que você atualize todos os apps usados com frequência caso o Ventura esteja gerando falhas ou funcionando lentamente. Busque atualizações diretamente na App Store ou nos próprios apps (no menu com o nome do app, clique em Buscar Atualizações).
Use o Monitor de Atividade para verificar
O Monitor de Atividade é uma ótima ferramenta para identificar apps ou serviços que estão usando muitos recursos do sistema e fazendo com que o Mac funcione de maneira estranha ou lenta.
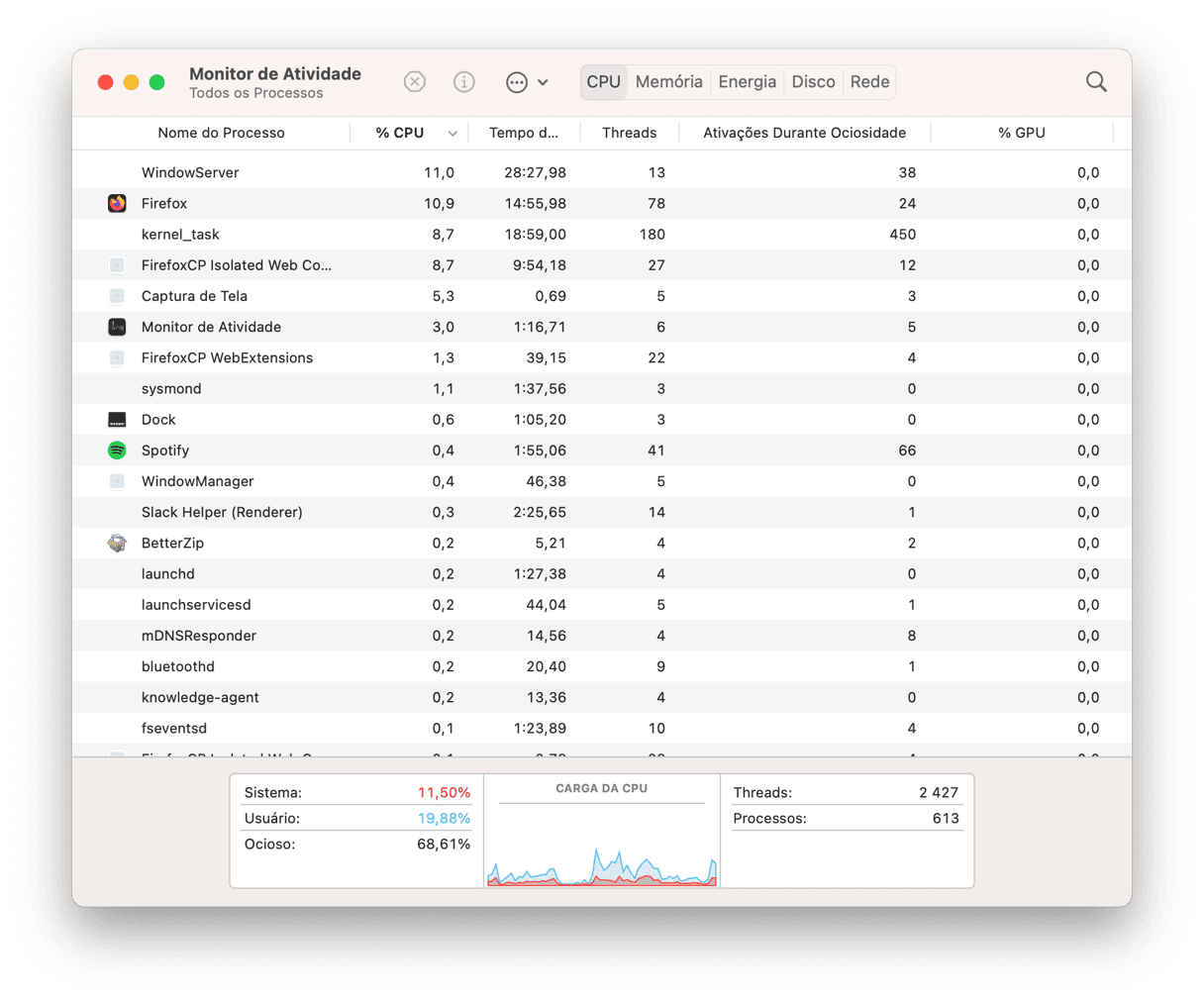
- Acesse a pasta Aplicativos > Utilitários e clique duas vezes no “Monitor de Atividade” para abri-lo.
- Clique na coluna CPU para ordenar os processos pela quantidade de ciclos de CPU usados.
- Se algum app estiver usando 100% ou perto disso, selecione-o e clique em Encerrar na barra de ferramentas.
- Se a velocidade do Mac se estabilizar, aí estará a prova de que o processo era o problema. Decida se você quer desinstalar o app relacionado.
8. O Wi-Fi ou o Bluetooth não funcionam no macOS Ventura
Verifique se o Mac está conectado à rede Wi‑Fi certa. Clique no ícone do Wi‑Fi na barra de menus ou na Central de Controle. Depois da atualização, o Mac pode ter esquecido a qual rede se conectar. Se isso não funcionar, desligue e ligue o Wi‑Fi. Ainda nada? Tente ficar mais perto do roteador Wi‑Fi ou mova o roteador, se possível. Se nada mais funcionar, redefina o roteador.
Para corrigir problemas de Bluetooth, desligue e ligue o Bluetooth. Se isso não funcionar, desconecte e reconecte todos os dispositivos Bluetooth.
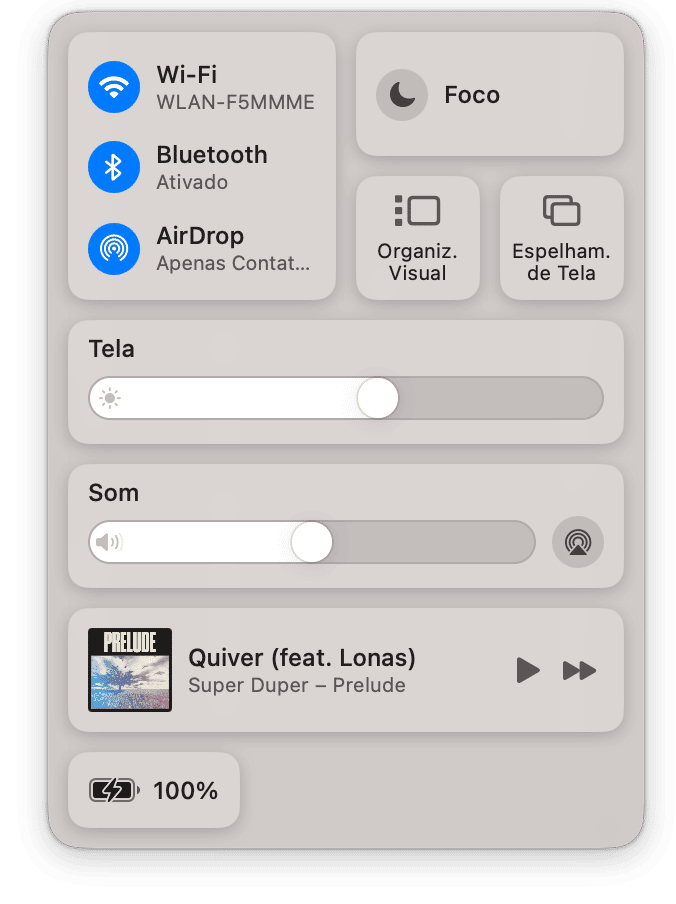
O macOS Ventura, a versão mais recente do sistema do Mac, é ótima e oferece muitos recursos, melhorias e até apps novos. Mas já nos deparamos com um ou outro problema no Ventura. Felizmente, a maioria desses problemas é fácil de solucionar. Siga os passos acima para identificar a causa do seu problema e corrigi-lo. Depois, você poderá curtir todas as novidades que o Ventura oferece.

Dúvidas frequentes
Qual é o problema mais comum do macOS Ventura?
O problema relatado com maior frequência é a impossibilidade de baixar ou instalar o sistema. Isso acontece se a conexão à internet não é estável, quando os serviços da Apple estão fora do ar (verifique a página de Status do Sistema da Apple) ou quando não há espaço suficiente no disco do Mac.
O que fazer se o Mac ficar lento depois de atualizar para o Ventura?
Comece por atualizar todos os apps, liberar espaço, verificar o funcionamento com o Monitor de Atividade e usar os passos acima para fazer uma manutenção. Em um Mac mais antigo, caso nada dê certo, considere em último caso voltar para o macOS Monterey (confira instruções neste artigo).
Os problemas foram resolvidos com o lançamento da versão completa?
Muitas pessoas acham que os problemas do Ventura ficaram para trás, com a versão beta. Infelizmente isso não é verdade, já que os problemas mencionados aqui também são comuns na versão completa. Bom, pelo menos eles são fáceis de resolver!