Om du undrar hur du ska frigöra utrymme på din Mac får du inte glömma en av de mest osynliga och oväntade utrymmesslukarna – standardappen Mail. Om den inte inaktiveras kan den sakta men säkert växa till en enorm storlek. Som tur är går det lätt att åtgärda. Läs vidare så visar vi dig hur du rensar lagringsutrymmet för Mail på din Mac.
Så här kontrollerar du hur mycket utrymme Mail tar upp
Innan du gör något ska vi undersöka hur stort lagringsproblemet är. Utrymmet som Mail tar upp består av två delar: själva Mail-appen och de data som du skapat själv.
Öppna Apple-menyn > Om den här datorn > Lagring > Hantera.
Välj Mail i sidofältet.
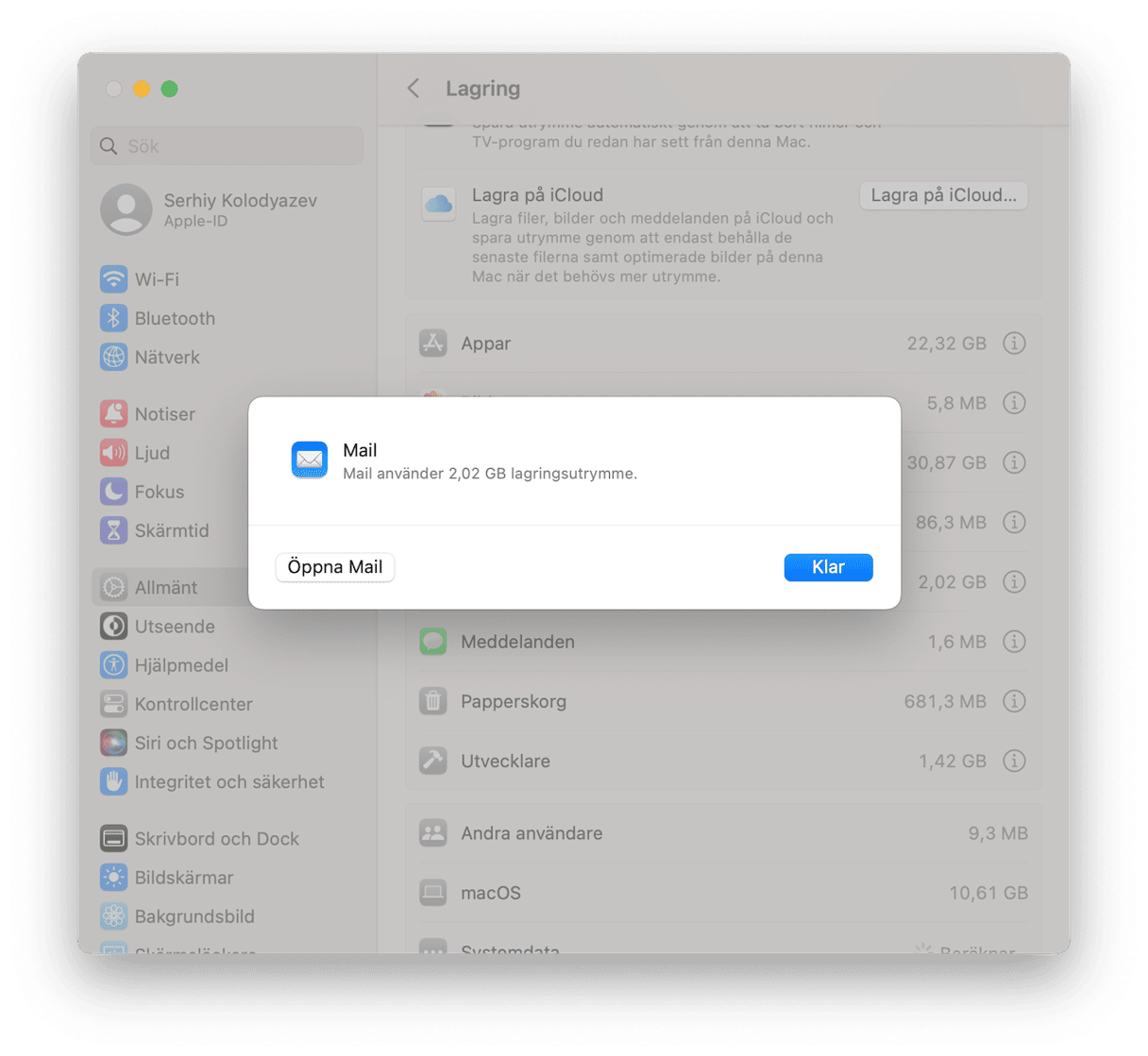
Nu vet jag att Mail tar upp 724 MB utrymme. Men det är inte hela sanningen, och tar inte hänsyn till hämtade meddelanden och bilagor. Så det är därför enklast att börja med Mail-bilagor och skräppost när man ska radera Mail-lagring i en Mac.
Så kontrollerar du iCloud-lagringen för Mail
Glöm inte att även kontrollera iCloud när du undersöker hur mycket utrymme Mail-appen tar upp, särskilt om du har aktiverat synkronisering. Så här gör du:
- Gå till Systeminställningar > Apple-ID > iCloud.
- Kontrollera Mail i rutorna under ”Sparat på iCloud”.
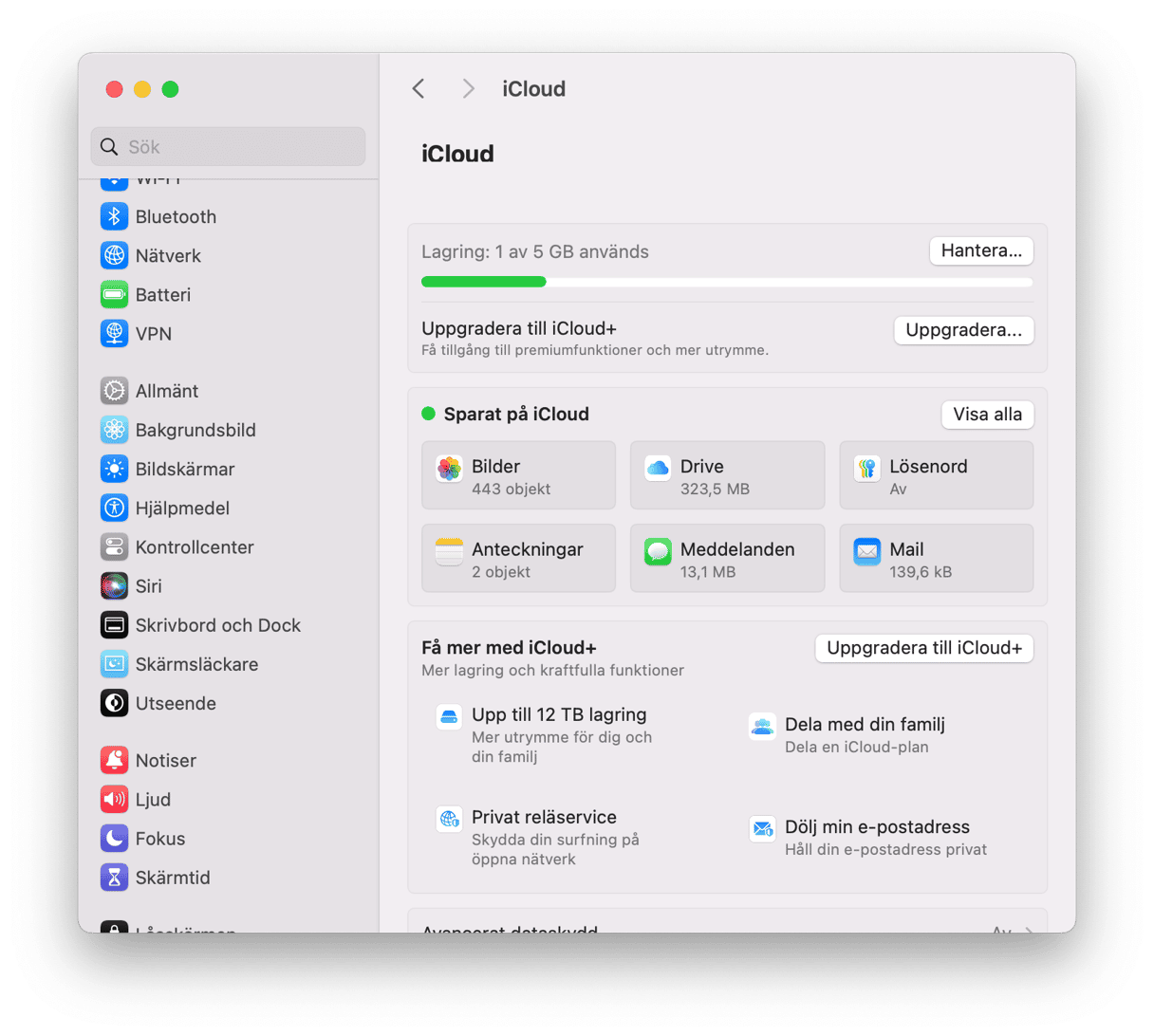
Varför använder Mail så mycket utrymme
Självklart kan stora bilagor ta upp lagringsutrymme, men det finns också andra skäl:
- Du har inte tömt papperskorgen efter att ha raderat meddelanden.
- Du har flera konton, varav vissa tar upp mycket lagringsutrymme.
- Med POP-konton finns kopior av meddelanden och bilagor kvar på servern, även om du tar bort dem från inkorgen.
Så här raderar du e-post och Mail-bilagor på Mac
1. Radera automatiskt alla e-postbilagor på Mac
Om du vill frigöra utrymme som används av Mail snabbt och enkelt, och radera mängder av bilagor utan att behöva hitta dem i Finder, så finns det ett enklare sätt. CleanMyMac har ett verktyg som är speciellt utformat för att ta bort bilagor i Mail.
- Få en kostnadsfri provperiod av CleanMyMac.
- Gå till Junk Cleanup och kör en genomsökning.
- När sökningen är klar klickar du på Review All Junk.
- Välj Mail Attachments och ta bort de bilagor som du inte vill behålla.
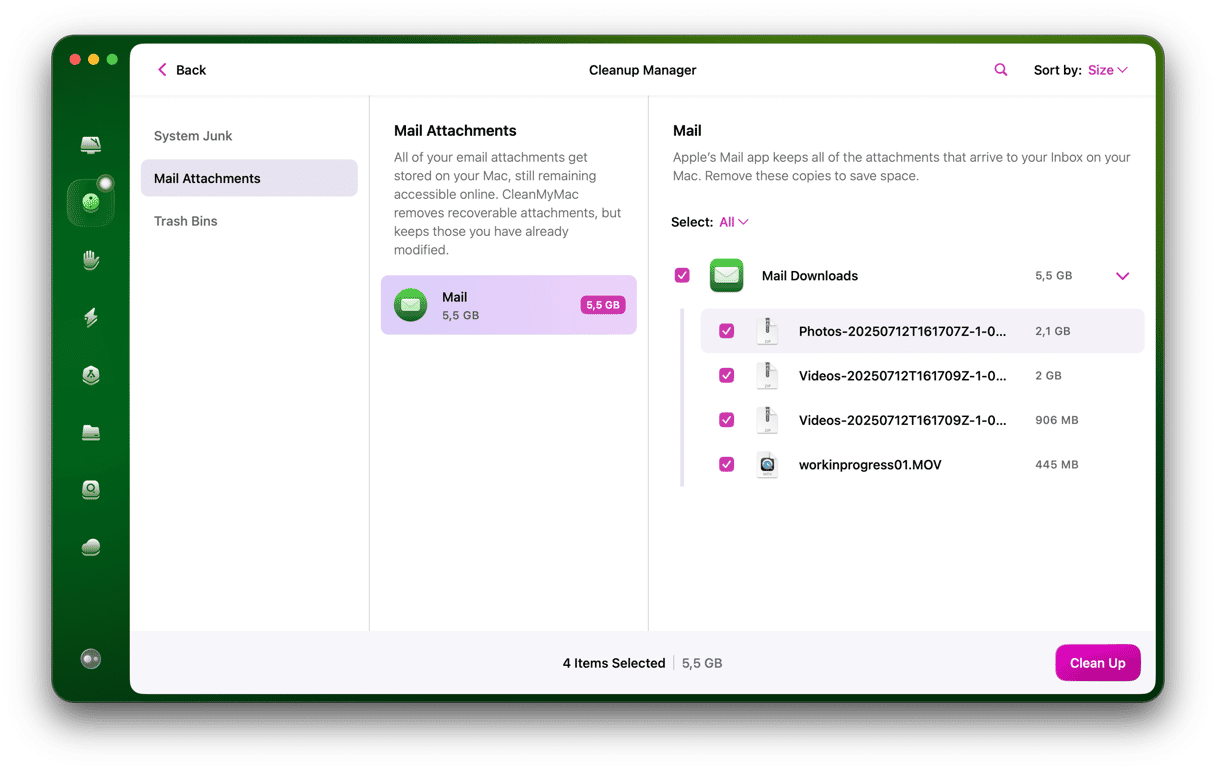
Med hjälp av CleanMyMac kan du också genomsöka datorn efter andra typer av skräpfiler och hot från skadlig programvara samt snabba upp datorn. Allt med några få klick.
Bilagor i Mail kan ta upp flera gigabyte med utrymme på datorns hårddisk. Det kan vara en lång och jobbig process att manuellt ta bort dem. Om du bestämmer dig för att göra det för hand är det säkrast att radera från Mail. Men det är mycket enklare att låta CleanMyMac göra jobbet. Och kom ihåg att om du raderar bilagor från Mail och använder ett IMAP-konto som iCloud Mail eller Gmail så finns de inte kvar på servern och kan inte hämtas igen om du skulle behöva det.
2. Radera bilagor i enskilda meddelanden
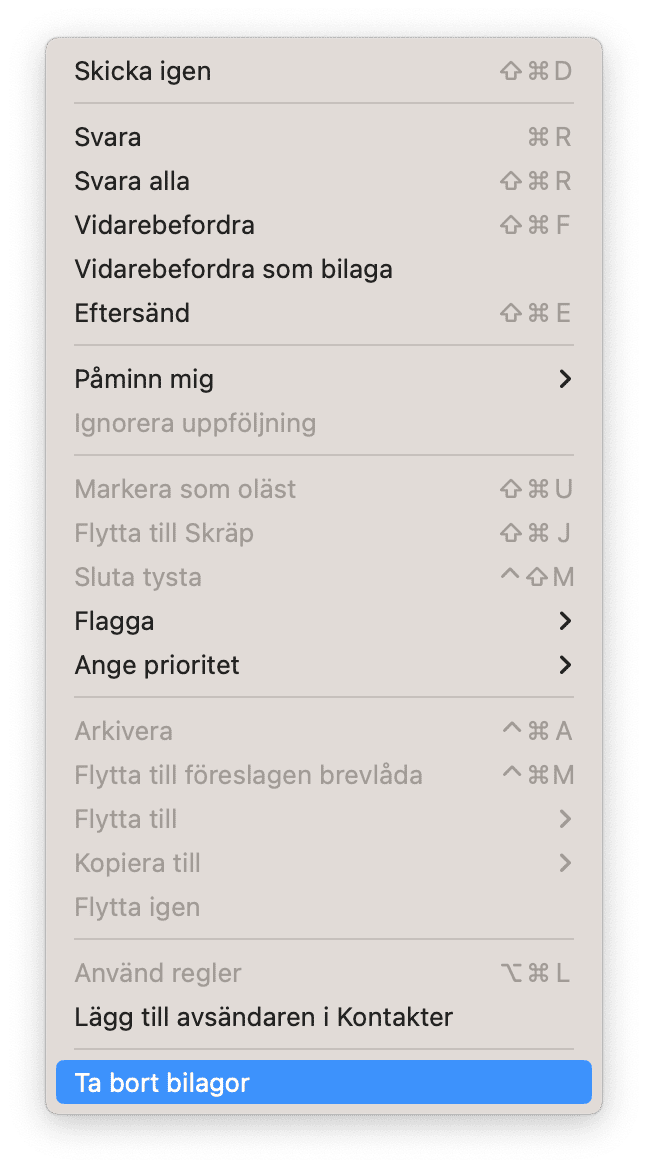
- Leta reda på brevet som innehåller bilagan som ska raderas i Mail. Om du har problem med att hitta brev med bilagor kan du klicka på menyn Innehåll och sedan Sortera efter > Bilagor.
- Klicka på brevet.
- Väj menyn Brev i menyraden och välj Ta bort bilagor.
- Gör detta för varje brev vars bilaga du vill ta bort.
Du kan ta bort bilagor från flera brev samtidigt, genom att markera breven genom att skift-klicka på dem och sedan välja Brev > Ta bort bilaga. Om du vill ta bort all brev med bilagor, liksom själva bilagorna, kan du markera alla brev med bilagor på en gång och radera dem.
Så här arkiverar du bilagor innan du raderar dem
- Gör om steg 1 och 2 ovan.
- För muspekaren till linjen över brevkroppen och du ser fem symboler: kasta, svara, svara alla, vidarebefordra och bilaga.
- Klicka på bilagesymbolen och välj Spara alla.
- Välj en plats där bilagan ska sparas och välj Spara.
3. Ta bort e-postbilagor i Finder
Om du inte använder en version av macOS som inte har funktionen Optimera lagring och har för många bilagor för att ta bort ett i taget finns det ett annat sätt. Mail lagrar bilagor som du hämtat i din biblioteksmapp. Du kan hitta och dra dem till papperskorgen för att frigöra utrymme. Men det raderar endast de som du hämtat till datorn och frigör utrymme där, det tar inte bort dem från e-postleverantörens server. Så här hittar och tar du bort dem.
- Klicka på Finder-symbolen i Dock.
- Välj menyn Gå och klicka på Gå till mapp.
- Skriv följande i textrutan: “~/Library/Containers/com.apple.mail/Data/Library/Mail Downloads/“
- Klicka på Gå.
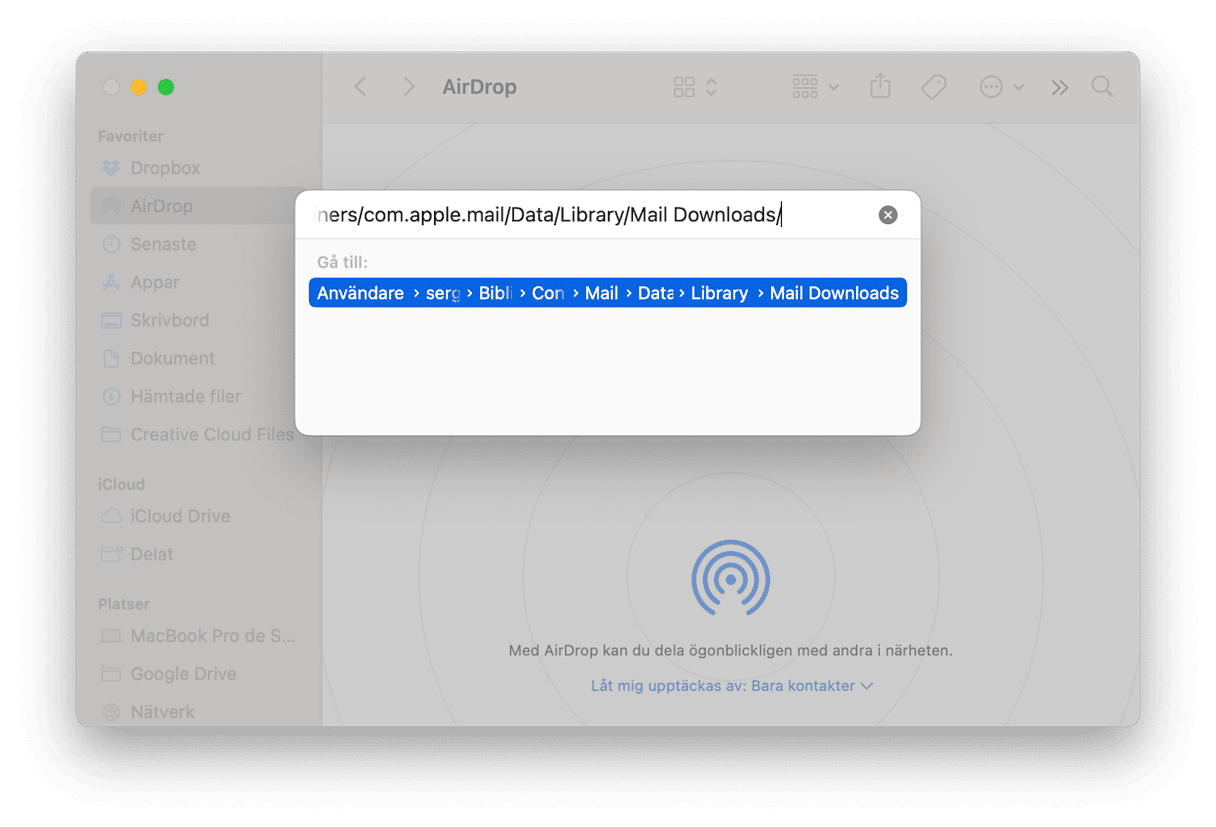
Ett Finder-fönster öppnas vid målet, och visar innehållet i mappen Mail-hämtningar. Inuti Mail-hämtningar finns det flera andra mappar. Och inuti de mapparna finns de bilagor som du hämtat. För att ta reda på vad som finns i varje mapp måste du öppna den. Men om du bara vill radera allting som Mail har hämtat kan du dra alla mapparna till papperskorgen.
Men det är inte den enda platsen där Mail lagrar bilagor. Det finns även bilagor i ~/Library/Mail/V6. Det finns återigen många undermappar i mappen V6, och några av dem innehåller brevlådor. Vissa av de brevlådorna innehåller bilagemappar. Det kan ta timmar eller mer att hitta bilagor på det sättet.
4. Radera skräppost
Här är några avslutande tips om att rensa Mail-lagringen på en Mac.
Radera skräpbrev och raderade objekt
- Öppna Mail och välj Brevlåda i menyn.
- Du kommer att se två alternativ: Radera borttagna objekt och Radera skräppost.
Detta kommer att rensa en del av lagringen i Mail.
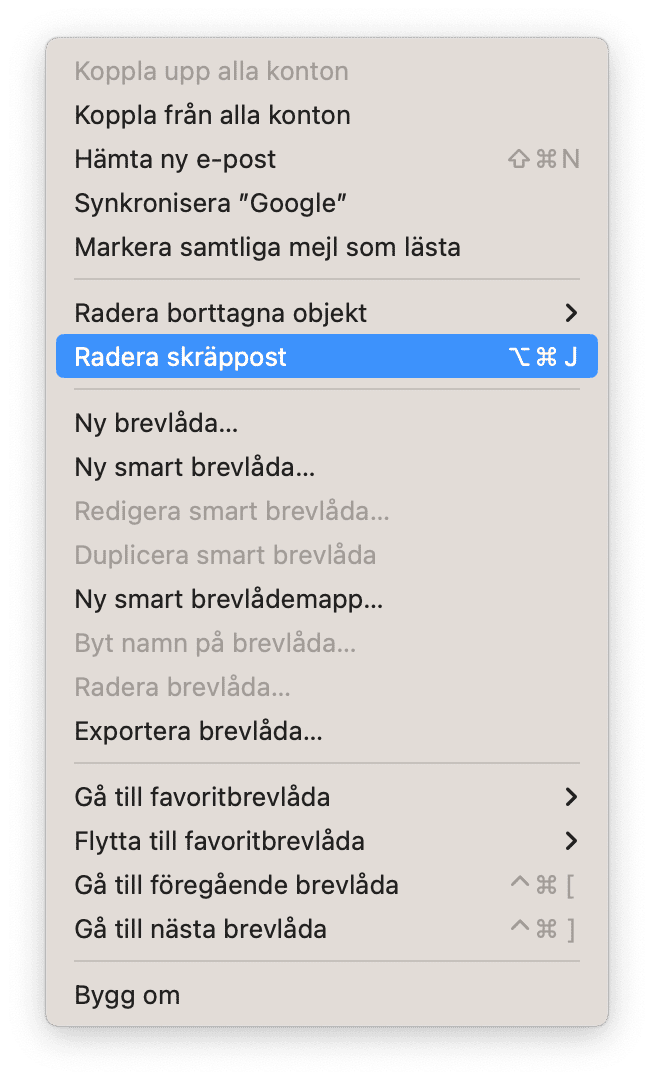
5. Töm papperskorgen för Mail
Om du vill minska lagringsutrymmet som används av Mail-appen ska du inte glömma att tömma papperskorgen. Du hittar den i sidofältet. Tryck sedan på kommando + A för att markera alla meddelanden, högerklicka på ett meddelande och välj ”Radera”.
Om det av någon anledning inte går att tömma papperskorgen kan du tvinga fram detta på följande sätt:
- Avsluta Mail-appen, öppna den igen och försök igen (tryck på kommando + Q för att avsluta).
- Ta bort borttagna objekt från menyn ”Brevlåda” i Mail-appen (som visas ovan).
- Ta bort ditt konto och lägg till det igen under ”Systeminställningar” > ”Internetkonton”.
- Kontrollera inställningarna för brevlådebeteende under ”Mail” > ”Inställningar” > ”Konton” för att välja plats för papperskorgen.
- Starta om datorn.
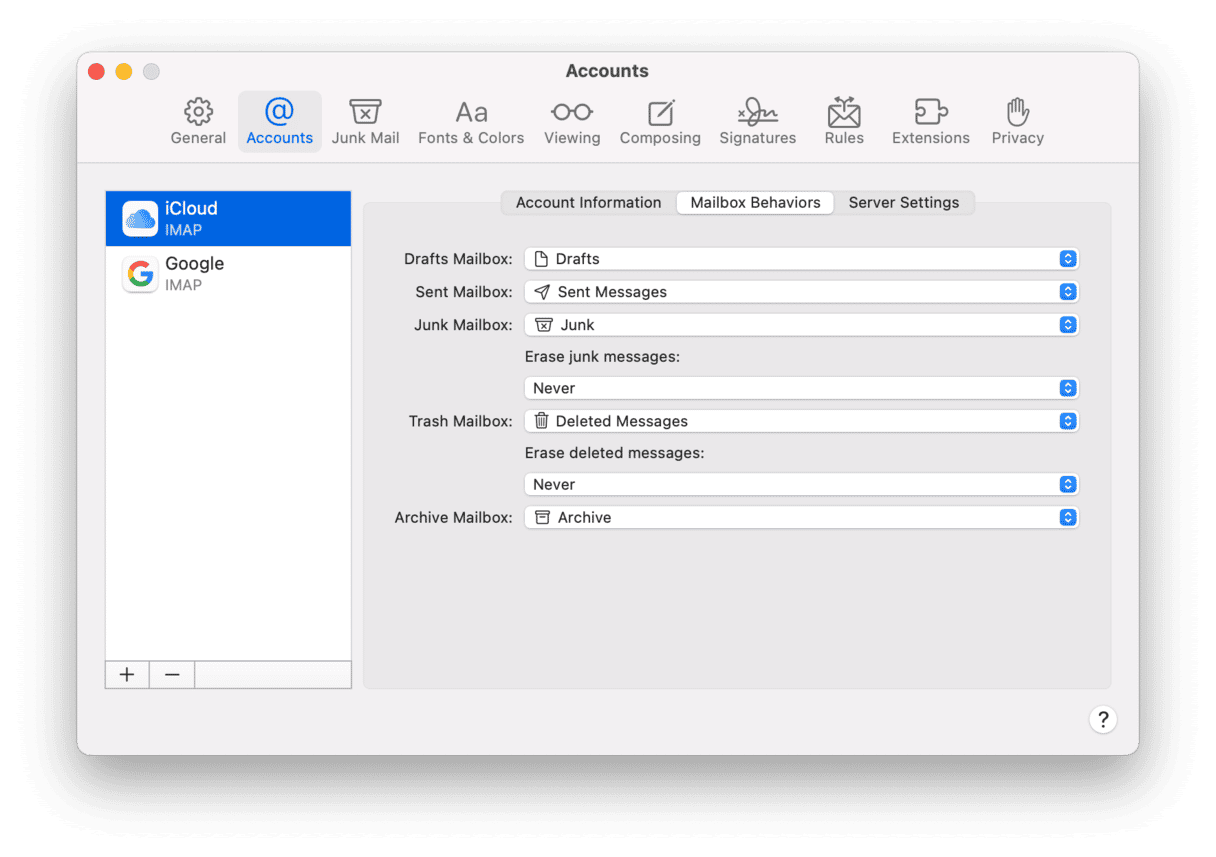
6. Kontrollera innehållet i din Mail-mapp
Även om det inte är normalt att rekommendera att arbeta direkt med innehållet i Mail i biblioteksmappen så kan du åtminstone gå dit och se efter misstänkt stora objekt.
Öppna Finder > Gå > Gå till mapp...
Klistra in följande text: Library/Containers/com.apple.mail/ Data
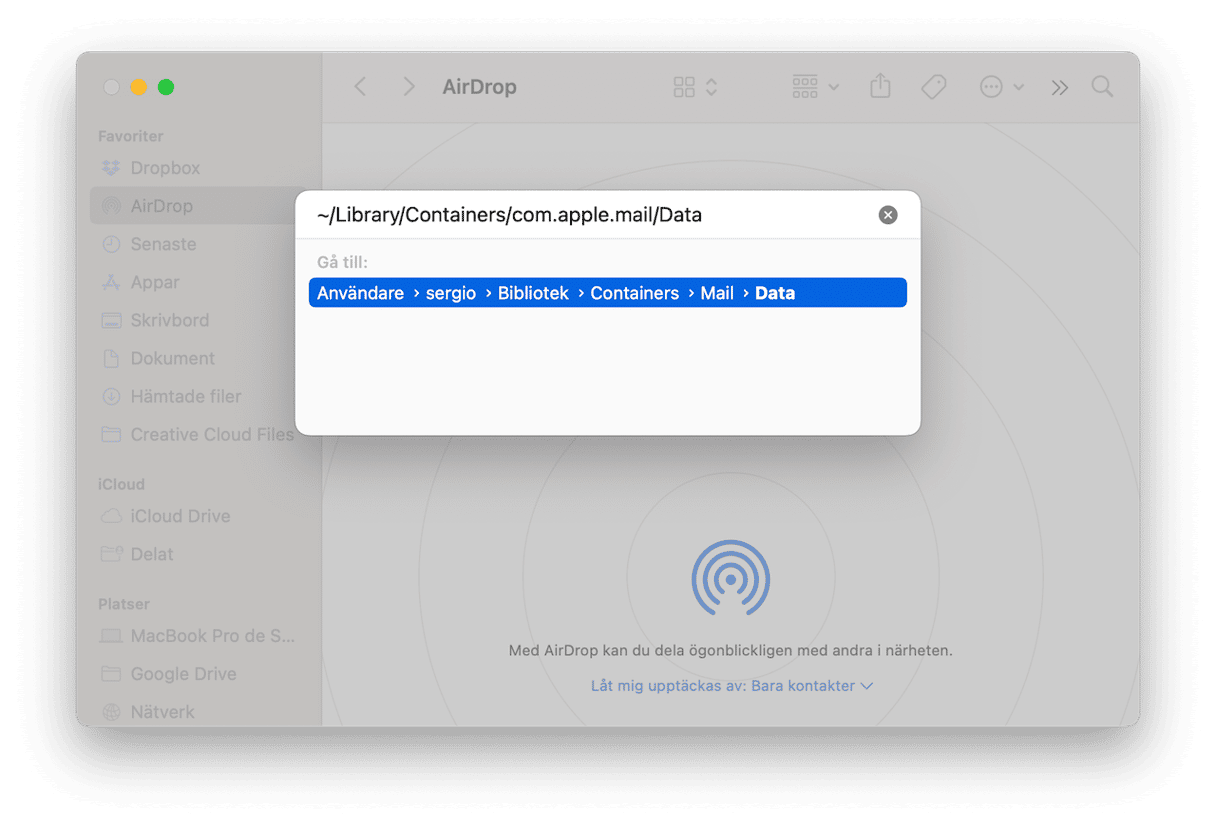
Gå igenom innehållet i den mappen och dubbelkolla alla objekt som du tänker radera. Det är så du rensar Mail-lagringen på en Mac.
Ta bort bilagor från datorn på en gång så här
Nyliga versioner av macOS har en funktion där du kan optimera lagringsutrymmet i datorn. Ett av sättet som det gör det på är att ta bort bilagor i Mail. Använd det så här.
- Klicka på Apple-menyn och välj Om den här datorn.
- Välj fliken Lagring och tryck sedan på Hantera.
- Klicka på Mail i sidofältet till vänster. Undertill kan du se hur mycket utrymme som brevbilagorna tar upp just nu.
- Markera bilagor och tryck på Radera.
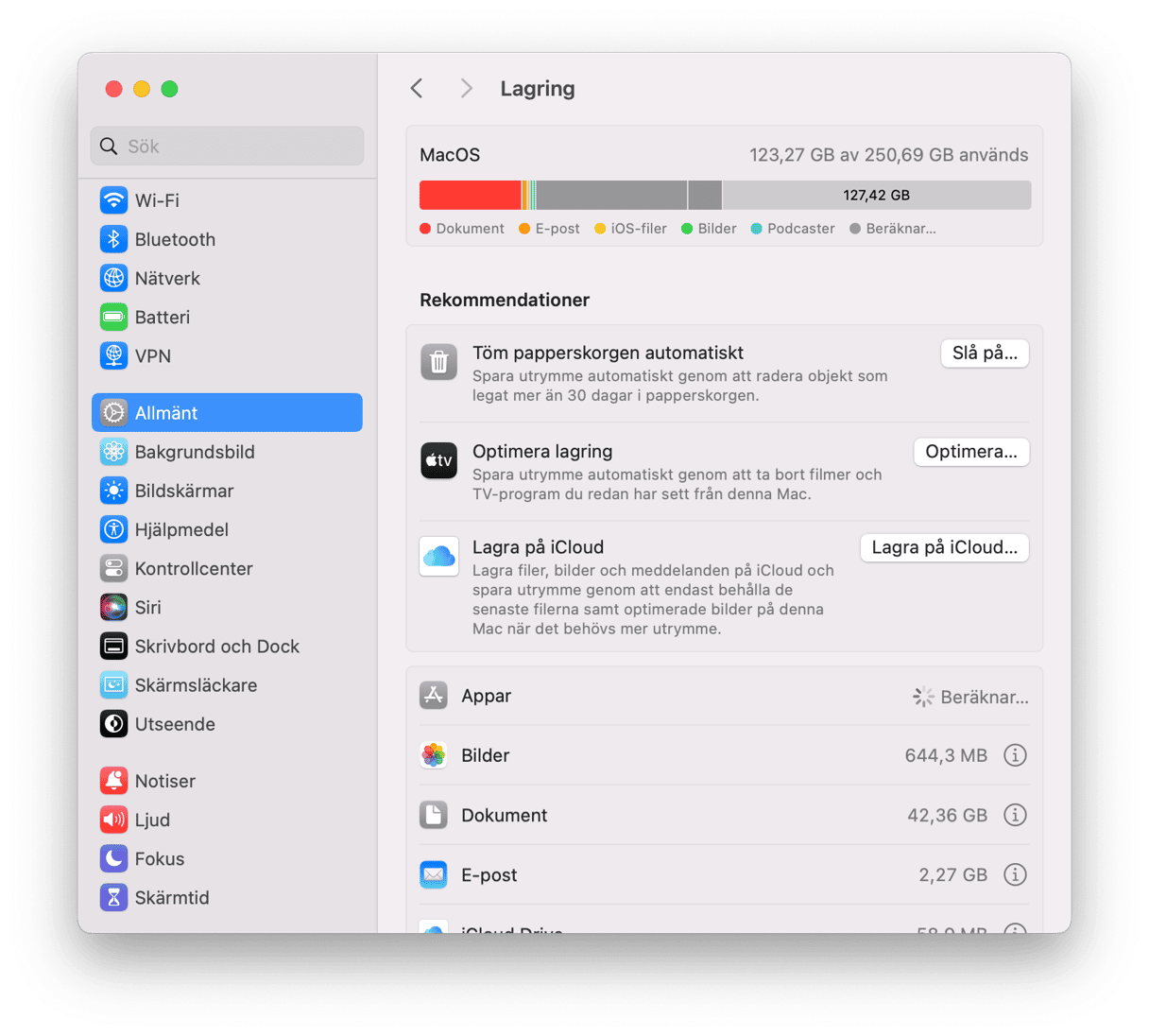
Hur ändrar man inställningarna för bilagor i Mail?
E-postbilagor kan antingen ligga kvar på servern eller hämtas till datorn, beroende på filtyp och vilka alternativ som du anger i kontoinställningarna. Till exempel hämtas alltid bilder, PDF-dokument samt film- och ljudfiler, och de visas i själva brevkroppen. Du kan välja om andra filtyper ska hämtas på följande sätt:

- Öppna Mail.
- Klicka på Mail-menyn och välj Inställningar.
- Klicka på knappen Konton och fliken Kontoinformation.
- Välj ett alternativ bredvid Hämta bilagor.
Så där, ja. Nu vet du hur man kan rensa upp i Mail-lagringen på Mac. Vi hoppas att vi har kunnat hjälpa dig att frigöra lagringsutrymme med våra tips. Glöm inte att utföra stegen som beskrivs ovan regelbundet så att Mail-appen inte blir för stor och rensningsprocessen går snabbare och enklare.
FAQ
Varför tar Mail upp så mycket utrymme på min Mac?
E-post innehåller ofta bilagor, t.ex. bilder, dokument, videofiler, osv. som så småningom kan ta över lagringsutrymmet. Om du använder Mail ofta och inte har så mycket ledigt utrymme på datorn kan du överväga att ta bort onödiga bilagor.
Var lagras Mail-data?
Din Mac lagrar alla Mail-data i ditt Bibliotek. Gå till Finder och tryck på Shift-Command-G. Kopiera och klistra in den här platsen: ~/Library/Mail/ och tryck på returtangenten. Du kan se många undermappar i den här mappen, och vissa av dem är mappar med bilagor.
Hur tar man bort Mail-bilagor på en Mac?
Öppna Mail-appen på datorn och ta bort bilagorna en efter en genom att klicka på Mejl > Ta bort bilagor. Du kan också markera flera meddelanden och ta bort bilagor på samma sätt. Om du letar efter en smidig lösning kan du prova funktionen Mail Attachments i CleanMyMac.






