Vad gör vi mest när vi sitter vid en dator, förutom att handskas med skriftliga arbetsdokument varje dag? Titta på videos! Från små roliga sketcher på rasterna till att sträcktitta hela serier på helgen - videos spelar verkligen en ovärderlig roll i våra liv.
Så om YouTube inte fungerar på Mac eller filmer i MP4 inte kan spelas upp kan vi känna oss hjälplösa - vart är all underhållning? Men oroa dig inte, den här praktiska guiden kommer ta dig igenom alla potentiella lösningar på dina videoproblem. Då kör vi igång!
Varför fungerar inte videos som de ska?
Internet blir mer och mer komplicerat för varje år som går. Istället för rak HTML och CSS med en touch av interaktiv JavaScript så får vi nu automatiskt genererade hemsidor som ofta är fulla med påträngande skript som vill registrera varenda grej vi gör.
På andra sidan har förekomsten av annonsblockerare lett till att delar av nätet inte fungerar som det ska på grund av blockerade popups, användarinteraktioner, etc.
När videos inte spelas på Mac - ta hjälp av den här steg för steg-listan.
1. Aktivera JavaScript i din webbläsare
Om du har märkt att YouTube inte fungerar på Safari, Firefox eller Chrome, så är det första du behöver kontrollera ifall du tidigare har inaktiverat JavaScript
JavaScript är språket som sköter alla interaktionerna inom din webbläsare och är därmed särskilt viktigt för din videouppspelning.
För att aktivera JavaScript i Safari:
- Gå till Safari ➙ Inställningar i menyraden (eller använd ⌘ +).
- Navigera till säkerhetsfliken.
- Kryssa i rutan vid sidan av Aktivera JavaScript.
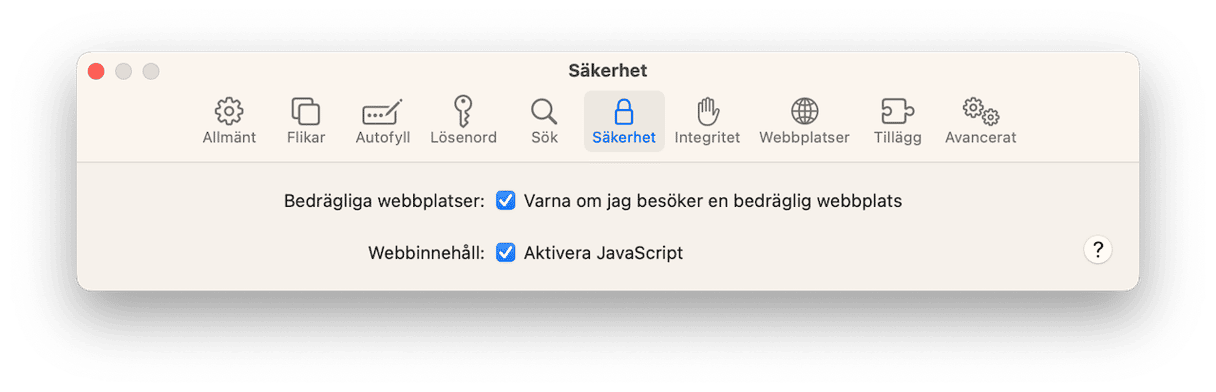
Andra webbläsare som Firefox och Chrome har liknande alternativ i deras inställningar.
2. Kontrollera dina webbläsartillägg
En annan orsak till problemet kan vara att något av dina webbläsartillägg antingen fungerar dåligt eller avsiktligt blockerar videos.
Om du inte har kontrollerat dina tillägg på ett tag, så är det ett bra tillfälle att göra det. I Safari:
- Öppna Inställningar igen.
- Gå till fliken Tillägg.
- Inaktivera alla tilläggen.
- Starta om Safari och se om YouTube fungerar.
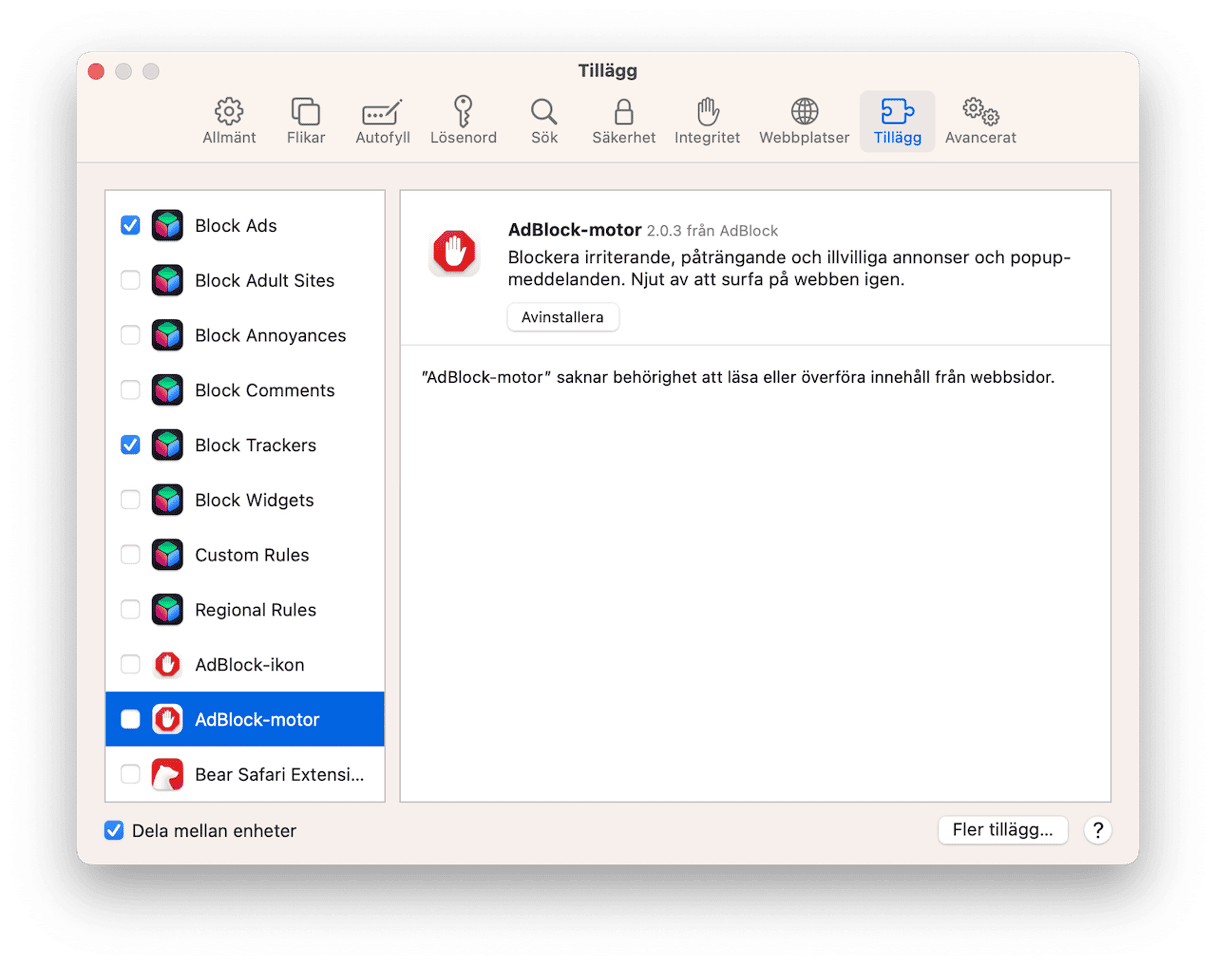
Ifall problemet fixas vet vi att det har att göra med dina tillägg. Återupprepa processen, men aktivera tilläggen en efter en för att isolera vad som orsakar problemet. Då kan du antingen låta tilläggen vara avstängda när du ser videos eller kontakta dess utvecklare för att få en uppdatering.
I mitt fall är det ofta en annonsblockerare som bär skulden, därför går jag ofta in i dess inställningar för att finjustera blockeringen ytterligare eller för att låta den vara inaktiverad under en tid.
3. Rensa webbläsarcache
När man genomför ändringar i sin webbläsare registreras de ofta inte direkt eftersom de flesta webbplatserna du besökt redan har buffrat (sparats lokalt).
För att tvinga en uppdatering av de här webbplatserna behöver du rensa din webbläsares cache-filer. Så här gör man det i Safari:
- Gå till Safari ➙ Inställningar.
- Gå till fliken Avancerat och markera kryssrutan "Visa utvecklarmenyn i menyraden".
- Välj Utvecklarmenyn och välj Rensa Historik (genväg Option + ⌘ + E)
- Starta om Safari.

Vad gäller Chrome och Firefox kan du rensa webbläsarhistoriken genom de vanliga inställningarna. Så, nu bör alla tekniska fel med själva webbplatserna vara borta.
4. Lös interna Mac-fel
Om inget av ovanstående hjälpte ditt YouTube-problem i Safari, så behöver du ta fram de tyngre verktygen. Då är det CleanMyMac vi menar. Den här appen är marknadens överlägset bästa optimeringsverktyg för Mac. Det söker igenom hela datorn efter alla möjliga sorters fel och är ett automatiskt sätt för att lösa alla på en gång med ett klick.
Använd funktionen Performance i CleanMyMac för att lösa interna fel som gör att videor inte kan spelas upp. Det hjälper till att lösa prestandarelaterade problem och optimera din Mac.
Så här underhåller du din Mac med CleanMyMac:
- Få en kostnadsfri provperiod av appen.
- I sidofältet väljer du Performance och klickar på Scan.
- Klicka på View All Tasks för att omdöme om de samlade rekommendationerna och köra de du tycker är användbara.

Nu ska din Mac i princip kännas som ny. Förhoppningsvis löser det videoproblemen.Om det inte är fallet så finns det andra saker du kan göra innan du bokar tid hos en Apple Stores Genius Bar – fortsätt läsa.
5. Bonus: Leta efter skadlig programvara i datorn
På 90-talet var vår största rädsla att stöta på ett virus. Idag lurar alla sorters skadlig programvara – annonsprogramvara, spionprogram, gisslanprogram – överallt på nätet, i synnerhet tillsammans med nerladdningar av programvara.
Så det kan vara möjligt att nedladdningen av din Adobe Flash Player har infekterats.Men det innebär inte jordens undergång! Till och med här hjälper CleanMyMac dig:
- Påbörja din kostnadsfria provperiod av CleanMyMac.
- Gå till Protection i sidofältet och klicka på Scan.
- Ta bort all skadlig programvara som hittas och hantera dina integritetsobjekt.

Slutligen har du en komplett guide för att lösa problemet med videos som inte spelas på Mac. Följ bara stegen så är det 99% chans att problemet kommer lösas. Du kan faktiskt hoppa över de flesta stegen och hantera problemet med CleanMyMac direkt, och spara en hel del tid och stress. Mindre än en minut efter det kommer videon att återupptas!






