Отже, ви хочете оновити свій Mac, адже знаєте, наскільки важливо мати останню версію macOS, щоб комп'ютер працював безперебійно, без помилок та не містив шкідливого програмного забезпечення. Але що робити, якщо ваш Mac каже, що оновлення недоступні? Можливо, вже запитуєте себе: "Чому я не можу оновити свій Mac?" Далі ми розповімо чому це відбувається і як це виправити.

Чому Mac каже, що оновлення недоступні?
Перш ніж відповісти на це питання, слід розібратись, що ми маємо на увазі під «оновленням». Оновлення — це новіша версія поточної macOS. У порівнянні з попередньою версією вона має вищий на 0.1 номер. Наприклад, оновлення до macOS 12.2 — це 12.3. Apple випускає оновлення для попередніх версій своїх операційних систем протягом кількох років після випуску системи, зазвичай з міркувань безпеки. Тож навіть якщо ви використовуєте не найновішу версію macOS, вона час від часу оновлюватиметься.
Якщо ви перевіряєте наявність оновлень, перейшовши до Системних параметрів > Загальні > Оновлення системи, і з’являється повідомлення про відсутність доступного оновлення, можливо, для версії macOS, встановленої на вашому Mac, дійсно немає доступних оновлень.
Однак це також може означати, що оновлення є, але ваш Mac чомусь не може його знайти. Це може бути через проблеми з серверами Apple або підключенням до інтернету. Також це може вказувати на проблему з macOS на вашому комп'ютері. Ми покажемо як вирішити кожну з цих проблем.
Що робити, якщо Mac не пропонує оновлень системи?
Як і з більшістю проблем, з якими ви стикаєтесь у роботі з Mac, розпочати варто з усунення найбільш очевидних потенційних причин. Ось як це зробити.
1. Спробуйте ще раз пізніше
Проблема може бути тимчасовою, якщо оновлення було вилучено із серверів Apple або через те, що сервери перенавантажені. Зачекайте кілька годин і спробуйте знову перевірити оновлення. Це може бути все, що потрібно зробити, щоб вирішити проблему.
2. Розберіться з проблемами на вашому Mac
Якщо перезапуск Mac не допоміг, можливо, виник конфлікт програмного забезпечення або інша проблема, яка не дозволяє йому виявити оновлення на серверах Apple та встановити їх.
Один зі способів з цим упоратися — очистити непотрібні файли на вашому Mac, які можуть бути причиною проблеми. Іншим способом є певні завдання з обслуговування вашого Mac, як-от звільнення оперативної пам’яті, запуск сценаріїв обслуговування та відновлення привілеїв диска — все це в будь-якому разі допоможе вашому Mac працювати краще.
Найпростішим способом очистити непотрібні файли та запустити обслуговування вашого Mac є інструмент під назвою CleanMyMac. Він включає модуль Очищення, що призначений для видалення файлів, котрі займають місце та спричиняють можливі конфлікти на вашому Mac. Також його модуль Швидкодії виконує всі рекомендовані процедури та допомагає оптимізувати ваш Mac. Отримайте пробну версію тут.
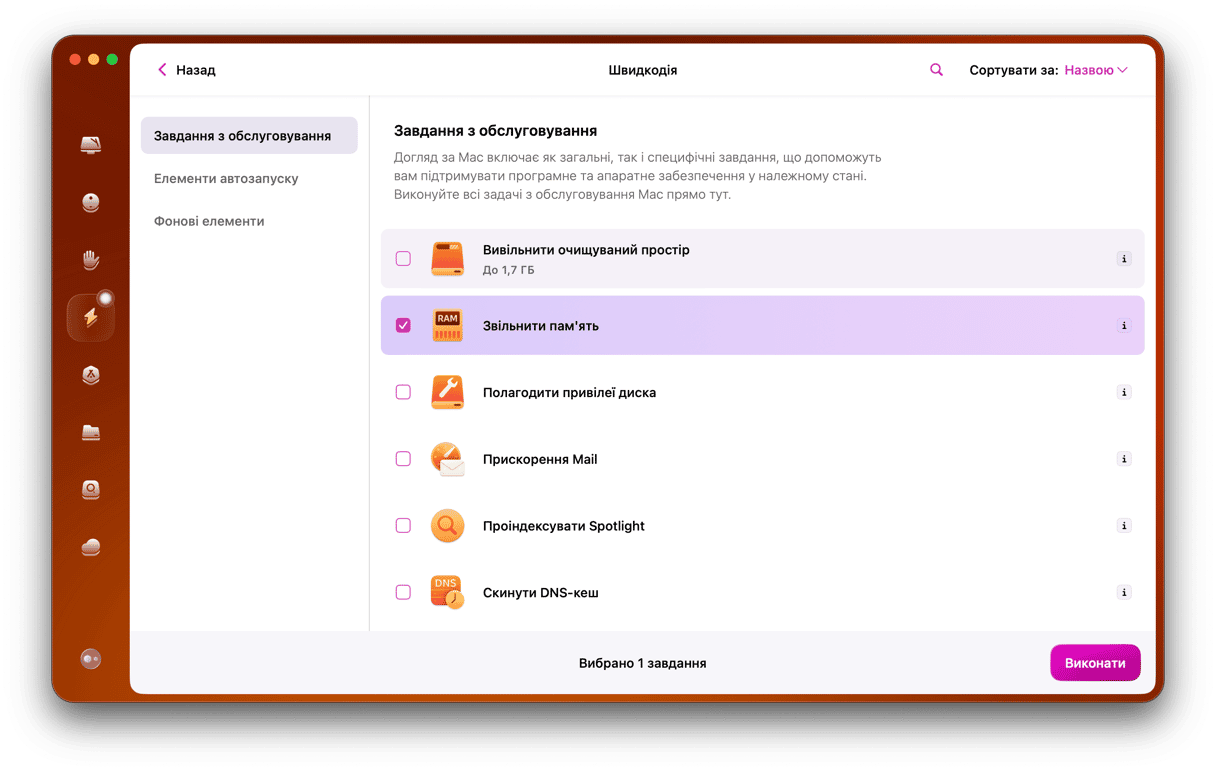
3. Перевірте свій Wi-Fi та з'єднання з інтернет
Якщо ваша мережа Wi-Fi або підключення до інтернету не працюють належним чином, ви не зможете під'єднатися до сервера оновлення програмного забезпечення та перевірити наявність оновлень. Щоб перевірити, відкрийте будь-яку вебсторінку в Safari. Якщо вона не відкривається, спробуйте перемістити Mac ближче до маршрутизатора, вимкнути та знову ввімкнути Wi-Fi на Mac або перезавантажити маршрутизатор. Якщо нічого не допомагає, зверніться до свого провайдера, щоб упевнитись, чи немає проблем на їх стороні. Якщо вебсторінки відкриваються у Safari, переходьте до наступного кроку.
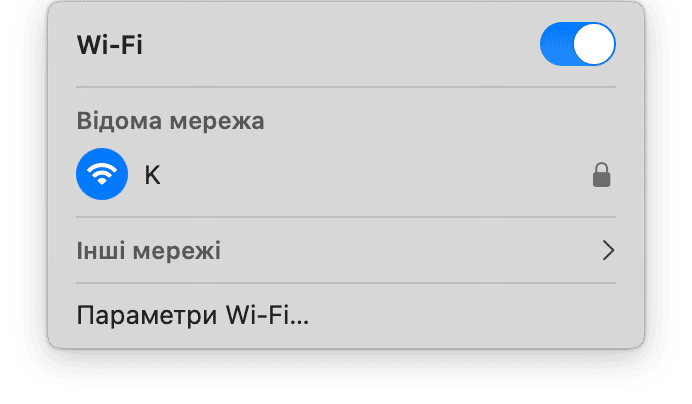
4. Перевірте сторінку стану системи Apple
Apple має сторінку перевірки стану на своєму вебсайті, на якій перелічено всі її онлайн-сервіси та зазначено чи вони доступні. Ви можете знайти її тут.
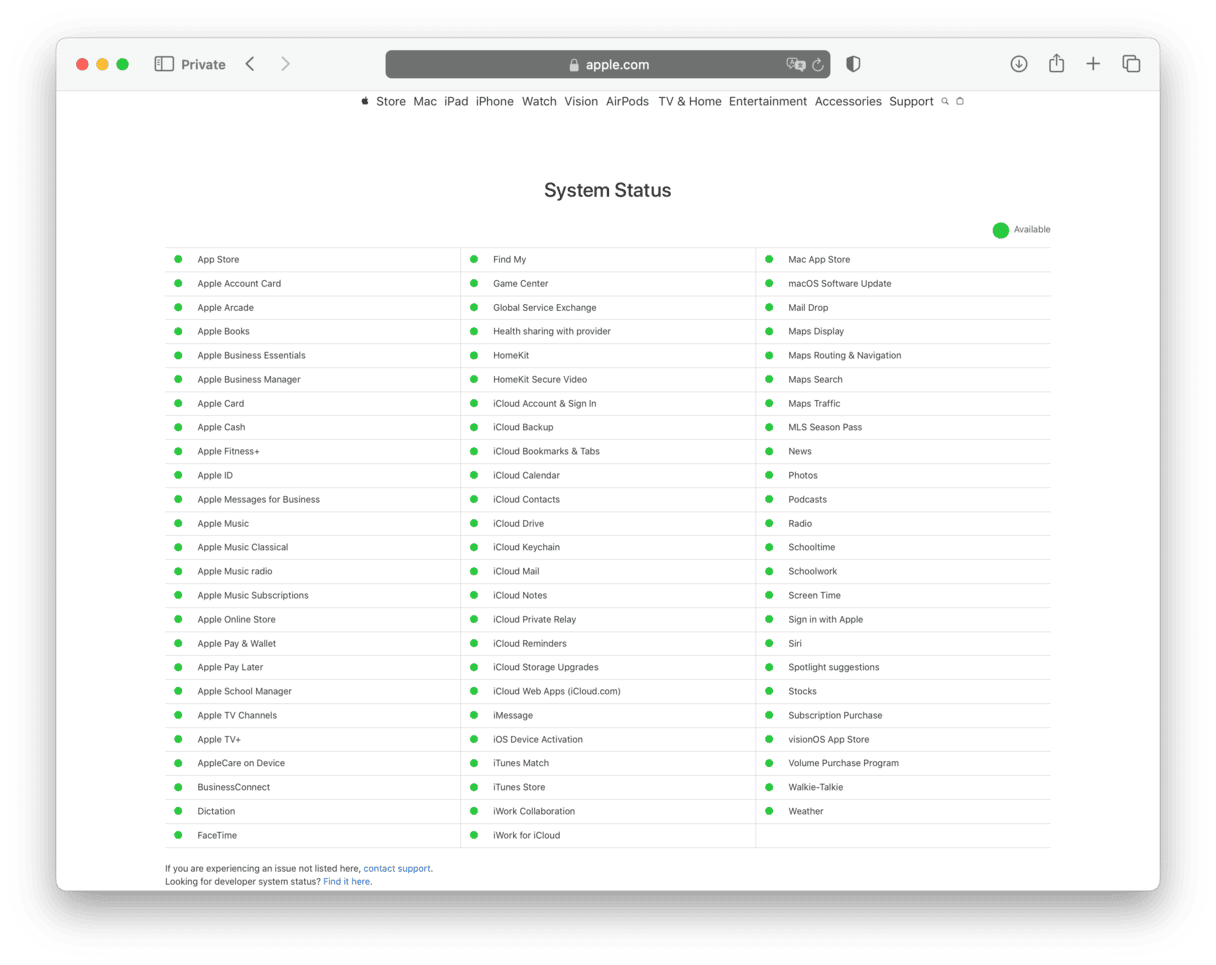
Знайдіть статус «Оновлення macOS» і переконайтеся, що індикатор зелений. Якщо ні – проблема на боці Apple, і вам доведеться почекати, поки її вирішать.
5. Упевніться, що оновлення дійсно є
Якщо ви вважаєте, що має бути доступне оновлення, оскільки ви бачили його в інтернеті або бачили оновлення в App Store, перевірте офіційне джерело, щоб переконатися, що є оновлення дійсно існує для вашої версії macOS.
6. Завантажте оновлення вручну
Якщо нічого з того, що ми описали вище, не спрацює, ви можете встановити оновлення macOS з App Store. Зауважте, що ви зможете оновити свою macOS лише, скажімо, з Ventura до Sequoia. Однак ви не зможете встановити незначні оновлення (наприклад, оновлення з 15.0 до 15.3.1).
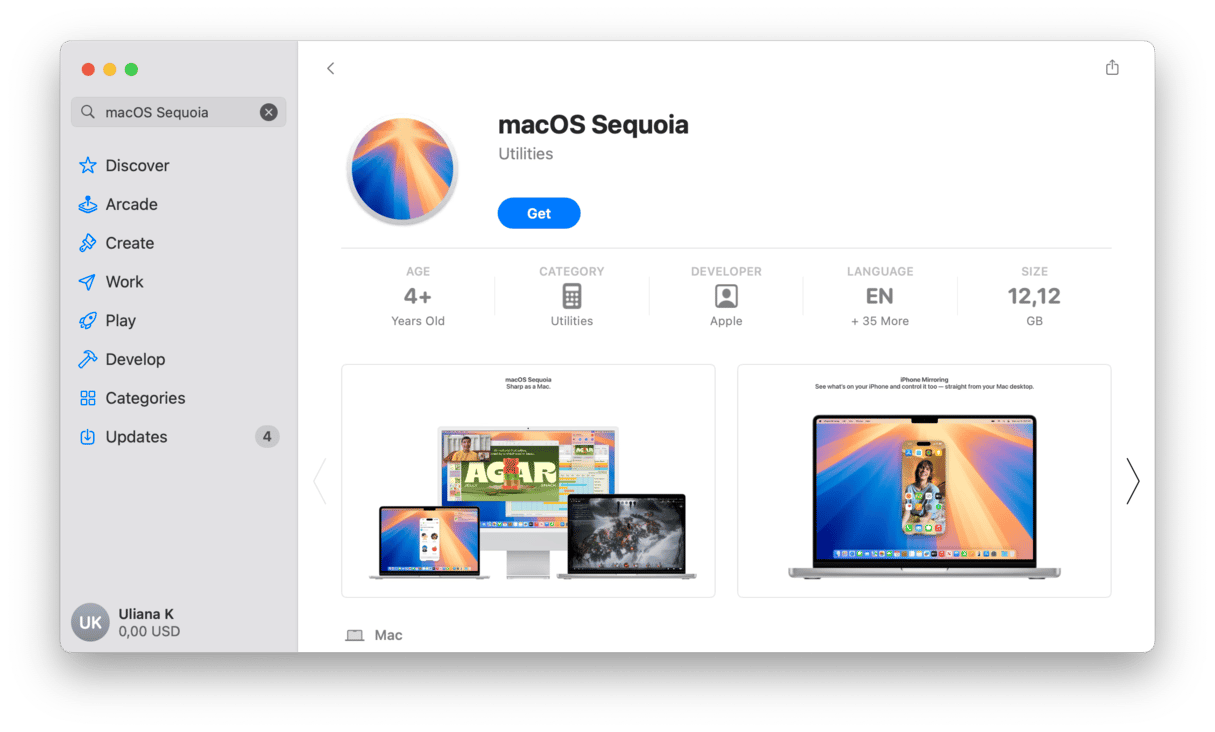
Щоб знайти потрібну версію macOS, введіть назву macOS в рядок пошуку і натисніть Отримати. Тепер ви завантажите інсталятор. Двічі клацніть по ньому, щоб встановити оновлення.
Для старіших версій macOS (наприклад, Lion або Sierra) перегляньте статтю підтримки Apple тут, щоб завантажити інсталятори macOS.
7. Перезапустіть ваш Mac
Часто перезапуск може усунути будь-які проблеми, в тому числі пов'язані з тимчасовими файлами, що перешкоджають під'єднанню до серверів Apple. Також корисно час від часу перезапускати Mac.
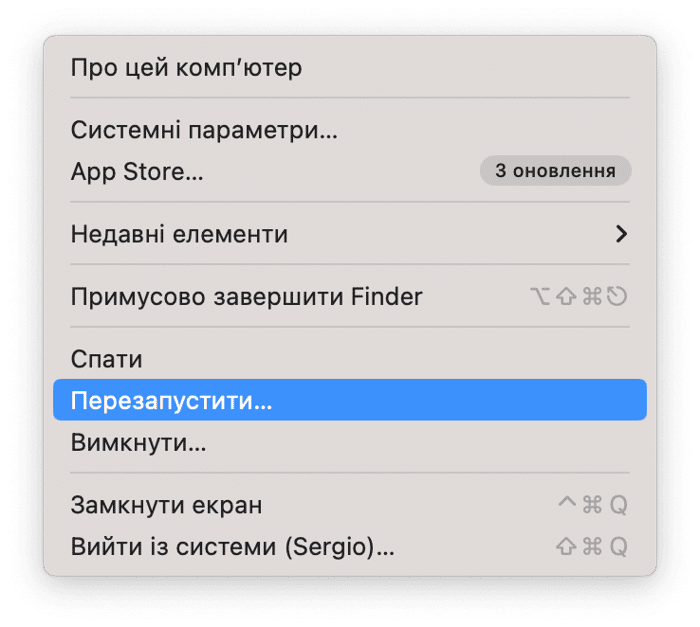
8. Перевстановіть macOS
Імовірніше за все, ви вже мали оновити свій Mac, але якщо нічого так і не допомогло, спробуйте запустити режим відновлення і перевстановити macOS. Перевстановлення macOS переписує операційну систему вашого Mac і вирішує всі основні системні збої, які не дозволяють встановлювати оновлення.
Перш ніж розпочати, створіть резервну копію вашого Mac. Перевстановлення не повинно вплинути на ваші файли, але завжди корисно мати резервну копію на випадок, якщо щось піде не так.
Тепер запустіть ваш Mac у режимі відновлення:
- Процесор Intel: Утримуйте комбінацію клавіш Command + R під час запуску Mac.
- Процесор Apple: Вимкніть Mac, натисніть і утримуйте кнопку живлення, доки не з'явиться вікно параметрів запуску. Натисніть Параметри > Продовжити і виберіть стартовий диск, якщо з'явиться відповідний запит. Натисніть Продовжити та введіть пароль.
Перейшовши в режим відновлення, натисніть Перевстановити macOS.
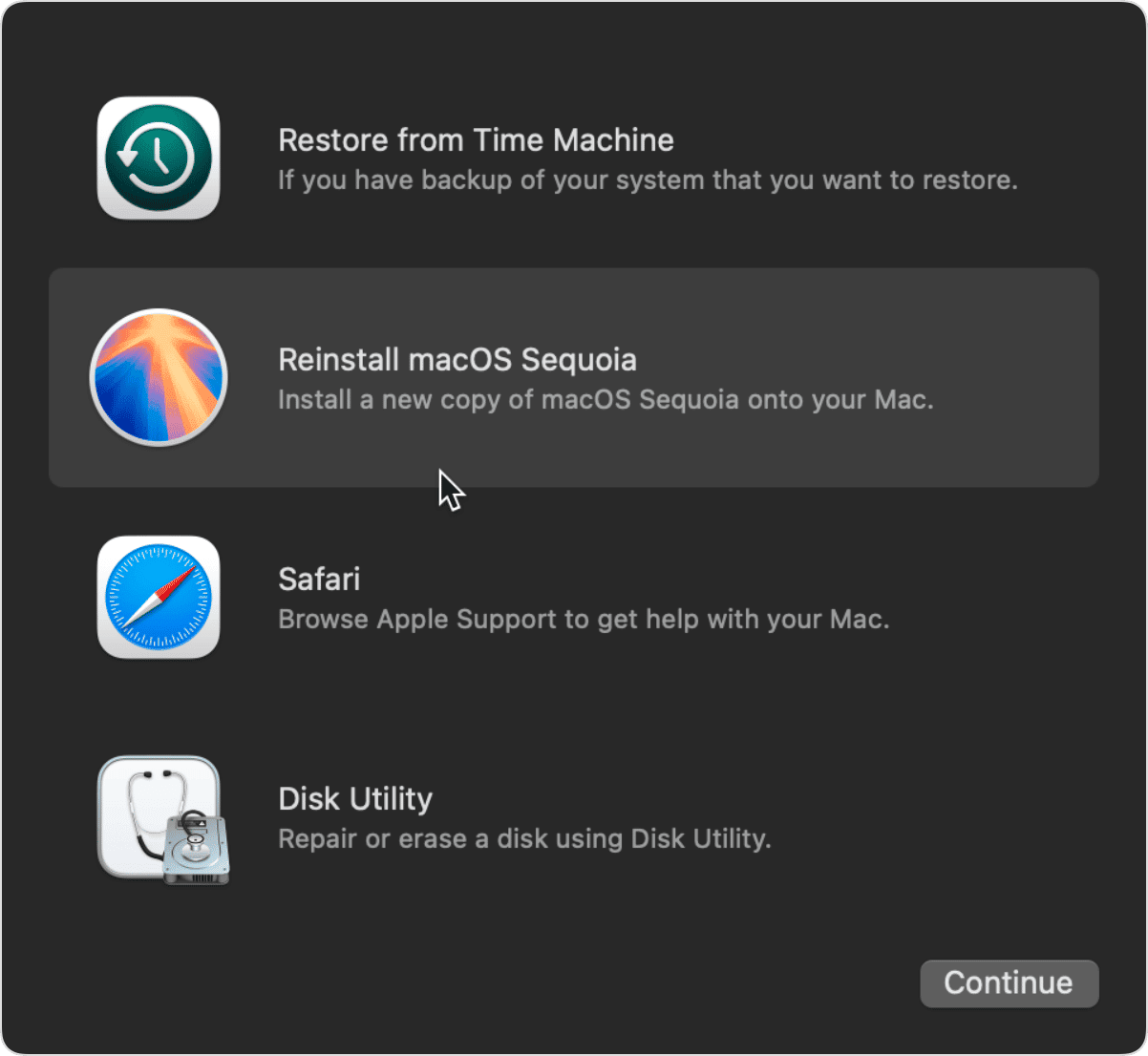
У більшості випадків нам не потрібно думати про оновлення програмного забезпечення. Воно або працює у фоновому режимі автоматично, або надсилає сповіщення, коли доступні нові оновлення. Але що робити, коли цього не відбувається, і з’являється повідомлення про відсутність доступних оновлень? Виконайте наведені вище дії, і ви зможете вирішити проблеми з оновленням вашої macOS.






