¿Crees que tu Mac es inmune a los virus? Por desgracia, ya no es el caso. Aunque los Mac siguen siendo bastante seguros, el malware y otras amenazas siguen pudiendo infectar el sistema. Si tu Mac ha empezado a mostrar errores o sospechas que podría estar infectado, no tengas miedo — en esta guía te mostramos cómo eliminar el malware paso-a-paso y proteger tus datos personales.

Cómo eliminar el malware y los virus del Mac
Independientemente del tipo de malware, existen formas comunes de eliminar el malware del Mac — manuales o automáticas. A continuación te explicamos cómo eliminar malware en Mac.
Cómo eliminar un virus de Mac automáticamente
Es mejor eliminar un virus de Mac con la ayuda de una app dedicada. Recomendamos usar CleanMyMac. Puede identificar miles de amenazas de malware, como adware, spyware, ransomware, gusanos y mineros de criptomonedas. Si CleanMyMac detecta algo sospechoso, te permite eliminarlo de inmediato. A continuación te explicamos cómo realizar un análisis completo del sistema:
- Consigue tu prueba gratuita de CleanMyMac.
- Ve a la pestaña Protección y lanza el análisis.

- Si hay algún malware, haz clic en Eliminar. De lo contrario, se te dirá que todo está en orden.
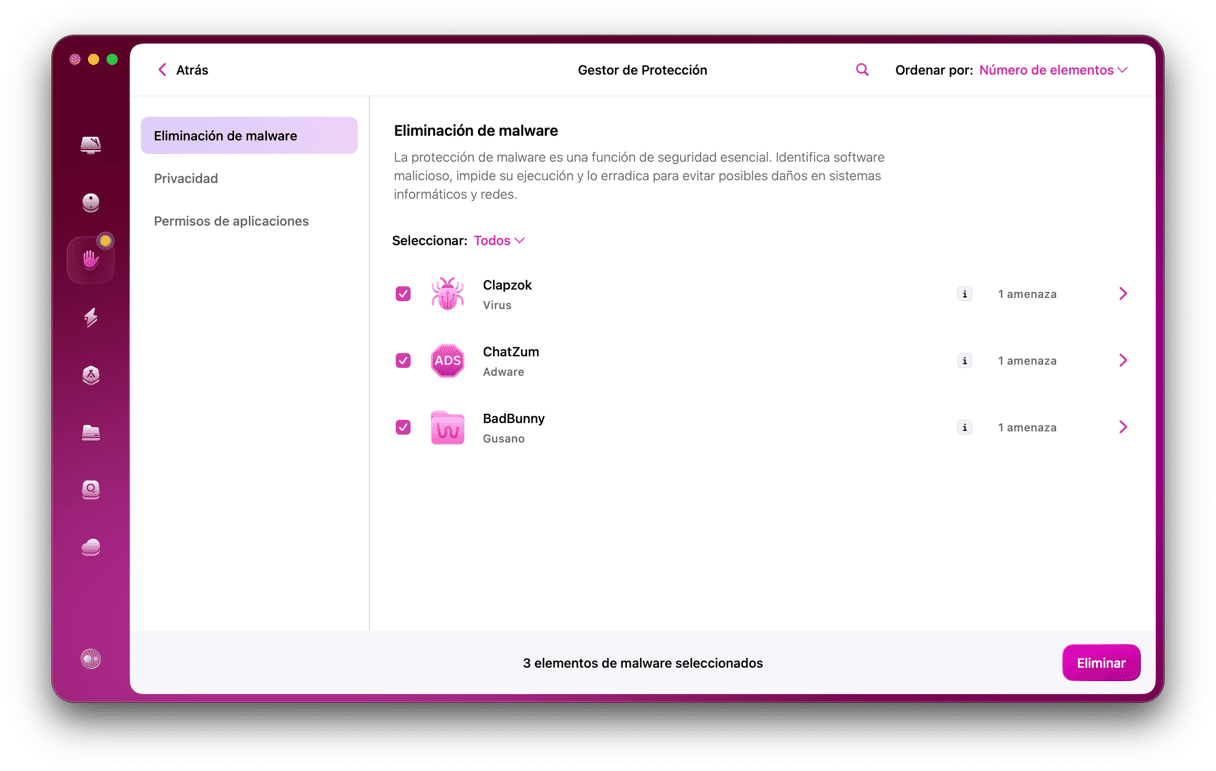
- Si algún malware se había infiltrado en tu Mac, ahora ha sido eliminado de forma segura.
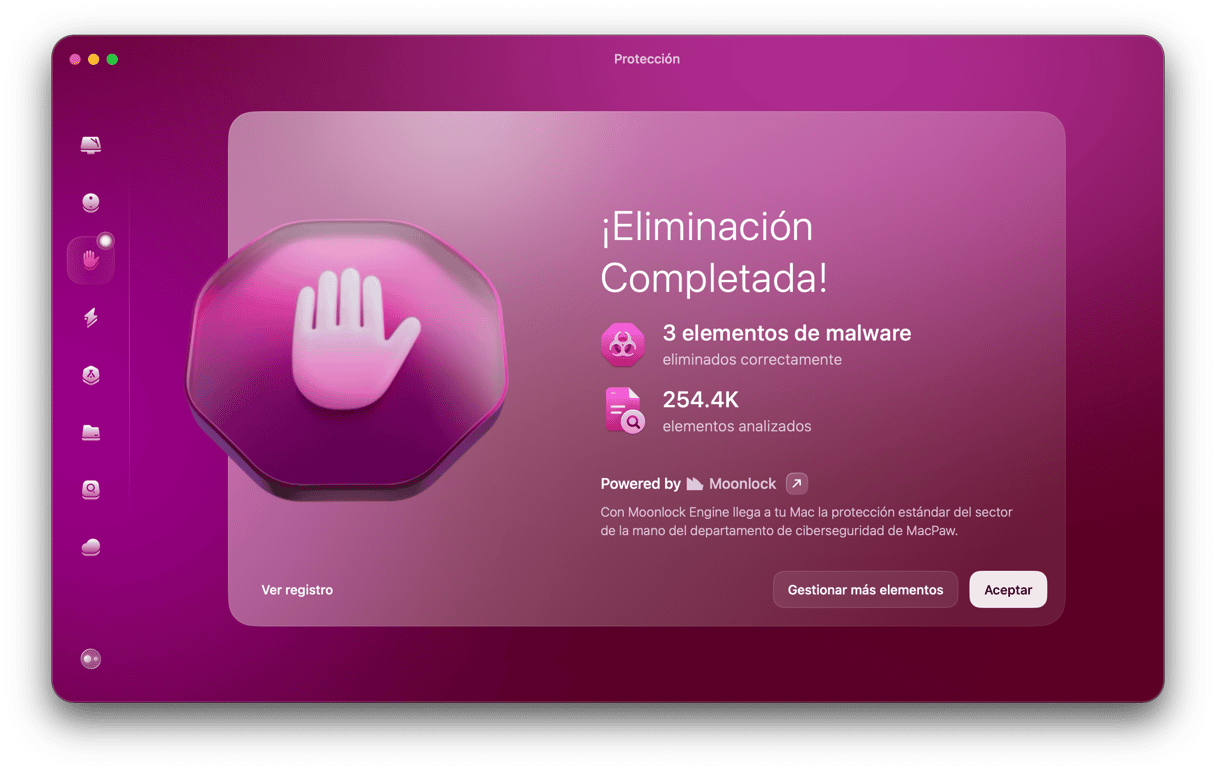
Cómo eliminar el malware en Mac manualmente
1. Usa el Monitor de Actividad
Si sabes cuál es la app maliciosa en tu Mac, ya tendrás medio problema resuelto. En primer lugar, cierra la app y sus procesos del sistema:
- En el Finder, ve a Aplicaciones > Utilidades y abre el Monitor de Actividad.
- Localiza la app problemática en la lista de los procesos.
- Selecciona el proceso y pulsa el botón [x] en la barra de herramientas para cerrarlo.
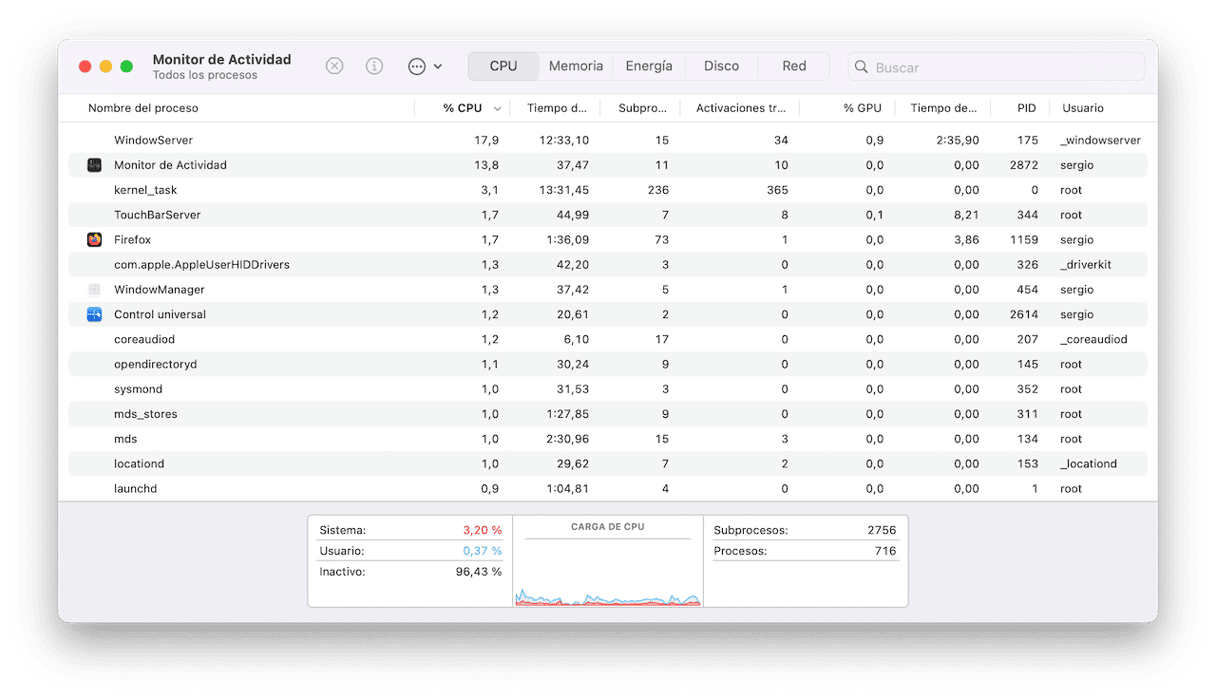
Ahora, vuelve a tu carpeta Aplicaciones y mueve la app a la Papelera. Justo después, vacía la Papelera.
Es un método sencillo, pero para acabar del todo con el malware, tendrás que dedicarle un poco más de tiempo. En las carpetas de tu sistema todavía quedan algunos restos de la app infectada que pueden seguir dando guerra. Es algo así como matar a un dragón cuya cabeza vuelve a crecer después de cortársela. Entonces, ¿cómo eliminar completamente el malware de Mac? Desinstalando apps.
2. Arranca en el modo seguro
A veces, el malware puede hacer que tu Mac vaya tan lento que sea imposible hacer nada. Arrancarlo en modo seguro puede ayudar. Evita cargar ciertos programas y solo ejecuta apps y procesos esenciales que macOS necesita.
Arrancar en modo seguro en un Mac con procesador Intel:
- Reinicia el Mac y mantén presionada la tecla Mayús. mientras tu Mac arranca.
- Cuando aparezca la ventana de inicio de sesión, deja de presionar Mayús. e inicia sesión.
- Deberías ver "Arranque seguro" en la esquina superior derecha de la pantalla.

Arrancar en modo seguro en un Mac con Apple silicon:
- Reinicia el Mac y mantén pulsado el botón de encendido.
- Suelta el botón cuando veas las opciones de inicio.
- Selecciona tu disco de arranque, luego presiona y mantén la tecla Mayús. y haz clic en "Continuar en modo seguro".
- Inicia sesión en tu Mac. Es posible que tengas que iniciar sesión varias veces.

3. Desinstala apps sospechosas
Si has descargado sin querer una app que en realidad es un virus, tienes que desinstalarla enseguida. Puedes hacerlo de dos formas diferentes. Esta es la complicada:
- Ve a tu carpeta Aplicaciones y arrastra la app a la Papelera.
- Desde el Finder, ve al menú Ir > Ir a la carpeta, escribe o pega
~/Libraryy revisa en la carpeta Application Support para encontrar todos los archivos asociados a la app y arrástralos a la Papelera. - Busca en las demás carpetas de
~/Library, especialmente en Launch Agents y Launch Daemons, y elimina todos los archivos .plist relacionados con la app. - Repite el Paso 3 para la carpeta principal de la Biblioteca (
/Library). - No te olvides de reiniciar el Mac — hasta que no lo hagas, todos estos archivos continuarán en la memoria.
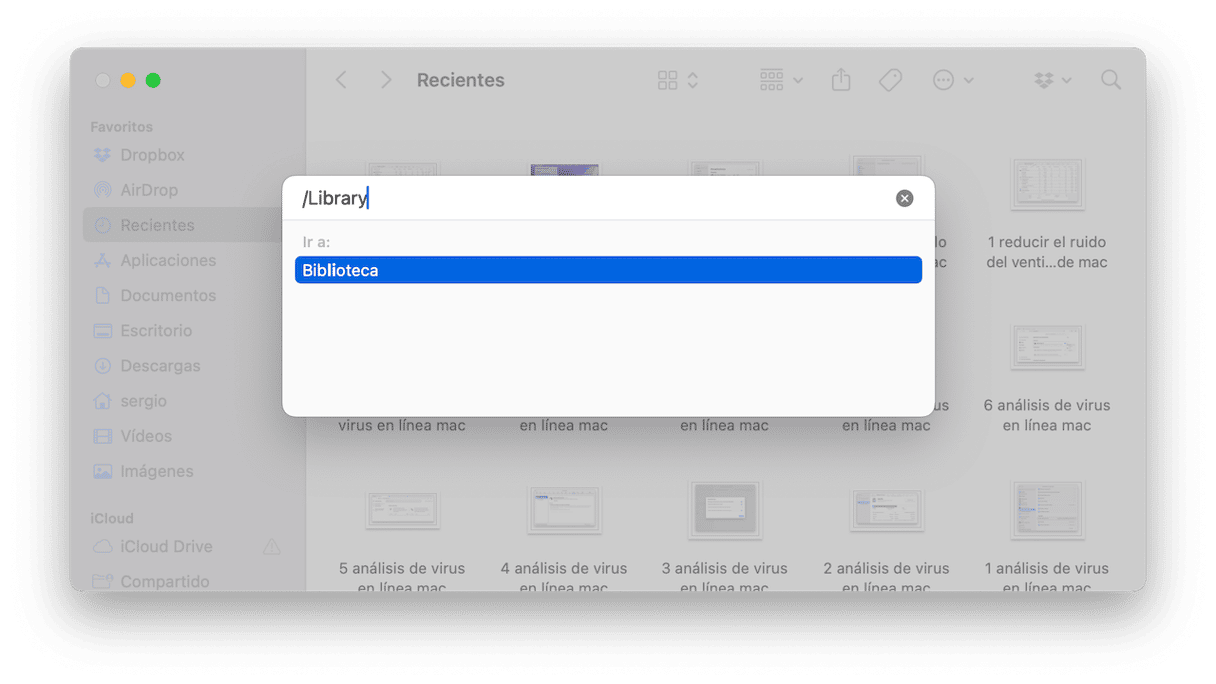
Como puedes ver, la eliminación manual de apps requiere bastante esfuerzo. Por suerte, hay una forma más fácil de desinstalar las apps — usar una herramienta dedicada y diseñada justo para ello. CleanMyMac, una app de limpieza de Mac que hemos recomendado en el artículo, cuenta con el módulo Aplicaciones, el cual puede eliminar completamente las apps junto con los archivos que has esparcido por el sistema. Así es como puedes usarla:
- Abre CleanMyMac.
- En la barra lateral, haz clic en Aplicaciones > Gestionar mis aplicaciones.
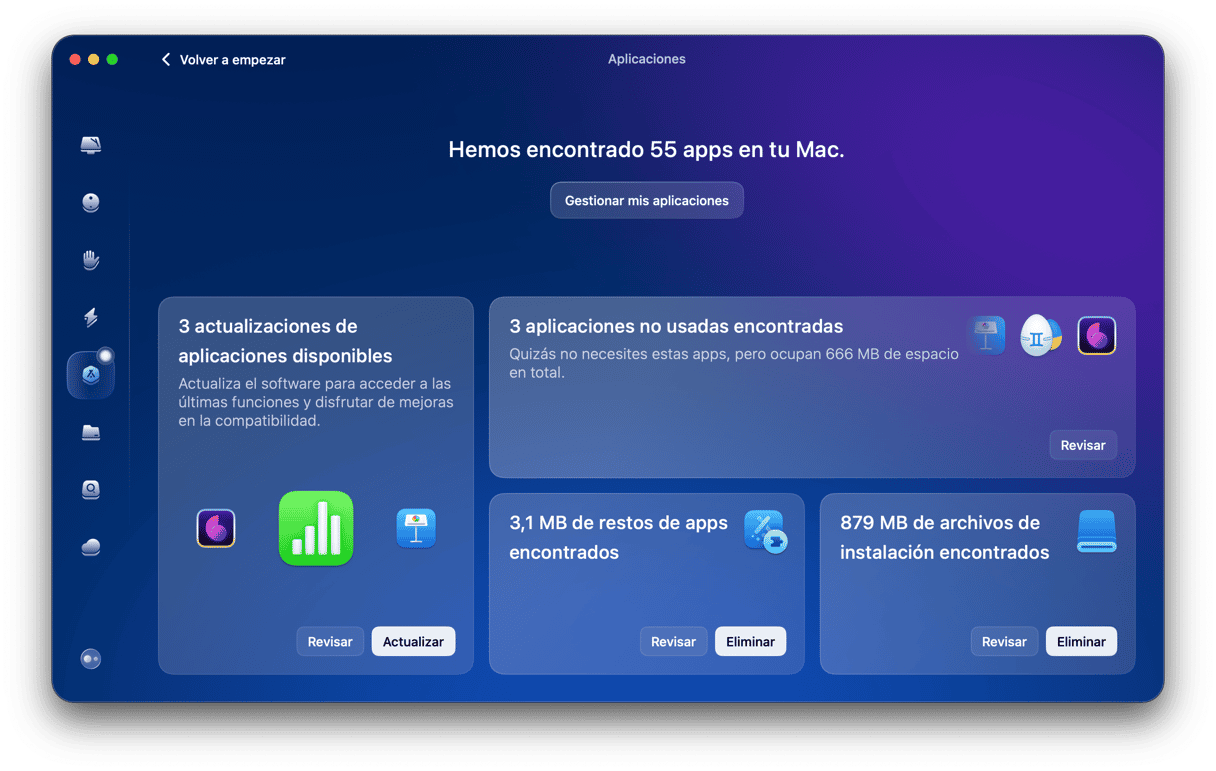
- Selecciona la app que quieres eliminar. Ten en cuenta que hay una pestaña llamada Sospechoso en el panel central, la cual te puede ser útil si estás buscando malware.
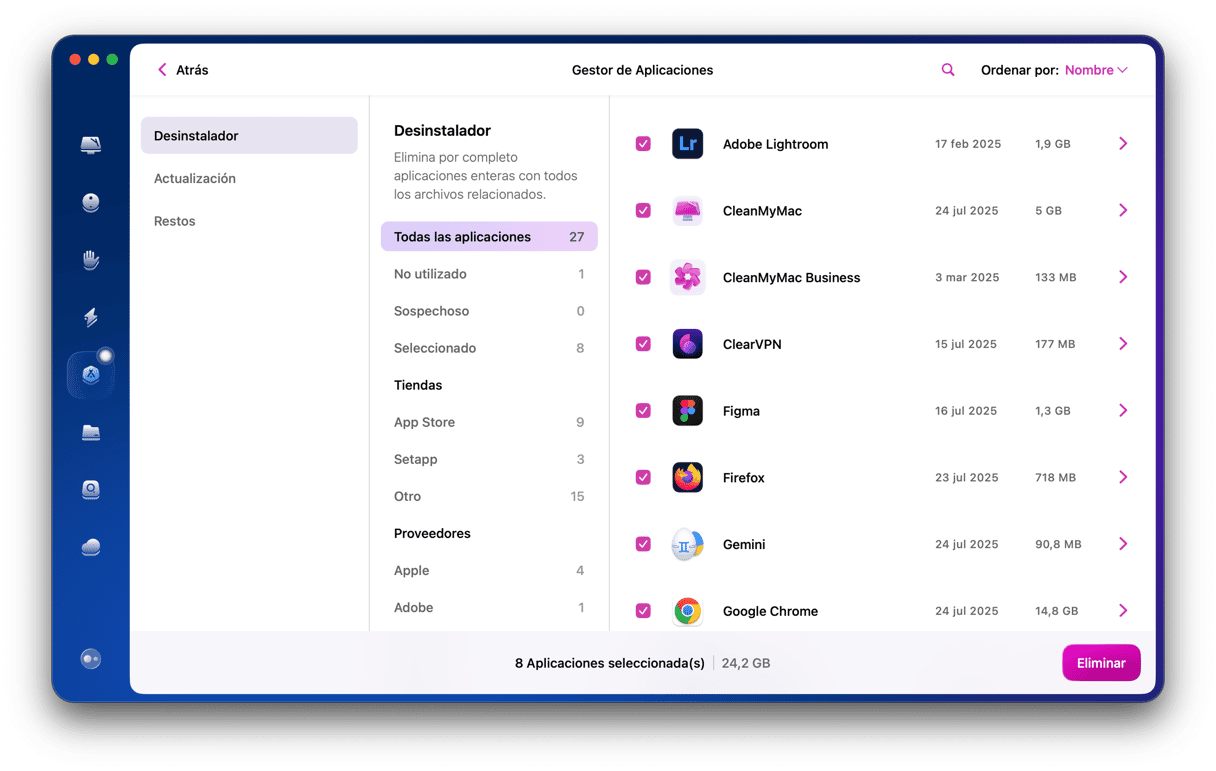
- Haz clic en Eliminar. También puedes revisar la pestaña Sobras para ver si hay archivos restantes de las apps que has eliminado de tu Mac en el pasado.
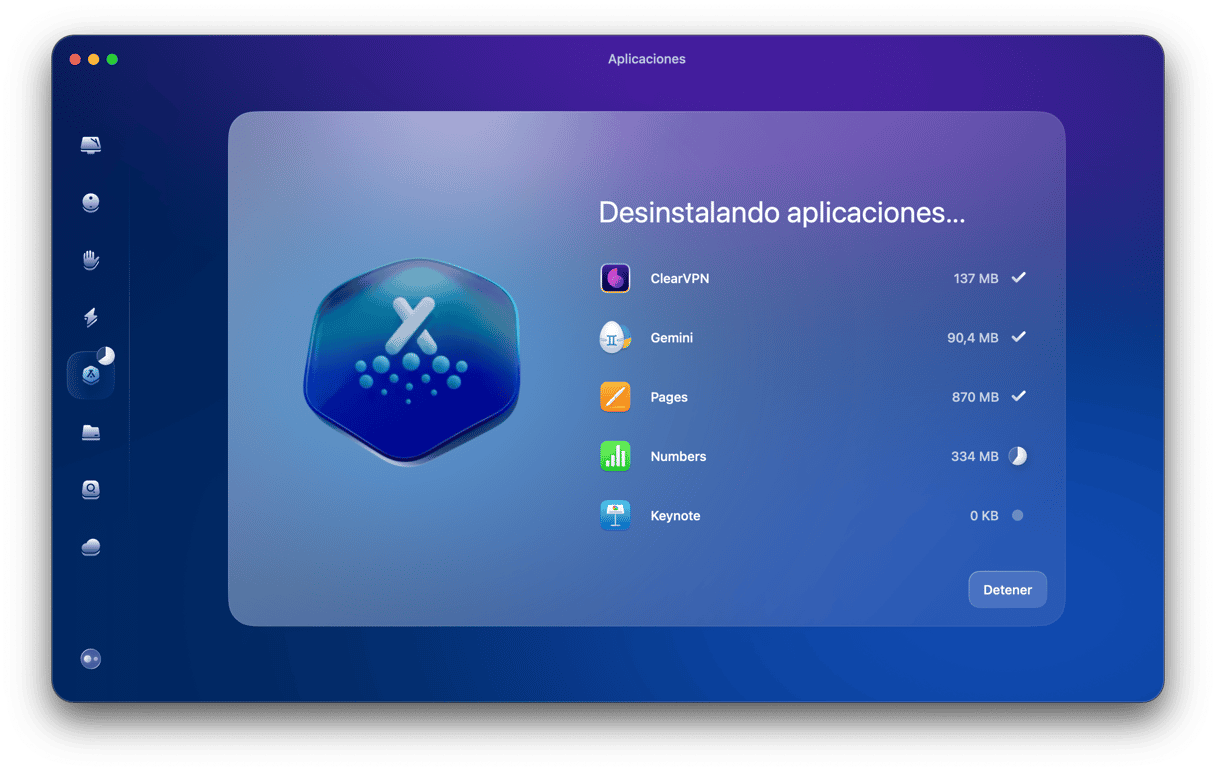
¡Ya está! Ahora CleanMyMac ha eliminado las apps innecesarias y sospechosas de tu Mac de forma completa para que no tengas que buscar archivos restantes en la carpeta Biblioteca.
4. Restablece y verifica el navegador
El malware suele atacar a los navegadores, por lo que resetear todos los que tienes instalados en tu Mac es una forma segura de eliminar los programas maliciosos. Te mostraremos cómo hacerlo en los tres navegadores más populares: Safari, Google Chrome y Firefox.
Cómo restablecer Safari
- Abre los Ajustes de Safari (en el menú principal) > General.
- Revisa la Página de inicio.
- Ve a la pestaña Búsqueda.
- Verifica el buscador seleccionado.
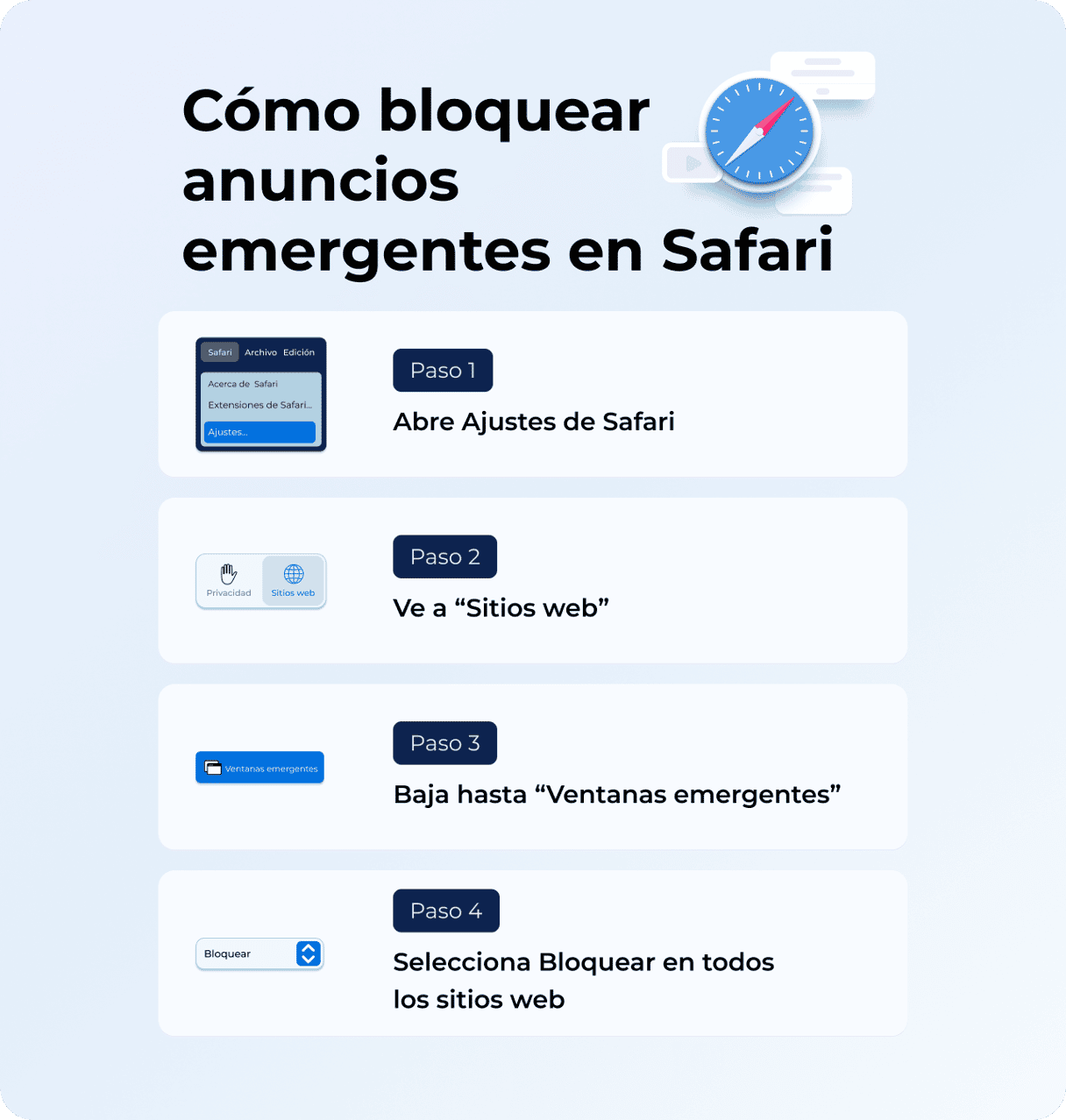
Cómo restablecer Chrome
- Abre la Configuración de Chrome (desde el icono de los tres puntos).
- Ve a Restablecer configuración.
- Haz clic en Restaurar los valores predeterminados originales de la configuración.
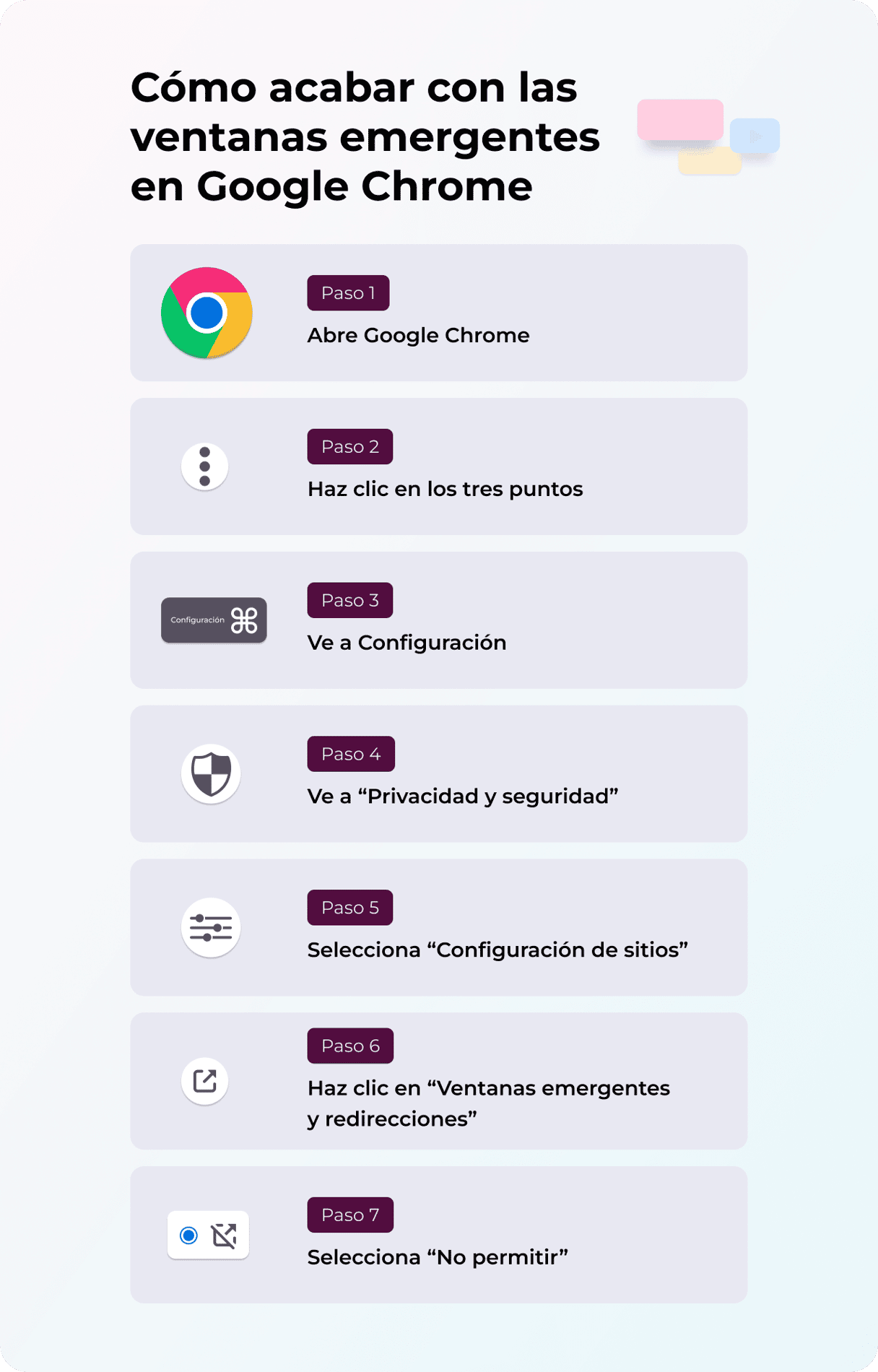
Cómo restablecer Firefox
- Abre Firefox y haz clic en tres líneas horizontales en la esquina superior derecha.
- Haz clic en Ayuda y selecciona Más información para solucionar problemas.
- Haz clic en Restablecer Firefox.
- Confirma la acción.
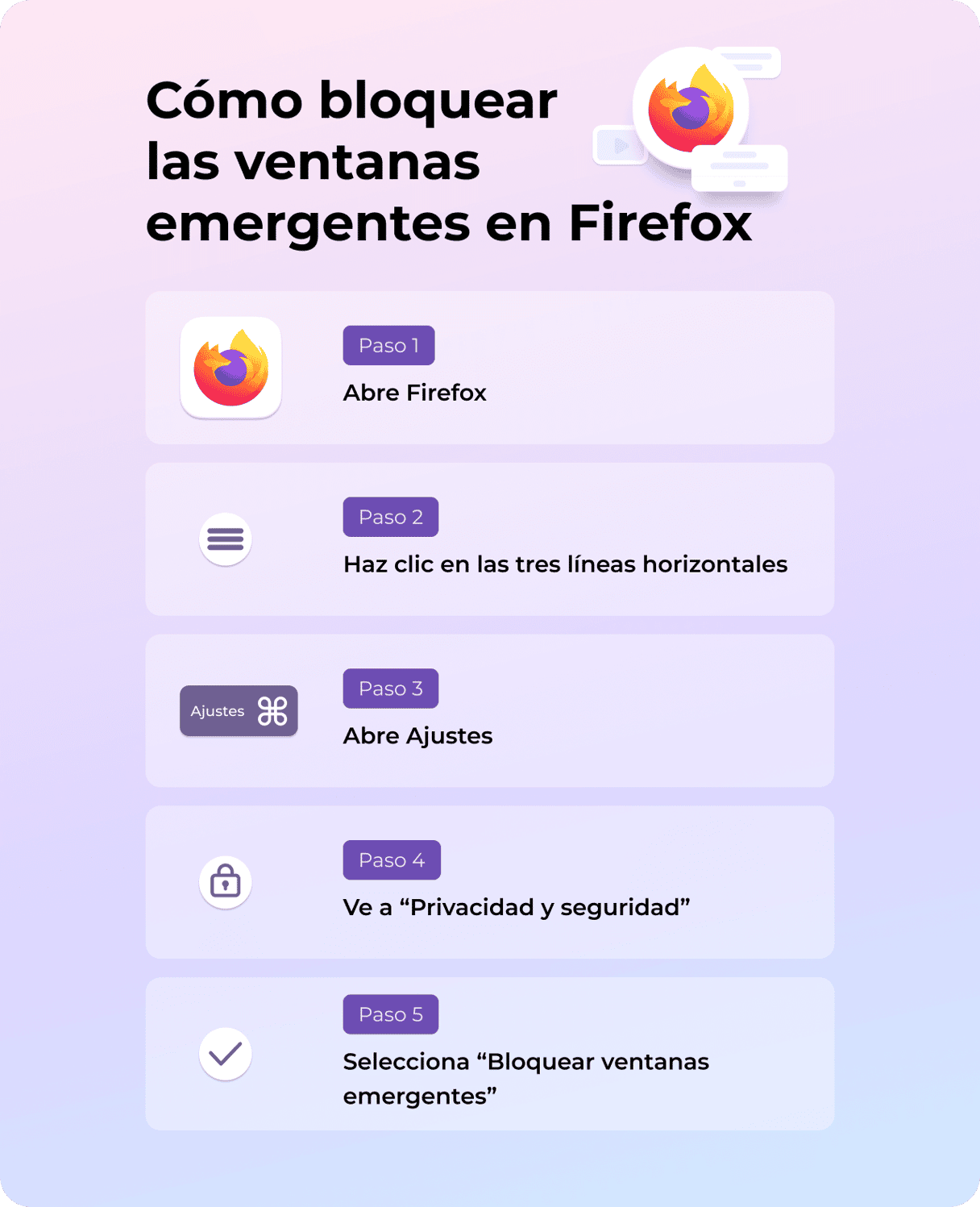
macOS verificará todos los navegadores por sí solo — no tienes que hacer ninguna acción.
5. Elimina extensiones para acabar con el adware y los virus en el Mac
Si quieres saber cómo eliminar el malware de Mac, también tienes que verificar las extensiones en cada navegador que uses.
Safari
- Ve a Ajustes de Safari > Extensiones.
- Selecciona una extensión y haz clic en Desinstalar.
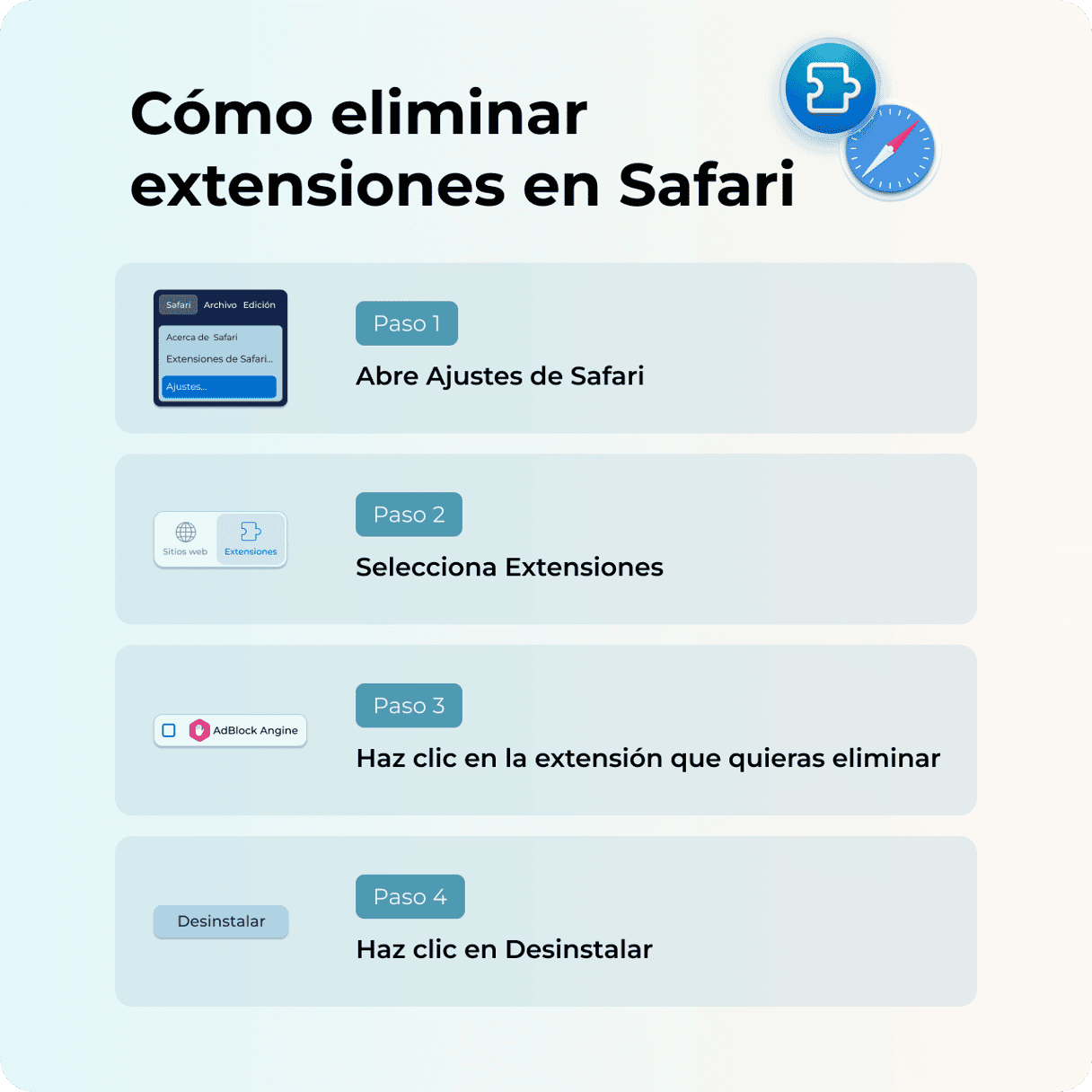
Chrome
- Abre Chrome y haz clic en el icono de tres puntos en la esquina superior derecha.
- Selecciona Configuración y ve a Extensiones en el menú lateral.
- Selecciona cualquier extensión que no reconozcas y haz clic en Quitar.
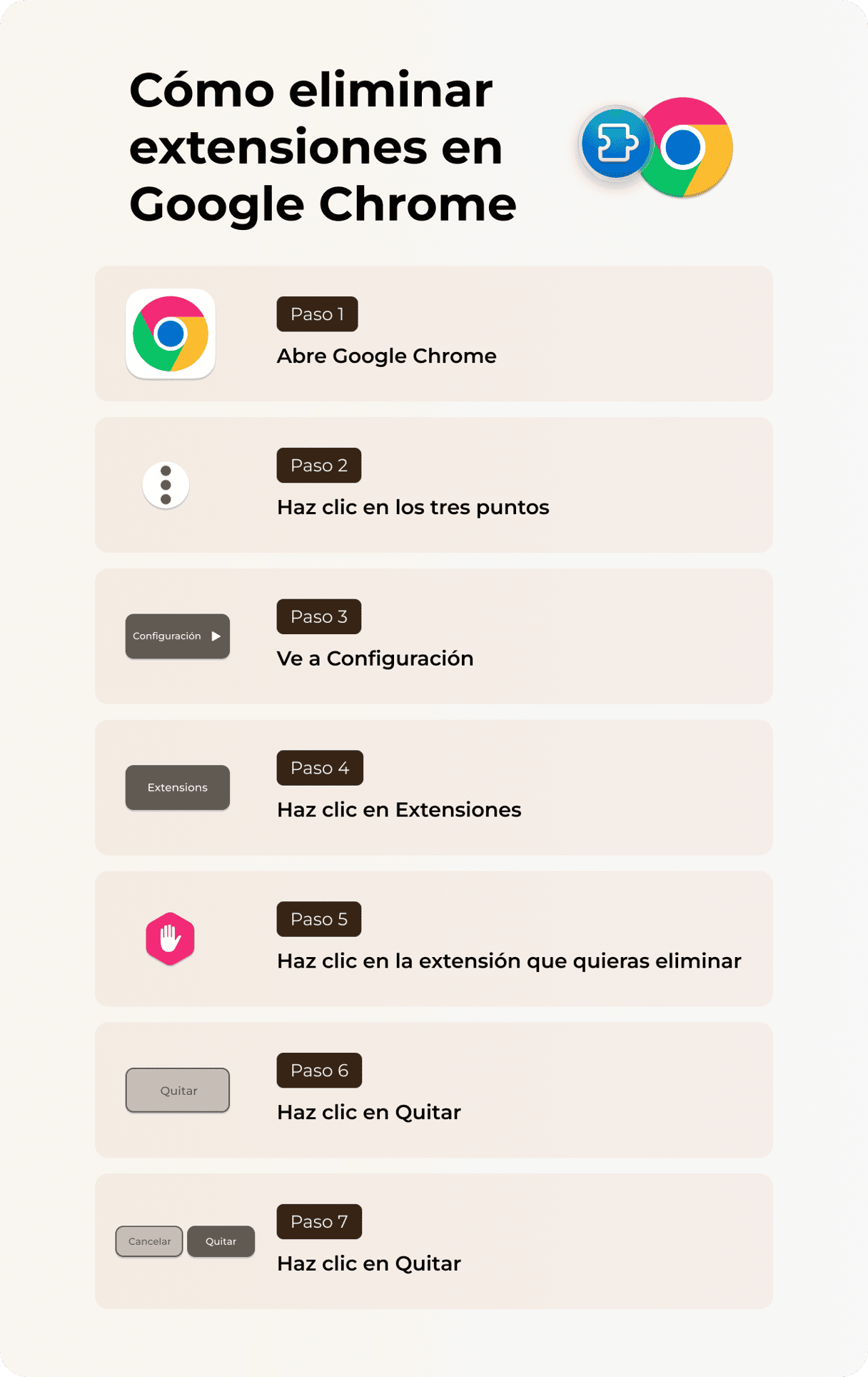
Firefox
- Abre Firefox.
- Haz clic en el icono de tres líneas (hamburguesa) en la esquina superior derecha.
- Selecciona Complementos y temas.
- Haz clic en la pestaña Extensiones y busca cualquiera que no reconozcas.
- Haz clic en los puntos suspensivos y selecciona Eliminar.
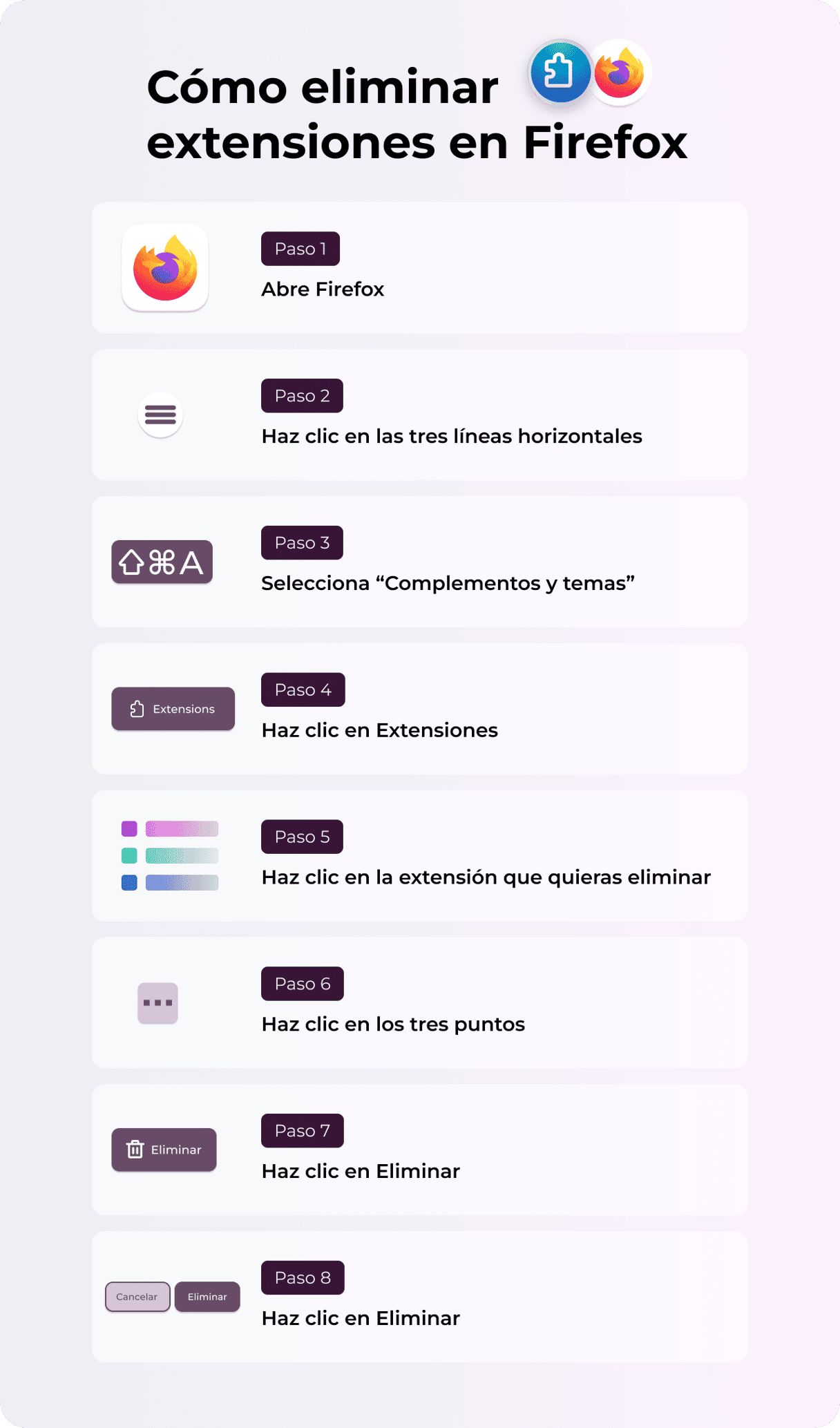
6. Elimina el malware de Mac de los Ítems de inicio de sesión
Normalmente, el adware o spyware intentará colarse en el proceso de arranque. La buena noticia es que no tienes que ser un mago para poder evitarlo.
- Ve al menú Apple > Ajustes del Sistema > General.
- Abre la pestaña Ítems de inicio y extensiones. A continuación, utiliza el símbolo "—" para desactivar todas las apps sospechosas que encuentres. Reinicia tu Mac para que se realicen los cambios.

Si la eliminación de malware ha fallado
A continuación encontrarás otras formas de eliminar el malware del Mac:
- Cambia a una cuenta de usuario diferente y realiza una limpieza completa del sistema.
- Restaura tu Mac utilizando Time Machine — al momento previo a la infección.
- Actualiza todos tus programas, incluyendo macOS, apps, y navegadores.
Cómo proteger el Mac del malware
Ahora, como ya hemos explicado cómo eliminar el malware, es tiempo de hablar sobre la prevención. En este artículo hemos revisado las mejores formas de protección antivirus para Mac, pero aquí tenemos varios consejos extra.
Crear un nuevo perfil de usuario
Por lo general, los virus se "acoplan" a un usuario en particular, por ello, pueden controlar tu usuario administrador. Crear un nuevo usuario en tu Mac puede ayudarte a escapar del virus.
- Ve al menú Apple > Ajustes del Sistema > Usuarios y grupos.
- Haz clic en Añadir usuario y escribe tu contraseña de administrador.
- Sigue las instrucciones en pantalla para crear un nuevo usuario. Asegúrate de que sea una cuenta de administrador.
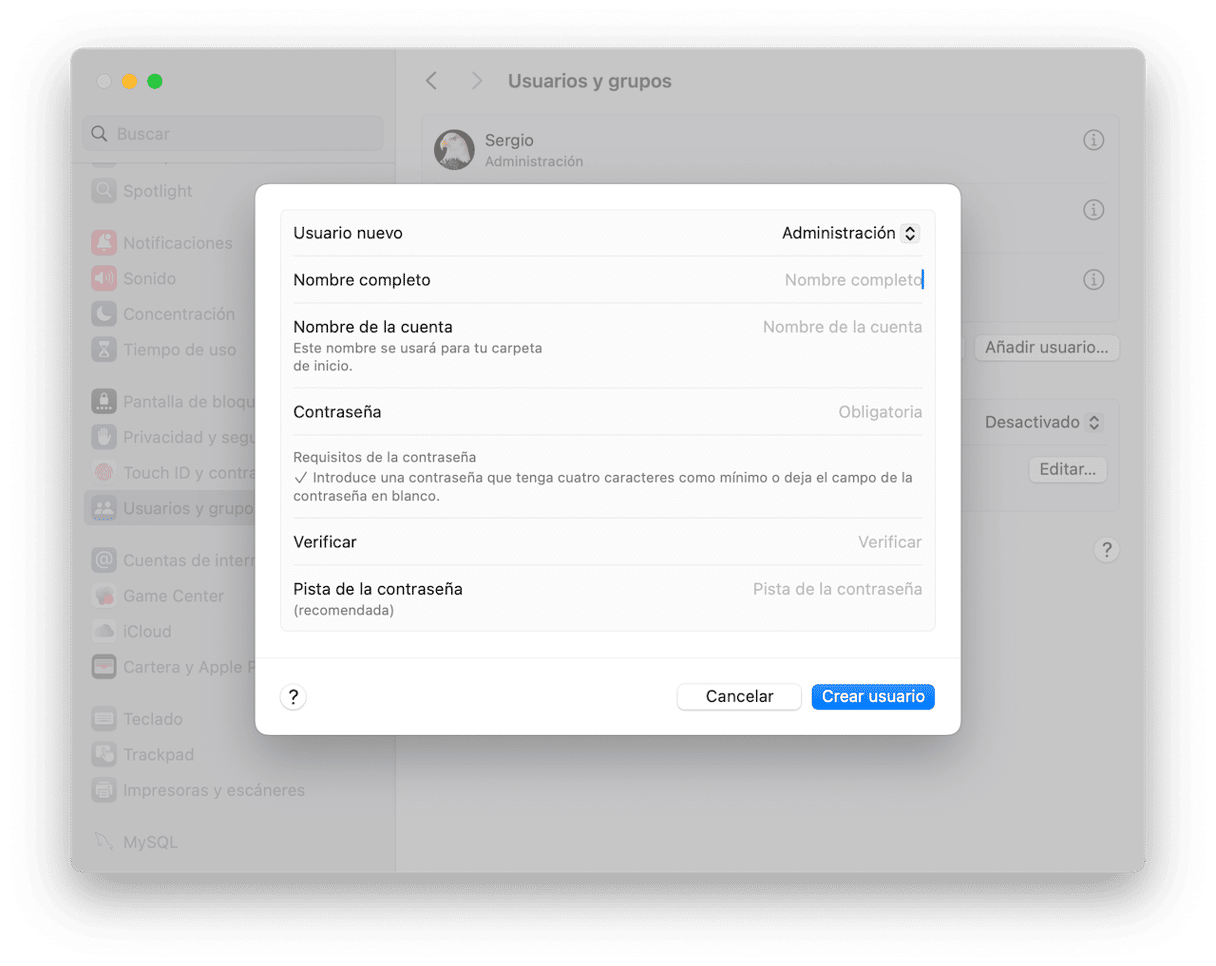
Ahora, mueve tu información importante de un usuario a otro. Haz esto:
- Abre el Finder > Ir > Ir a la carpeta...
- Pega esto:
/Users - Copia los archivos importantes de tu antigua cuenta a la carpeta Compartido.
Realizar escaneos periódicos
Otra práctica recomendada es desarrollar el hábito de hacer análisis del sistema con la ayuda de una app dedicada de limpieza. Y si no tienes tiempo para realizar los análisis del sistema, la app que he mencionado antes, CleanMyMac, realiza un análisis de fondo continuo y cuenta con herramientas de monitoreo de malware. Estas no solo verifican tu sistema en busca de actividades maliciosas, sino que también reaccionan ante cualquier amenaza activa y te permiten borrarlas de inmediato.
Así es cómo puedes llevar la protección contra los virus y el malware de tu Mac al siguiente nivel:
- Inicia tu prueba gratuita de CleanMyMac.
- Ve a la app de manú haciendo clic en el icono de CleanMyMac en la barra de menús.
- Haz clic en el panel Protección.
- Activa la Supervisión y el Análisis silencioso.
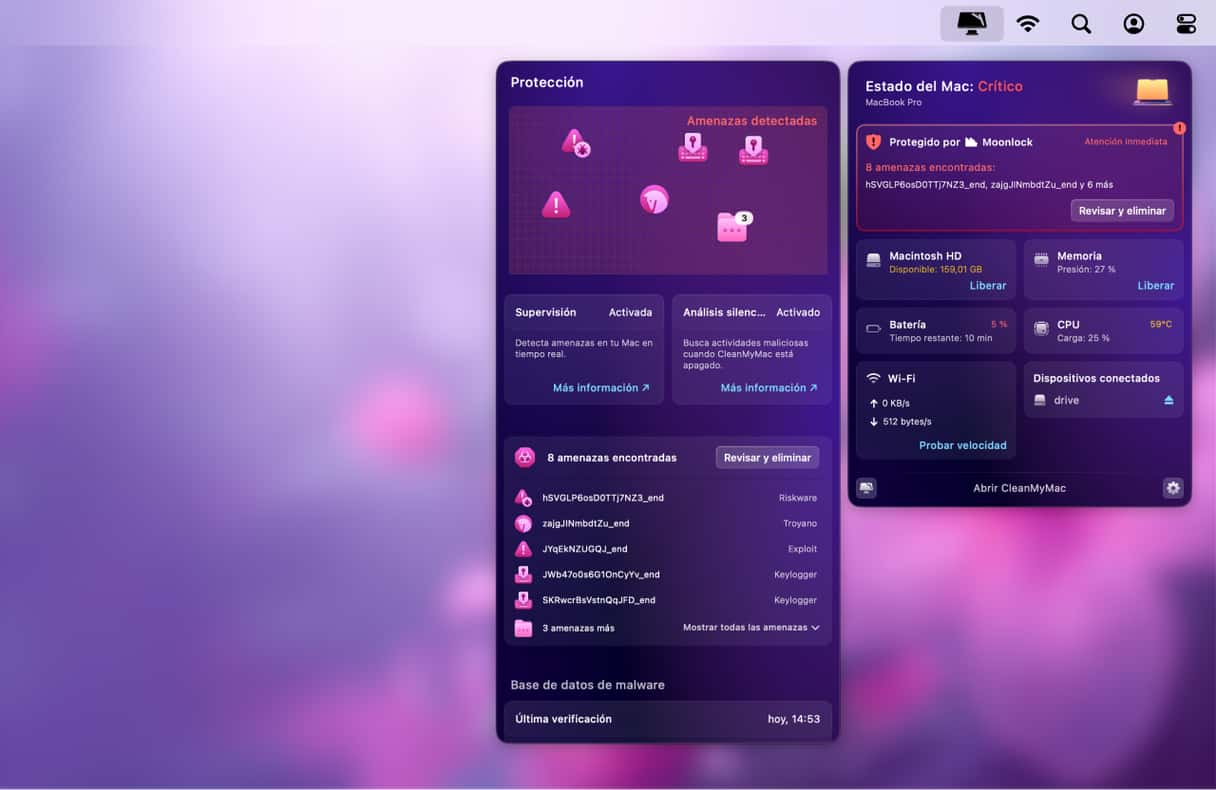
Desactiva JavaScript
Puedes prevenir ciertos ataques de malware desactivando JavaScript en el navegador. Aunque puede impedir que funcionen ciertas páginas, tu navegación será más segura.
Para desactivar JavaScript en Safari:
- Ve a Ajustes de Safari > Seguridad.
- Desmarca Permitir JavaScript.
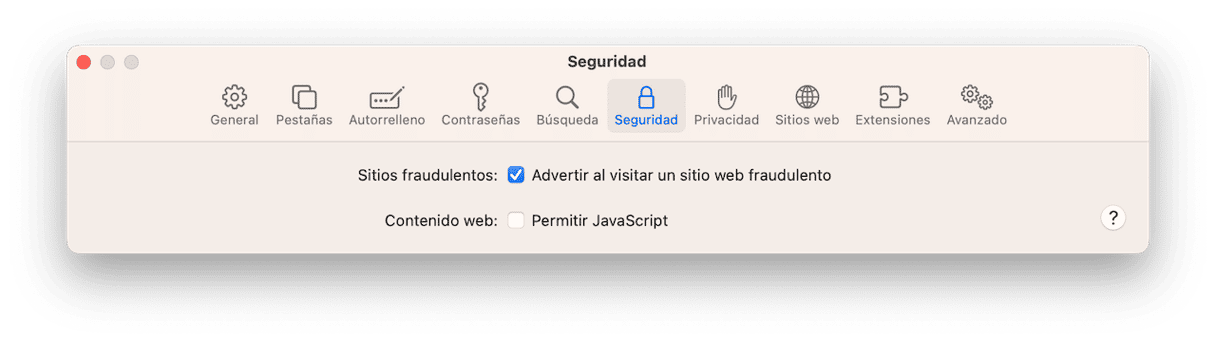
Mantén tu macOS actualizado
Las nuevas versiones de macOS cuentan con parches de seguridad que pueden ayudar a prevenir las infecciones. Por ello, ve a los Ajustes del sistema > General > Actualización de software y comprueba si hay alguna actualización disponible. Una vez dentro, activa también las actualizaciones automáticas.

Ten cuidado en línea
La mejor forma de prevenir una infección de malware en Mac es estar alerta. Sí, contar con una herramienta antimalware de confianza es una buena precaución, al igual que tener un disco de arranque de "emergencia", pero es mejor evitar infectar tu MacBook en primer lugar. ¿Cómo hacerlo? Aquí tienes las recomendaciones básicas:
- Lea atentamente todos los mensajes que aparezcan en pantalla y evita hacer clic en anuncios o ventanas emergentes extrañas.
- Instala una app de administración de contraseñas de confianza y use frases de contraseña en vez de contraseñas. Además, recuerda cambiar tus contraseñas de forma periódica.
- Navega de forma anónima y, siempre que sea posible, visita solo sitios web seguros — aquellos que comienzan con https://
- No hagas clic en enlaces dentro de correos electrónicos sospechosos, especialmente si conoces al remitente, y no abras ningún archivo adjunto en estos correos electrónicos sospechoso.
- No descargues programas o datos de un sitio web desconocido. Si quieres instalar una nueva app, hazlo desde la App Store o directamente desde el sitio web del desarrollador después de asegurarte de que sea de confianza.
Como ves, hay muchas formas diferentes de eliminar un virus del Mac, en función del alcance de la infección y del tipo de virus en cuestión. Lo importante es recordar que si sospechas que tu Mac está infectado, no hay que preocuparse; puede ser solucionado. Esperamos que te ayuden a mantener tu Mac a salvo de virus y que nunca más hagas clic en esas aterradoras alertas de amenazas.
Preguntas frecuentes
¿Qué es el malware?
El término "malware" es usado ampliamente para todas las intrusiones no deseadas. Los tipos de malware más comunes de Mac son los gestores de descargas, infecciones de puerta trasera, spyware, keyloggers, botnets, troyanos, ransomware y apps potencialmente no deseadas (PUA).
¿Necesitas protección antivirus en un Mac?
La respuesta es sí. Aunque los Mac cuenta con funciones de seguridad integradas, no los hace inmunes al malware. Utilizar un antivirus dedicado para Mac ofrece una capa adicional de defensa contra las amenazas más recientes y ayuda a prevenir las infecciones.
¿Cómo puedo saber si mi Mac tiene un virus?
Estos son algunos de lo indicios de que tu Mac puede estar infectado por un virus o malware: reinicios y bloqueos inesperados del Mac, una caída repentina del rendimiento, apps se inician sin motivo, aparecen muchos pop ups y anuncios, aparecen apps instaladas sin tu permiso y los ajustes del navegador cambian por si solos (como el buscador o la página de inicio). Pero recuerda que estos no son todos síntomas de malware en Mac — revisa este artículo para obtener más información.
¿Por qué el malware es peligroso?
El malware puede suponer un riesgo a tu información personal, sin mencionar que ralentiza mucho el funcionamiento de tu Mac. En el peor de los casos, puede hacer que te roben dinero y la identidad.
¿Tiene el Mac un escáner de virus incorporado?
Sí, macOS cuenta con XProtect — una herramienta antivirus incorporada creada para la detección y la eliminación de virus. Aunque Apple lo actualiza de forma periódica, sus bases de datos de virus no son tan extensas como las que tienen las herramientas de limpieza de renombre ofrecidas por terceros. Por ello, un antivirus integrado puede no ser suficiente para prevenir o eliminar el malware más reciente.






