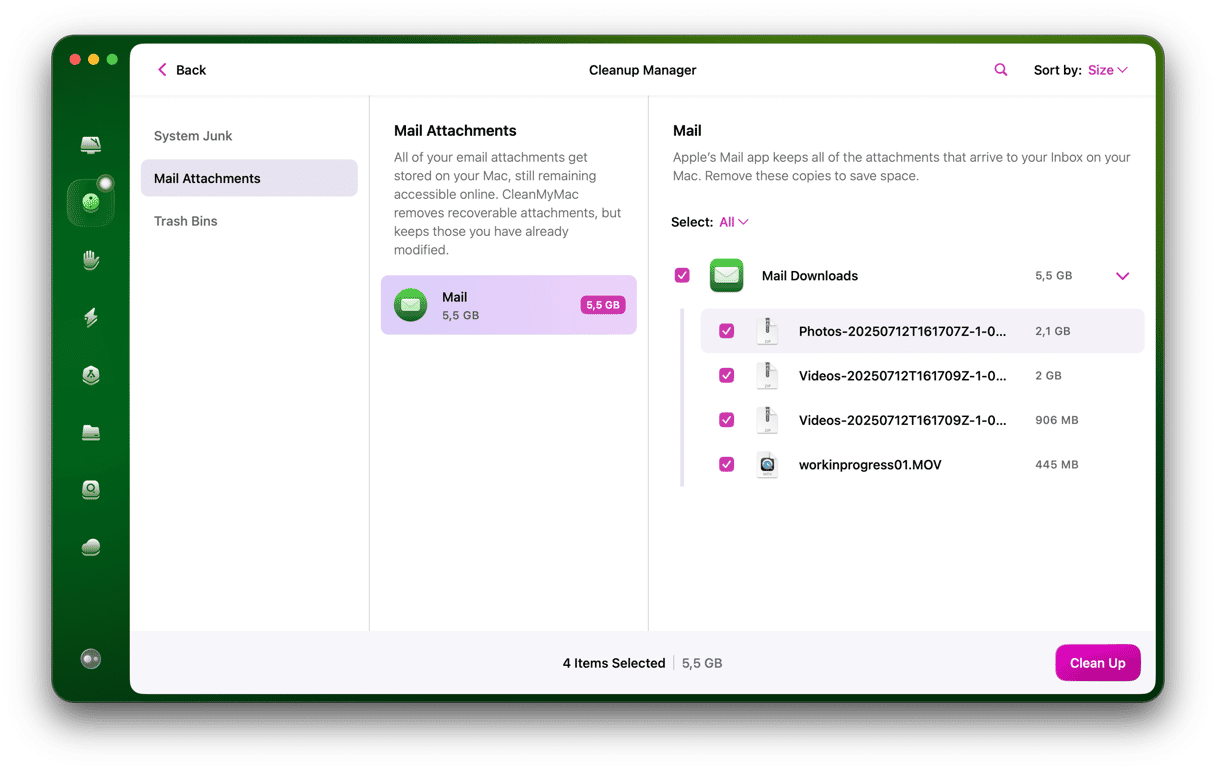macOS Monterey er en flott ny oppdatering vi alle har vært veldig begeistret for. Denne versjonen introduserte mange kule funksjoner, inkludert Shortcuts-appen, Universal Control, ny design på Safari, forbedringer av FaceTime og andre store endringer. Men de nye oppdateringene er sjelden feilfrie, og dessverre er ikke macOS Monterey noe unntak. Heldigvis finnes det en løsning på nesten alle problemer du kan støte på – i denne artikkelen bryter vi ned vanlige MacOS Monterey-problemer og løsninger.
macOS Monterey: problemer & løsninger
Vi vil kaste lys over vanlige problemer og utfordringer du kan møte på med macOS Monterey. Hvis du vil løse et bestemt problem, kan du hoppe direkte til delen som interesserer deg:
- macOS Monterey installeres ikke
- Time Machine sitter fast i sikkerhetskopiering
- Mac-en er treg etter oppdateringen
- Mus / styreflate- inndataene er forsinket
- Wi-Fi fungerer ikke
- Bluetooth fungerer ikke
- Mac-markøren sitter fast i Monterey
- Batteriet begynte å tømmes
- Skjul e-posten min fungerer ikke
- Mac-en vil ikke slå seg av
- Mac-en overopphetes etter oppgraderingen
- Skjermspareren er ødelagt
1. macOS Monterey installeres ikke
Hvis du var midt i oppdateringen av Mac-en din, men macOS Monterey- installasjonen mislyktes, har du her noen ting du kan prøve:
Sørg for at du har nok plass.
Apple anbefaler å ha rundt 20 GB ledig plass på harddisken for å installere ny OS-oppdatering. For å sjekke hvor mye ledig plass du har, gå til Apple-menyen > Om denne Mac-en. Velg Lagring-fanen og la den beregne hvordan lagringsplassen din er fordelt. Hvis det er mindre enn 20 Gb tilgjengelig, klikker du på Administrer og følger tipsene for å optimalisere harddisken.
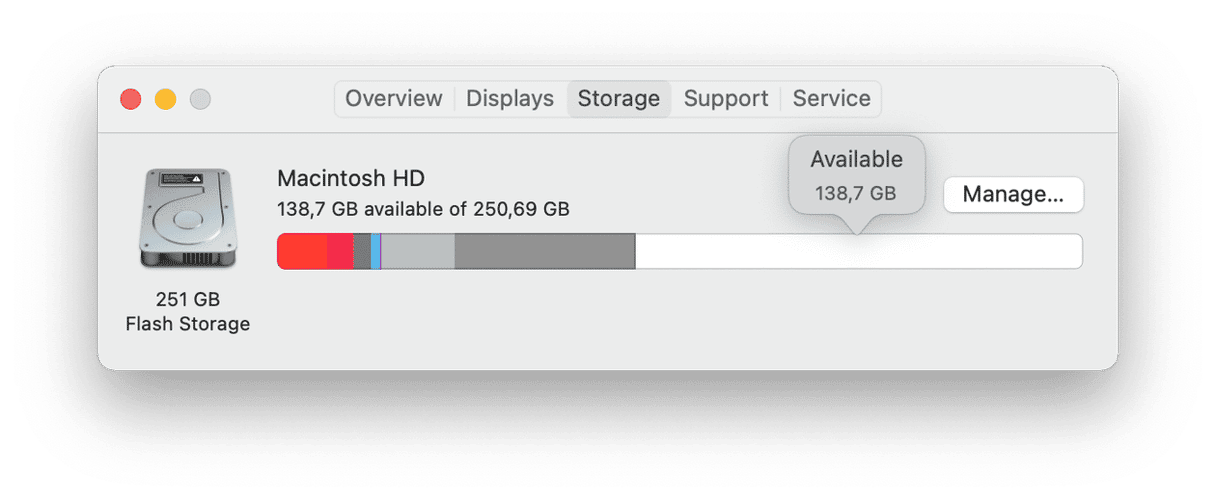
Sjekk Wi-Fi-tilkoblingen
Et problem med internettforbindelsen kan være grunnen til at macOS Monterey-oppdateringen stopper opp. Bytt nettverk hvis du kan, eller bytt til en Ethernet-kabel for å unngå problemer med Wi-Fi-tilkobling.
Sjekk Apples systemstatus
Når Apple-servere er nede, kan alle Mac-brukere oppleve problemer med oppdateringen. For å sjekke gjeldende serverstatus, går du til Systemstatussiden. Se etter en grønn statusindikator ved siden av "macOS programvareoppdatering." Hvis det er et problem, vil det stå "Stopp" ved siden av en rød prikk.
2. Time Machine sitter fast i sikkerhetskopieringen
Hvis det er lenge siden forrige gang du sikkerhetskopierte Mac-en din, kan det ta lengre tid for Time Machine å forberede en sikkerhetskopiering. Å gi det mer tid bør løse problemet. Men hvis den har sittet fast en stund, kan du prøve å stoppe den pågående sikkerhetskopieringen. Fjern deretter merket for "Sikkerhetskopier automatisk" -boksen.
Fjern så de store filene du ikke trenger fra sikkerhetskopien: klikk Alternativer og trykk "+" for å legge til filer.
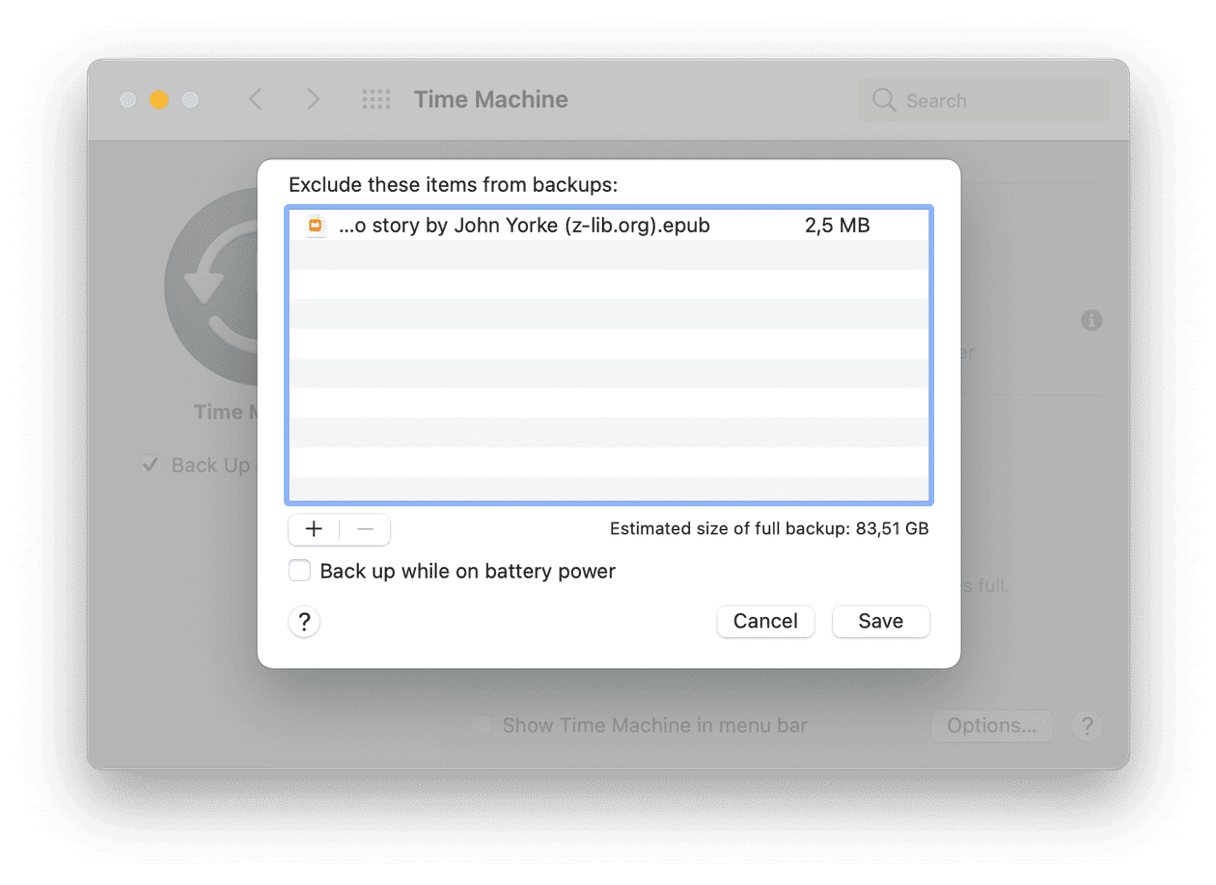
Før du starter sikkerhetskopieringen på nytt, må du sørge for at antivirusprogramvaren ikke forstyrrer Time Machine: fjern den eksterne stasjonen fra antivirussøkene, eller avslutt antivirusprogrammet helt mens du sikkerhetskopierer dataene dine.
3. Mac-en er treg etter oppdateringen
Noen brukere rapporterte at de hadde ytelsesproblemer etter å ha oppdatert Mac-en til macOS Monterey. Hvis det er tilfelle med MacBook-en, finnes det en app som kan fikse det. CleanMyMac er en Mac-rengjører og optimaliseringsverktøy som kjører nyttige optimaliseringer og øker hastigheten på datamaskinen. Det deaktiverer bakgrunnsprosesser, frigjør RAM og viser nøyaktig hva som gjør Mac-en treg.

- Last ned CleanMyMac her — det er gratis å teste.
- Installer og start appen.
- Gå til Optimalisering.
- Velg påloggingselementene og oppstarts-objektene du vil deaktivere.
- Klikk på Fjern.
Gå nå til fanen Vedlikehold, og kjør noen optimaliseringer her.

CleanMyMac sparer deg for tiden du ville ha brukt på å kjøre alle disse kommandoene i Terminal. Så hvis du leter etter en trygg og rask måte å fikse den trege Mac-en din på, bør du prøve CleanMyMac — det er godkjent av Apple.
4. Mus / styreflate-inndataene er forsinket
Noen av de tidlige brukerne av macOS Monterey rapporterte en inndataforsinkelse som skjedde hvert femte minutt og varte i 5 til 20 sekunder av gangen. Dessverre har Apple fremdeles ingen løsning på det, men vi forventer at løsningen kommer med neste oppdatering. I mellomtiden kan du prøve følgende:
Deaktivere motstridende apper
Noen programmer kan komme i konflikt med hverandre og forårsake at styreflaten eller musen forsinkes. Avslutt alle de aktive appene (du kan gjøre det ved å bruke Tving avslutning-menyen: bare trykk på Option-Command-Esc for å starte den) og se om problemet vedvarer. Åpne appene én etter én for å identifisere den skyldige.
Nedgrader til macOS Big Sur
Hvis det er umulig for deg å bruke Mac-en på normal måte, bør du vurdere å nedgradere til forrige macOS. Her er de detaljerte instruksjonene våre om hvordan du går tilbake fra macOS Monterey til Big Sur.
5. Wi-Fi fungerer ikke
Hvis du har lagt merke til at Wi-Fi sluttet å fungere på Mac-en din etter oppgraderingen, kan du først prøve å fjerne nettverket:
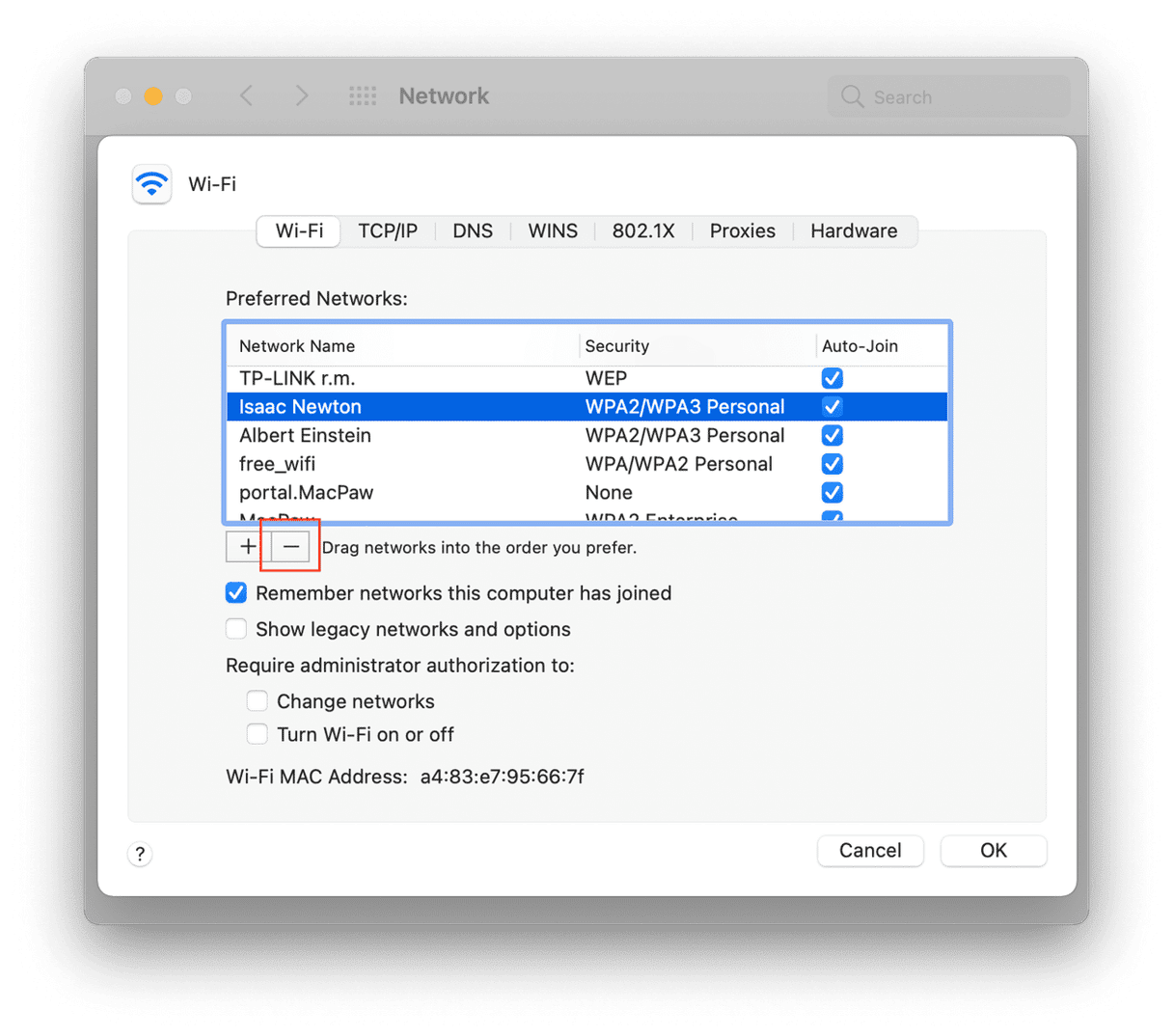
- Gå til Systemvalg > Nettverk.
- Velg Wi-Fi og klikk på Avansert.
- Velg nettverket du vil fjerne, og trykk på "–" -knappen.
- Klikk på Fjern for å bekrefte.
Koble til nettverket på nytt og se om det fungerte. Hvis ikke det hjalp, kan det å oppdatere Wi-Fi-innstillingene løse problemet. Slik gjør du det:
- Gå til Finder.
- Klikk på Gå > Gå til mappe.
- Angi dette stedet og trykk på Gå: / Bibliotek / Innstillinger /SystemKonfigurasjon
- Finn følgende filer og slett dem:
com.apple.airport.preferences.plist
com.apple.network.eapolclient.configuration.plist
com.apple.wifi.messsage-tracer.plist
NetworkInterfaces.plist
preferences.plist
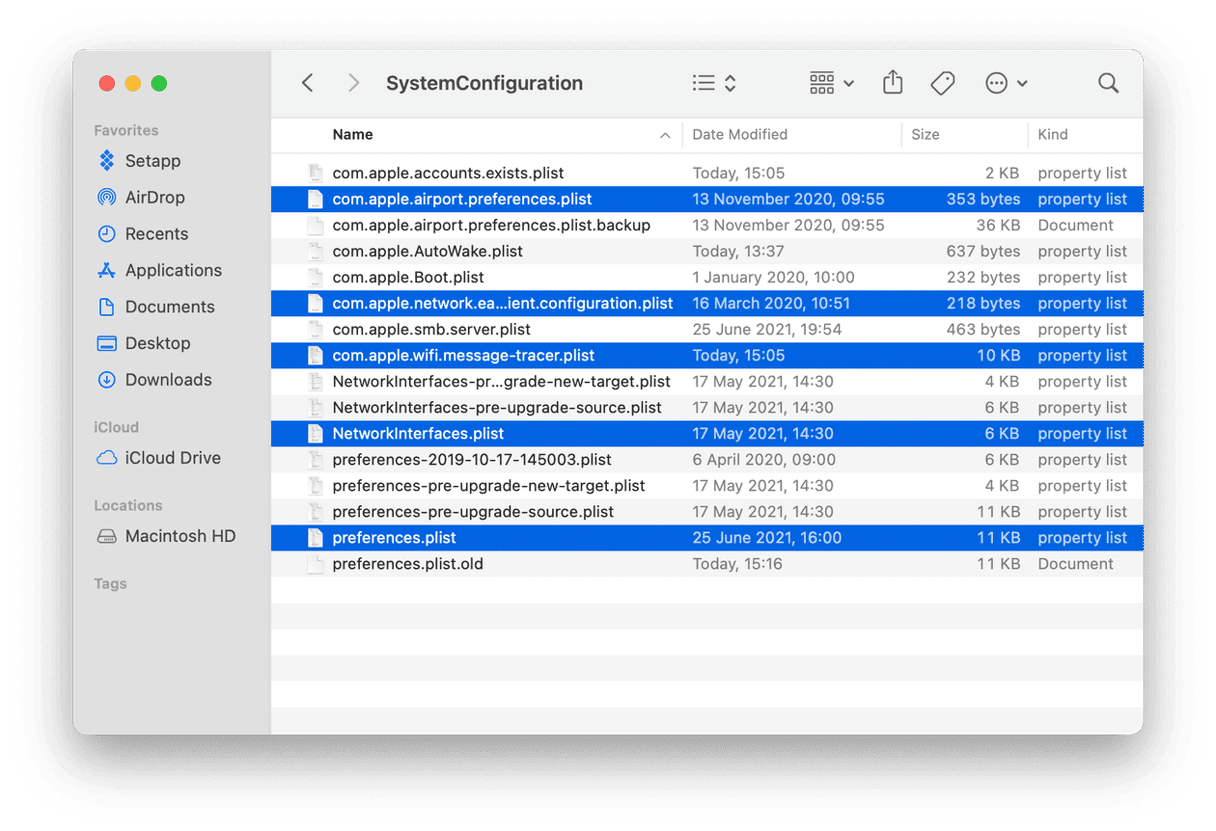
Start Mac-en og Wi-Fi-ruteren på nytt. De nye innstillingsfilene blir gjenoppbygd, og Wi-Fi skal være oppe og gå.
En annen ting med Wi-Fi er at vi ofte bruker mange forskjellige Wi-Fi- nettverk, og glemmer at noen av dem er gratis og åpne. Mac-en din kan koble til det åpne nettverket på nytt hvis det er i nærheten, og utsette dataene dine for større risiko. Så det er bedre å fjerne disse nettverkene for godt. CleanMyMac hjelper deg å gjøre nettopp det: det viser listen over alle åpne nettverk du tidligere har koblet deg til og sletter dem.
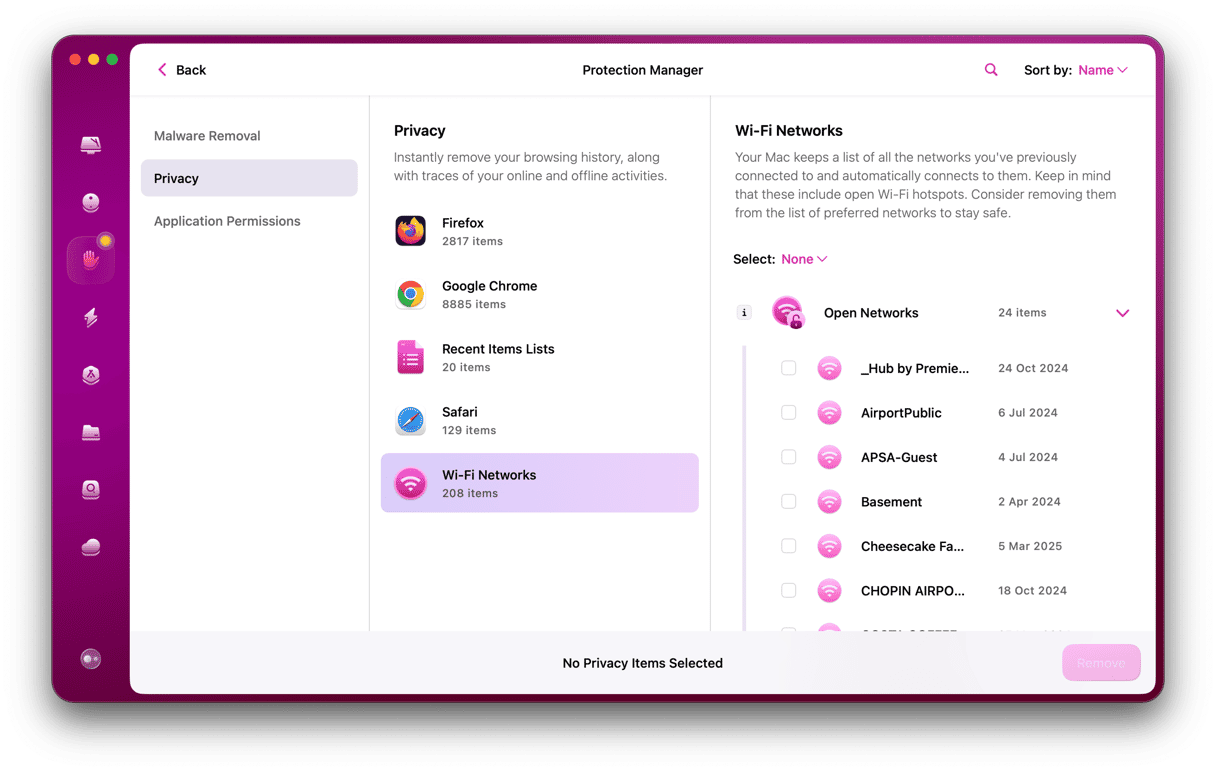
Du kan også utforske andre personvernfunksjoner for å ha mer kontroll over dataene dine og forbli trygg.
6. Bluetooth fungerer ikke
Bluetooth-problemer er vanlige på det nye operativsystemet: det skjedde på Big Sur, og det skjer nå på Monterey. Hvis Bluetooth fortsetter å koble fra eller ikke kobler til i det hele tatt, er det noen ting du kan gjøre:
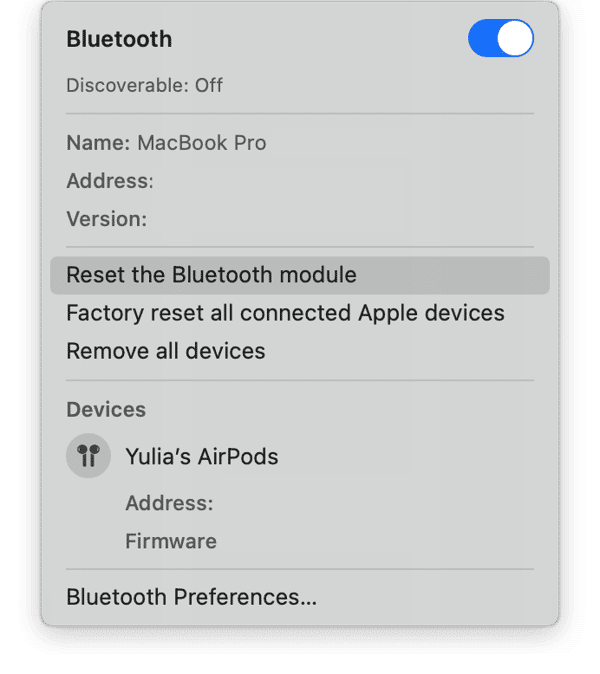
Tilbakestille Bluetooth-modulen
For å tilbakestille Bluetooth, trykker du på Shift-Option og klikker på Bluetooth-ikonet. Her velger du Tilbakestill Bluetooth-modulen. Klikk på OK i vinduet som vises.
Tilbakestill PRAM / NVRAM-innstillingene
NVRAM er en type minne på Mac-en som inneholder visse innstillinger. PRAM, som står for Parameter RAM, lagrer lignende informasjon. Tilbakestilling av NVRAM / PRAM kan bidra til å løse problemer med lyd, skjerm, Bluetooth og andre innstillinger. Slik gjør du det:
- Slå av Mac-en.
- Slå den på og trykk på Option-Command-P-R ved oppstart av Mac-en.
- Hold tastene i 20 sekunder, og slipp dem deretter.
Når Mac-en starter, går du til Systemvalg for å endre innstillingene som ble endret.
7. Markøren sitter fast i Monterey
Vi har sett innlegg om problemer med Mac-styreflaten etter oppgradering til Monterey. Den ser ut til å være slått av for visse brukerkontoer, mens musen fortsatt fungerer som den skal.
Hva kan du gjøre? En bruker rapporterte at følgende triks løste problemet.
Oppdater Tilgjengelighet-innstillingene
Åpne Systemvalg > Tilgjengelighet> Pekerkontroll.
Nå fjerner du valget av innstillingen som sier "Ignorer innebygd styreflate når mus eller trådløs styreflate er til stede".
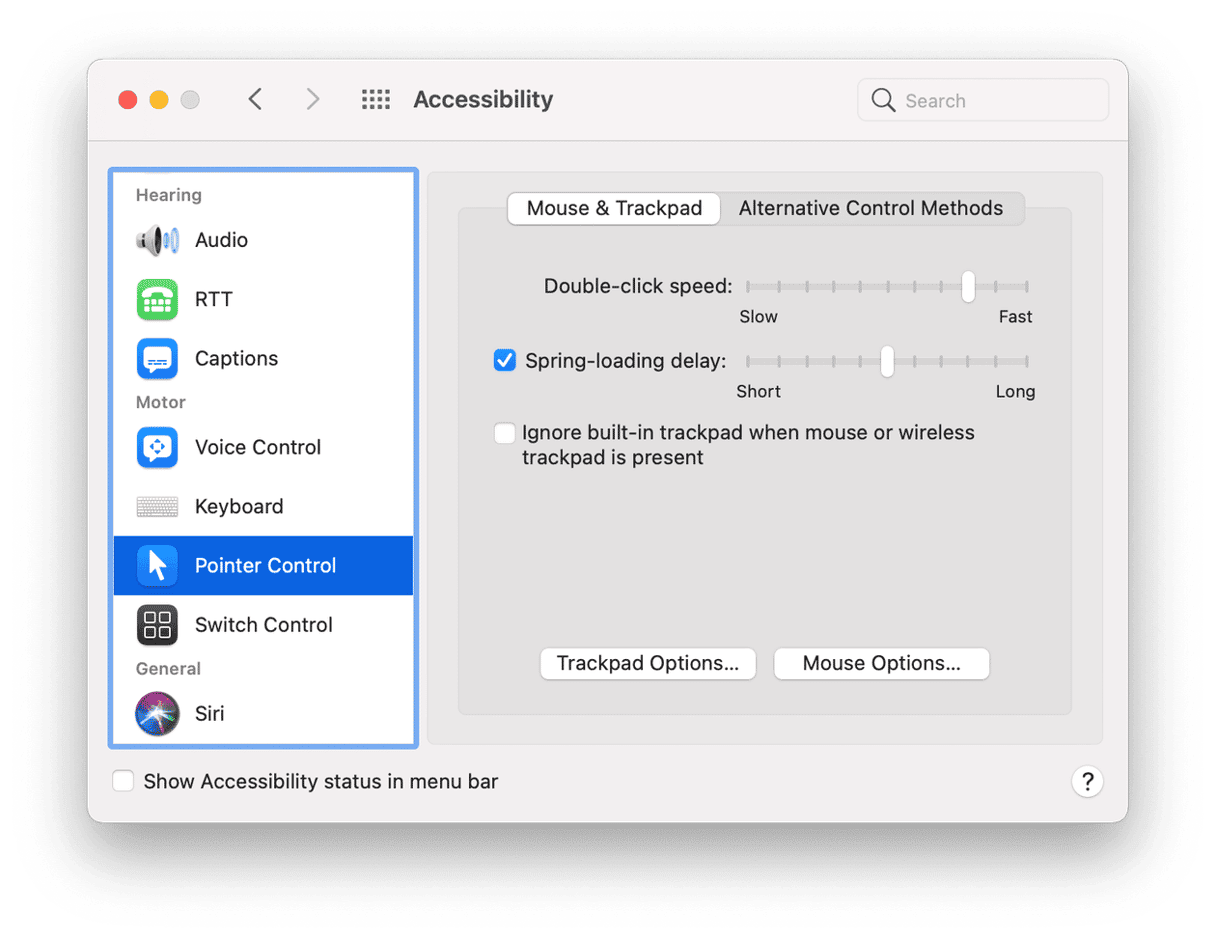
Av en eller annen grunn ble denne innstillingen standardinnstillingen på Monterey, noe som forårsaket at markøren frøs fast.
8. Batteritømming på macOS Monterey
Det økte trykket på batteriet er typisk for den nye macOS. Problemet er neppe selve batteriet; det er mest sannsynlig forårsaket av en app som ikke oppfører seg på riktig måte. Mange apper er fortsatt ikke justert for Monterey ennå.
Prøv å peke med markøren på batterisymbolet øverst i høyre hjørne før du gjør noe mer. Da vil du se appene som bruker mest batterikapasitet.
Nå kan du prøve en av disse løsningene.
Start Mac-en på nytt
Den gylne regelen for feilsøking som fikser 80 % av alle problemer.
Sjekk batteriets brukshistorikk
Gå til Systemvalg > Batteri > Brukshistorikk.
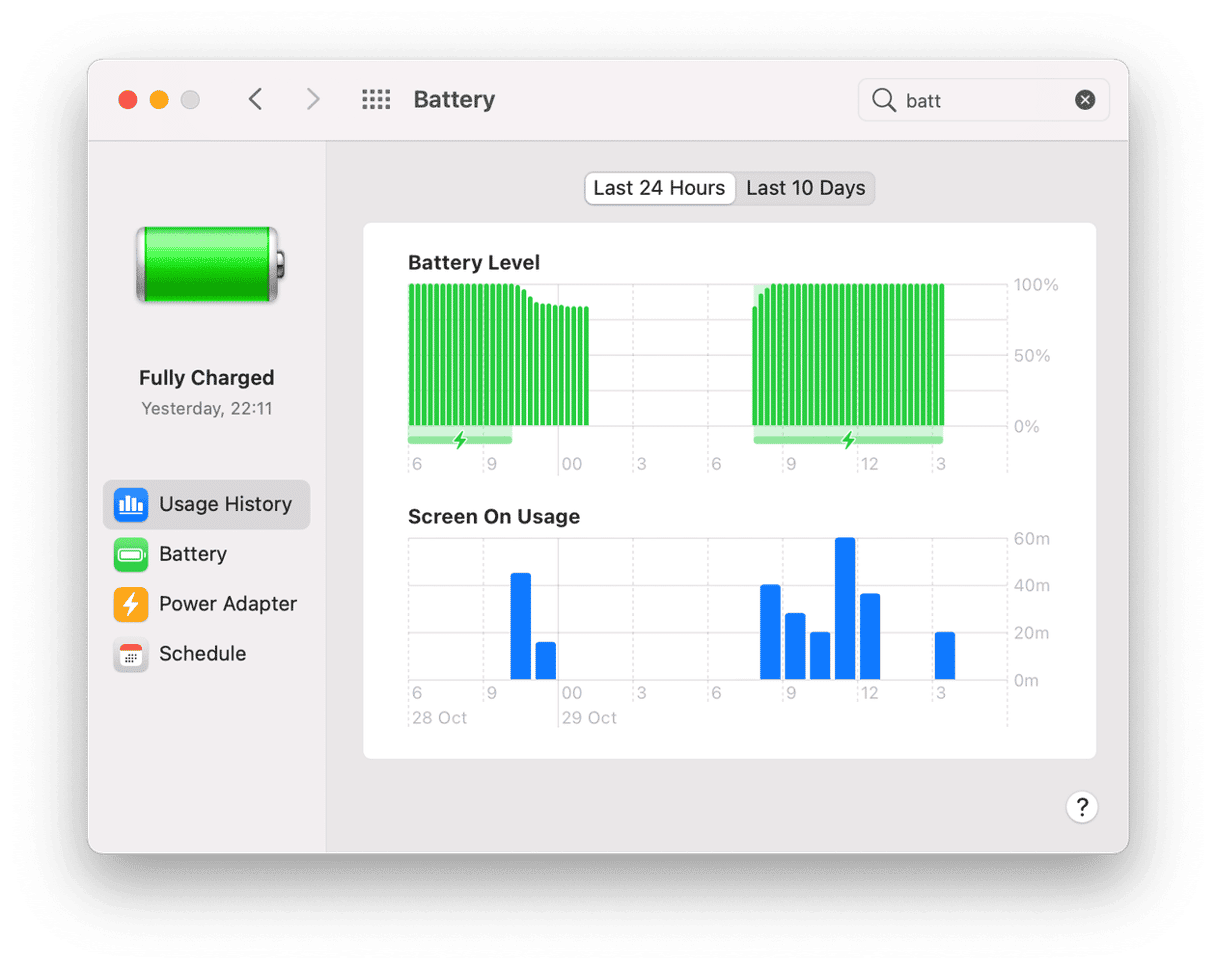
Dette burde gi deg en ide om hvordan batteriet ditt presterer over tid.
Finn de skjulte bakgrunnsappene
Chrome er kjent for å sluke minne (og dermed batteriet) med sine ulike bakgrunnsprosesser. Men det er ikke den eneste appen som gjør det. For å sjekke hvilke apper som kjører i all hemmelighet, kan du bruke gratisverktøyet i CleanMyMac. Dette er en enkel Mac-optimaliserer, som er godkjent av Apple.

- Last ned gratisversjonen av CleanMyMac
- Klikk på Optimalisering > Oppstartsagenter
- Slå av noen av elementene du ikke trenger.
Tilbakestill SMC
System Management Controller kontrollerer mange dype nivåinnstillinger på Mac-en, og batteridrivere er en av dem. I vanskelige situasjoner kan du tilbakestille SMC ved å trykke en spesiell tastekombinasjon ved oppstart.
Slik tilbakestiller du SMC på en Mac med en T2-sikkerhetsbrikke
- Slå av Mac-en.
- Hold nede Control, Option og Shift (på høyre side)
- Fortsett å trykke på disse tastene i syv sekunder. Trykk nå på strømknappen.
- Fortsett å trykke på disse fire knappene i syv sekunder.
- Etter noen sekunder starter du Mac-en på vanlig måte.
Slik tilbakestiller du SMC på en Mac uten T2
- Slå av Mac-en
- Hold nede Control, Option, Shift og trykk på strømknappen.
- Fortsett å trykke på tastene i ca. 10 sekunder.
- Slipp tastene.
9. Skjul e-posten min fungerer ikke på macOS Monterey
Skjul e-posten min er et verktøy i iCloud som lager tilfeldige aliaser for e-posten din slik at du kan holde de virkelige detaljene skjult. Men etter at du har oppgradert til Monterey, kan det hende du ser meldingen om at funksjonen er "Ikke tilgjengelig."
Logg ut fra iCloud og logg på igjen
iCloud-detaljene dine kan ha blitt bufret, og ofte løser det seg ved en enkel utlogging.
Start datamaskinen på nytt
Dette høres veldig enkelt ut, men det fungerte for noen brukere på Mac-fora. Du kan også vente et par timer og prøve igjen. Apple fikser sannsynligvis ting underveis, og neste gang du logger på kan problemet løses hos dem.
Oppdater macOS Monterey
macOS Monterey vil ha mange trinnvise oppdateringer rettet mot feilretting. Gå til Systemvalg > Programvareoppdateringer for en versjon av Monterey med færre feil.
Nettverkspreferanser hindrer innhold fra å lastes inn
Et annet e-postrelatert problem som folk har på Monterey. Problemet ser, etter en rask undersøkelse, ut til å ha med e-postsikkerhetsinnstillinger å gjøre.
Sjekk E-postinnstillinger
- Åpne Mail-appen.
- Klikk på Innstillinger > Personvern
- Prøv å deaktivere Mail-personvernbeskyttelsen derfra.
Hvis du bruker VPN, slå det av for å se om det løser problemet. Hvis problemet fortsatt er der, prøv å åpne:
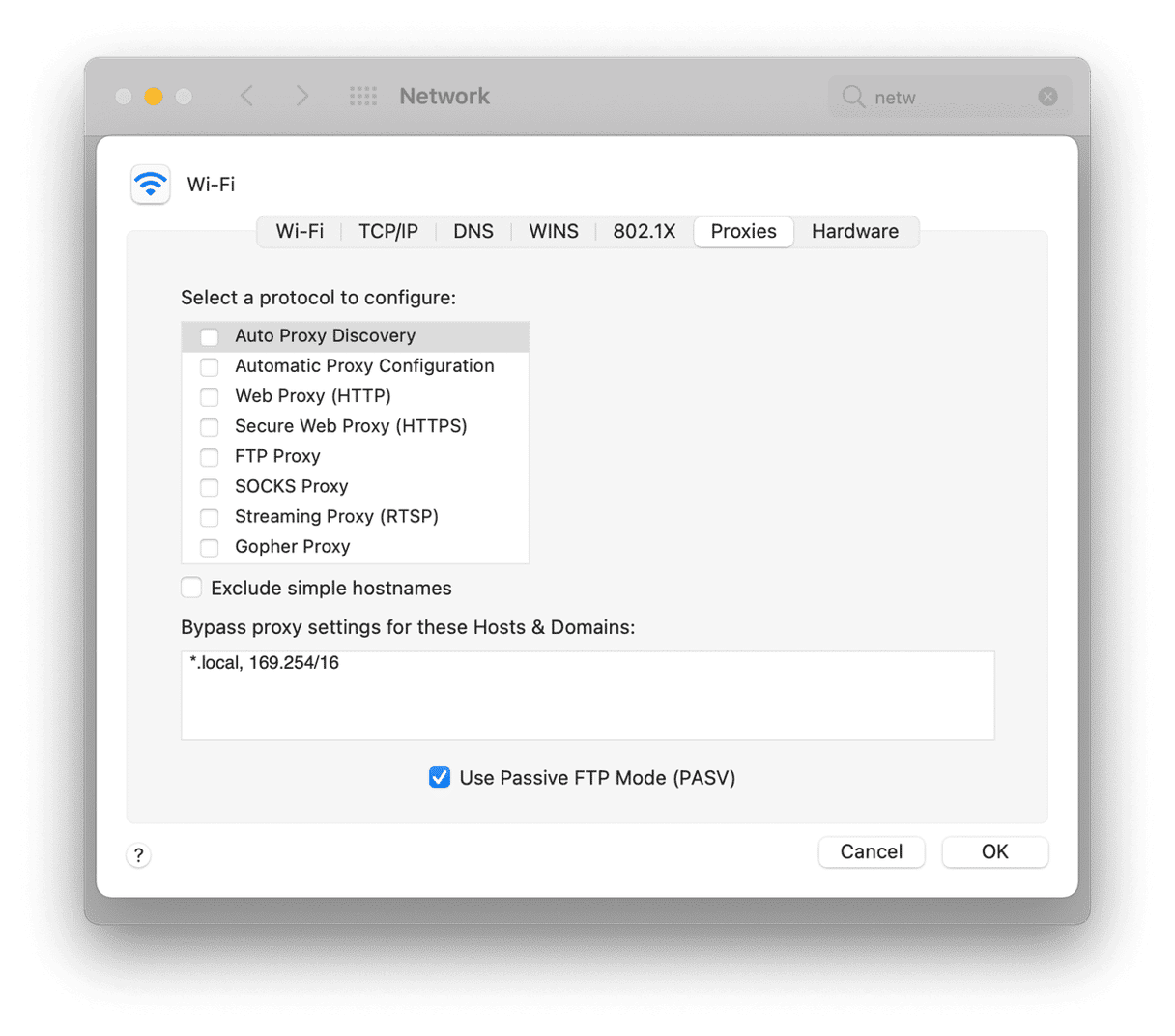
- Apple-menyen > Systeminnstillinger > Nettverk
- Velg en nettverkstjeneste fra listen til venstre.
- Velg Avansert > Fullmakter.
Det kan være at e-postinnholdet er begrenset på nivået av fullmakter. Derfor kan dette panelet hjelpe deg med å finne ut hva som skjer. Men vær forsiktig med å endre eventuelle innstillinger der.
10. Mac-en vil ikke slå seg av på macOS Monterey
Hvem hadde trodd det ville være umulig å avslutte macOS Monterey? Det som hindrer avslutningen er alltid apper, som ofte ikke er synlige på overflaten.
Bruk Aktivitetsmonitor for å tvangsavslutte apper
- Gå til Launchpad og skriv inn Aktivitetsmonitor i søkefeltet.
- Under Energi-fanen kan du se apper som kjører.
- Bruk Av / på-knappen for å tvangsavslutte de mistenkte appene.
Andre ideer:
Trykk og hold inne Av / på-knappen.Trykk på Command + Control + Av / på.
11. Mac-en overopphetes etter Monterey- oppgraderingen
Dette problemet er veldig vanlig for nye operativsystemer og koker ned til minnehåndtering. Når prosessoren er nedsyltet, når den yter maksimalt, blir Mac-en varm. Det som tynger prosessoren er, du gjettet riktig, apper.
- Du kan sjekke Aktivitetsmonitor for å lukke de uønskede appene (se forrige trinn).
- Se også gjennom Oppstartsagenter og oppstartselementene dine som foreslått i denne artikkelen.
- Hvis problemet fortsetter å gjenta seg, kan du prøve å tilbakestille SMC (du finner instruksjonene i kapittelet om batteritømming i denne artikkelen).
Mange apper må fortsatt optimaliseres for Monterey, noe som vil gjøre dem mer energieffektive.
12. Skjermspareren er ødelagt på macOS Monterey
Hvis du prøver å bruke bildet ditt som skjermsparer, vil det ikke alltid fungere Monterey. Er det en liten feil eller fungerer skjermspareren annerledes nå? Ken Burns og andre lysbildefremvisningseffekter ser ikke ut til å være tilgjengelige med tilpassede bilder.
En forklaring er at katalogen som bildene er tatt fra i skyen refererer til et annet eller tomt sted etter oppgradering til Monterey. Prøv å oppdatere Kilde-lenken i rullegardinmenyen. Du kan prøve å flytte bildene dine til en annen mappe og angi den som en kildedestinasjon.
macOS Monterey er en vesentlig ny oppdatering, men ting kan komme ut av kontroll når du oppgraderer Mac-en. Følg denne veiledningen for å fikse problemene som kan oppstå under og etter at du installerte det nye macOS.