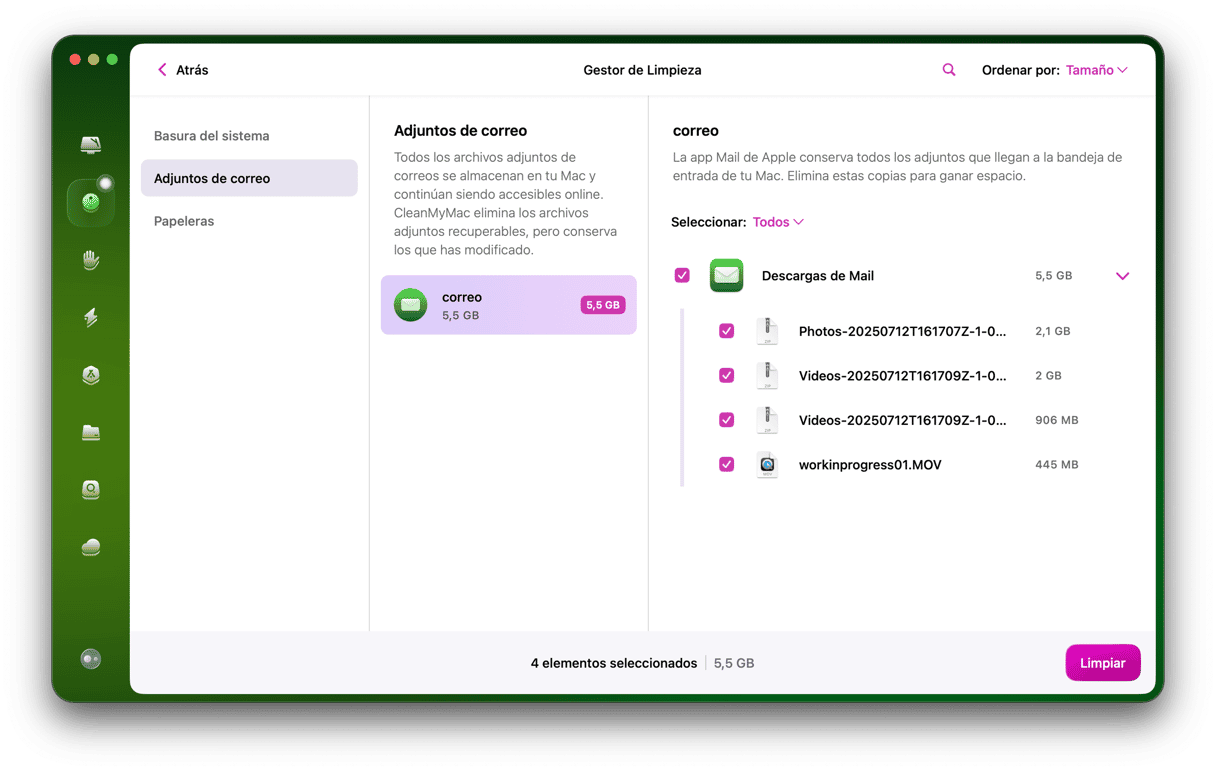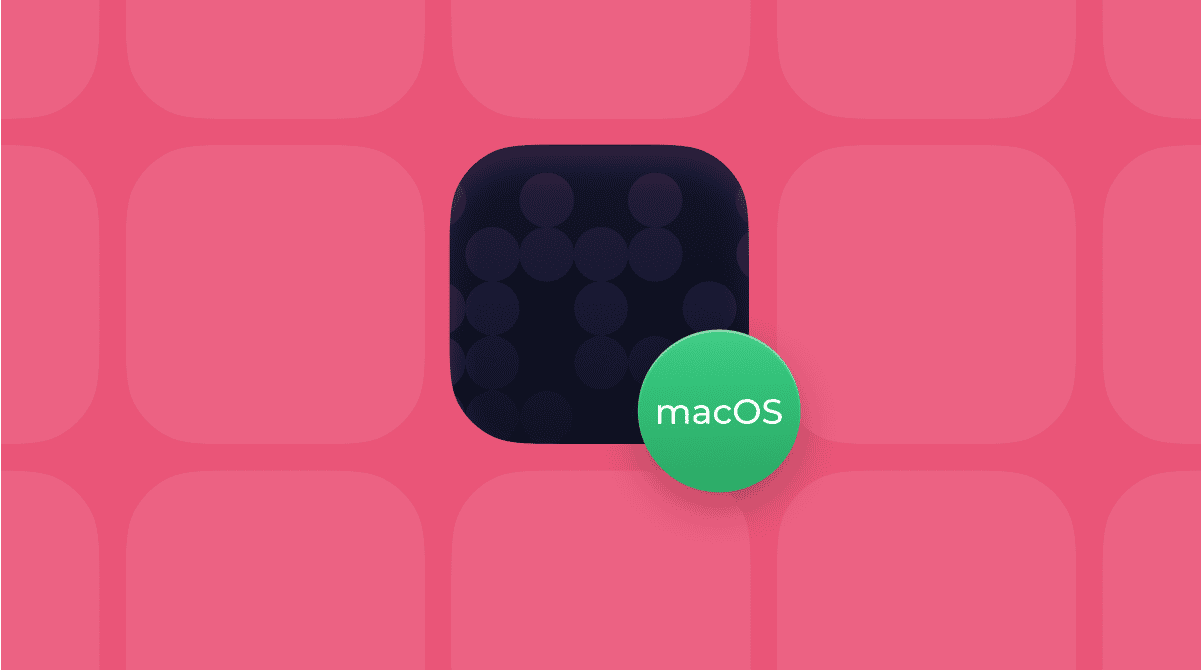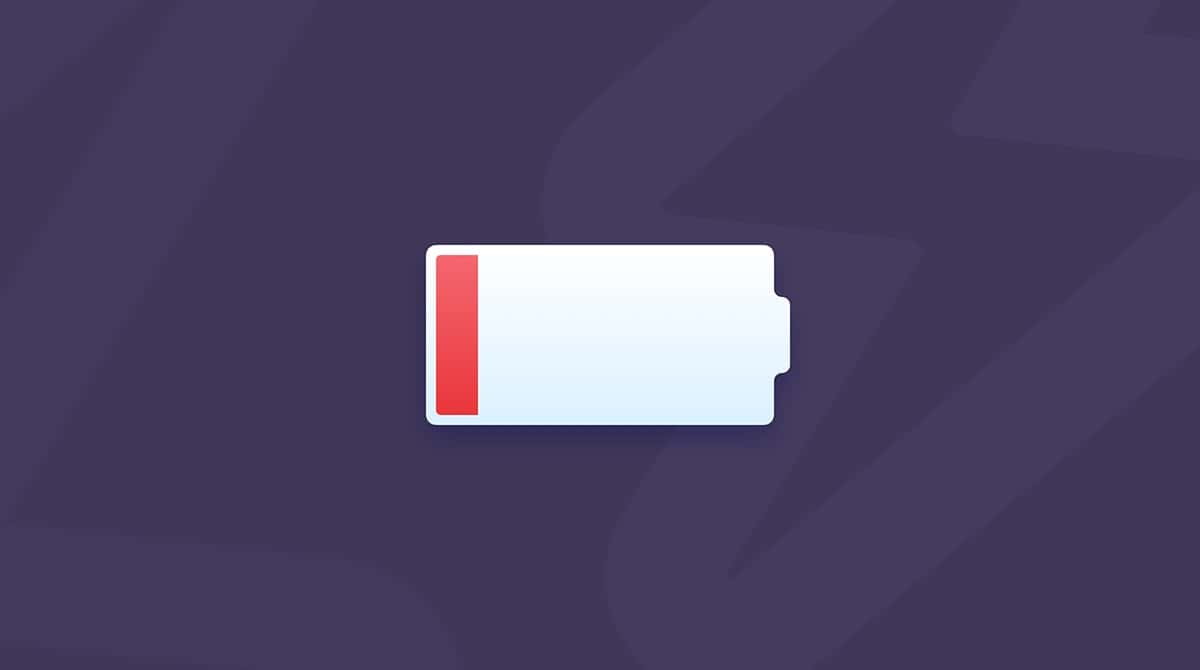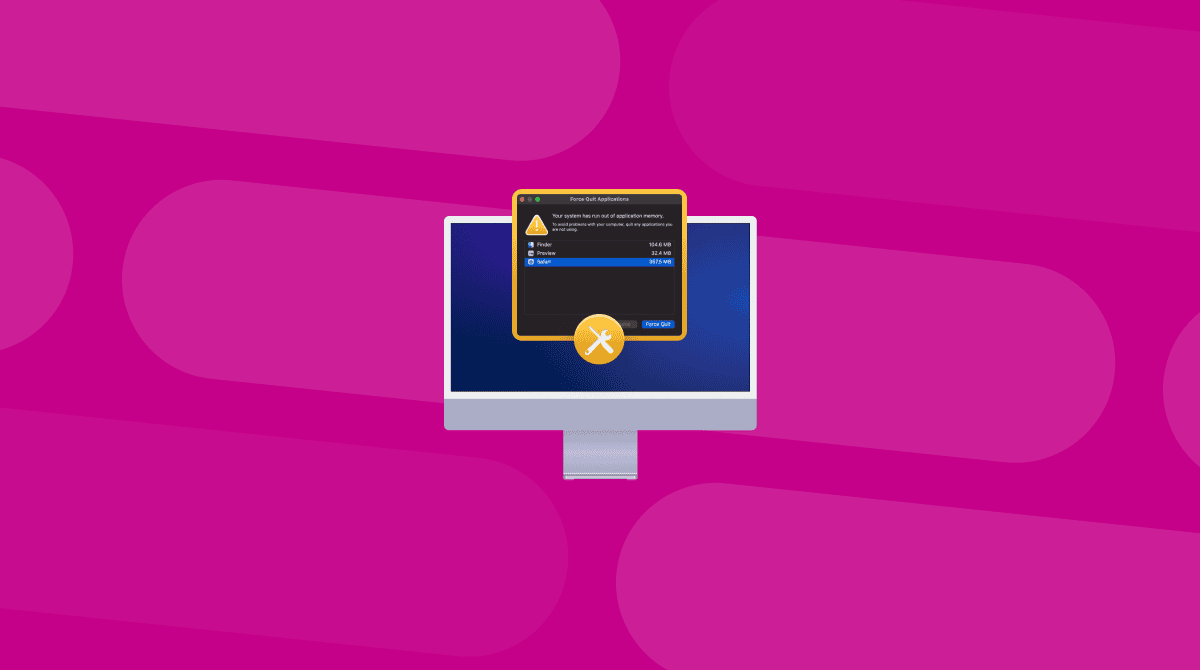macOS Monterey es fantástico y todos teníamos muchas ganas de empezar a usarlo. Esta versión del sistema operativo introdujo muchas características interesantes, incluida la aplicación Accesos directos, Control Universal, Safari rediseñado, mejoras en FaceTime y muchos otros cambios importantes. Sin embargo, las nuevas versiones pocas veces están a salvo de fallos. Y macOS Monterey, por desgracia, no es una excepción. Por suerte, casi cualquier problema tiene su solución — en este artículo hablaremos de los problemas más habituales de macOS Monterey y sus posibles soluciones.
macOS Monterey: problemas y soluciones
Revisaremos los problemas comunes y los problemas que puedes encontrar en macOS Monterey. Si necesitas una solución a un problema en particular, ve a la sección que te interesa:
- macOS Monterey no se instala
- Time Machine se cuelga durante una copia de seguridad
- El Mac va lento después de la actualización
- El Ratón/Trackpad va a tirones
- El Wi-Fi no funciona
- El Bluetooth no funciona
- El cursor se congela en Monterey
- La batería se descarga
- Ocultar mi correo electrónico no funciona
- El Mac no se apaga
- El Mac se sobrecalienta después de actualizar
- El protector de pantalla no funciona
1. macOS Monterey no se instala
Si estabas en el proceso de actualización de tu Mac, pero la instalación de macOS Monterey falló, aquí tienes varias cosas que puede probar:
Asegúrate de que tienes suficiente espacio.
Apple recomienda en torno a 20GBs de espacio libre en el disco duro para instalar una actualización del sistema operativo. Para comprobar el espacio libre, ve al menú de Apple > Acerca de este Mac. Selecciona el apartado Almacenamiento y echa un vistazo a la distribución de tu almacenamiento. Si hay menos de 20GBs disponibles, haz clic en Gestionar y sigue los diferentes consejos para optimizar tu disco duro.
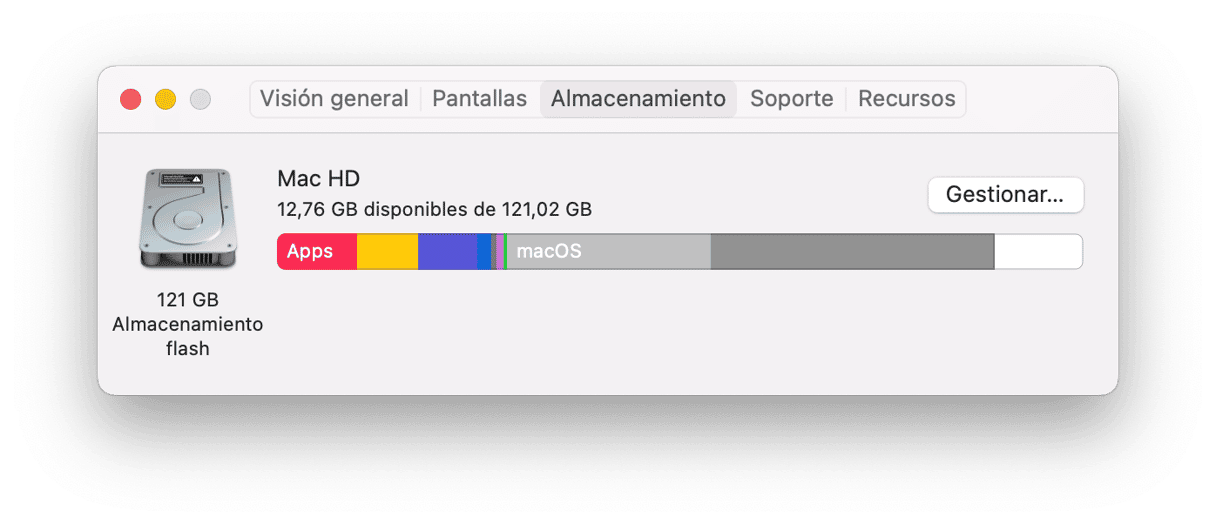
Comprueba tu conexión Wi-Fi
Un problema con la conexión a Internet puede provocar la interrupción de la actualización de macOS Monterey. Cambia de red, si puedes, o usa un cable Ethernet para ahorrarte problemas con la conexión Wi-Fi.
Consulta el estado del sistema de Apple
Cuando los servidores de Apple están caídos, todos los usuarios de Mac pueden experimentar problemas con la actualización. Para comprobar el estado actual del servidor, ve a la página de Estado del sistema. Busca "Actualización de software de macOS” y asegúrate que esté en verde. Si hay alguno problema, dirá "Interrupción" con el triángulo en rojo.
2. Time Machine se cuelga durante una copia de seguridad
Si hace ya un tiempo desde la última copia de seguridad de tu Mac, puede que Time Machine tarde un poco en preparar la copia de seguridad. Dale un poco más de tiempo y tal vez se solucione el problema. Sin embargo, si lleva ya un tiempo colgado, intenta interrumpir la copia de seguridad en curso. Después, desmarca la casilla "Copia de seguridad automática".
A continuación, excluye los archivos grandes que no necesitas de la copia de seguridad: haz clic en Opciones y pulsa "+" para añadir archivos.

Antes de repetir el proceso, asegúrate de que tu antivirus no interfiere con Time Machine: excluye la unidad externa de los análisis del antivirus o cierra el antivirus durante la copia de seguridad de tus datos.
3. El Mac va lento después de la actualización
Algunos usuarios reportaron problemas de rendimiento después de actualizar sus Macs a macOS Monterey. Si también te ha ocurrido con tu MacBook, hay una app que puede ayudarte. CleanMyMac es una herramienta de limpieza y optimización de Mac que ejecuta diversas tareas de optimización y hace que tu ordenador funcione más rápido. Desactiva procesos en segundo plano, hace sitio en la RAM y muestra exactamente qué es lo que ralentiza tu Mac.

- Descarga CleanMyMac aquí — tiene una versión gratuita.
- Instala y abre la app.
- Ve a Optimización.
- Selecciona los Ítems de inicio de sesión y Launch Agents que quieras desactivar.
- Haz clic en Eliminar.
Ahora, ve a la pestaña Mantenimiento y haz algunos ajustes aquí también.
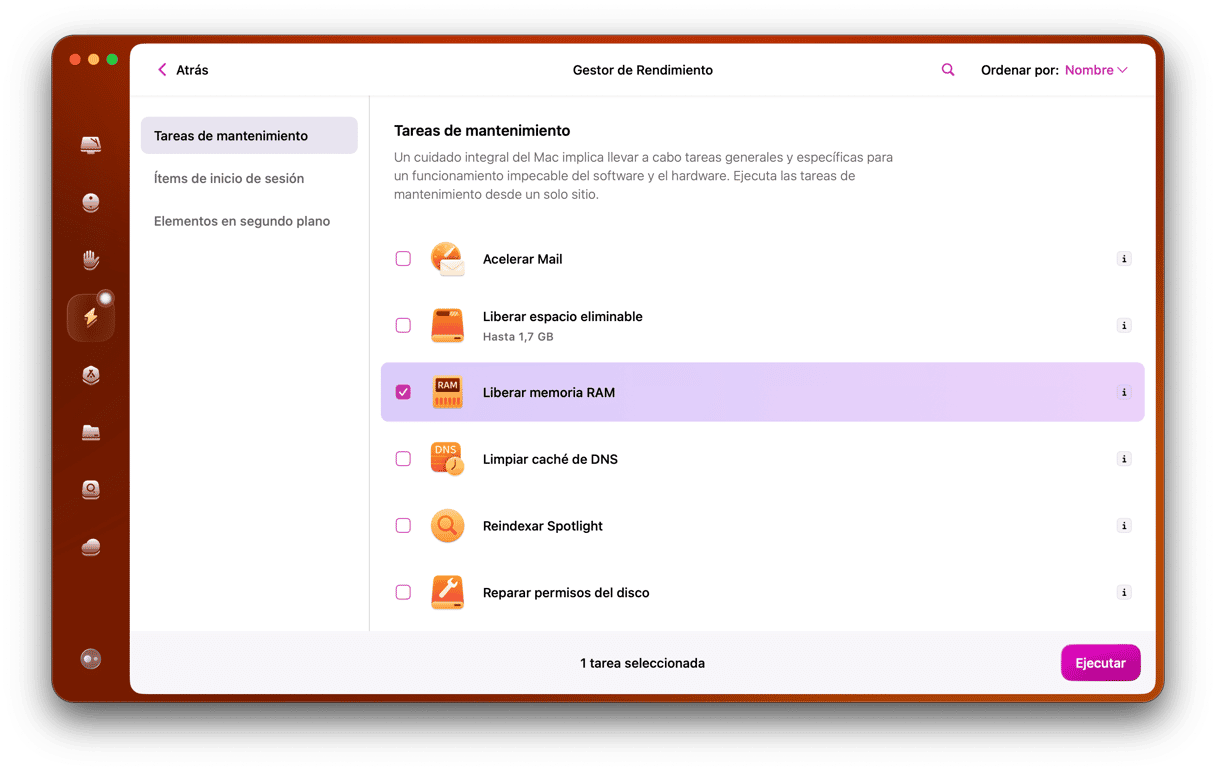
CleanMyMac te ahorra el tiempo que habrás gastado en ejecutar todos esos comandos en la Terminal. Así que, si estás buscando una forma segura y rápida de hacer que tu Mac vuelva a ser rápido, prueba CleanMyMac — está certificado por Apple.
4. El Ratón/Trackpad va a tirones
Algunos de los primeros usuarios de macOS Monterey han reportado un problema de respuesta que se produce cada cinco minutos y que dura de 5 a 20 segundos cada vez. De momento Apple no tiene ninguna solución, pero esperamos que llegue con la próxima actualización. De momento, puedes intentar lo siguiente:
Desactiva las apps en conflicto
Algunos programas pueden entrar en conflicto con otros y provocar un retardo en la respuesta de tu trackpad o ratón. Sal de todas las apps activas (puedes hacerlo utilizando el menú Forzar salida: solo tienes que pulsar Opción + Comando + Esc para abrirlo) y revisa si el problema persiste. Vuelve a abrir las apps una a una para identificar la culpable.
Vuelve a macOS Big Sur
Si no hay manera de que puedas usar tu Mac con normalidad, puedes plantearte volver a la versión anterior de macOS. Aquí van nuestras instrucciones detalladas sobre cómo volver de macOS Monterey a Big Sur.
5. El Wi-Fi no funciona
Si has notado que el Wi-Fi ha dejado de funcionar en tu Mac después de la actualización, primero prueba a olvidar la red:
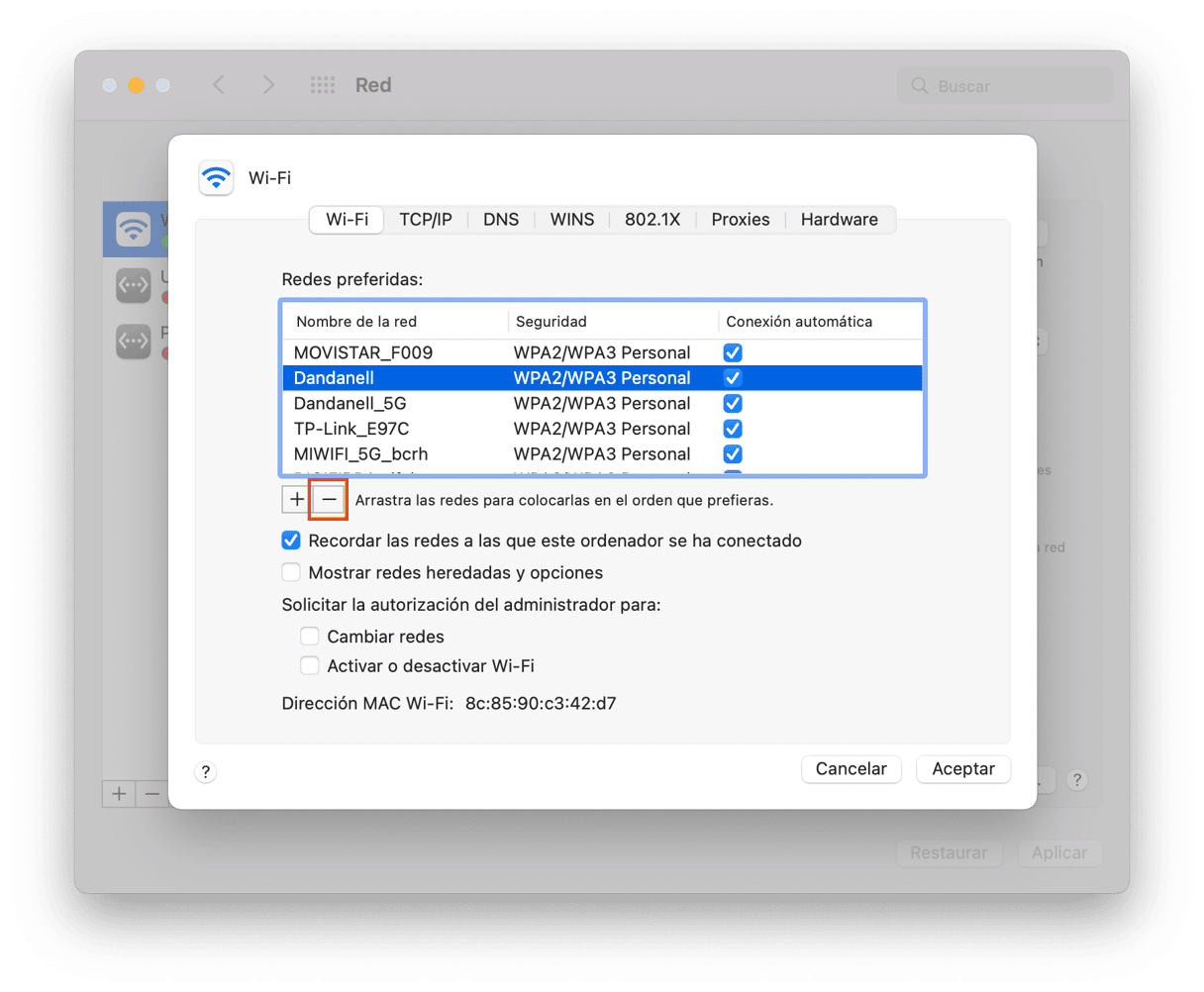
- Ve a Preferencias del Sistema > Red.
- Selecciona Wi-Fi y haz clic en Avanzado.
- Selecciona la red que quieres olvidar y presiona el botón "–" menos.
- Haz clic en Eliminar para confirmar.
Vuelve a conectarte a la red y comprueba si ha funcionado. Si sigue fallando, puedes intentar actualizar tus preferencias de Wi-Fi. Te explicamos cómo hacerlo:
- Ve al Finder.
- Haz clic en Ir > Ir a la carpeta.
- Pega esta ubicación y presiona Ir:
/Library/Preferences/SystemConfiguration/ - Localiza los siguientes archivos y elimínalos:
com.apple.airport.preferences.plist
com.apple.network.eapolclient.configuration.plist
com.apple.wifi.messsage-tracer.plist
NetworkInterfaces.plist
preferences.plist

Reinicia tu Mac y tu router Wi-Fi. Los archivos de preferencias se reconstruirán y el Wi-Fi debería funcionar correctamente.
Otro problema relacionado con la Wi-Fi es que a menudo usamos diferentes redes Wi-Fi y no tenemos en cuenta que algunas son abiertas y poco seguras. Tu Mac puede volver a conectarse a una red poco segura si está cerca y exponer tus datos a más riesgos. Por tanto, es mejor eliminar estas redes para siempre. CleanMyMac te ayuda a hacer justamente eso: muestra la lista de todas las redes abiertas a las que te has conectado anteriormente y las elimina.
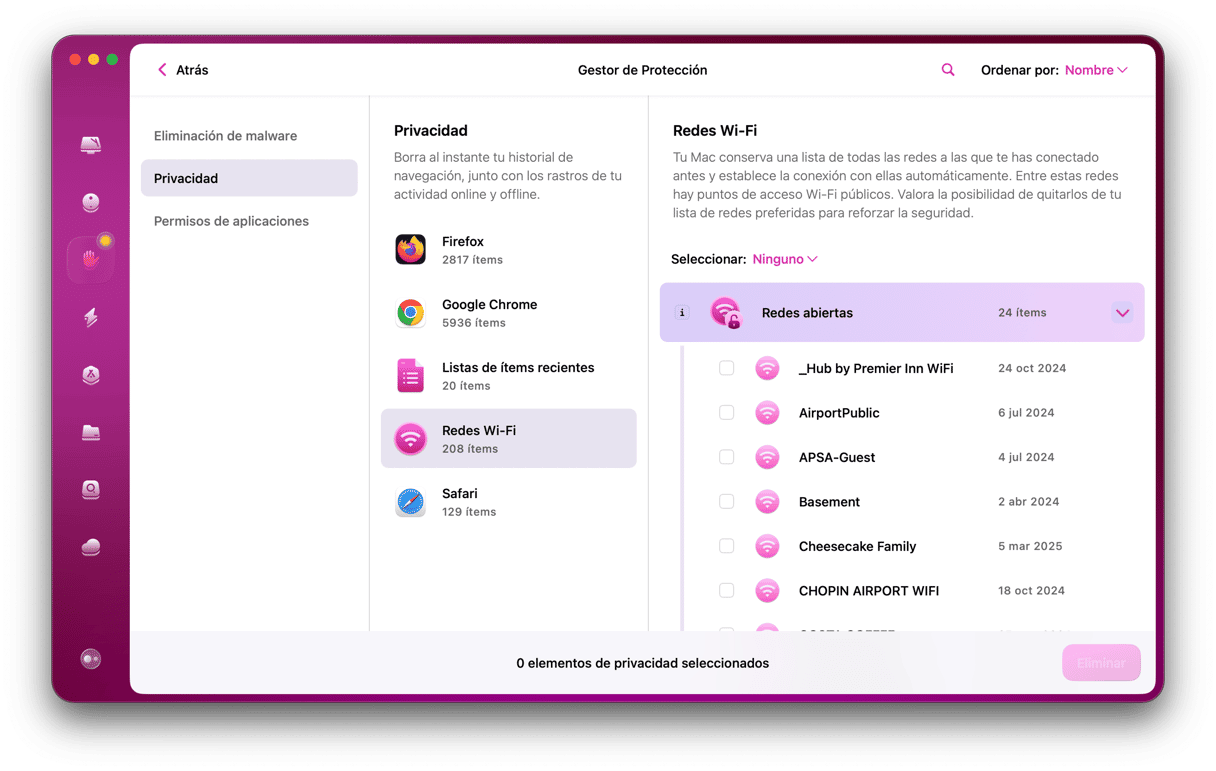
Puedes echar un vistazo a otras prestaciones de privacidad para tener un mayor control sobre tus datos y reforzar tu seguridad.
6. El Bluetooth no funciona
Los problemas con la conexión Bluetooth son habituales en el nuevo sistema operativo: ocurrían en Big Sur y siguen ocurriendo en Monterey. Si Bluetooth sigue desconectándose o si incluso no hay conexión, hay varias cosas que puedes hacer:
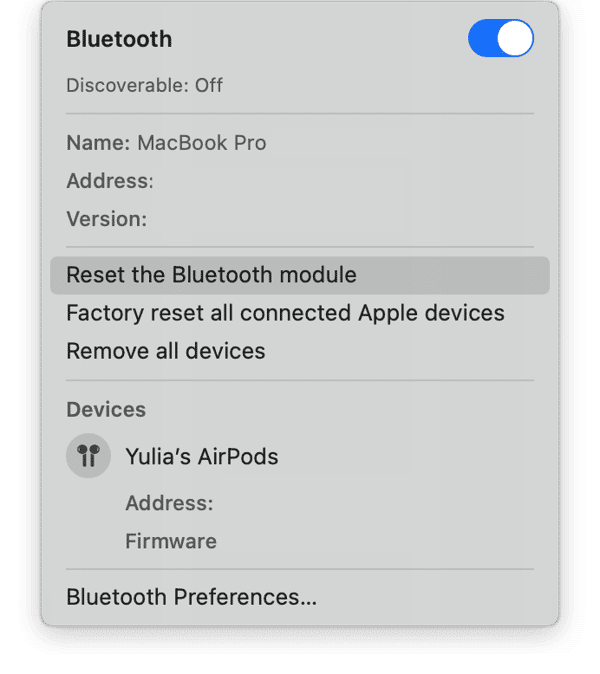
Restablecer el módulo Bluetooth
Para restablecer la conexión Bluetooth, pulsa Mayús + Opción y haz clic en el icono de Bluetooth. Aquí, selecciona Restablecer el módulo Bluetooth. En la ventana que aparece, haz clic en Aceptar.
Restablecer los ajustes de PRAM/NVRAM
La NVRAM es un tipo de memoria de tu Mac que contiene determinados ajustes. La PRAM, que son las siglas de Parameter RAM, almacena una información similar. El restablecimiento de la NVRAM/PRAM puede ayudar a solucionar problemas con el sonido, la pantalla, la conexión Bluetooth y otras preferencias. Te explicamos cómo hacerlo:
- Apaga tu Mac.
- Enciéndelo y pulsa Opción + Comando + P + R mientras se inicia el Mac.
- Mantén pulsadas las teclas durante 20 segundos y después suéltalas.
Cuando tu Mac se haya iniciado, ve a las Preferencias del Sistema para modificar los ajustes que no estén bien.
7. El cursor se congela en Monterey
Hemos detectado posts sobre problemas con el trackpad de Mac después de actualizar a Monterey. Parece ser que queda desactivado para ciertas cuentas de usuario mientras que el ratón sigue funcionando correctamente.
¿Qué puedes hacer? Un usuario informó que el siguiente truco resolvió el problema.
Actualiza tu configuración de Accesibilidad
Abre Preferencias del Sistema > Accesibilidad > Control del puntero.
Ahora, desmarca la casilla de "Ignorar el trackpad integrado en presencia de un trackpad inalámbrico o un ratón".
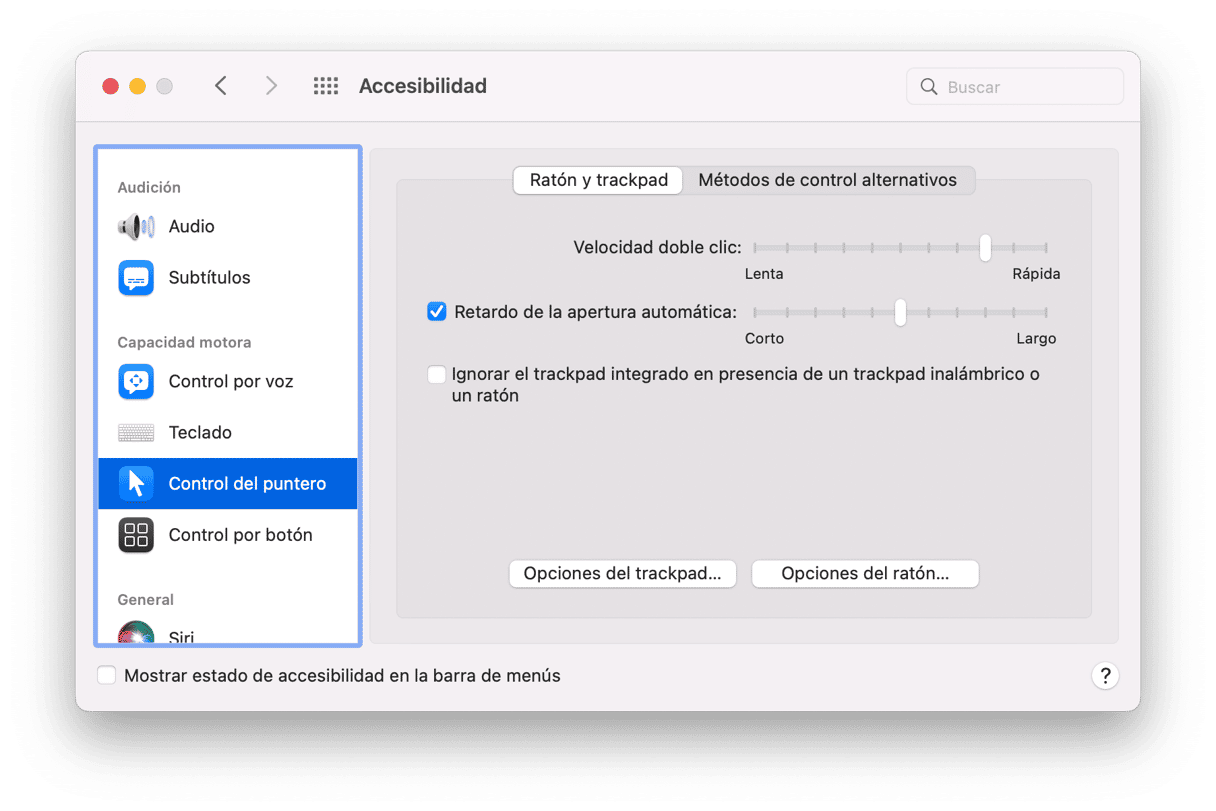
Por alguna razón, este ajuste es predeterminado en Monterey, lo que causaba que el cursor se congele.
8. La batería se descarga con macOS Monterey
Un mayor consumo de la batería es típico del nuevo macOS. El problema no está en la propia batería; lo más probable es que se deba a una app que no funciona como es debido. Muchas apps aún no han sido optimizadas para Monterey.
Antes de hacer nada, pon con el cursor sobre el icono de la batería en la esquina superior derecha. Verás las apps que más carga de batería consumen.
Ahora puedes probar cualquiera de estas soluciones.
Reiniciar tu Mac
Es la acción que soluciona la mayoría de los problemas con el ordenador.
Revisar el historial de uso de la batería
Ve a Preferencias del Sistema > Batería > Historial de uso.
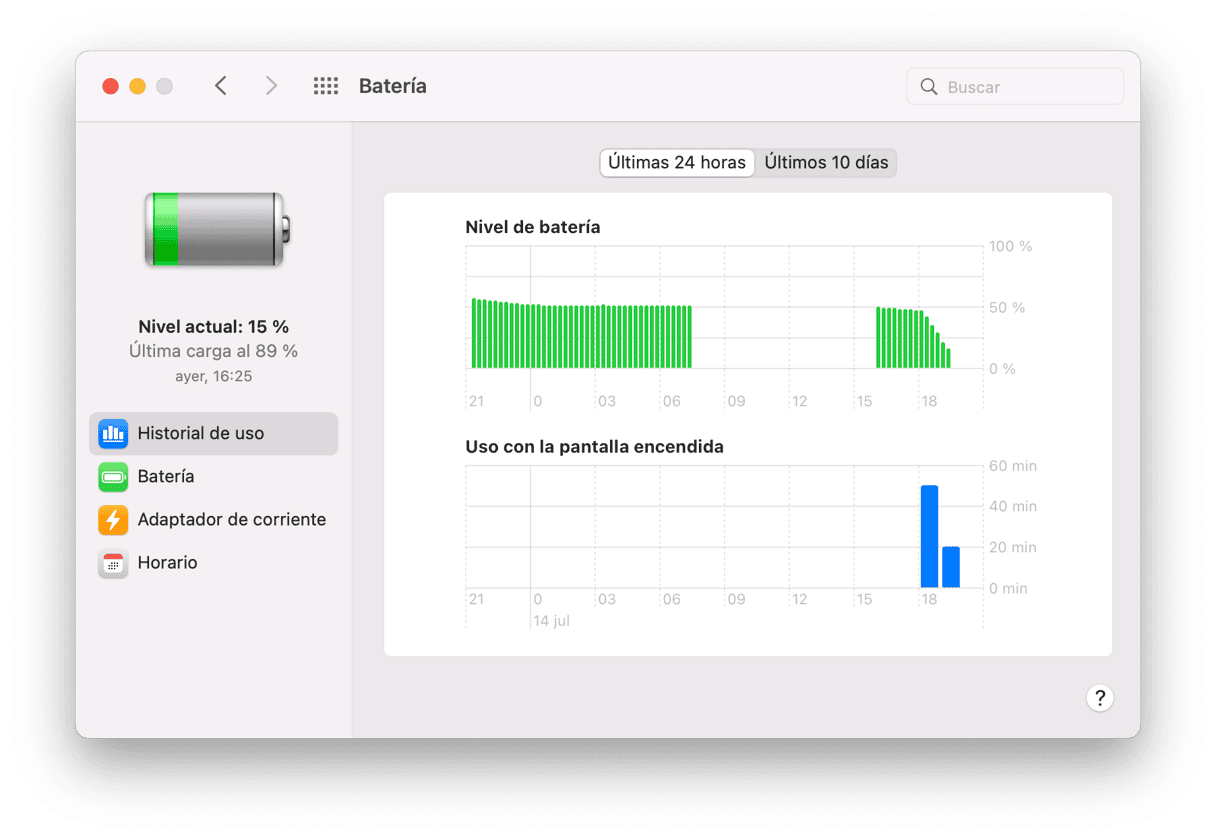
Esto debería darte una idea de cómo se está usando tu batería a lo largo del tiempo.
Encontrar tus apps ocultas en segundo plano
Chrome es conocido por devorar la memoria (y por lo tanto la batería) con su multitud de procesos en segundo plano. Pero no es la única app que lo hace. Para comprobar qué apps se están ejecutando sin tu conocimiento, puedes utilizar una herramienta gratuita en CleanMyMac. Es una app de optimización de Mac, y está certificada por Apple.
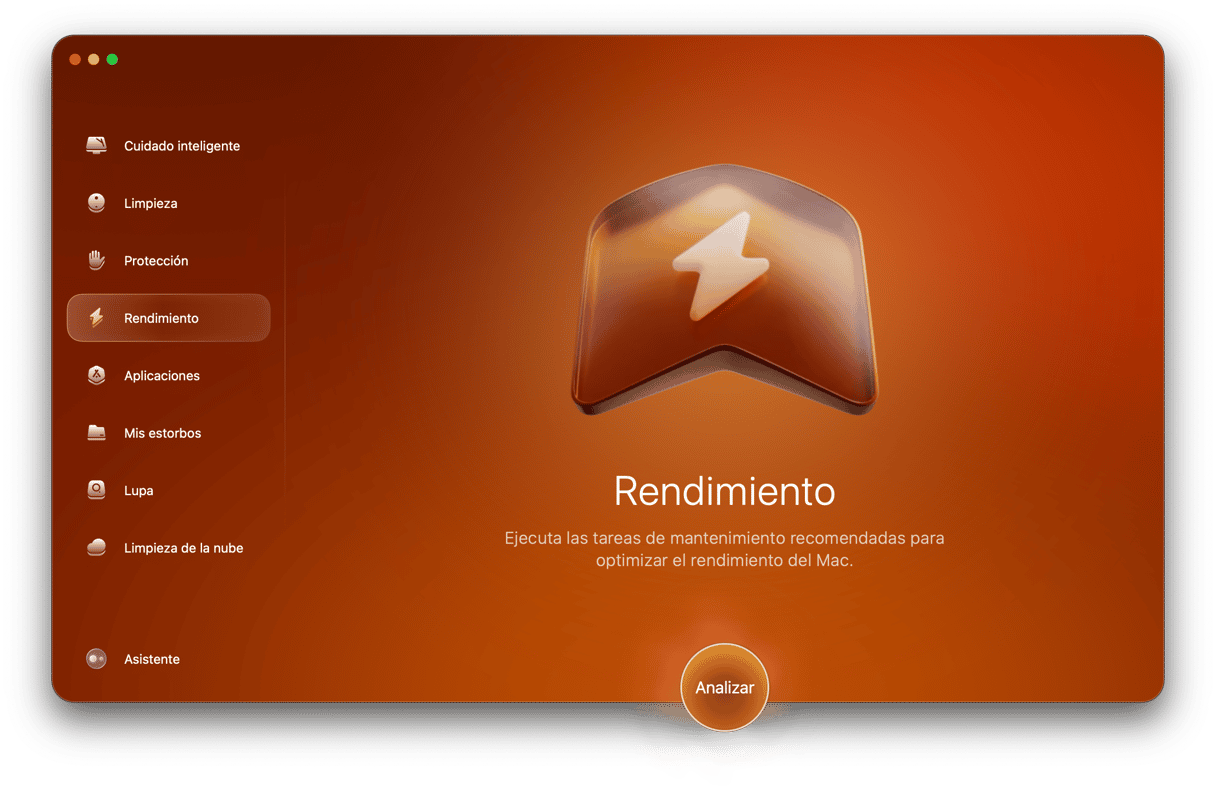
- Descarga la versión gratuita de CleanMyMac
- Haz clic en Optimización > Launch Agents
- Desactiva los elementos que no necesites.
Restablecer el SMC
El SMC (System Management Controller) controla muchos parámetros de bajo nivel de tu Mac, y el controlador de batería es uno de ellos. En situaciones extremas, puedes restablecer el SMC con una combinación de teclas especial al iniciar el sistema.
Cómo restablecer el SMC en un Mac con el chip de seguridad T2
- Apaga tu Mac.
- Mantén presionados Control, Opción y Mayús (en el lado derecho)
- Mantén presionadas estas teclas durante 7 segundos. Ahora, pulsa el botón de Encendido.
- Continúa presionando estos cuatro botones durante 7 segundos.
- Después de unos segundos, inicia tu Mac como siempre.
Cómo restablecer el SMC en un Mac sin T2
- Apaga tu Mac
- Mantén presionadas las teclas Control, Opción, Mayús y presiona el botón de Encendido.
- Mantén presionadas las teclas durante unos 10 segundos.
- Suelta las teclas.
9. Ocultar mi correo electrónico no funciona en macOS Monterey
"Ocultar mi correo electrónico" es una herramienta de iCloud que crea alias aleatorios para tu correo electrónico para que puedas ocultar tus datos reales. Pero después de actualizar a Monterey, es posible que veas el mensaje de que la función está "No disponible".
Cerrar sesión en iCloud y volver a iniciar sesión
Tus detalles de iCloud podrían haberse quedado en la caché, y el simple cierre de sesión a menudo soluciona este problema.
Reiniciar tu ordenador
Esto puede sonar como algo básico, pero funcionó para muchos usuarios en los foros de Mac. También, puedes esperar un par de horas y volver a probar. Apple probablemente esté solucionando las cosas sobre la marcha, y la próxima vez que inicies sesión, el problema podría estar solucionado por completo.
Actualizar tu macOS Monterey
macOS Monterey recibirá muchas actualizaciones incrementales destinadas a corregir errores. Ve a Preferencias del sistema > Actualización de software para obtener tu versión de Monterey con menos errores.
Las preferencias de red impiden la carga del contenido
Este es otro problema relacionado con el correo electrónico que hay en Monterey. El problema, después de investigar, parece estar relacionado con la configuración de seguridad del correo electrónico.
Revisa tus preferencias de Mail
- Abre la app Mail.
- Haz clic en Preferencias > Privacidad
- Intenta desactivar la protección de privacidad de Mail desde allí.
Además, si usas un VPN, apágalo para ver si el problema desaparece. Si el problema persiste, intenta ir a:

- Menú de Apple > Preferencias del Sistema > Red
- Elige un servicio de red de la lista de la izquierda.
- Selecciona Avanzado > Proxies.
Puede ser que el contenido del correo electrónico esté restringido a nivel de los proxies. Así que, este panel puede ayudarte a descubrir qué está pasando. Pero ten cuidado al cambiar cualquier configuración dentro del mismo.
10. El Mac no se apaga con macOS Monterey
¿Quién hubiera pensado que macOS Monterey impediría apagar el ordenador? Lo que evita el apagado son siempre las apps, las cuales no detectamos a primera vista.
Usa el Monitor de Actividad para forzar el cierre de apps en ejecución
- Ve al Launchpad y escribe Monitor de Actividad en la barra de búsqueda.
- En la pestaña Energía, puedes ver las apps que se están ejecutando.
- Utiliza el botón Detener para forzar el cierre de las apps sospechosas.
Otras ideas:
Presiona y mantén el botón de Encendido.Presiona Comando + Control + Encendido.
11. El Mac se sobrecalienta después de actualizar a Monterey
Una vez más, este problema es muy común para los nuevos sistemas operativos y se debe a la gestión de la memoria. Cuando el procesador está sobrecargado, funcionando a tope, el Mac se calentará. Y como no, las apps con las que lo sobrecargan.
- Puede usar el Monitor de Actividad para cerrar las apps no deseadas (revisa el paso anterior).
- También, revisa tus Launch Items e ítems de inicio como se sugiere en este artículo.
- Si el problema persiste, intenta restablecer el SMC (las instrucciones están en la sección sobre Descarga de la batería en este artículo).
Muchas apps aún deben ser optimizadas para Monterey, lo que hará que sean más eficientes.
12. El protector de pantalla no funciona en macOS Monterey
Si intentas usar una imagen personal como protector de pantalla, no siempre funcionará en Monterey a la primera. ¿Es un error o el protector de pantalla ahora funciona de manera diferente? Ken Burns y otros efectos de presentación parecen no estar disponibles con las imágenes personales.
Una posible razón es que el directorio del que se cargan las fotos podría llevar a una ubicación diferente o vacía después de actualizar a Monterey. Intenta actualizar el enlace Fuente en el menú desplegable. Puedes probar a ubicar tus fotos en una carpeta diferente y establecerla como destino de origen.
macOS Monterey es un gran sistema operativo, pero al actualizar tu Mac algunas cosas pueden desajustarse. Sigue esta guía para solucionar los problemas que pueden producirse durante y después de la instalación del nuevo macOS.