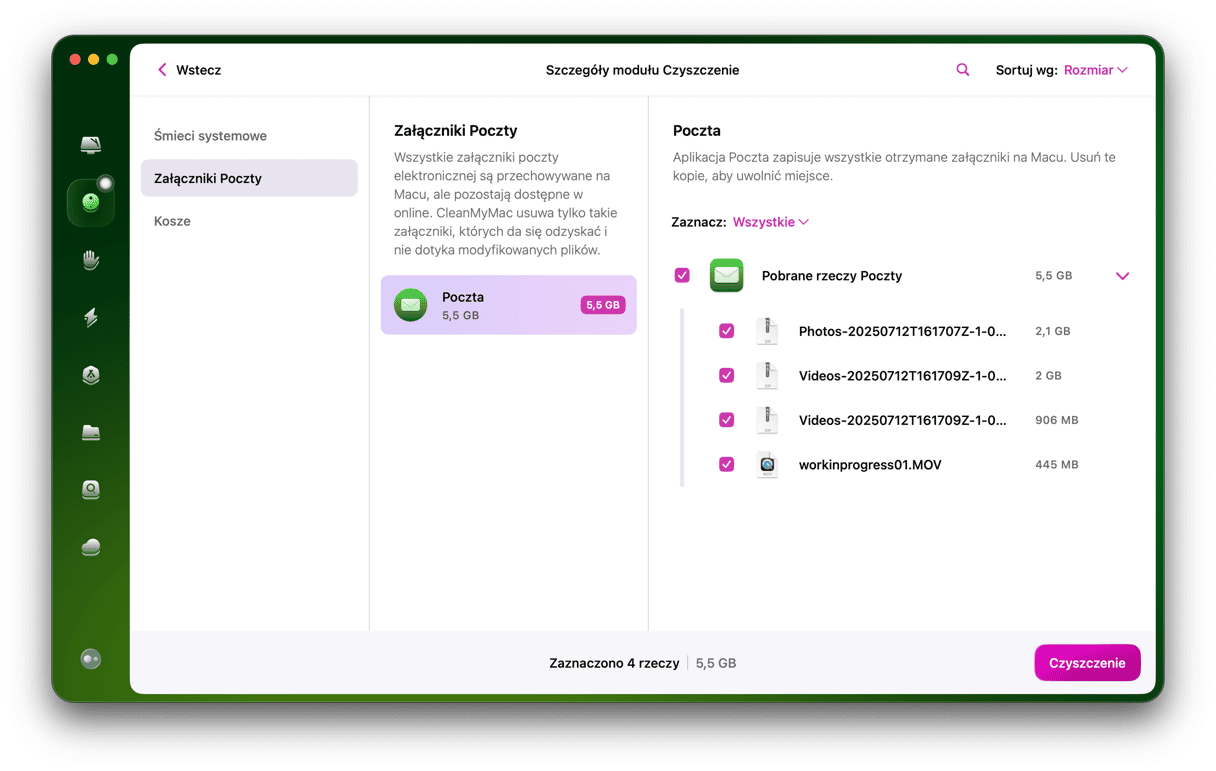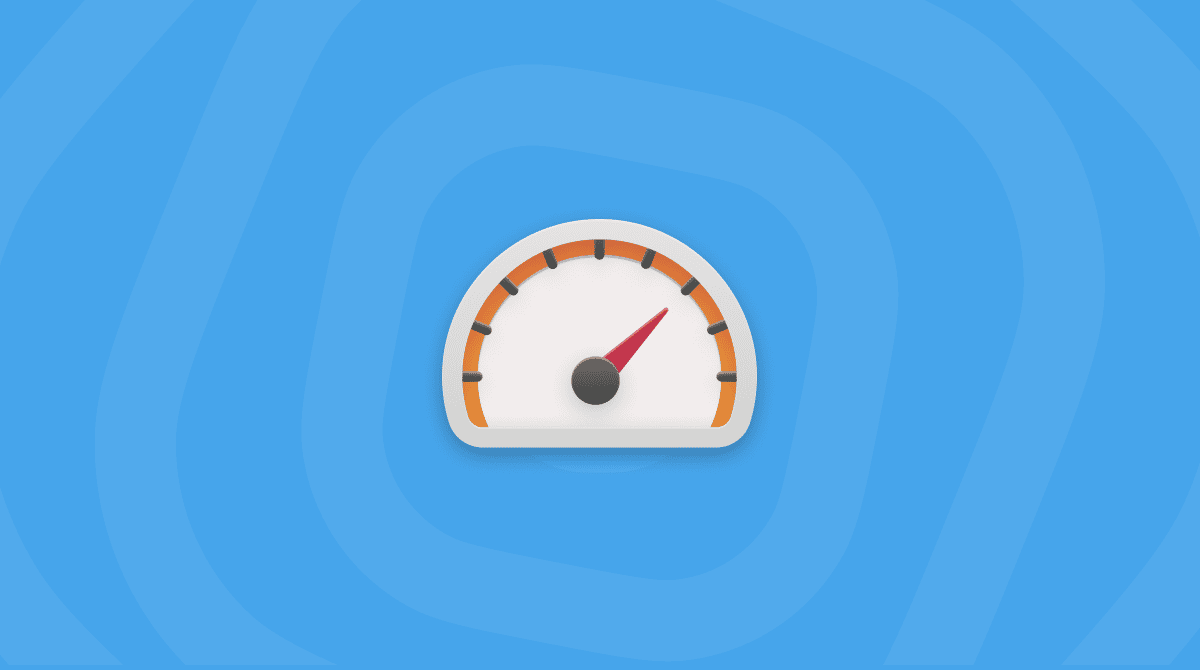macOS Monterey jest bardzo oczekiwanym i obiecującym uaktualnieniem. Ta wersja zawiera wiele świetnych funkcji, w tym aplikację Skróty, Universal Control, nową Safari, ulepszenia w FaceTime i inne istotne zmiany. Jednak, nowe wersje rzadko działają bez zarzutu i, niestety, macOS Monterey nie jest wyjątkiem z tej reguły. Na szczęście, każdy problem ma swoje rozwiązanie. W tym artykule opowiemy o typowych problemach macOS Monterey i sposobach ich naprawienia.
macOS Monterey: problemy i rozwiązania
Opowiemy o typowych problemach, z którymi możesz spotkać się w macOS Monterey. Wybierz interesujący Ciebie temat, jeśli chcesz naprawić konkretny problem:
- Nie udaje się zainstalować macOS Monterey
- Time Machine nie odpowiada podczas tworzenia backupu
- Mac działa powolnie po uaktualnieniu
- Mysz albo trackpad działają z opóźnieniem
- Nie działa Wi-Fi
- Nie działa Bluetooth
- Kursor nie reaguje w systemie Monterey
- Bateria wyczerpuje się szybciej
- Nie działa funkcja ukrywania emailu
- Nie udaje się wyłączyć Maca
- Mac rozgrzewa się po uaktualnieniu
- Naruszony wygaszacz ekranu
1. Nie udało się zainstalować macOS Monterey
Oto kilka rzeczy, które możesz spróbować, jeśli uaktualnienie Maca do macOS Monterey nie powiodło się:
Upewnij się, że masz wystarczająco dużo miejsca.
Apple zaleca upewnić się, że są dostępne przynajmniej 20 GB wolnego miejsca na dysku do instalacji uaktualnienia. Żeby sprawdzić, ile wolnego miejsca masz, przejdź do menu Apple > Ten Mac. Wybierz kartę „Pamięć masowa” i poczekaj, aż system obliczy zajęte miejsce. Jeśli masz dostępne mniej, niż 20 GB, kliknij „Zarządzaj” i optymalizuj dysk zgodnie ze wskazówkami.
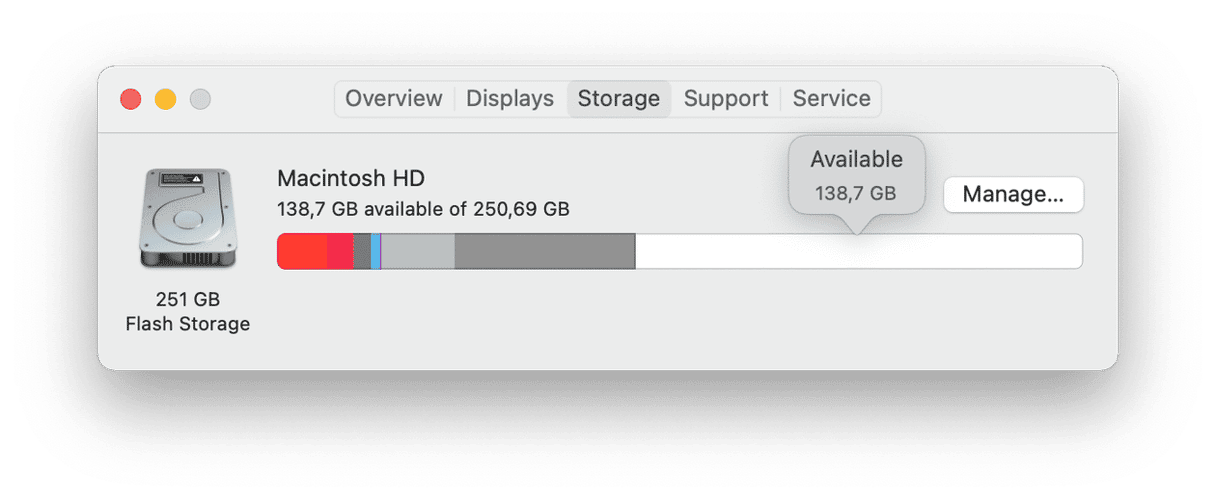
Sprawdź łącze Wi-Fi
Problem z połączeniem do internetu może spowodować wstrzymanie instalacji macOS Monterey. Wykorzystaj inną sieć, jeśli jest dostępna, albo przełącz się na kabel ethernet, aby uniknąć problemów z połączeniem Wi-Fi.
Sprawdź stan podsystemów Apple
W przypadku, gdy serwery Apple nie są dostępne, problemy z uaktualnieniem mogą wystąpić u wszystkich użytkowników. Żeby sprawdzić stan serweru, przejdź na stronę „System Status”. Szukaj zielonego wskaźniku obok wpisu „macOS Software Update”. W razie problemów, wskaźnik przełączy się na czerwony z opisem „Outage”.
2. Time Machine nie odpowiada podczas tworzenia backupu
Tworzenie backupu Time Machine może trwać nieco dłużej, jeśli Twój Mac nie był archiwizowany przez jakiś czas. W takim przypadku, po prostu nabierz się cierpliwości. Jednak, jeśli proces utknął w miejscu przez dłuższy czas, spróbuj zatrzymać tworzenie backupu. Następnie, odznacz opcję „Twórz backup automatycznie”.
A teraz wyklucz z backupu duże pliki, kopii których nie potrzebujesz: kliknij „Opcje” i wciśnij „+”, żeby dodać pliki na listę.
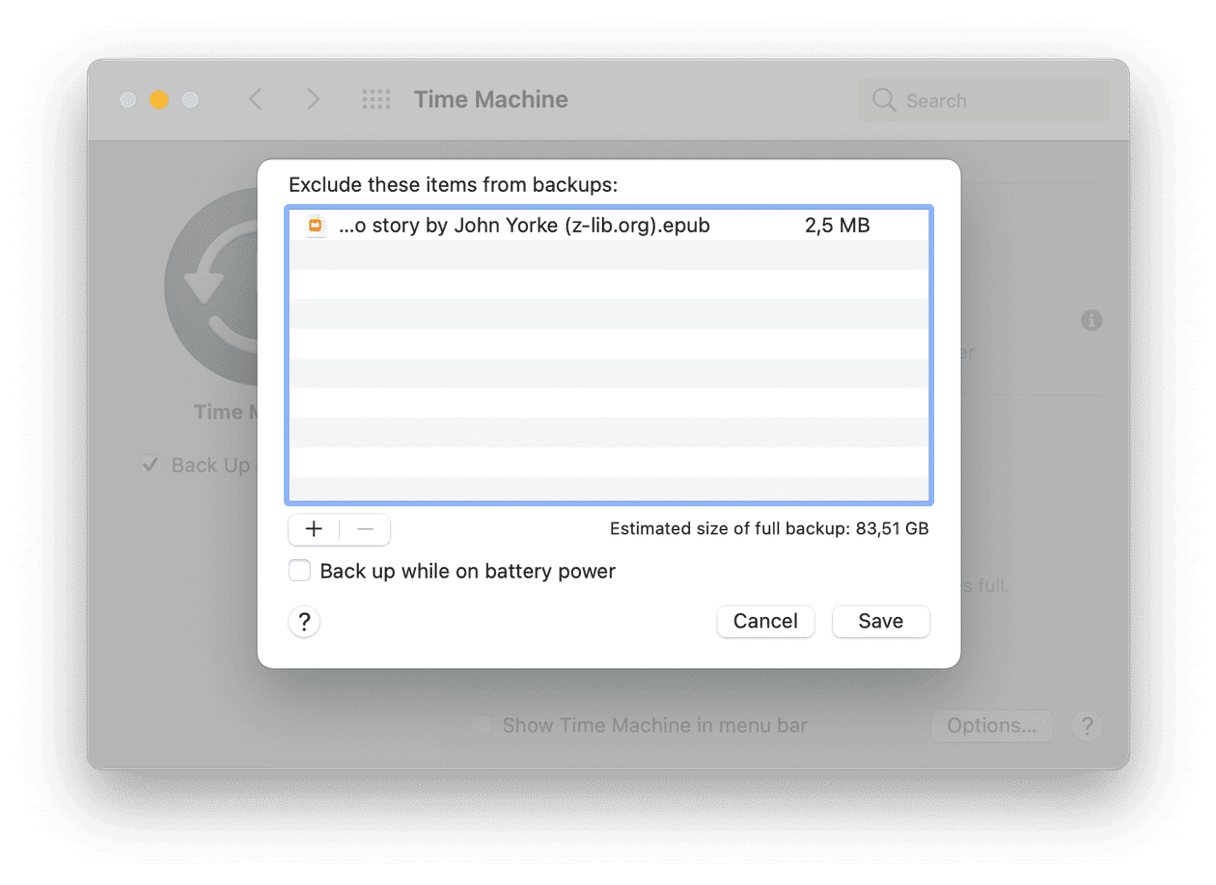
Przed ponownym backupowaniem, upewnij się, że antywirus nie przeszkadza Time Machine. W tym celu, wyklucz dysk zewnętrzny ze skanowania albo zamknij antywirus całkowicie podczas backupowania danych.
3. Mac działa powolnie po uaktualnieniu
Niektórzy z użytkowników zgłaszali problemy z wydajnością po uaktualnieniu ich Maców do macOS Monterey. Jeśli też masz ten problem z Twoim MacBookiem, istnieje program, który pomoże z tym. CleanMyMac to narzędzie do czyszczenia i optymalizacji. Wykonuje użyteczne optymalizacje i przyspiesza Twój komputer. Wyłącza pracujące w tle procesy, uwalnia RAM i potrafi wskazać do dokładnie spowalnia Maca.

- Pobierz CleanMyMac stąd – wypróbować możesz za darmo.
- Zainstaluj i uruchom aplikację.
- Przejdź do „Optymalizacji”.
- Wybierz rzeczy startowe i agentów uruchamiania do wyłączenia.
- Kliknij „Usuń”.
A teraz przełącz się do karty „Konserwacja” i wykonaj optymalizacje.
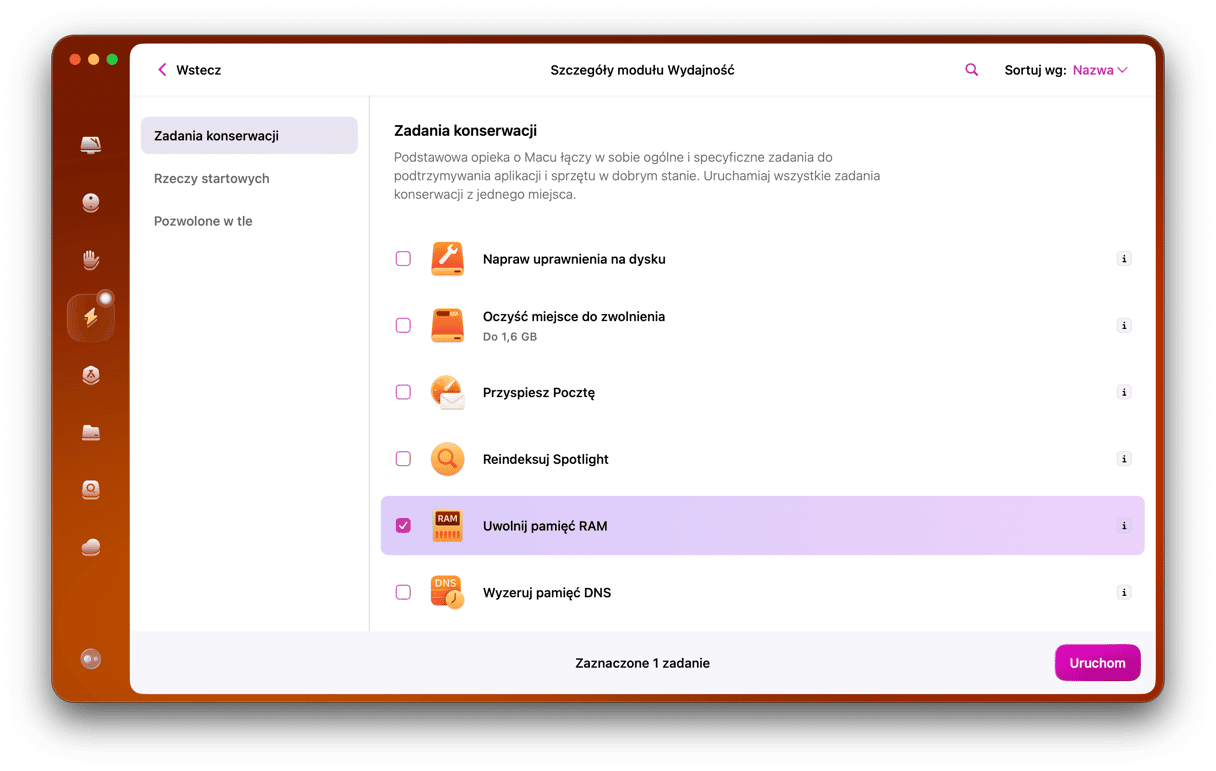
CleanMyMac zrobi to wszystko szybciej, niż polecenia w Terminalu. A więc, jeśli szukasz szybkiego i bezpiecznego sposobu na przyspieszenie powolnego Maca, wypróbuj CleanMyMac – jest powierzony przez Apple.
4. Mysz albo trackpad działają z opóźnieniem
Niektórzy z wczesnych użytkowników macOS Monterey zgłaszają opóźnienie między ruchem myszą a reakcją kursora, występujące co pięć minut i trwające od 5 do 20 sekund. Niestety, Apple nie oferuje sposobu naprawienia tego, ale spodziewamy się, że rozwiązanie będzie dostępne w następnym uaktualnieniu. A do tego czasu, wypróbuj następne rozwiązania:
Wyłącz konfliktujące aplikacje
Niektóre programy potrafią konfliktować ze sobą, powodując opóźnienia w działaniu myszy. Wyłącz wszystkie aktywnie aplikacje (możesz użyć okna Wymuszania zamknięcia; naciśnij Option+Command+Esc, aby go otworzyć) i sprawdź, czy problem nadal występuje. Uruchamiaj aplikacje po kolei, żeby odnaleźć powodujący problem program.
Przywróć macOS Big Sur
Jeśli ten problem przeszkadza w normalnym użytkowaniu Maca, rozważ przywrócenie poprzedniej wersji macOS. Przygotowaliśmy szczegółowe instrukcje jak cofnąć wersje z macOS Monterey do Big Sur.
5. Nie działa Wi-Fi
Jeśli Wi-Fi przestał działać tuż to uaktualnieniu Maca, spróbuj zapomnieć sieć:
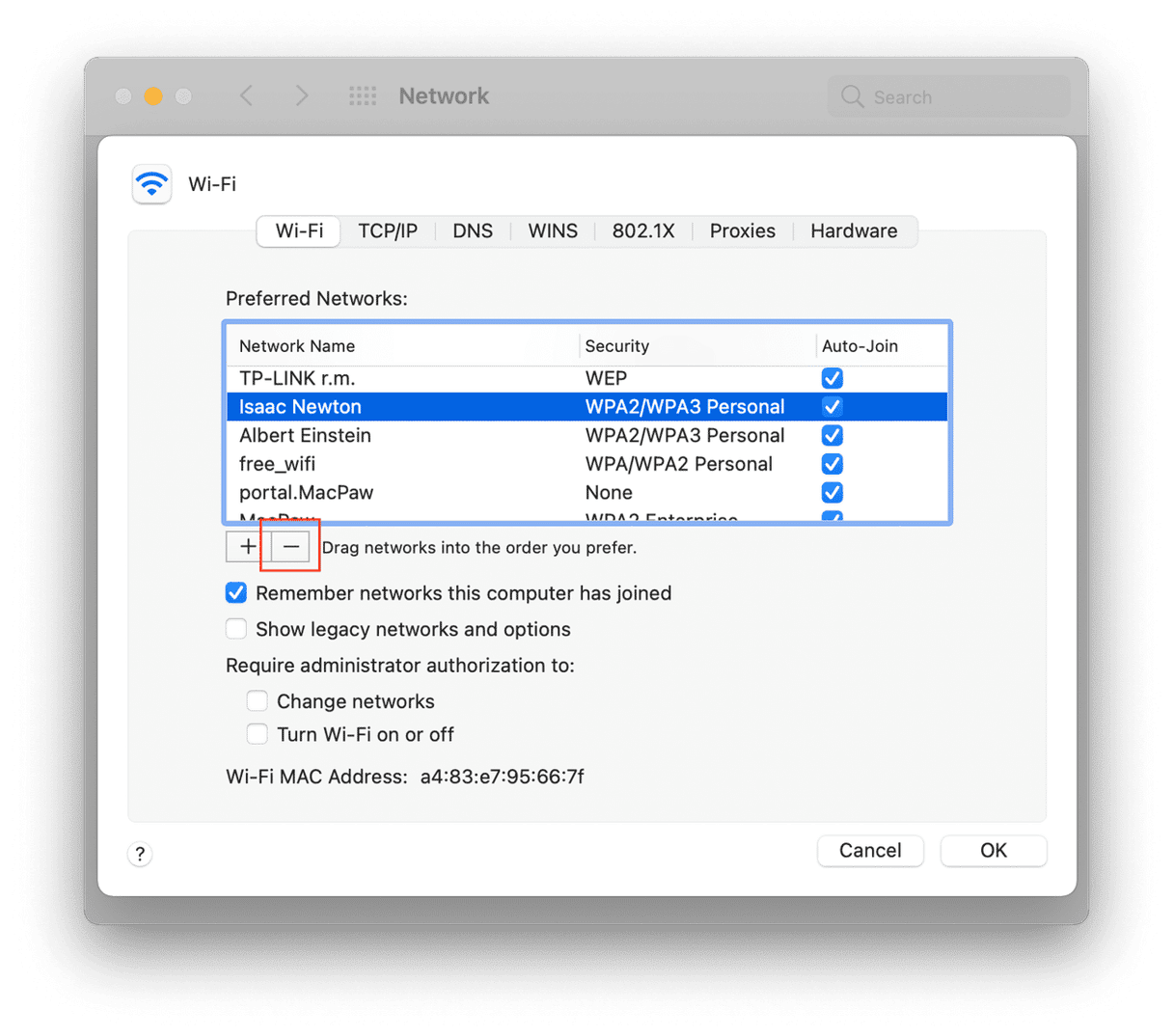
- Otwórz Preferencje systemowe > Sieć.
- Wybierz Wi-Fi i kliknij „Zaawansowane”.
- Wybierz sieć, której musisz zapomnieć i kliknij przycisk „-”.
- Kliknij „Usuń”, aby potwierdzić czynność.
Ponownie podłącz się do sieci i sprawdź czy to pomogło. Jeśli problem nadal występuje, uaktualnienie ustawień Wi-Fi może pomóc rozwiązać ten problem. Oto jak to zrobić:
- Otwórz Finder.
- Wybierz Idź > Idź do folderu.
- Wpisz tę lokację i naciśnij „Idź”: /Library/Preferences/SystemConfiguration/
- Znajdź te pliki i usuń je:
com.apple.airport.preferences.plist
com.apple.network.eapolclient.configuration.plist
com.apple.wifi.messsage-tracer.plist
NetworkInterfaces.plist
preferences.plist
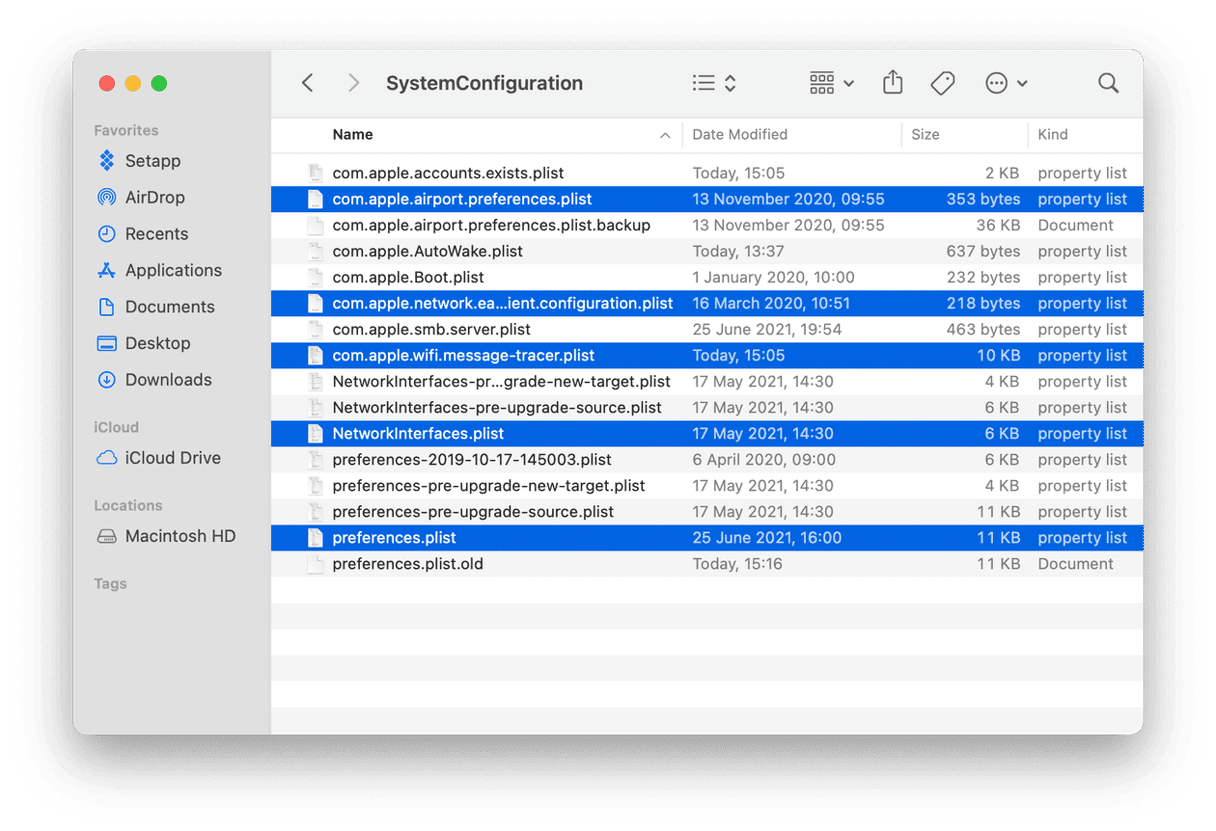
Uruchom Maca i routera Wi-Fi ponownie. Ta czynność utworzy nowe pliki preferencji, co ma naprawić Wi-Fi.
Inną sprawą z Wi-Fi jest to, że używamy różnych sieci Wi-Fi, często zapominając, że niektóre z nich są darmowe i niezabezpieczone. Twój Mac może podłączyć się do pobliskiej niezabezpieczonej sieci, narażając Twoje dane na niebezpieczeństwo. A więc, lepiej było by usunąć te sieci. CleanMyMac w tym pomoże: wyświetli listę wszystkich wcześniej używanych niezabezpieczonych sieci i usunie je.
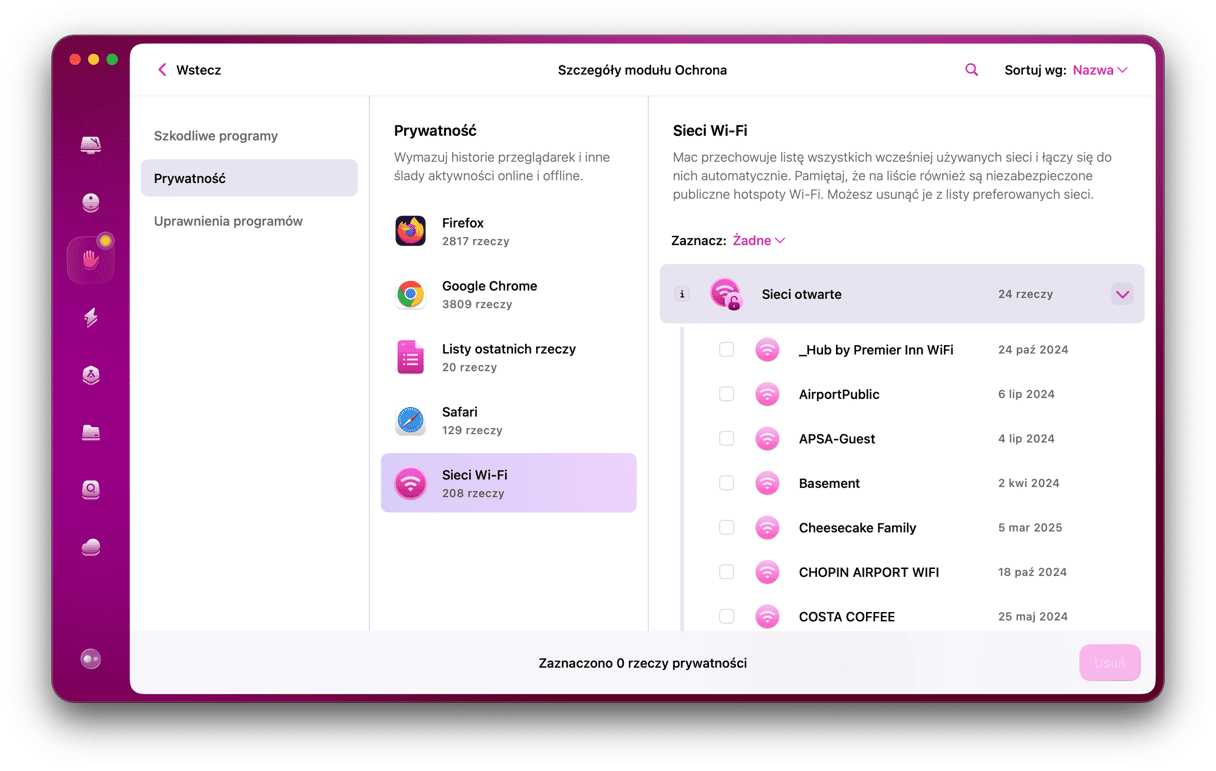
Sprawdź inne funkcje modułu „Prywatność”, żeby lepiej kontrolować dane i zachować bezpieczeństwo.
6. Nie działa Bluetooth
Problemy z Bluetooth są powszechne w nowych systemach. Było tak w Big Sur, i powtarza się to w Monterey. Oto co możesz spróbować, jeśli Bluetooth ciągle się rozłącza, albo nie podłącza się wcale: .
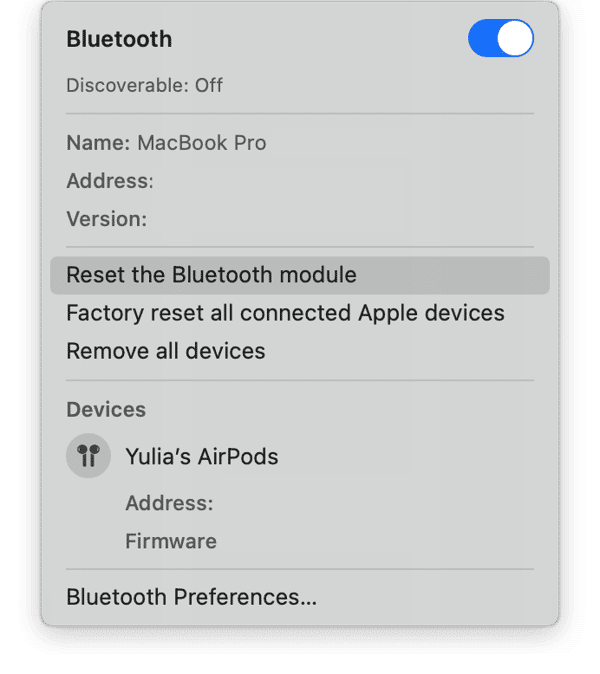
Wyzeruj moduł Bluetooth
Aby wyzerować Bluetooth, naciśnij Shift-Option i kliknij ikonę Bluetooth. W tym menu wybierz „Wyzeruj moduł Bluetooth”. W nowym okienku kliknij „OK”.
Wyzeruj ustawienia PRAM/NVRAM
NVRAM jest rodzajem pamięci na Macu, zawierającym pewne ustawienia. PRAM, czyli Parameter RAM, przechowuje podobne informacje. Wyzerowanie PRAM/NVRAM może pomóc naprawić problemy z dźwiękiem, wyświetlaczem, Bluetooth i innymi ustawieniami. Oto jak to zrobić:
- Wyłącz Maca.
- Włącz go ponownie i naciśnij Option-Command-P-R podczas rozruchu Maca.
- Trzymaj klawisze w ciągu 20 sekund, a następnie puść je.
Po uruchomieniu Maca otwórz Preferencje Systemowe i przywróć jakiekolwiek zmienione ustawienia.
7. Kursor nie reaguje w systemie Monterey
Zauważyliśmy posty o problemach z gładzikami Maców po zainstalowaniu Monterey. Wygląda to tak, niby u niektórych użytkowników oni są wyłączone, w tym czasie jak myszki nadal działają poprawnie.
Co można z tym zrobić? Jeden z użytkowników podzielił się następnym rozwiązaniem.
Zmień ustawienia Dostępności
Otwórz Preferencje systemowe > Dostępność > Sterowanie wskaźnikiem.
Następnie, odznacz opcję „Ignoruj wbudowany gładzik, gdy obecna jest mysz lub gładzik bezprzewodowy”.
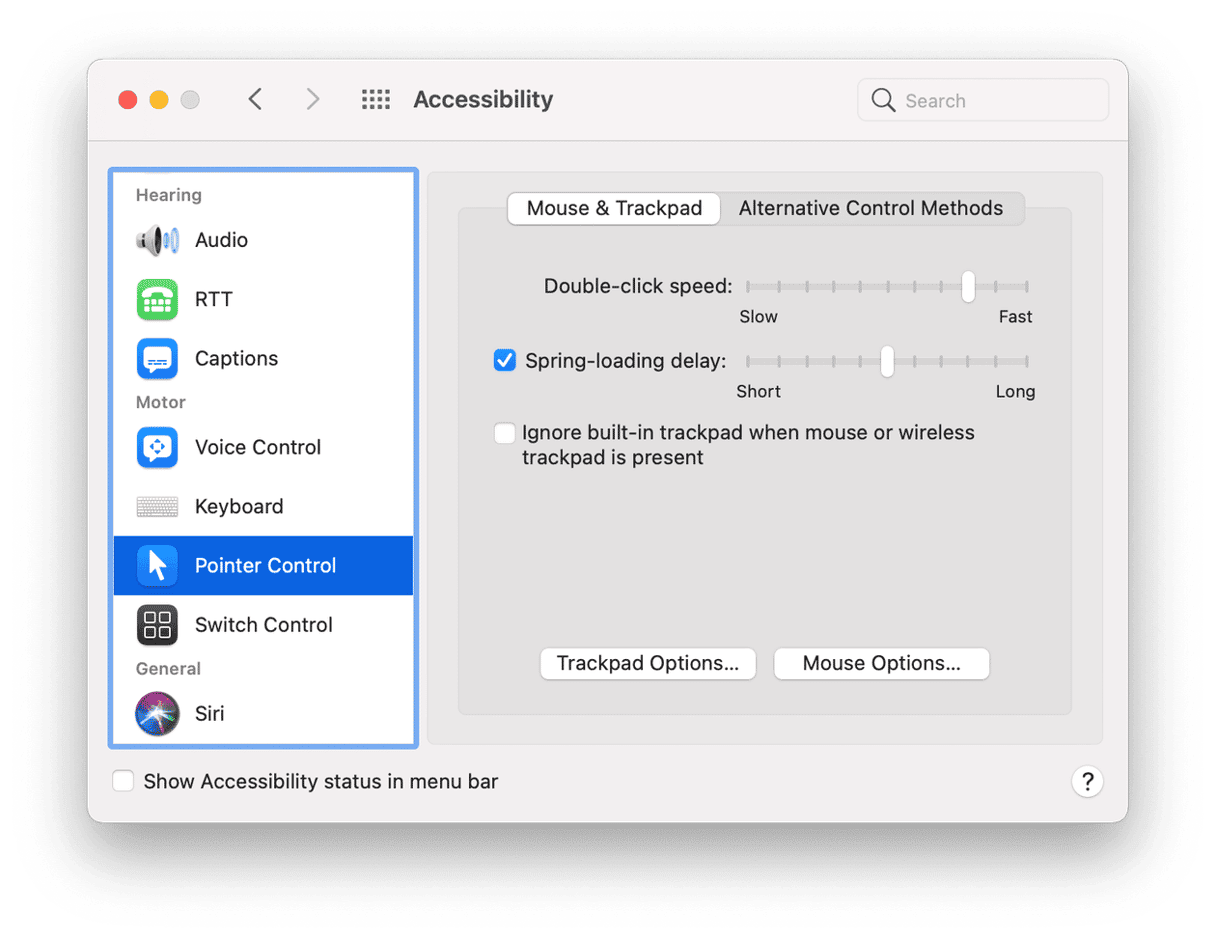
Nie wiemy dlaczego, ale Monterey ma to ustawienie włączone jako domyślne, co powoduje brak reakcji kursora.
8. Drenaż baterii na macOS Monterey
Zwiększone obciążenie baterii jest charakterystyczne dla nowych wersji systemu macOS. Problem nie jest powiązany z baterią, lecz najczęściej jest spowodowany źle działającą apką. Wiele aplikacji jeszcze nie są w pełni zgodne z Monterey.
Zanim zaczniesz sprawdzać inne rzeczy, kliknij ikonę baterii w prawym górnym rogu ekranu. Zobaczysz listę najbardziej obciążających baterię aplikacji.
A teraz możesz wyprobować jedno z tych rozwiązań.
Uruchom Maca ponownie
Złota reguła rozwiązywania problemów, która jest pomocna w 80% przypadków.
Sprawdź historię użycia baterii
Otwórz Preferencje systemowe > Bateria > Historia użycia.
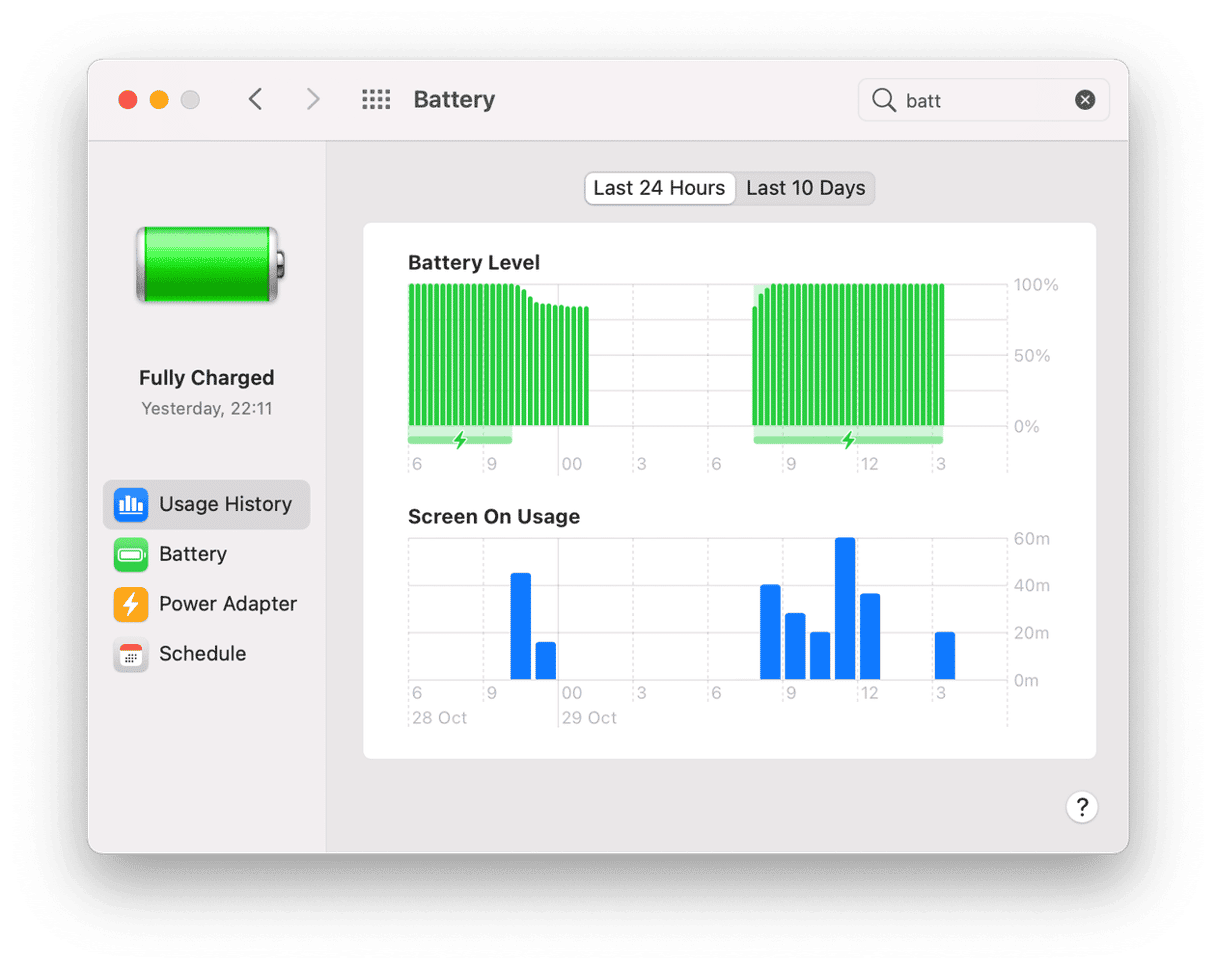
To powinno pokazać wydajność baterii.
Wykryj ukryte programy
Chrome jest znany z pożerania pamięci (a więc i baterii) przez pracujące w tle procesy. Ale takich aplikacji jest więcej. Żeby sprawdzić, jakie programy pracują potajemnie, wykorzystaj darmowe narzędzie w CleanMyMac. Jest to łatwy w użyciu i poświadczony przez Apple program do optymalizowania Maca.
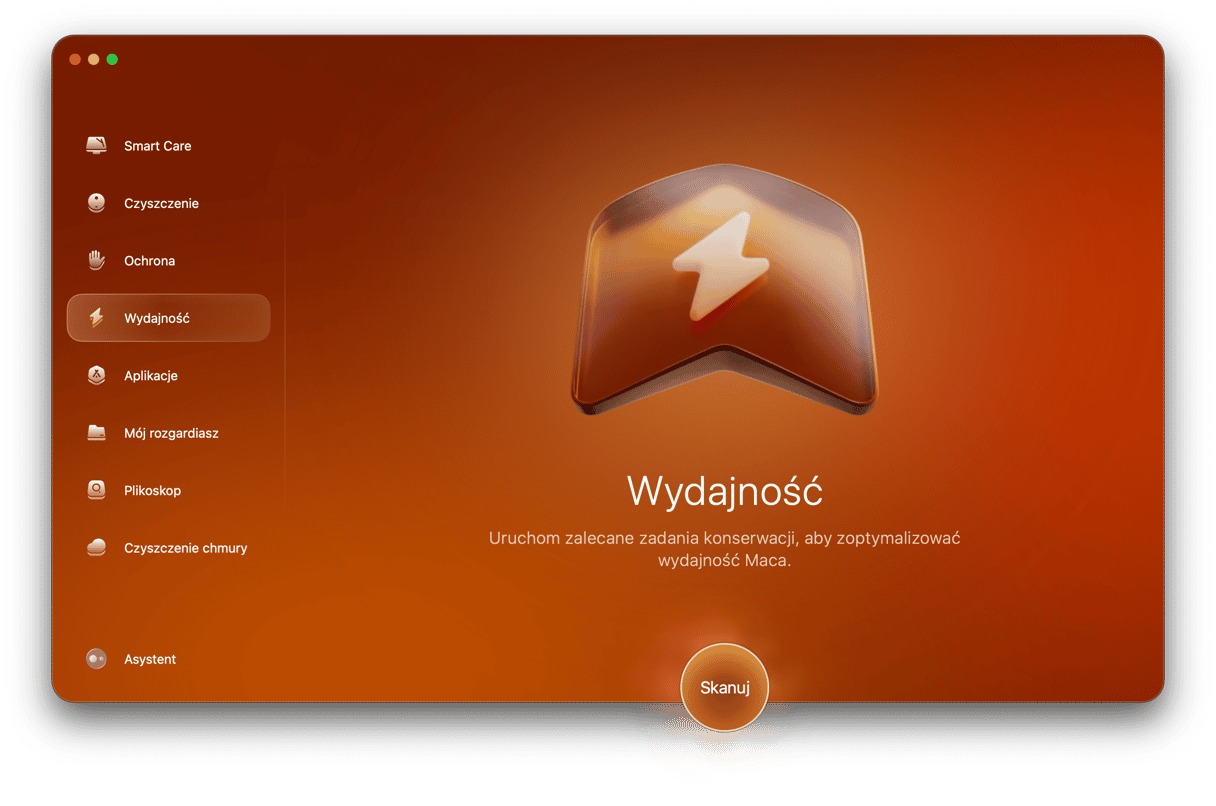
- Pobierz darmową wersję CleanMyMac
- Kliknij Optymalizacja > Rzeczy startowe
- Sprawdź listę i wyłącz niepotrzebne rzeczy.
Wyzeruj SMC
Kontroler SMC zarządza podstawowymi ustawieniami Twojego Maca, w tym sterownikiem baterii. W trudnych sytuacjach możesz wyzerować kontroler SMC, naciskając specjalną kombinację klawiszy podczas rozruchu.
Jak wyzerować SMC na Macu z czipem zabezpieczeń T2
- Wyłącz Maca.
- Przytrzymaj Control, Option i Shift (po prawej stronie)
- Trzymaj te klawisze przez 7 sekund. Teraz naciśnij przycisk zasilania.
- Trzymaj wszystkie cztery klawisze przez 7 sekund.
- Po kilku sekundach uruchom Maca w sposób normalny.
Jak wyzerować SMC na Macu bez T2
- Wyłącz Maca
- Przytrzymaj Control, Option i Shift i naciśnij przycisk zasilania.
- Trzymaj klawisze przez 10 sekund.
- Puść klawisze.
9. Ukryj mój adres email nie działa w macOS Monterey
Ukryj mój adres email – to narzędzie w iCloud, które tworzy przypadkowe aliasy dla twojego emailu, pozwalające ukryć prawdziwy adres. Jednak, po uaktualnieniu do macOS Monterey, możesz zobaczyć komunikat, że funkcja nie jest dostępna.
Wyloguj się z iCloud i zaloguj się z powrotem
Dane twojego konta iCloud mogli zostać zachowane w pamięci podręcznej, więc ponowne logowanie się miało by to naprawić.
Uruchom komputer ponownie
Brzmi to jak bardzo proste rozwiązanie, ale pomogło niektórym użytkownikom na forach. Również możesz poczekać parę godzin spróbować ponownie. Apple, na pewno, naprawia problemy na bieżąco, więc ten problem również może zostać naprawiony już przy następnym logowaniu się.
Uaktualnij Twoją kopię macOS Monterey
macOS Monterey otrzyma wiele aktualizacji, mających na celu poprawienie usterek. Żeby pobrać bardziej stabilną wersję Monterey, otwórz Preferencje systemowe > Uaktualnienia.
Ustawienia sieciowe uniemożliwiają ładowanie zawartości
Jeszcze jeden problem z emailem w Monterey. Po szybkim sprawdzeniu okazało się, że jest powiązany z ustawieniami bezpieczeństwa emaili.
Sprawdź ustawienia Mail
- Uruchom aplikację Mail.
- Kliknij Preferencje > Prywatność
- Spróbuj tutaj wyłączyć funkcję ochrony prywatności Mail.
Również, jeśli korzystasz z VPN, wyłącz usługę i sprawdź, czy to rozwiąże problem. Jeśli problem nadal występuje, spróbuj otworzyć:
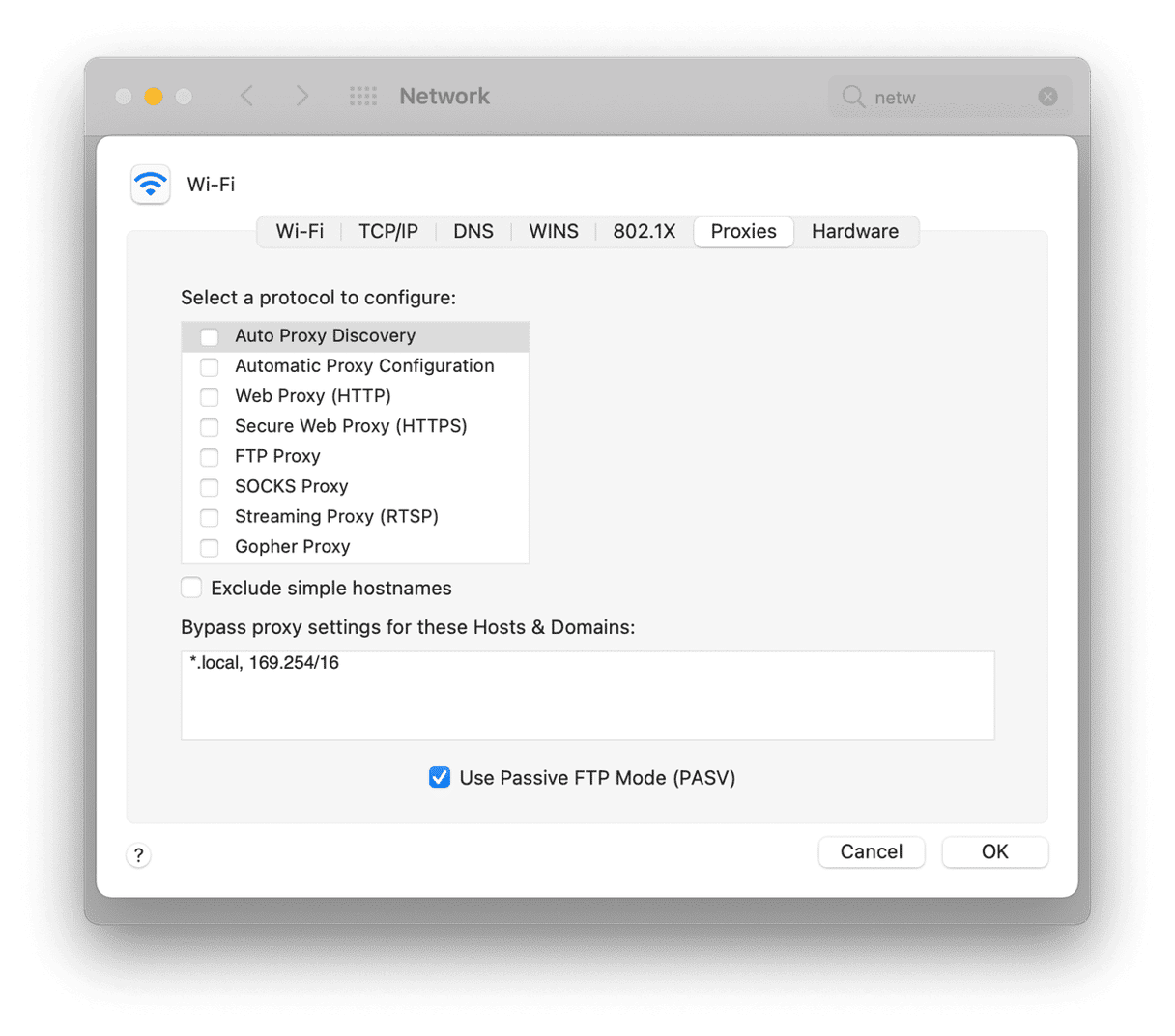
- Menu Apple > Preferencje systemowe > Sieć
- Wybierz połączenie z listy po lewej stronie.
- Kliknij Zaawansowane > Proxy.
Zawartość maili może być ograniczona na poziomie proxy. A więc, to okno pomoże zrozumieć, co się dzieje. Ale uważaj podczas modyfikowania jakichkolwiek ustawień.
10. Nie udaje się wyłączyć Maca z macOS Monterey
Kto by się spodziewał, że nie uda się wyłączyć macOS Monterey? Jest to zawsze spowodowane przez apki, ale problem często jest niewidoczny.
Wymuś zakończenie uruchomionych apek w Monitorze aktywności
- Otwórz Launchpad i wpisz „Monitor aktywności” w polu wyszukiwania.
- We wkładce „Energia” zobaczysz uruchomione aplikacje.
- Użyj przycisku „Zatrzymaj”, żeby wymusić zakończenie podejrzanych apek.
Inne pomysły:
Naciśnij i przytrzymaj przycisk zasilania.Naciśnij Command + Control + przycisk zasilania.
11. Mac się przegrzewa po uaktualnieniu do Monterey
Jest to kolejny często występujący problem z nowymi systemami i sprowadza się do zarządzaniem pamięcią. Mac koniecznie będzie się rozgrzewał, gdy obciążony procesor pracuje na szczycie możliwości. Nie mylisz się – to obciążenie jest spowodowane aplikacjami.
- Sprawdź Monitor aktywności i zamknij niechciane aplikacje (zobacz poprzedni krok).
- Również, sprawdź listy Agentów uruchamiania i rzeczy startowych, jak sugeruje ten artykuł
- Jeśli problem będzie nadal występował, spróbuj wyzerować SMC (instrukcje znajdziesz w rozdziale niniejszego artykułu, poświęconym drenażu baterii).
Wiele aplikacji muszą zostać zoptymalizowane dla Monterey, co sprawi, że będą oszczędniejsze.
12. Naruszony wygaszacz ekranu w macOS Monterey
Ustawienie własnego zdjęcia jako wygaszacza ekranu może nie zawsze działać w Monterey. Czy ma pracować inaczej, albo jest to spowodowane przez usterkę? Ken Burns i inne efekty pokazu slajdów na razie nie są dostępne z własnymi zdjęciami.
Może to być spowodowane naruszeniem ścieżki do zdjęć w chmurze po uaktualnieniu do Monterey. Spróbuj uaktualnić źródło w rozwijanym menu. Spróbuj przenieść zdjęcia do innego folderu i ustawić go jako źródło.
macOS Monterey jest świetną nową wersją, ale podczas uaktualnienia Maca coś może pójść nie tak. Używaj porad z tego artykułu, żeby naprawić problemy, występujące podczas i po zainstalowania nowego systemu macOS.