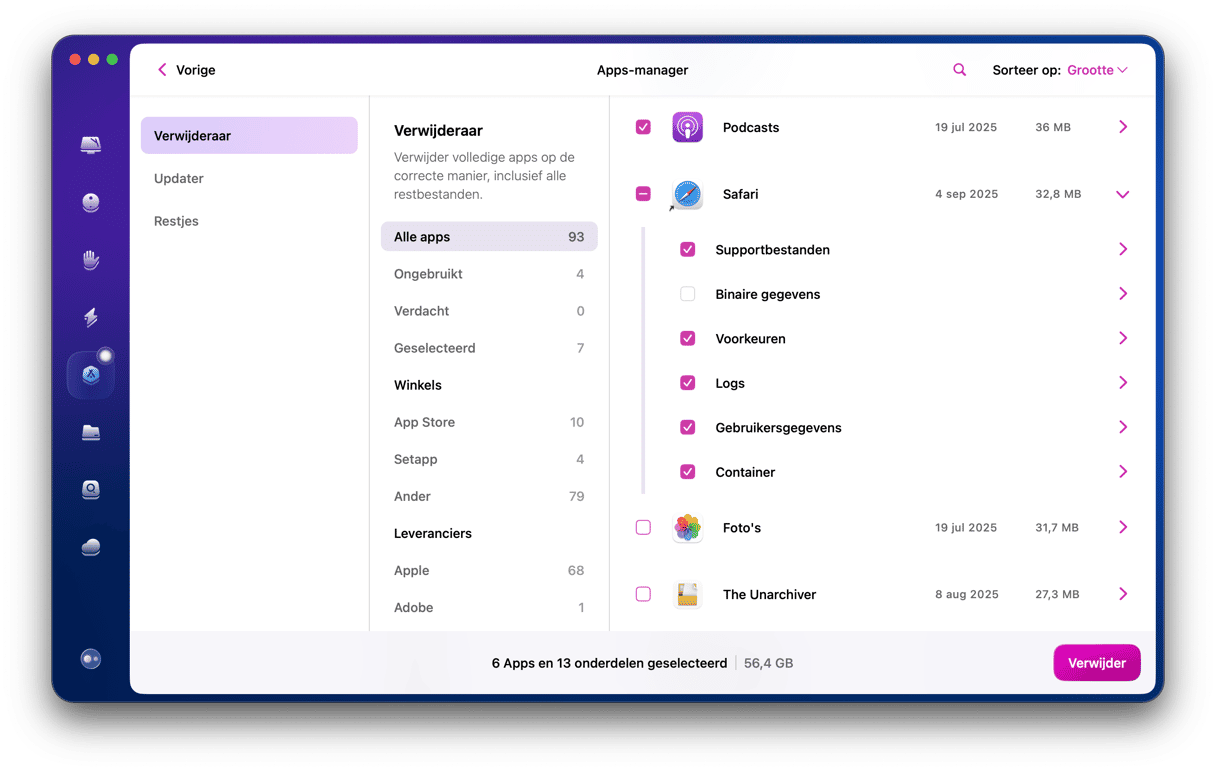Ventura, het Mac-besturingssysteem van Apple, werd pas in juni aangekondigd. Ontwikkelaars zijn echter al druk bezig met het updaten van apps en het gebruik van het nieuwe systeem. Zoals verwacht hebben ze een paar problemen gevonden met Ventura-updates. Tot nu toe is er niets ernstigs en alle problemen kunnen worden opgelost. In dit artikel beschrijven wij de problemen en de potentiële problemen van Ventura en laten u zien hoe u ze kunt oplossen.
Voordat u Ventura installeert
Maak altijd een back-up van uw Mac voordat u het macOS bijwerkt. Altijd. Time Machine is de beste manier om dit te doen, omdat u gemakkelijk kunt herstellen vanaf een Time Machine-back-up in macOS Recovery. Maar elke back-up is beter dan geen back-up.
Problemen met macOS Ventura oplossen
1. Problemen met macOS Ventura-updates
Eén van de eerste problemen met de bèta van macOS Ventura is de wijze waarop het downloadt en wat voor gevolgen dat heeft als u het op een externe schijf wilt installeren. Wanneer u voorheen een bètaversie van macOS downloadde of een upgrade naar een volledige versie uitvoerde, werd het installatieprogramma in uw map Applicaties geplaatst, en kon u dat gebruiken om een externe opstartschijf te maken. In sommige gevallen lijkt Ventura echter alleen de extra bestanden te downloaden die nodig zijn om uw Mac te updaten, in plaats van het volledige installatieprogramma, waardoor u geen externe opstartschijf kunt maken. Met de bètaversie kon het probleem niet worden opgelost, maar nu de volledige versie beschikbaar is in de App Store, lukt dat wel. In dit artikel lees je meer over het maken van een opstartbaar installatieprogramma.
2. macOS Ventura downloadt niet
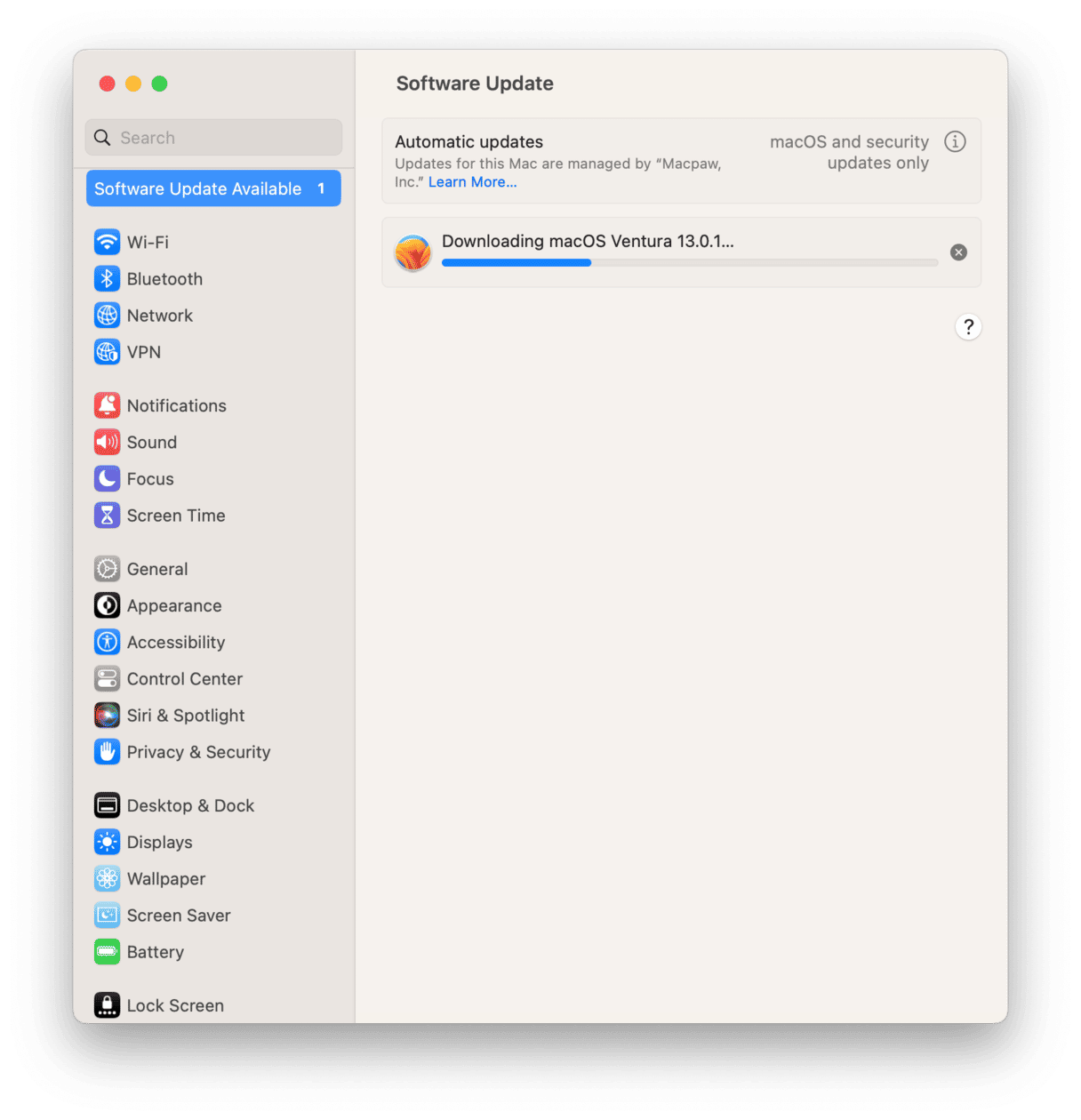
Hopelijk ondervindt u dit probleem niet, maar het is het eerste mogelijke obstakel dat u kunt tegenkomen. Als dat het geval is, krijgt u een bericht te zien dat zoiets zegt als 'het downloaden van MacOS Ventura is mislukt.' Volg onderstaande stappen om het probleem op te lossen.
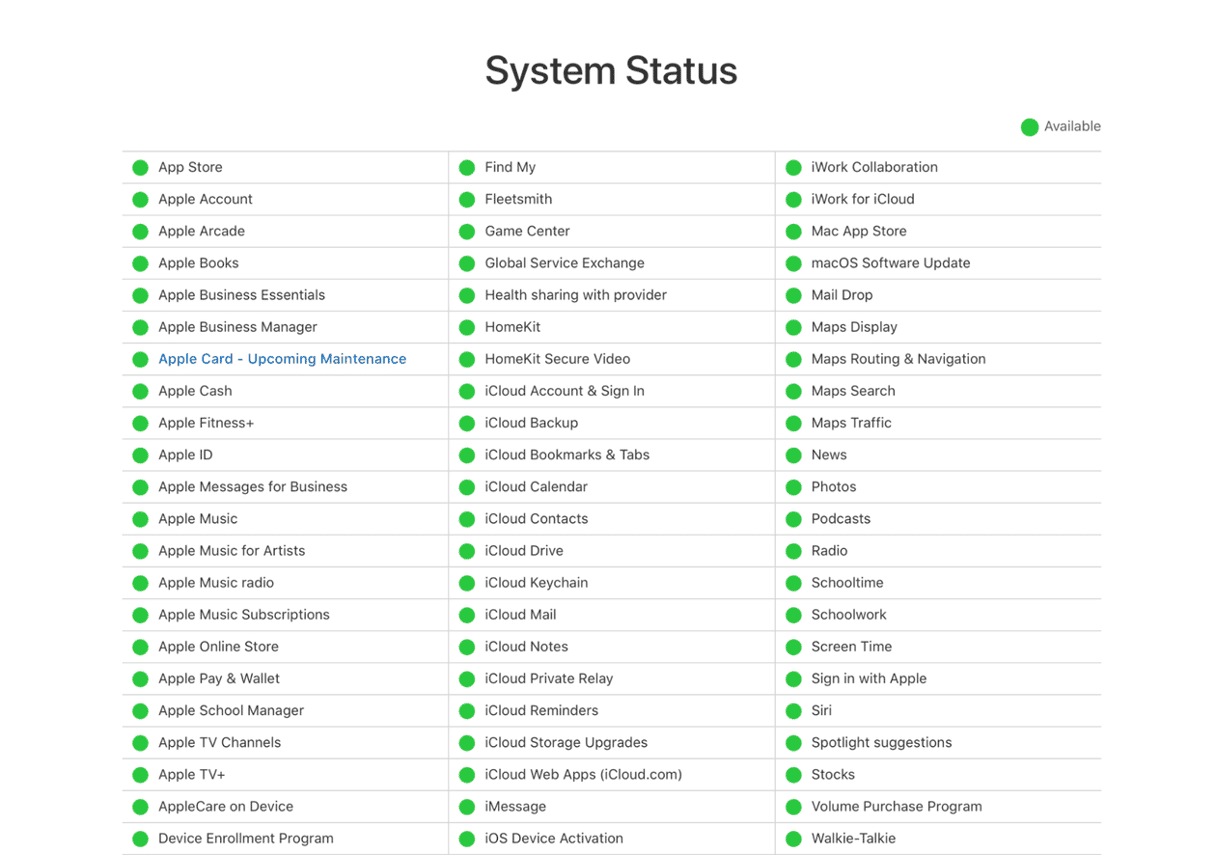
- Controleer of uw internetverbinding goed werkt.
- Controleer de Systeemstatus-pagina van Apple om er zeker van te zijn dat de servers goed werken.
- Zorg ervoor dat u voldoende vrije schijfruimte heeft.
- Controleer uw Downloads-map voor het gedeeltelijk gedownloade bestand en sleep het naar de Prullenbak, en probeer het opnieuw.
3. De installatie van macOS Ventura is mislukt
Ervan uitgaande dat het downloaden goed gaat, kunnen er een aantal redenen zijn waarom Ventura niet installeert. Als u dat nog niet hebt gedaan, controleer dan eerst of uw Mac compatibel is. Hier is de lijst van compatibele Macs:
- 2017 iMac en hoger
- 2017 iMac Pro en hoger
- 2018 MacBook Air en hoger
- 2017 MacBook Pro en hoger
- 2019 Mac Pro en hoger
- 2018 Mac mini en hoger
- 2017 MacBook en hoger
- 2022 Mac Studio
Als uw Mac ouder is dan wat hierboven vermeld is, dan wordt deze niet ondersteund om macOS Ventura uit te voeren. Dat betekent dat de installatie kan mislukken.
Als je eenmaal hebt bevestigd dat je Mac compatibel is met Ventura, start je je computer opnieuw op in de veilige modus (vind de stappen voor Macs met verschillende processors hier of verderop in het artikel). Als het systeem eenmaal is opgestart in de veilige modus, probeer Ventura dan opnieuw te installeren.
- Als Ventura in de veilige modus nog steeds niet installeert, reset dan de NVRAM. Sluit uw Mac af, houd vervolgens Command-Option-P-R ingedrukt en druk op de aan/uit-knop. Laat de toetsen los wanneer u voor de tweede keer het opstartgeluid hoort of het Apple-logo ziet.
4. macOS Ventura downloadt en installeert wel, maar het gaat mis tijdens het installeren
Indien Ventura installeert maar vastloopt tijdens het installatieproces, houd dan de aan/uit-knop ingedrukt om uw Mac geforceerd uit te schakelen. Druk dan nogmaals om uw Mac op te starten. Hij zou nu normaal moeten opstarten en u zou macOS Ventura moeten kunnen instellen.

5. macOS Ventura start niet op
Dit kan gebeuren met elke versie van macOS, niet alleen Ventura, en het proces om dit op te lossen is hetzelfde. Volg onderstaande lijst met stappen om te achterhalen waarom uw Mac niet opstart en het op te lossen.
Controleer de stroomaansluiting
De meest voor de hand liggende oplossing is vaak de juiste. Sluit uw MacBook Pro of MacBook Air aan op netspanning als dat nog niet het geval is. Als de kabel al is aangesloten, of als u een desktop-Mac gebruikt zoals een iMac, Mac mini of Mac Studio, controleer dan of de verbinding goed is en of de kabel correct is aangesloten.
Ligt het aan de Mac of aan het beeldscherm?
Als het lijkt alsof uw Mac niet wil opstarten, dan ligt het niet altijd aan de Mac. De Mac is opgestart, maar als het beeldscherm niet correct werkt en uw Mac geen geluidssignaal geeft bij het opstarten, merkt u misschien niet dat hij is opgestart. Als u een desktop Mac gebruikt die op een beeldscherm is aangesloten of een laptop met gesloten deksel die op een extern beeldscherm is aangesloten, zorg er dan voor dat het beeldscherm is aangesloten en ingeschakeld. Als het geen signaal krijgt, ontkoppel het dan en sluit het opnieuw aan op uw Mac.
Start hij op tot aan het inlogscherm?
Als u de stroomvoorziening en het beeldscherm als oorzaken van het probleem hebt uitgesloten, probeer dan opnieuw op te starten met een ander gebruikersaccount - ervan uitgaande dat u niet verder komt dan het inlogvenster wanneer uw Mac probeert op te starten. Het kan zijn dat launch agents of inlogitems in uw hoofdgebruikersaccount het probleem veroorzaken.
Opstarten in de veilige modus
Als u uw Mac in de veilige modus opstart, worden alleen de extensies geladen die essentieel zijn om de Mac te laten draaien en worden er ook controles uitgevoerd op uw Mac om er zeker van te zijn dat alles in orde is. De te volgen stappen voor het opstarten verschillen per Mac.
Bij een Mac met een Intel-chip:
- Zet de Mac uit en wacht 10 seconden.
- Herstart je Mac en druk op de Shift-toets.
- Laat de Shift-toets los nadat het inlogvenster verschijnt.
Bij een Mac met een Apple silicon-chip:
- Zet de Mac uit en wacht 10 seconden.
- Houd de aan/uit-knop ingedrukt totdat je het venster met opstartopties ziet.
- Selecteer een opstartschijf.
- Druk op de Shift-toets en klik op 'Ga door in veilige modus'.
- Laat de Shift-toets los.
Als het opstarten succesvol is, dan is het probleem waarschijnlijk een extensie van derden, launch agent, of inlogitem.
6. Uw Mac is na de update traag geworden
Als uw Mac trager is, kan het zijn dat het één van de vroegste Mac's is die Ventura ondersteunt en daardoor moeite heeft. Zorg ervoor dat al uw applicaties up-to-date zijn, want het kan zijn dat ze moeten worden bijgewerkt om Ventura goed te laten draaien. Het kan ook zijn dat Spotlight alles opnieuw indexeert na de update. Klik op het Spotlight-pictogram in de menubalk. Ziet u een voortgangsbalk in het venster? Zo ja, dan is hij aan het herindexeren. Wacht tot dit klaar is en controleer of uw Mac nu sneller werkt.
Een andere oplossing die je kunt proberen als je Mac trager is dan normaal, is het uitvoeren van wat onderhoud. CleanMyMac heeft een krachtige functie onder de naam 'Prestaties' waarmee je allerlei onderhoudstaken kunt uitvoeren en een langzame Mac kunt versnellen.
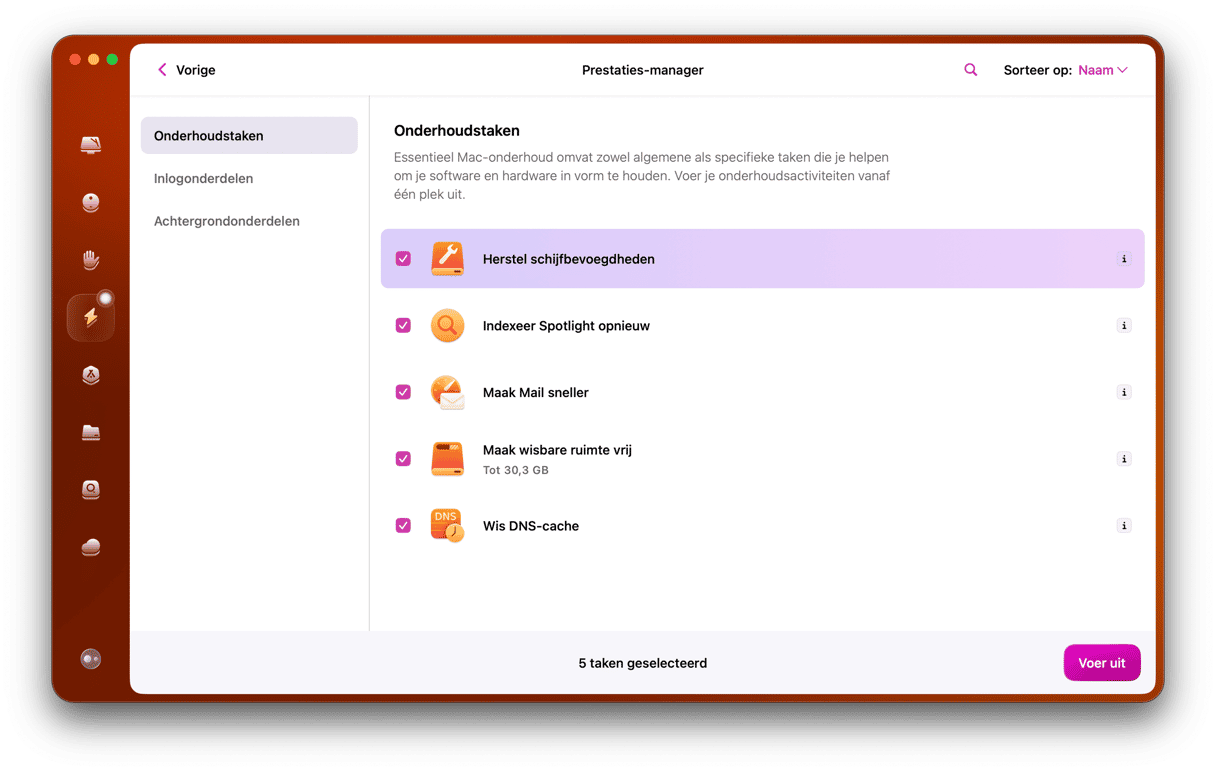
- Open CleanMyMac.
- Ga naar 'Prestaties'.
- Klik op 'Voer onderhoudstaken uit' of 'Bekijk alle taken' om zelf te kiezen welke routines je wilt uitvoeren.
7. macOS Ventura is onstabiel
Als macOS Venture crasht of erg traag werkt, kan dit een aantal mogelijke oorzaken hebben. Als uw Mac ouder is en nog maar net door Ventura wordt ondersteund, kan het zijn dat de extra bronnen die het nieuwe besturingssysteem vereist, ervoor zorgen dat hij traag werkt.
Uw apps updaten
De meeste apps zouden probleemloos moeten werken met macOS Ventura, hoewel ze zullen moeten worden bijgewerkt om gebruik te kunnen maken van nieuwe functies. Sommige apps worden echter onstabiel als ze niet worden bijgewerkt, dus u moet alle apps die u regelmatig gebruikt bijwerken als u merkt dat Ventura vastloopt of traag werkt. Controleer of er updates zijn in de App Store of vanuit de applicatie zelf (klik op Applicatienaam> Controleren op Updates).
De Activiteitenmonitor gebruiken ter controle
De Activiteitenmonitor is een geweldige tool om te zien welke programma's of diensten veel systeembronnen gebruiken, waardoor uw Mac trager wordt of onregelmatig werkt.
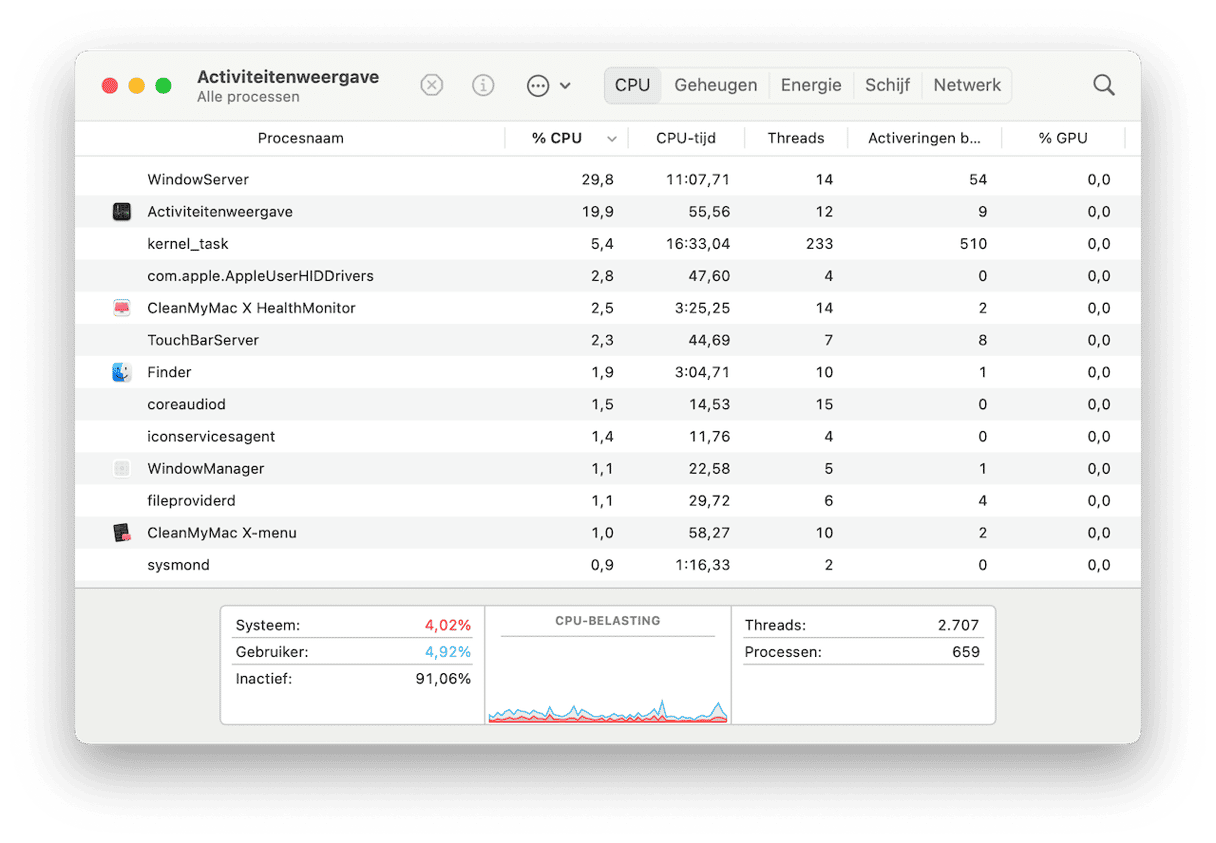
- Ga naar Toepassingen > Hulpprogramma's en dubbelklik op Activiteitenmonitor om deze te starten.
- Klik op de kolom CPU om processen te rangschikken op basis van de CPU-cycli die ze gebruiken.
- Als er processen zijn die bijna of meer dan 100% gebruiken, selecteer ze dan en klik op Afsluiten in de werkbalk.
- Als uw Mac sneller of stabieler wordt, weet u dat dat proces het probleem was en kunt u beslissen of u het programma dat dat proces gebruikt wilt verwijderen.
8. Wifi of Bluetooth werken niet op macOS Ventura
Zorg ervoor dat uw Mac is verbonden met het juiste wifi-netwerk - klik op het wifi-pictogram in de menubalk of in het Control Center. Misschien is het na de update "vergeten" welk netwerk het moet gebruiken. Als dat niet werkt, schakelt u op uw Mac wifi uit en weer in. Lukt het niet? Probeer het eens dichter bij uw wifi-router, of verplaats de router als dat kan. Als dat niet werkt, start de router dan opnieuw op.
Om problemen met Bluetooth op te lossen, schakelt u Bluetooth uit en vervolgens weer in. Als dat niet werkt, ontkoppel dan al uw Bluetooth-apparaten en sluit ze opnieuw aan.
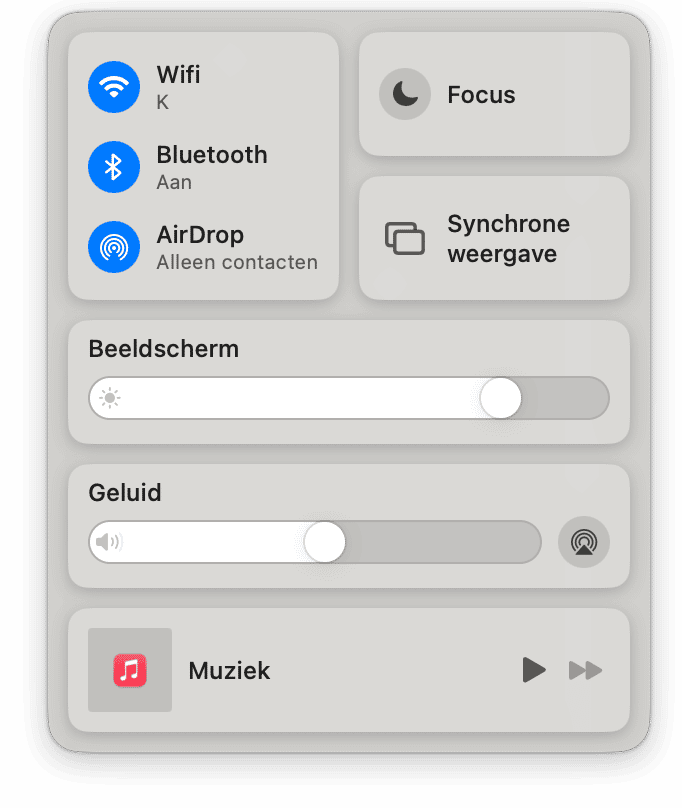
macOS Ventura, de nieuwste versie van Mac's systeemsoftware, is briljant en heeft veel nieuwe functies, verbeteringen en zelfs een aantal nieuwe apps. Maar er zijn een paar problemen met Ventura. Gelukkig zijn de meeste ervan eenvoudig te verhelpen. Volg bovenstaande stappen om de oorzaak van uw probleem te achterhalen en het op te lossen. Dan kunt u genieten van alle geweldige dingen in Ventura.
Veelgestelde vragen
Wat is het meest voorkomende probleem met macOS Ventura?
Het meest gemelde probleem is dat het downloaden of installeren niet lukt. Dit kan gebeuren als je internetverbinding niet stabiel is, de Apple-diensten niet werken (controleer de Systeemstatus-pagina van Apple) of als er niet genoeg schijfruimte is op de Mac.
Wat te doen als mijn Mac traag is na de update naar Ventura?
Begin met het bijwerken van alle apps, het vrijmaken van ruimte, het controleren van Activiteitenweergave en het uitvoeren van onderhoud aan de hand van de hierboven beschreven stappen. Als op een oudere Mac niets helpt, overweeg dan als laatste redmiddel een downgrade naar macOS Monterey (bekijk dit artikel voor instructies).
Zijn de problemen verholpen sinds de release van de volledige versie?
Er bestaat een misvatting dat gebruikers alleen Ventura-problemen ondervinden met de bètaversie. Helaas is dit niet het geval, omdat de bovengenoemde problemen ook nog voorkomen bij de volledige versie. Die zijn gelukkig allemaal eenvoudig op te lossen.