Apples Mac-operativsystem – Ventura – ble først annonsert i juni 2022, men utviklere har jobbet hardt med å oppdatere apper og kjøre det nye systemet. Og ikke overraskende har de funnet ett eller to oppdateringsproblemer med Ventura. Så langt er det ikke noe alvorlig, og alle problemene kan fikses. I denne artikkelen beskriver vi Ventura-problemer og potensielle problemer og viser deg hvordan du kan fikse dem.
Før du installerer Ventura
Sikkerhetskopier alltid Mac-en før du oppdaterer macOS. Alltid. Å bruke Time Machine er den beste måten å gjøre det på fordi det er enkelt å gjenopprette fra en Time Machine-sikkerhetskopi i macOS Recovery. Men alle sikkerhetskopier er bedre enn ingen.
Slik løser du macOS Ventura-problemer
1. Oppdateringsproblemer med macOS Ventura
Et av de første problemene som oppstår med betaen til macOS Ventura er måten det lastes ned på og hvordan det påvirker deg hvis du vil installere det på en ekstern disk. Når du tidligere lastet ned en betaversjon av macOS eller oppgraderte til en fullversjon, la det installasjonsprogrammet i Applications-mappen din, og du kunne bruke det til å opprette en ekstern oppstartsdisk. I noen tilfeller ser det imidlertid ut til at Ventura bare laster ned tilleggsfilene som trengs for å oppdatere Mac-en i stedet for hele installasjonsprogrammet, så du ikke kan opprette en ekstern oppstartsdisk. Med betaversjonen kunne ikke problemet håndteres – nå som fullversjonen er tilgjengelig fra App Store er problemet løst. Finn mer om hvordan du oppretter et oppstartbart installasjonsprogram i denne artikkelen.
2. macOS Ventura lastes ikke ned
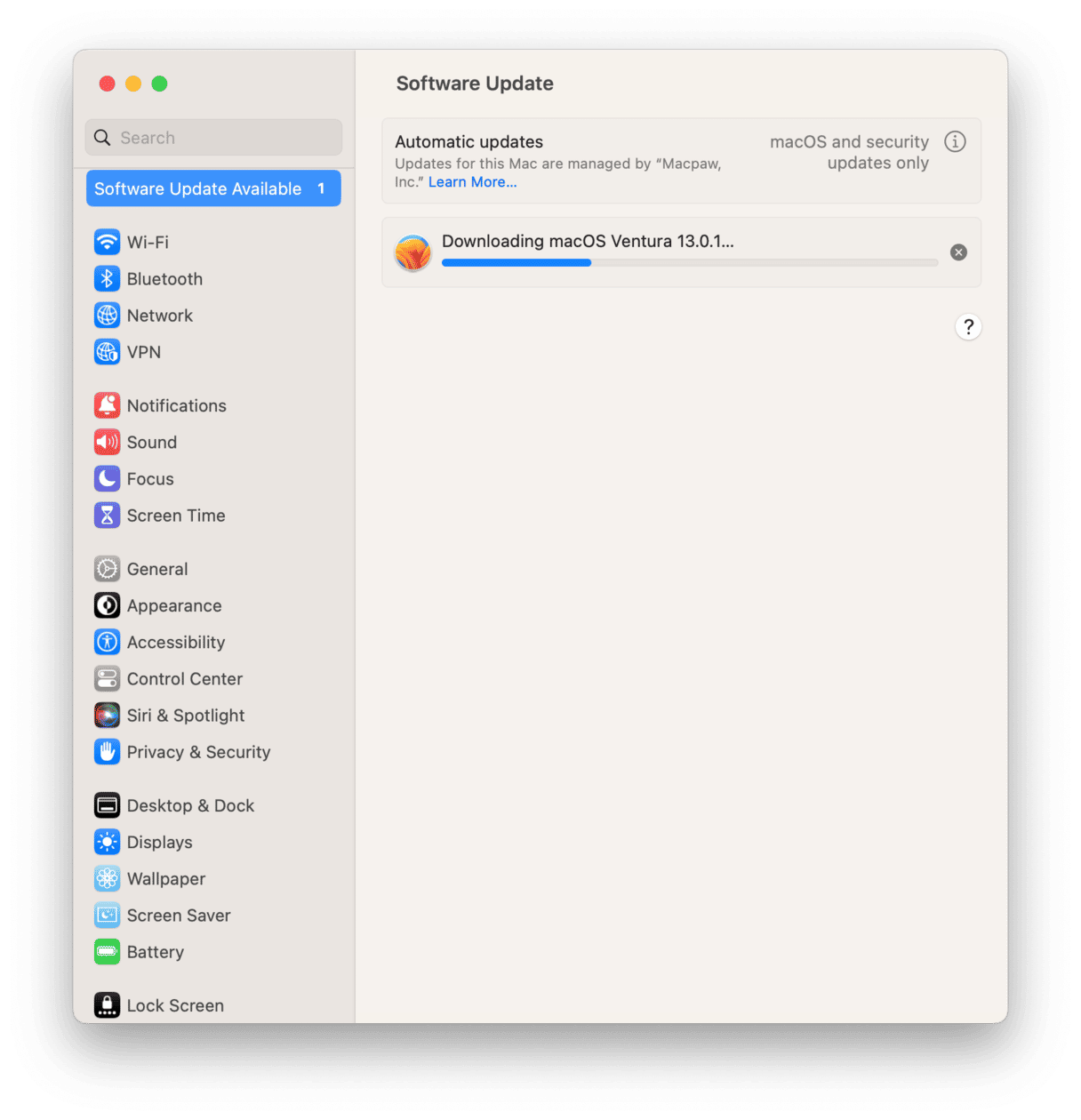
Forhåpentligvis vil du ikke støte på dette problemet, men det er den første mulige hindringen du kan komme over. Hvis du gjør det, vil du se en melding som sier noe sånt som "nedlastingen av macOS Ventura mislyktes." Følg trinnene nedenfor for å fikse problemet.
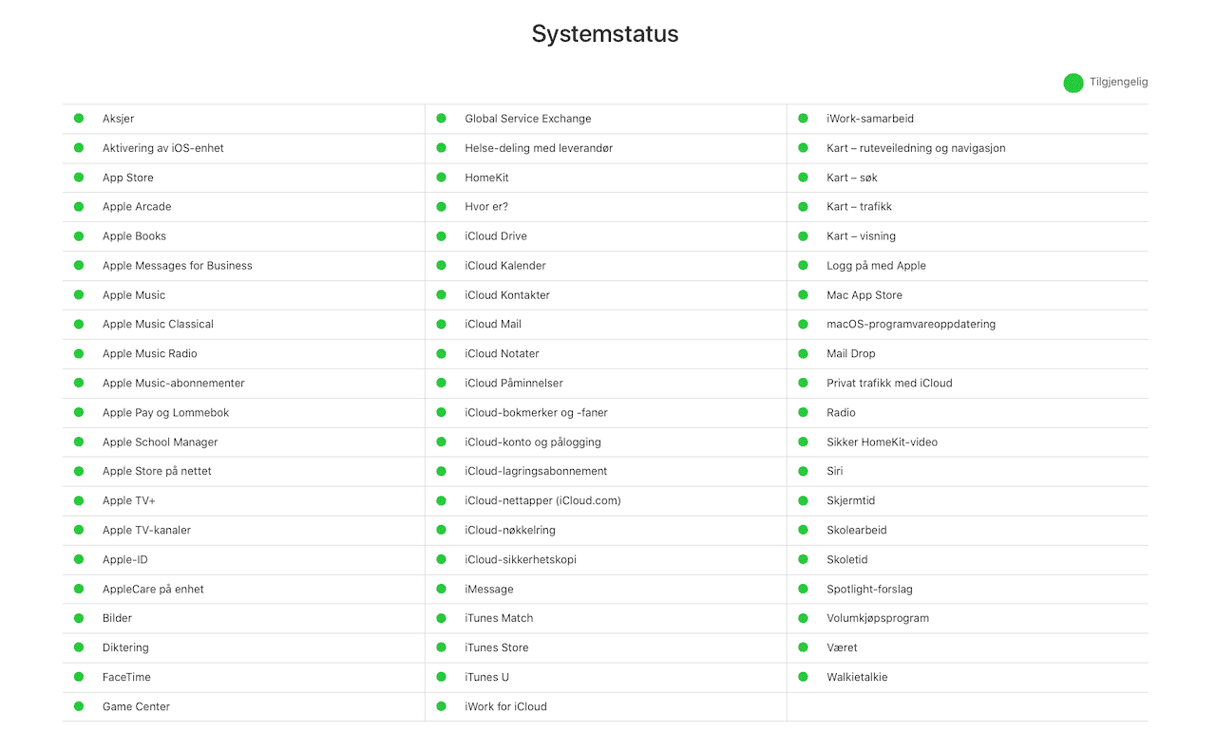
- Sjekk om internettforbindelsen fungerer som den skal.
- Sjekk Apples systemstatusside for å sjekke at serverne fungerer som de skal.
- Sørg for at du har nok ledig diskplass.
- Sjekk nedlastingsmappen for den delvis nedlastede filen, dra den til papirkurven og prøv igjen.
3. Installasjonen av macOS Ventura mislyktes
Forutsatt at nedlastingen er OK, er det flere grunner til at Ventura kanskje ikke installeres. Det første du må gjøre er å sjekke at Mac-en din er kompatibel hvis du ikke allerede har gjort det. Her er listen over kompatible Mac-er:
- 2017 iMac og nyere
- 2017 iMac Pro og nyere
- 2018 MacBook Air og nyere
- 2017 MacBook Pro og nyere
- 2019 Mac Pro og nyere
- 2018 Mac mini og nyere
- 2017 MacBook og nyere
- 2022 Mac Studio
Hvis Mac-en din er eldre enn de som er oppført ovenfor, støttes den ikke for å kjøre macOS Ventura. Det betyr at installasjonen kan mislykkes.
- Når du har bekreftet at Mac-en din er kompatibel med Ventura, starter du på nytt i sikkerhetsmodus (du finner fremgangsmåten for Mac-maskiner med forskjellige prosessorer her eller lenger ned i artikkelen). Når den har startet opp i sikkerhetsmodus, kan du prøve å installere Ventura på nytt.
- Hvis Ventura fortsatt ikke vil installere i sikkerhetsmodus, kan du tilbakestille NVRAM. Slå av Mac-en, hold deretter nede Command-Option-P-R og trykk på strømknappen. Slipp tastene når du hører oppstartslyden for andre gang eller ser Apple-logoen.
4. macOS Ventura lastes ned og installeres, men mislykkes under konfigurasjonen
Hvis Ventura installeres, men stopper opp under konfigurasjonsprosessen, holder du nede strømknappen for å tvinge Mac-en til å slå seg av. Trykk deretter på den igjen for å starte Mac-en. Den skal nå starte opp som normalt og tillate deg å installere macOS Ventura.
5. macOS Ventura vil ikke starte opp
Dette kan skje med alle versjoner av macOS, ikke bare Ventura, og prosessen for å håndtere det er den samme. Følg listen over trinn nedenfor for å finne ut hvorfor Mac-en din ikke starter opp og fiks det.
Sjekk strømmen
Den mest åpenbare løsningen er ofte den riktige. Koble MacBook Pro eller MacBook Air til strømnettet hvis den ikke allerede er tilkoblet. Hvis den allerede er tilkoblet, eller hvis du bruker en stasjonær Mac som en iMac, Mac mini eller Mac Studio, må du sjekke at tilkoblingen er sikker og at kabelen er riktig plugget inn.
Er det Mac-en eller skjermen som er problemet?
Noen ganger når det ser ut som at Mac-en din ikke vil starte opp, er det ikke Mac-en som er problemet. Den har faktisk startet opp, men hvis skjermen ikke fungerer som den skal og Mac-en din ikke lager lyd ved oppstart, kan det hende du ikke skjønner at den har startet opp. Hvis du bruker en stasjonær Mac koblet til en skjerm eller en bærbar datamaskin med lokket lukket og koblet til en ekstern skjerm, må du sørge for at skjermen er koblet til og slått på. Hvis den ikke får signal, kobler du fra og kobler den til Mac-en på nytt.
Kommer den så langt som til påloggingsvinduet?
Hvis du har utelukket strøm og skjerm som årsaker til problemet, kan du prøve å starte på nytt med en annen brukerkonto – forutsatt at du kommer så langt som til påloggingsvinduet når Mac-en prøver å starte opp. Det kan være at oppstartsagenter eller påloggingselementer i hovedbrukerkontoen din forårsaker problemet.
Start opp i sikkerhetsmodus
Oppstart av Mac-en i sikkerhetsmodus laster kun de utvidelsene som er nødvendige for at den skal kjøre, og kontrollerer også Mac-en for å sikre at den er OK. Følg trinnene ovenfor for å starte opp i sikkerhetsmodus. Oppstartstrinnene varierer for forskjellige Mac-er.
For Intel-basert Mac:
- Slå av Mac-en og vent i ti sekunder.
- Start Mac-en på nytt og trykk på Shift-tasten.
- Slipp Shift-tasten når påloggingsvinduet dukker opp.
For Mac med Apple silicon:
- Slå av Mac-en og vent i ti sekunder.
- Trykk og hold inne strømknappen til vinduet for oppstartsalternativer vises.
- Velg en oppstartsharddisk.
- Trykk på Shift-tasten og Fortsett i sikkerhetsmodus.
- Slipp Shift-tasten.
Hvis den starter opp, er problemet sannsynligvis en tredjepartsutvidelse, oppstartsagent eller påloggingselement.
6. Mac-en er treg etter oppdateringen
Hvis Mac-en din er treg, kan det bare være at den er en av de eldste Mac-ene som støtter Ventura og sliter litt. Sørg for at alle programmene dine er oppdatert, da de kanskje må oppdateres for å kjøre Ventura på riktig måte. Det kan også være at Spotlight indekseres på nytt etter oppdateringen. Klikk på Spotlight-ikonet i menylinjen. Er det en fremdriftslinje i vinduet? I så fall indekseres det på nytt. Vent til den er ferdig og sjekk om Mac-en kjører raskere.
En annen løsning du kan prøve hvis Mac-en din er tregere enn vanlig, er å kjører vedlikehold. CleanMyMac har en nyttig ytelsesfunksjon som hjelper deg med å utføre alle slags vedlikeholdsoppgaver og øke hastigheten på den trege Mac-en.

- Åpne CleanMyMac.
- Gå til Ytelse.
- Klikk på Kjør vedlikeholdsoppgaver eller Vis alle oppgaver for å velge hvilke rutiner du vil utføre.
7. macOS Ventura er ustabil
Hvis macOS Ventura krasjer eller kjører veldig sakte, er det flere mulige årsaker. Hvis Mac-en din er eldre og bare akkurat kvalifiserer som støttet av Ventura, kan det være at de ekstra ressursene som kreves av det nye operativsystemet gjør den tregere.
Oppdater appene dine
De fleste apper skal kjøre problemfritt med macOS Ventura, selv om de må oppdateres for å dra nytte av nye funksjoner. Noen apper blir imidlertid ustabile med mindre de er oppdatert, så du bør oppdatere alle appene du bruker regelmessig hvis du oppdager at Ventura krasjer eller kjører tregt. Se etter oppdateringer i App Store eller fra selve applikasjonen (klikk på Programnavn> Se etter oppdateringer).
Bruk Aktivitetsmonitor for å sjekke
Aktivitetsmonitor er et flott verktøy for å identifisere apper eller tjenester som bruker mange systemressurser og gjør Mac-en tregere eller ustabil.
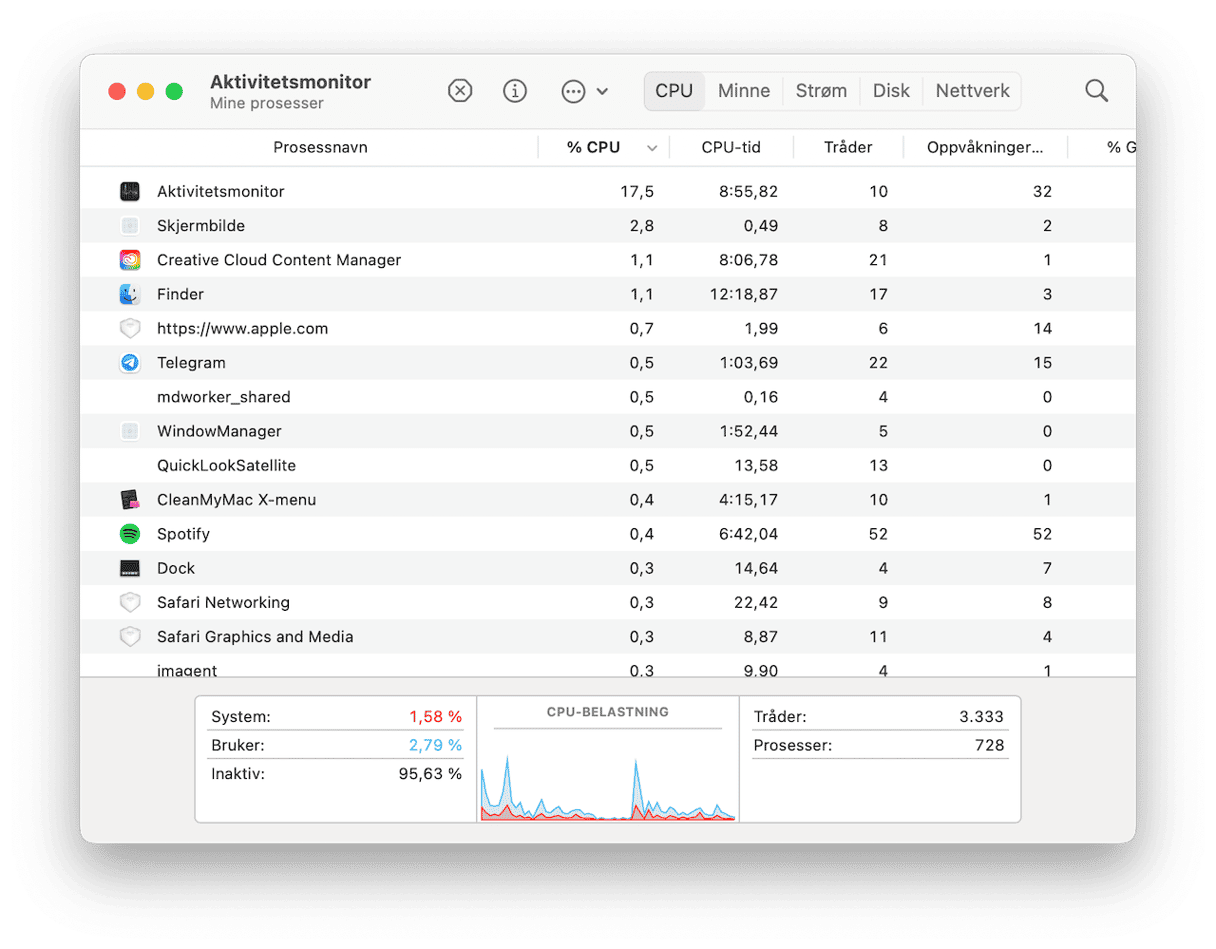
- Gå til Programmer > Verktøy og dobbeltklikk på Aktivitetsmonitor for å starte den.
- Klikk på CPU-kolonnen for å sette i gang prosesser om hvilke CPU-sykluser den bruker.
- Hvis det er noen som bruker nær eller mer enn 100 %, velg dem og klikk på Avslutt i verktøylinjen.
- Hvis Mac-en din øker hastigheten eller blir mer stabil, vet du at prosessen var problemet, og du kan bestemme om du vil avinstallere appen som bruker den.
8. Wi-Fi eller Bluetooth fungerer ikke på macOS Ventura
Sørg for at Mac-en er koblet til riktig Wi-Fi-nettverk - klikk på Wi-Fi-ikonet i menylinjen eller Kontrollsenter. Den kan ha "glemt" hvilket nettverk som skal brukes etter oppdateringen. Hvis ikke det fungerer, slår du Wi-Fi av og deretter på igjen på Mac-en. Funker ikke? Prøv å flytte nærmere Wi-Fi-ruteren, eller flytt ruteren hvis du kan. Start ruteren på nytt hvis ingenting annet fungerer.
Slå av Bluetooth og deretter på igjen for å fikse Bluetooth-problemer. Hvis ikke det fungerer, koble fra og koble til alle Bluetooth-enhetene dine igjen.
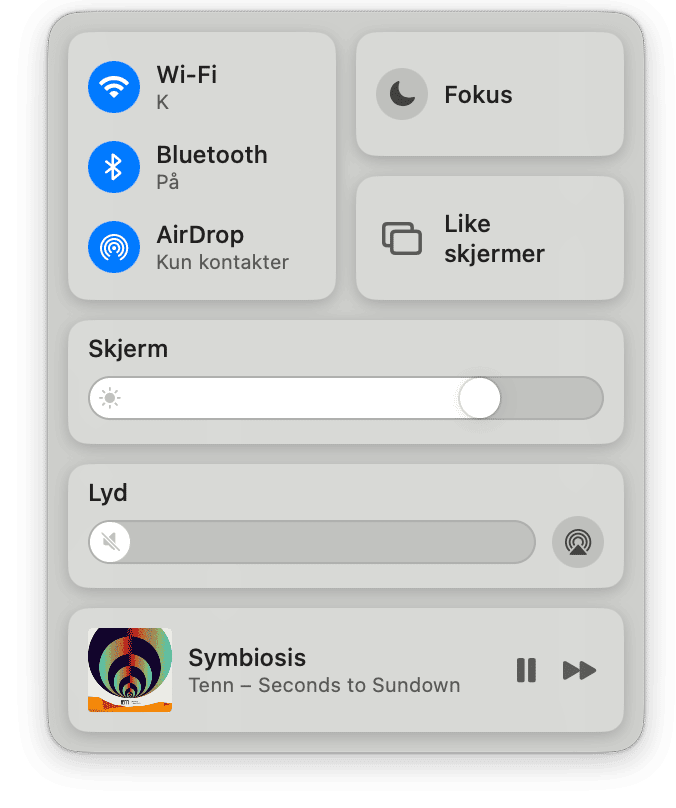
macOS Ventura, den nyeste versjonen av Macs systemprogramvare, er strålende og har mange nye funksjoner, forbedringer og til og med noen nye apper. Men det er ett eller to Ventura-problemer. Heldigvis er de fleste av disse enkle å fikse. Følg trinnene ovenfor for å identifisere årsaken til problemet og fikse det. Da vil du kunne glede deg over alle de flotte tingene i Ventura.
Ofte stilte spørsmål
Hva er det vanligste macOS Ventura-problemet?
Det hyppigst rapporterte problemet er at maskinen ikke laster ned eller installerer. Det kan skje hvis Internett-tilkoblingen er ustabil, Apple-tjenester er nede (sjekk Apples Systemstatusside), eller det ikke er nok diskplass på Mac-en.
Hva skal jeg gjøre hvis Mac er treg etter oppdatering til Ventura?
Begynn med å oppdatere alle apper, frigjøre plass, sjekke Aktivitetsmonitor og kjøre litt vedlikehold ved å bruke trinnene beskrevet ovenfor. På en eldre Mac, hvis ingenting hjelper, bør du vurdere å nedgradere til macOS Monterey som en siste utvei (sjekk denne artikkelen for instruksjoner).
Er problemene løst med utgivelsen av fullversjonen?
Det er en misforståelse at brukere støter på Ventura-problemer kun med betaversjonen. Det stemmer dessverre ikke siden de ovennevnte problemene også er vanlige for fullversjonen. Men det finnes en enkel løsning på alle.









