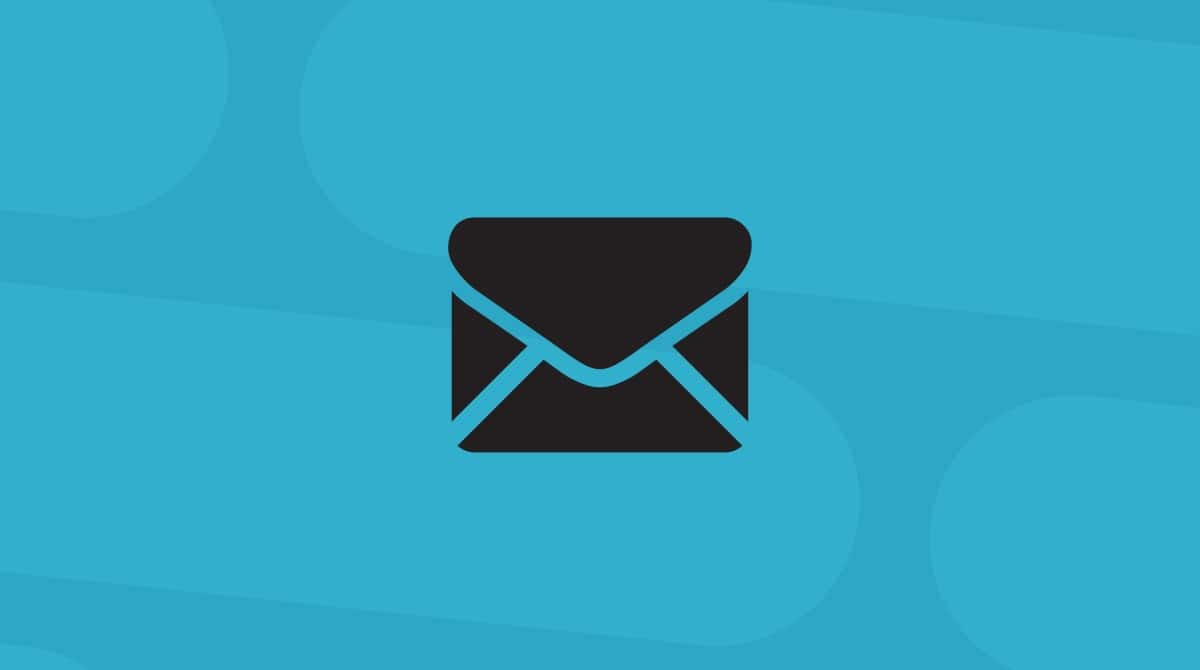If you are wondering how to free up space on Mac, do not forget about one of the most invisible and unexpected space eaters — the default Mail app. If left unchecked, it can silently grow to an enormous size. Luckily, it is easy to fix. Keep on reading, and we’ll show you how to delete Mail storage on Mac.
How to check the space Mail is taking up
Before you do anything, let’s investigate how serious your storage problem is. The storage Mail occupies consists of two parts: the Mail app itself and your user-created data.
- Open the Apple menu > About This Mac > More Info > Storage Settings.
- Choose Mail from the list and click the i icon.
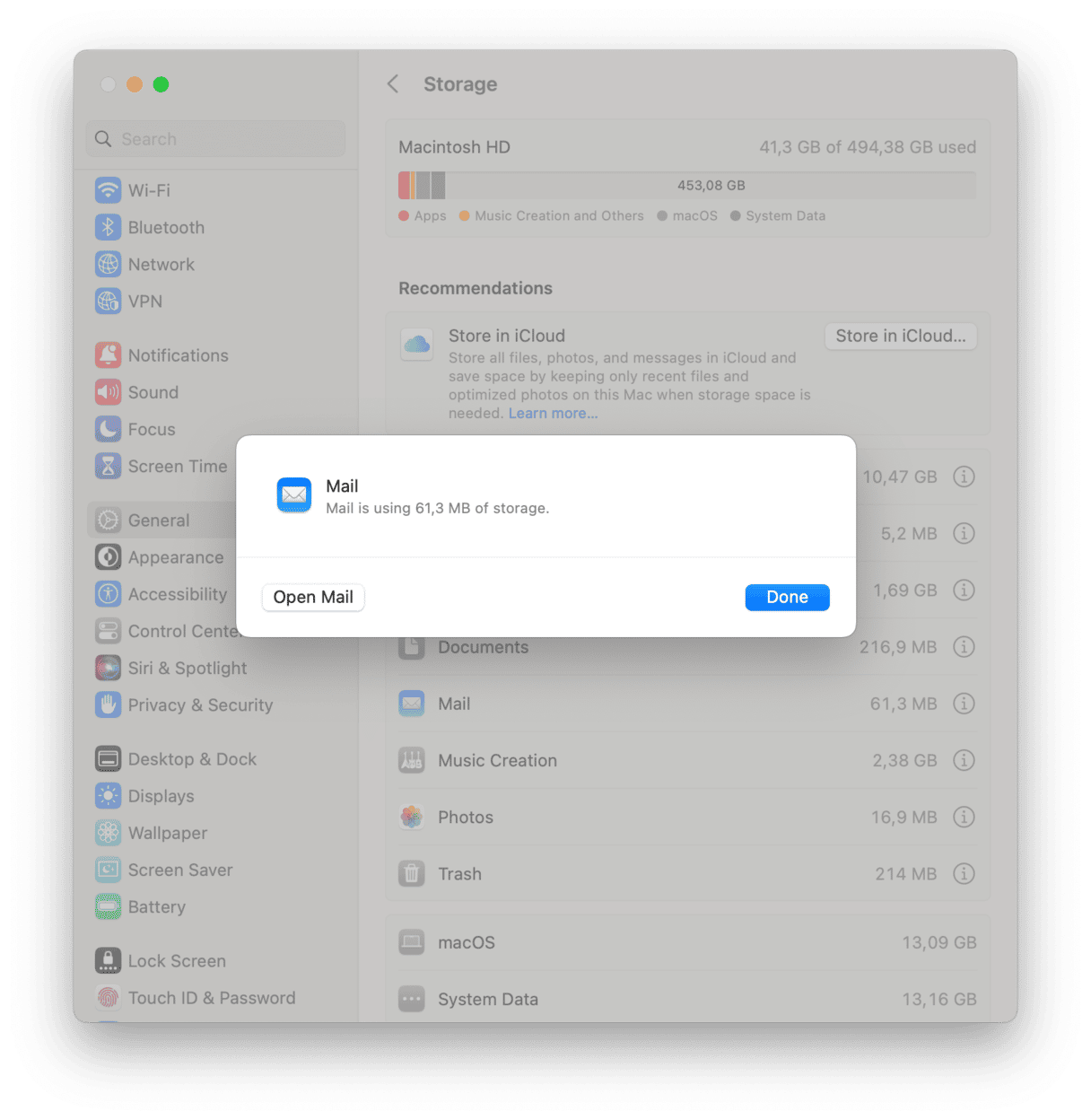
Now we know that our Mail takes up around 61 MB of storage. But that’s far from true and doesn’t take into account your downloaded messages and attachments. Hence, to delete Mail storage on Mac, the easiest is to start with Mail attachments and junk mail.
Whether you download attachments or leave them on your mail server, they take up space somewhere. And if you get lots of attachments, that can mean occupying quite a bit of space. Remember, it’s not just documents, PDFs, and photos that are sent as attachments; company logos and other images in email signatures are attachments, too. The solution is to delete those you no longer need, perhaps after archiving them if you think you may need them in the future.
How to check iCloud storage for Mail
While checking how much space Mail occupies, don’t forget to check iCloud, especially if you enabled syncing. Here’s how:
- Go to System Settings > Apple Account > iCloud.
- Check Mail in tiles under Saved to iCloud.
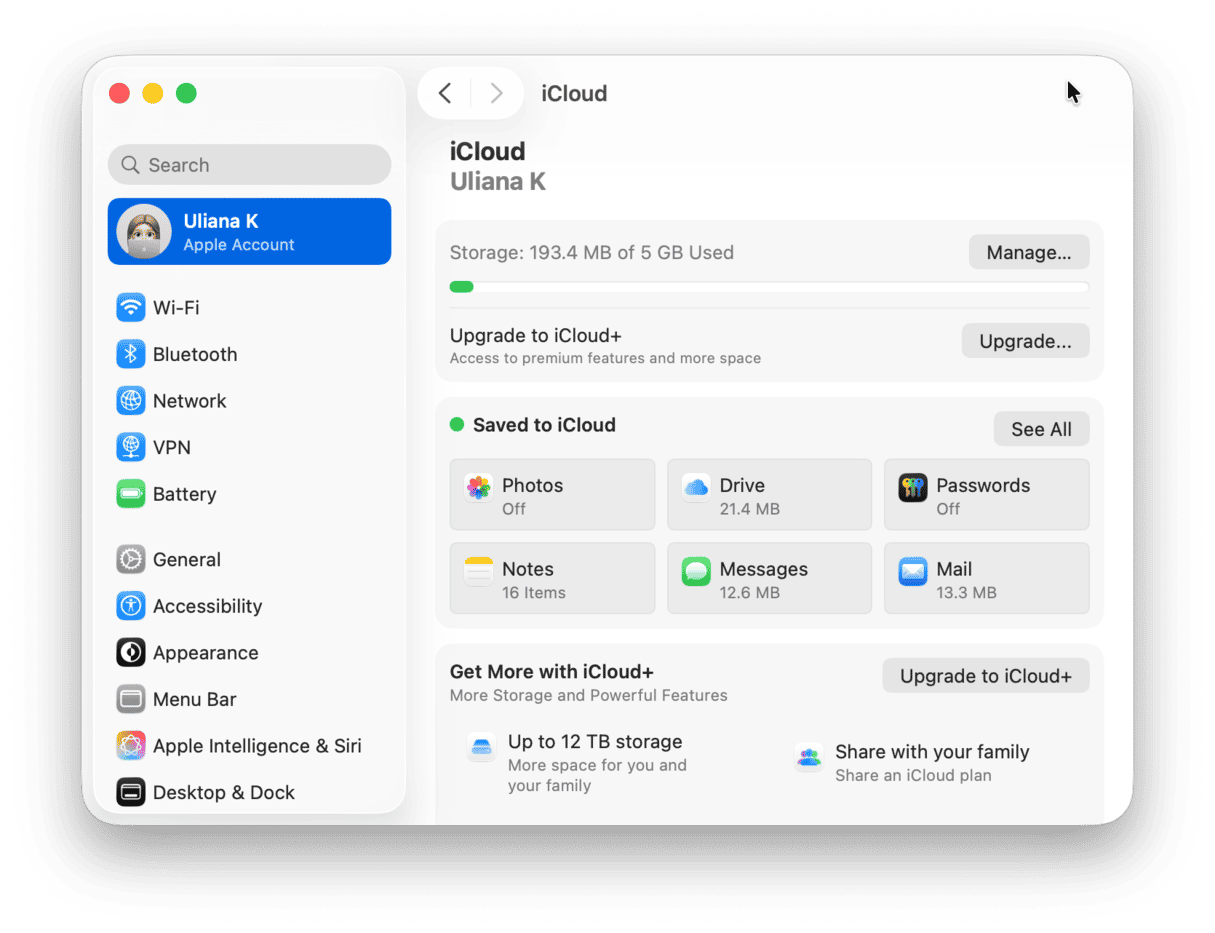
Why is Mail using so much storage on Mac
Obviously, Mail can take up storage because of large attachments, but there are a few more reasons:
- You have not emptied Mail trash after deleting messages.
- You have several accounts, and some of them may occupy a lot of space.
- For POP accounts, copies of messages and attachments still remain on the server even after you delete them from your inbox.
How to delete mail and Mail attachments on Mac
1. Automatically delete all mail attachments on Mac
If you want to free up space used by Mail quickly and easily and delete attachments in bulk without having to locate them in the Finder, there is an easy way. CleanMyMac has a utility specially designed to remove Mail attachments.
- Get your free CleanMyMac trial.
- Go to Cleanup and run a scan.
- When the scan is finished, click Review All Junk.
- Select Mail Attachments and remove any you don’t want to keep.
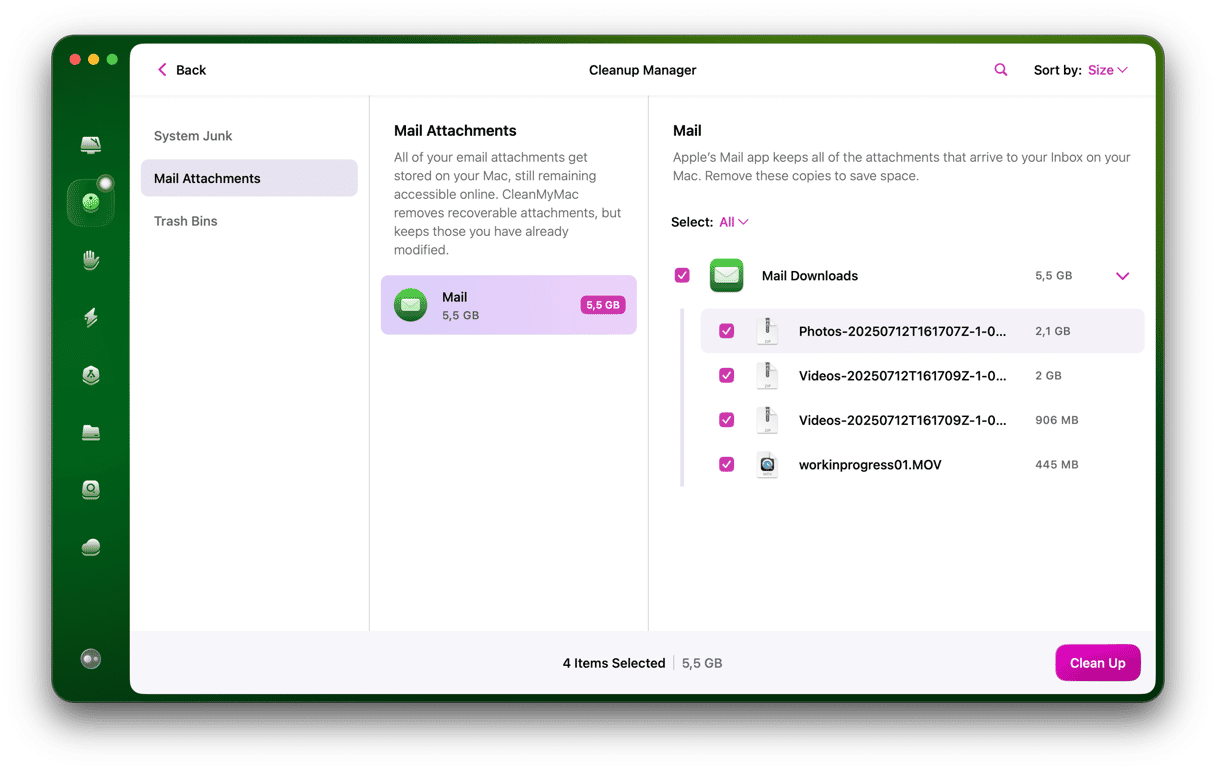
With the help of CleanMyMac, you can also scan your Mac for other junk files and malware threats as well as speed up your computer. All that in a few clicks.
Attachments in Mail can occupy several gigabytes of disk space on your Mac. Manually removing them to free up space can be a long and laborious process. If you do decide to use a manual method, deleting them from within Mail is the safest option. However, it’s much easier to use CleanMyMac to do the job. And remember, if you delete attachments on your Mac, if you use an IMAP account like iCloud mail or Gmail, your attachments will not remain on the server and cannot be retrieved when you need them.
2. Delete attachments in single messages
- In Mail, locate the message which has the attachment you want to delete. If you’re having trouble finding messages with attachments, you can click the View menu and then Sort by > Attachments.
- Click the message.
- Select the Message menu in the menu bar and choose Remove Attachment.
- Repeat for every message whose attachment you want to delete.
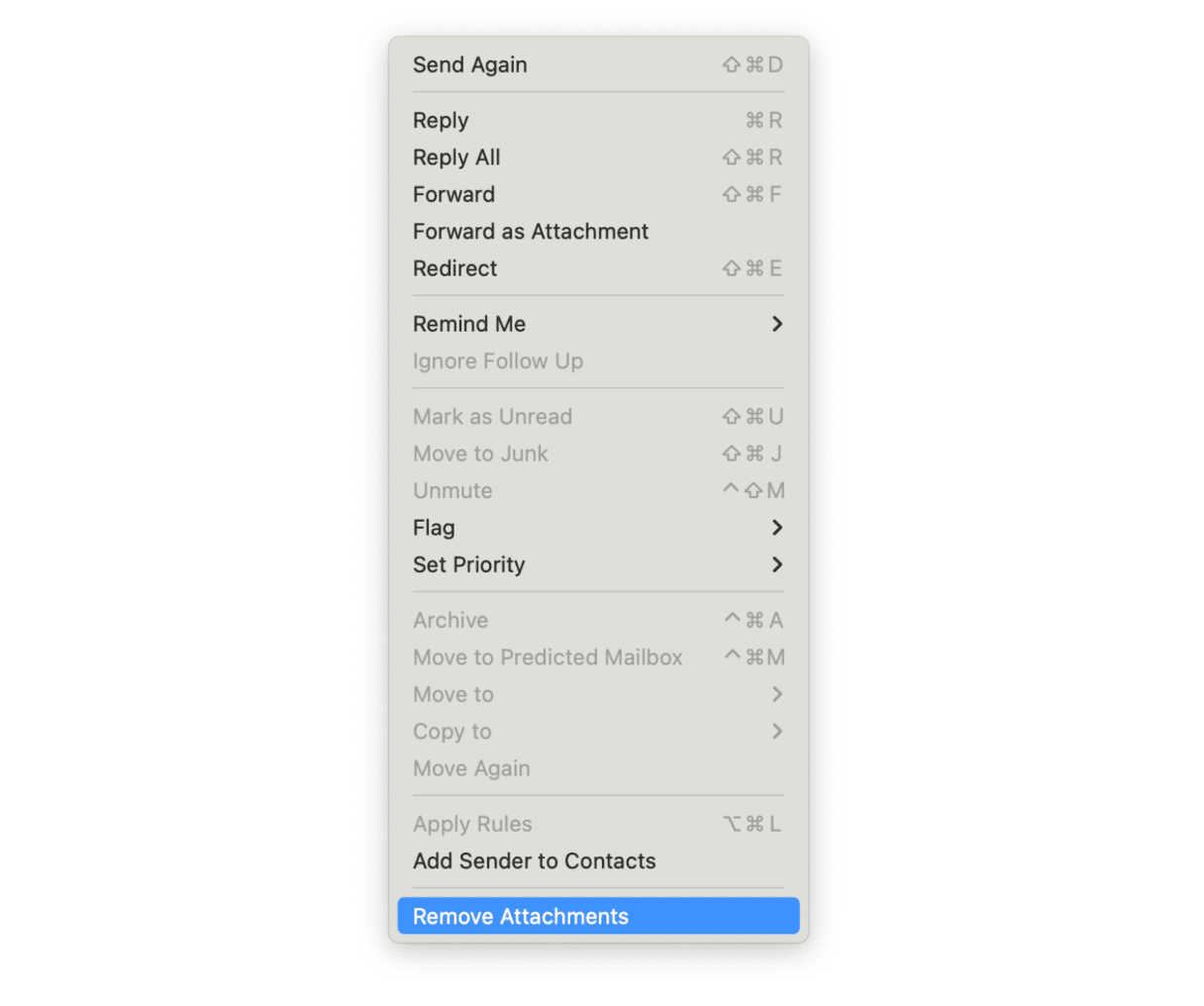
You can remove attachments from multiple messages at the same time by shift-clicking on messages to select them and then choosing Message > Remove Attachments. If you want to remove all the messages with attachments, as well as the attachments themselves, you can select all the messages that have attachments in one go and delete them.
How to archive attachments before you delete them
- Repeat steps 1 and 2 above.
- Move the mouse pointer to the line above the body of the message, and you’ll see five icons: trash, reply, reply all, forward, and attachment.
- Click the attachment icon and choose Save All.
- Choose a location to save the attachment and select Save.
3. Remove mail attachments in the Finder
If you have too many attachments to remove one message at a time, there is another way. Mail stores attachments you’ve downloaded in your Library folder. You can locate them and drag them to the Trash to free up space. However, that will only delete those you’ve downloaded and free up space on your Mac; it won’t remove them from your email provider’s server. Here’s how to find and remove them.
- Click the Finder icon in the Dock.
- Choose the Go menu and click Go to Folder.
- In the text box, type the following: ~/Library/Containers/com.apple.mail/Data/Library/Mail Downloads/
- Press Return.
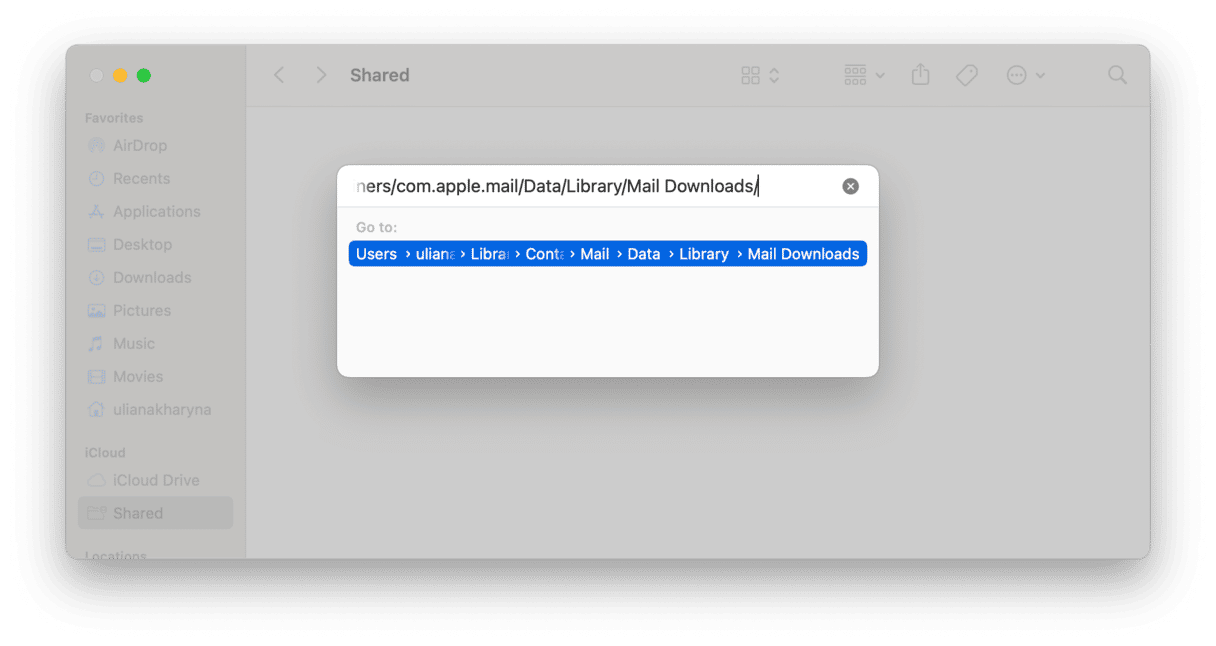
A Finder window will open at that location, showing you the contents of the Mail Downloads folder. Inside Mail Downloads are lots of other folders. And inside those folders are the attachments you’ve downloaded. To find out what’s inside each folder, you’ll have to open it. However, if you just want to delete everything Mail has downloaded, you can drag all the folders to the Trash.
That’s not the only place Mail stores attachments, however. There are also attachments in ~/Library/Mail/V6 (there may be another number after V). Again, there are lots of sub-folders inside the V6 folder, and some of them contain mailboxes. Some of those mailboxes have attachments folders in them. Tracking down attachments this way could take hours or even longer.
4. Delete Junk Mail
There are a few final tips to help you clear Mail storage on Mac.
To delete Junk Mail and Deleted items:
- Open Mail and choose the Mailbox in the upper menu.
- You’ll see two options: Erase Deleted Items and Erase Junk Mail.
This will clear up some portion of Mail storage.
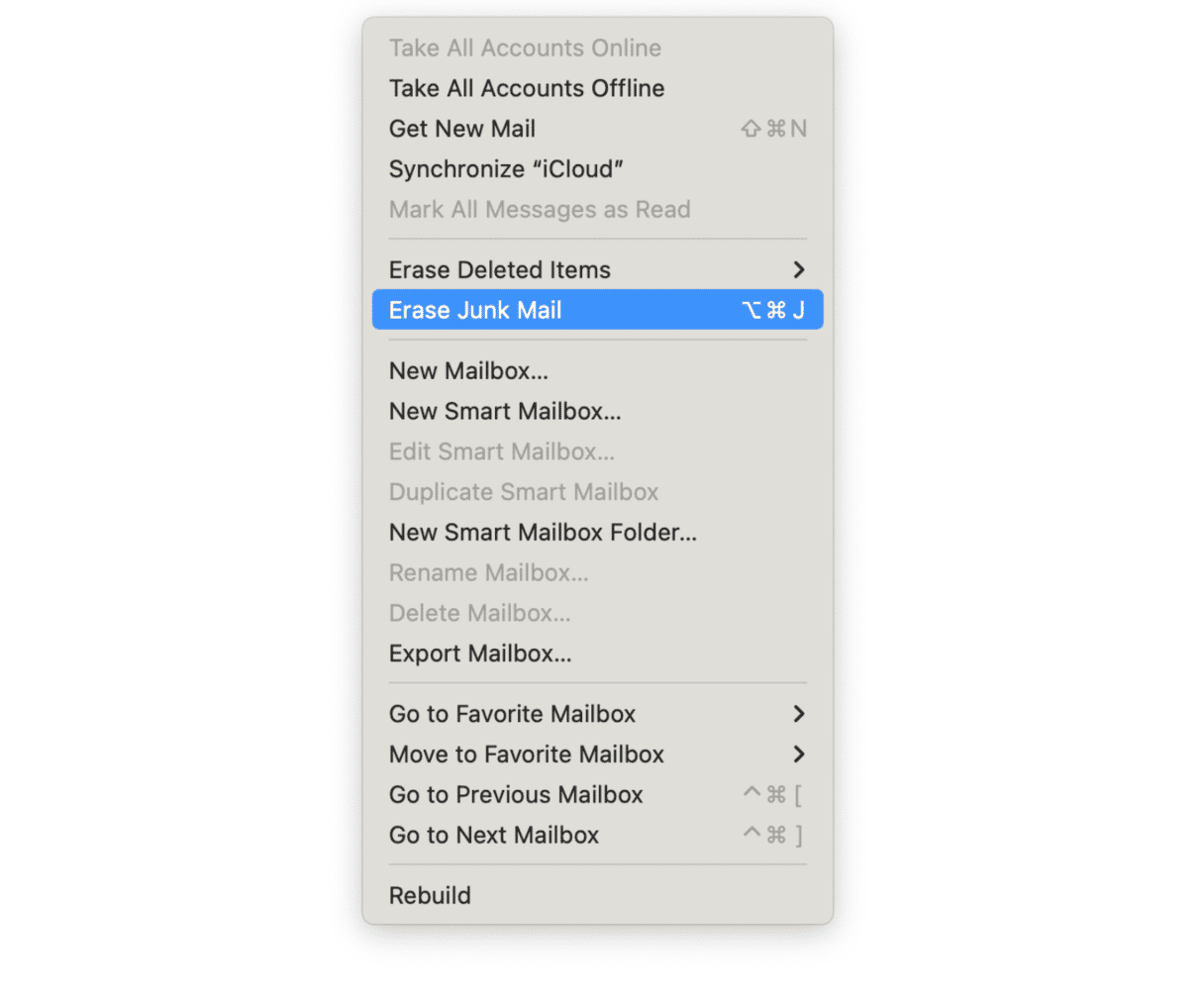
5. Empty Mac Mail Trash
When seeking to reduce the storage space Mac Mail occupies, do not forget to empty Trash. You can find it in the sidebar. Then, press Command + A to select all messages, right-click any of them, and choose Delete.
If, for some reason, the Trash won’t empty, here are a few things to force it to:
- Quit and reopen your Mail app and try again (press Command + Q to quit it).
- Erase Deleted Items from the Mailbox menu in the Mail app as shown above.
- Delete and re-add your account in System Settings > Internet Accounts.
- Check Mailbox Behaviors setting in Mail > Settings > Accounts to choose the location of the Trash folder.
- Restart your Mac.
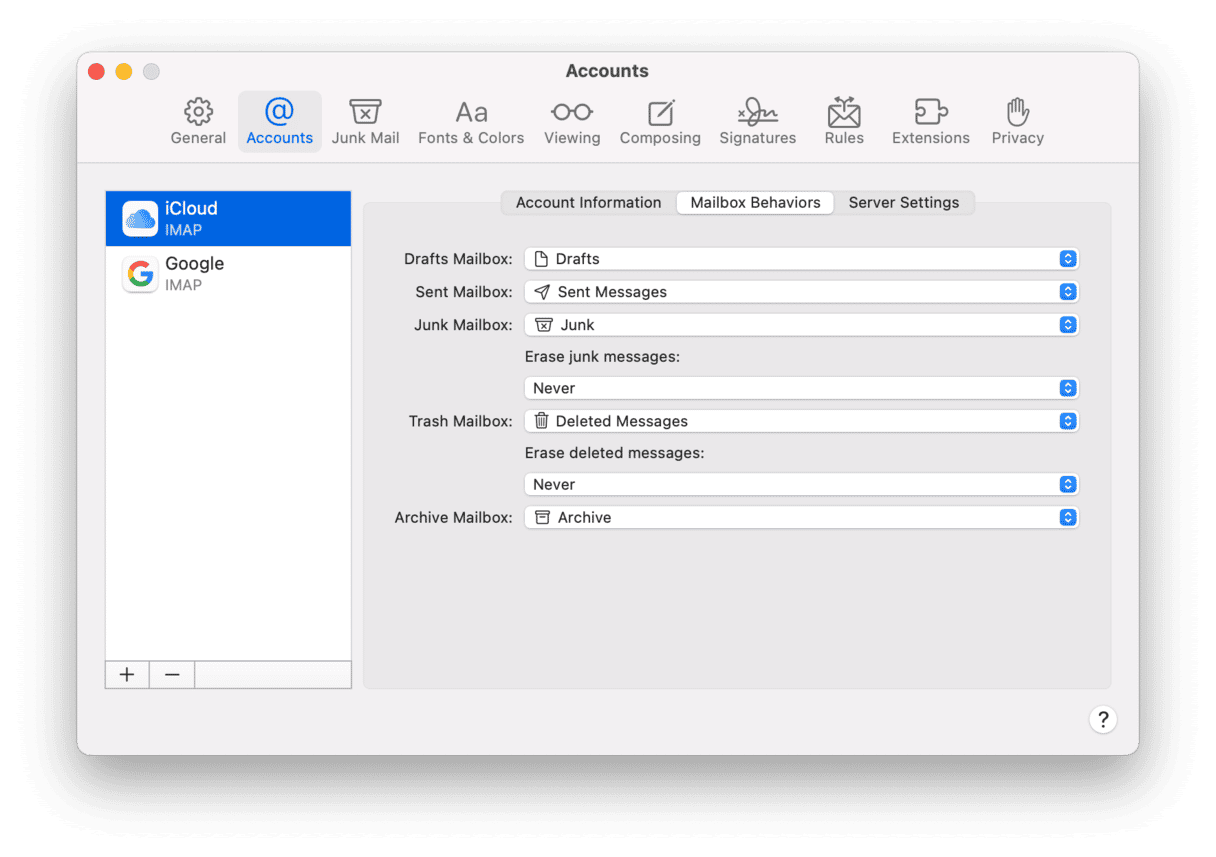
6. Check contents of your Mail folder
While it’s generally not recommended to mess with the inner contents of Mail in Library, you can at least go there and look for any suspiciously large objects.
Open Finder > Go > Go to Folder...
Paste in the following combination: ~/Library/Containers/com.apple.mail/Data
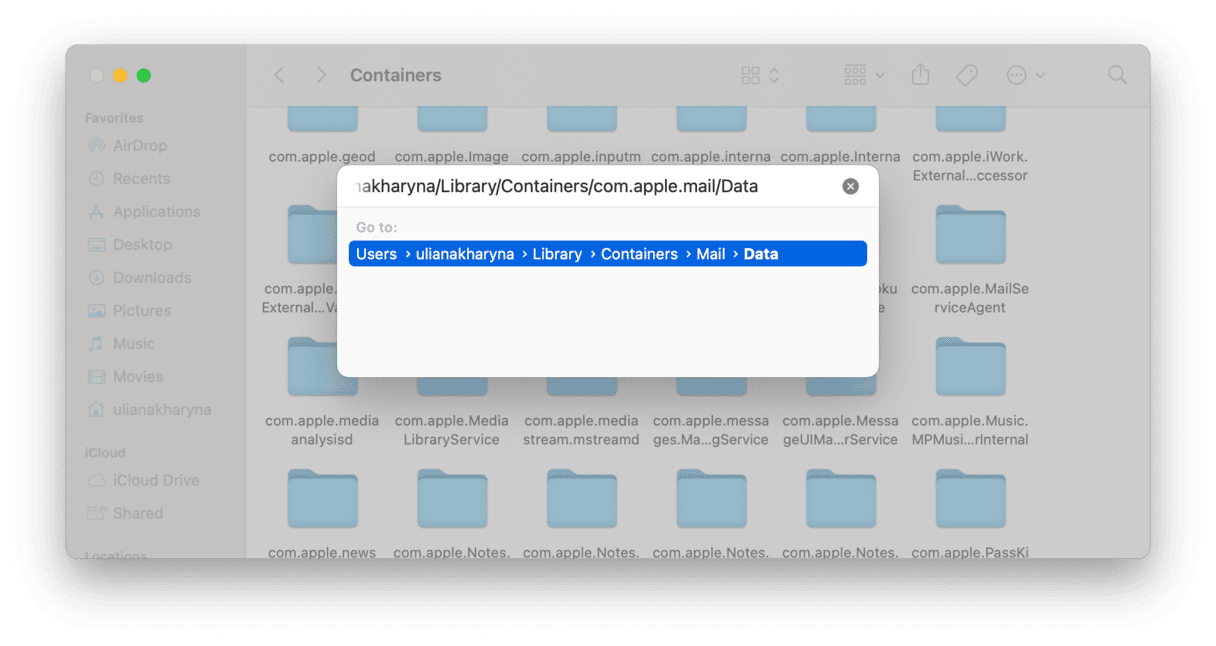
Examine the contents of that directory and double-check any items you plan to delete.
How to change Mail’s attachment settings?
Mail Attachments can either remain on the server or be downloaded to your Mac, depending on the type of file and the option you specify in Account Settings. For example, images, PDFs, video, and audio files are always downloaded, and they’re displayed in the body of the email. You can choose whether other types of files are downloaded by doing the following:
- Open Mail.
- Click the Mail menu and choose Settings.
- Select the Accounts button and the Account Information tab.
- Choose an option next to Download Attachments — in our case, None.
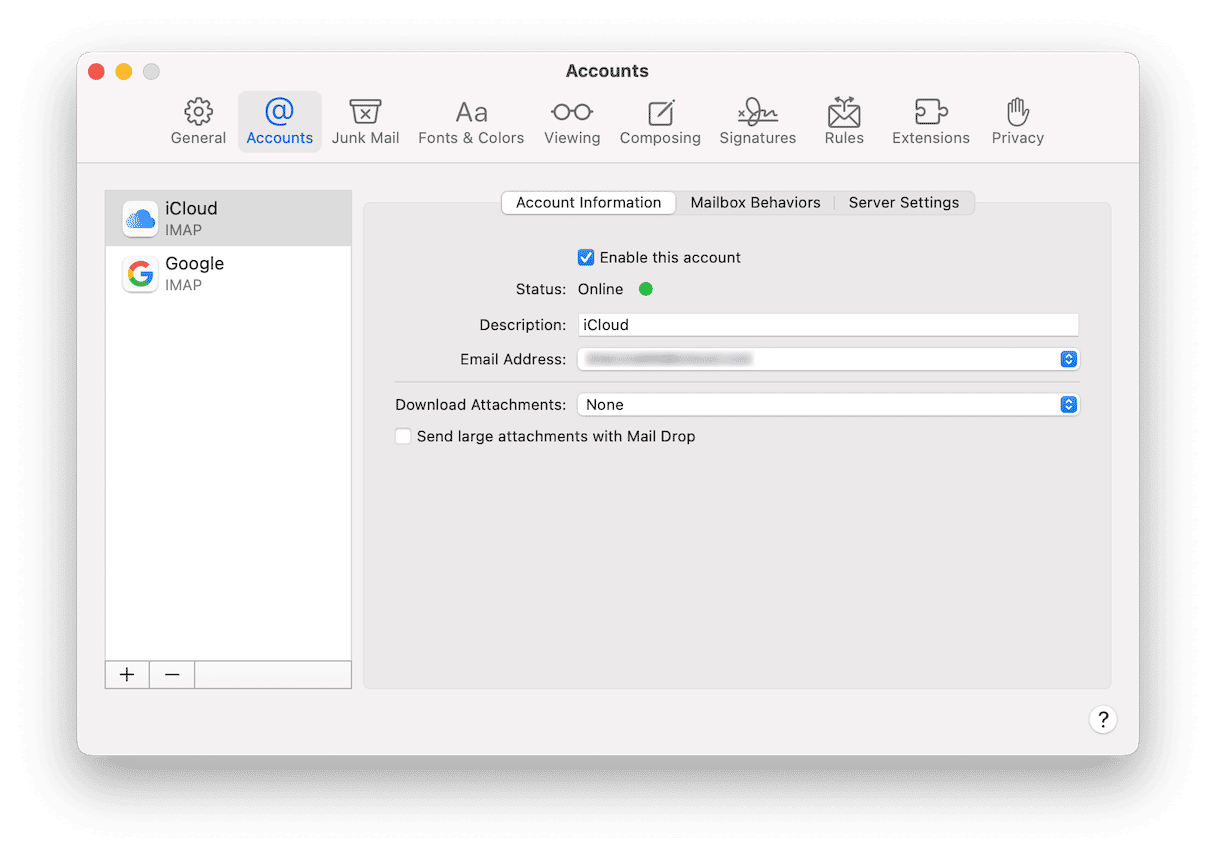
There we have it; this was our take on how to clear Mail storage on Mac. Hopefully, our tips helped you reclaim some space. Remember to follow the steps we outlined above regularly to prevent Mail from growing huge in size and make the cleanup process faster and easier.
FAQ
Why is Mail taking up so much space on my Mac?
Mail often comes with attachments, such as pictures, documents, video files, etc., that may clutter your storage eventually. If you use Mail often and don’t have a lot of free space on your Mac, consider removing unneeded attachments.
Where is my Mail data stored?
Your Mac stores all Mail data in the Library. Go to Finder and press Shift-Command-G. Copy and paste this location: ~/Library/Mail/ and press Return. You may see many subfolders inside this folder, and some of them have attachments folders.
How to remove Mail attachments on a Mac?
Open the Mail app on your Mac and delete attachments one by one by clicking Message > Remove Attachments. You can also select multiple messages and remove attachments the same way. If you’re looking for an effortless solution, try the Mail Attachments feature in CleanMyMac.