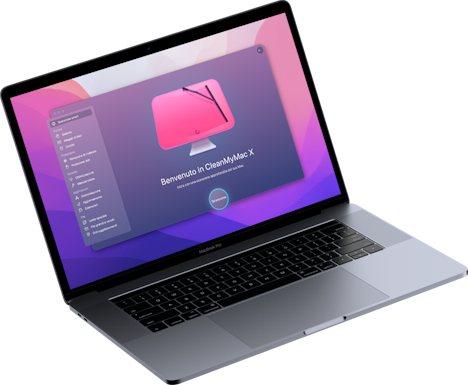Come effettuare la manutenzione del Mac
Avere un Mac, nel complesso, è un'esperienza rilassante. Nell'utilizzo quotidiano raramente ci sono intoppi e molti utenti usano i loro sistemi per anni senza brutte sorprese. Tuttavia, i Mac sono macchine complesse, il che significa che non sono immuni a problematiche che possono comprometterne le prestazioni, come bug, comportamenti insoliti delle app e problemi di rete.
Immagina che il tuo Mac sia un'auto. Un'auto può funzionare bene per anni, ma se continui a non fare manutenzione, la cosa ti si potrebbe ritorcere contro e da un momento all'altro potresti ritrovarti a piedi in mezzo al nulla. Fare un tagliando di tanto può mantenere la tua auto in condizioni ottimali, allungandole la vita anche di anni. Lo stesso accade con il Mac. Preditene cura e ti ricambierà il favore.
Segui questi consigli di manutenzione ordinaria del Mac per evitare problemi di sistema.

1. Fai il backup dei dati
Il backup dei dati dovrebbe sempre essere un priorità. Nemmeno i Mac sono indistruttibili. Senza un backup, se qualcosa andasse davvero storto, tutto il tuo duro lavoro e le tue preziosissime foto andrebbero perse per sempre.
Ma basta parlare di cose tristi. Mac ha uno strumento integrato, Time Machine, che esegue regolarmente il backup di tutti i file su un dispositivo di archiviazione esterno in modo da poterli ripristinare facilmente.
Per impostare Time Machine devi collegare un disco rigido esterno al tuo MacBook o iMac. Dopodiché, programmare i backup è facile.
- Dal menu Apple seleziona Preferenze di sistema> Time Machine.
- Fai clic su Seleziona disco oppure Aggiungi o rimuovi disco di backup.
- Seleziona il disco dall'elenco e poi clicca su Utilizza il disco.
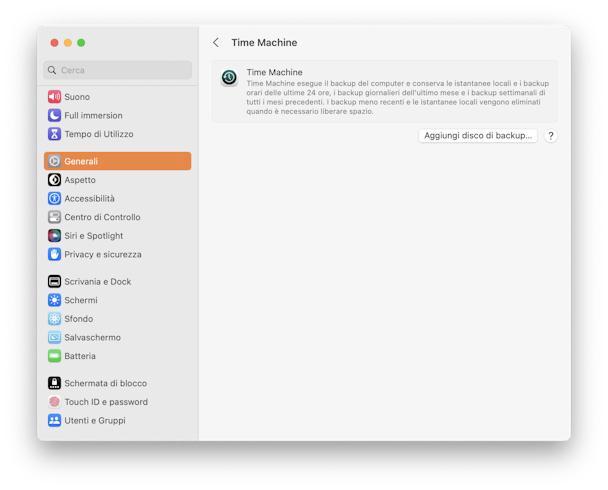
Time Machine si avvierà ed effettuerà un backup ogni ora per le ultime 24 ore, backup giornalieri per l'ultimo mese e backup settimanali per i mesi precedenti.
Con Time Machine è possibile ripristinare gli elementi aprendo la finestra dell'elemento in questione. Ad esempio, se per sbaglio cancelli un'email, apri l'app Mail. Quindi, clicca sull'icona Time Machine (quella piccola con l'orologio) e scorri la linea del tempo per trovare l'elemento che ti serve.

2. Installa un'app per la manutenzione del MacBook
Il modo migliore per assicurarsi che il sistema funzioni bene è dotarsi di uno strumento che tenga d'occhio le prestazioni. Abbiamo già parlato di come CleanMyMac X sia utile per cercare malware e ripulire il computer dai file spazzatura. Ebbene, ha anche altre armi a sua disposizione per effettuare la manutenzione.
La funzione Manutenzione consente di eseguire regolarmente operazioni di ottimizzazione e checkup di diagnostica per aumentare le prestazioni. Ad esempio:
- Esegue gli script di manutenzione per migliorare le prestazioni del Mac
- Ripara i permessi del disco per risolvere comportamenti anomali della app
- Libera la RAM per far posto ai processi in esecuzione
- Verifica il disco di avvio per far sì che i tuoi dati siano al sicuro
- Ricostruisce il database di Launch Service in caso di problemi ad aprire le applicazioni
- Reindicizza i database di Spotlight e Mail per aumentare la velocità e l'accuratezza della ricerca
- Svuota la cache DNS per risolvere i problemi di rete
Tutte queste operazioni possono essere portate a termine in pochi secondi, anziché perdere ore a svolgerle manualmente.
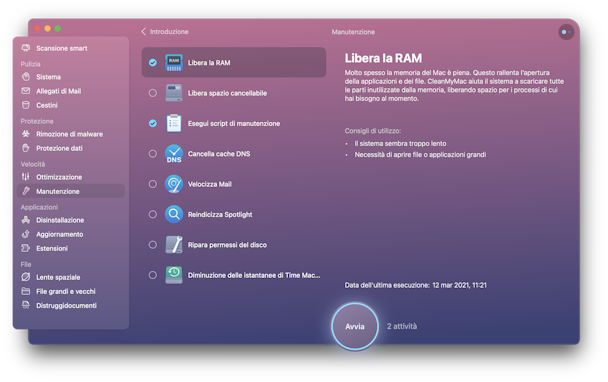
La versione gratuita di questo strumento è disponibile qui per il download.
Oltre a questo, c'è l'Acceleratore, che controlla in cali di prestazioni e permette di controllare l'output. Da qui, puoi chiudere le app problematiche, disabilitare quelle che si avviano automaticamente ogni volta che accendi il Mac, nonché ripulire gli agenti di avvio, che estendono le funzionalità delle app correlate ma consumano risorse.
Finalmente, puoi avere CleanMyMac X che funziona silenziosamente in background e ti avvisa in caso di cambiamenti critici che riguardano la memoria, il carico del sistema e la RAM. Facendo clic sull'icona nella barra dei menu Apple, puoi usare il Menu di CleanMyMac X per effettuare operazioni di manutenzione come pulire la RAM, svuotare il Cestino ed eseguire uno speed test della velocità di download in un solo clic.
Se hai deciso di far diventare la manutenzione un'abitudine, tieni questo strumento a portata di mano.

3. Elimina i file spazzatura
Se hai una nuova versione di macOS, puoi utilizzare la funzione di Mac Ottimizza archiviazione. Svuota automaticamente il Cestino, mette in ordine, ottimizza l'archivio rimuovendo i film e i programmi TV di iTunes che hai già visto e sposta alcuni file su iCloud.
Apri il menu Apple > Informazioni su questo Mac > Archiviazione > Gestisci
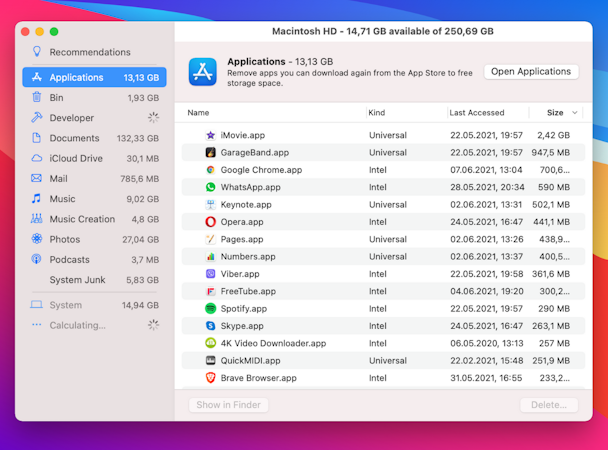
In questo modo puoi trovare velocemente elementi inutili di molte categorie diverse. Per iniziare velocemente, seleziona Applicazioni e filtra gli elementi per Ultimo accesso.
Anche se entrambi questi metodi contribuiscono a liberare spazio in modo rapido, nessuno dei due permette una pulizia completa. Spostando un elemento nel Cestino, non si fa altro che spostare l'app o il file principale. Gli altri residui come la cache e i file delle preferenze restano lì e si depositano sul disco occupando spazio.
Per rimuovere definitivamente i file vecchi ti consiglio di scaricare CleanMyMac X e fare una pulizia a fondo. Questo strumento è progettato per eseguire una scansione approfondita del sistema e individuare file vecchi, obsoleti o compromessi, in modo da rimuoverli completamente. Utilizza lo strumento regolarmente per rimuovere residui si sistema, foto inutili, vecchi allegati email, spazzatura di iTunes e svuotare il Cestino in pochi clic.
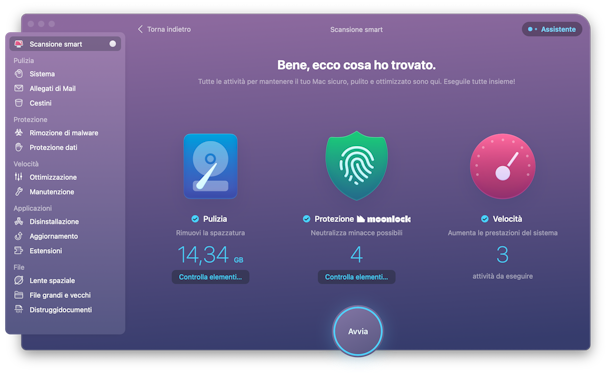
Puoi scaricare la versione gratuita di CleanMyMac X da qui. Questo programma è splendidamente progettato, oltre a essere autenticato da Apple.

4. Razionalizza le icone sul desktop
Per ciascuna app, file o schermata sulla Scrivania, Mac ricorre alla RAM. Quindi, più elementi ci sono sulla scrivania, maggiore è la pressione esercitata sulle risorse di sistema. Tieni in ordine la Scrivania rimuovendo tutto ciò che non ti serve (utilizza CleanMyMac X come suggerito sopra) e organizza i file in cartelle.
Prova la funzione Pile
Con macOS Catalina è stata introdotta una nuova funzione, serve a organizzare i file e si chiama Pile.
- Fai clic destro su uno spazio libero della Scrivania.
- Fai clic su Utilizza pile.
Ora i contenuti del tuo Desktop (il 90% sono schermate, ci scommetto 😀) saranno raggruppati in pile.
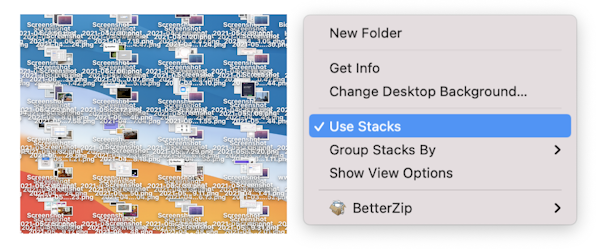
Nello stesso menu c'è anche Mostra opzioni Vista. Qui è possibile specificare la dimensione delle icone sulla Scrivania e delle pile stesse.
Dai un'occhiata alla nostra guida al miglior software antivirus per Mac.
5. Non dimenticare di aggiornare il software
Aggiornare il software mantiene il tuo sistema alla larga da bug e vulnerabilità. Puoi controllare se ci sono aggiornamenti disponibili nell'App Store Mac.
- Apri l'App Store.
- Fai clic sulla scheda Aggiornamenti.
- Utilizza il tasto Aggiornamenti sotto ciascun aggiornamento per installarlo.

Nota: gli aggiornamenti delle app non scaricate dall'App Store Mac non vengono visualizzati qui. Devi controllare sul sito dello sviluppatore o su siti gratuiti come MacUpdate.com, che presentano un elenco aggiornato di tutti gli aggiornamenti software disponibili.

6. Controlla Utility Disco
Per sistemare problemi come file corrotti, app che si chiudono all'improvviso o periferiche esterne che non funzionano a dovere, puoi utilizzare Utility Disco e riparare il disco di avvio.
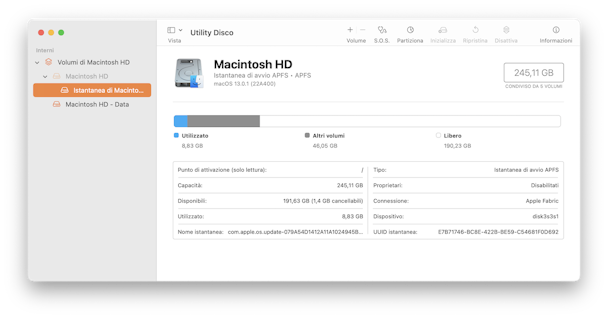
- Apri Launchpad e digita Utility Disco.
- Fai clic su Vista > Mostra tutti i dispositivi.
- Seleziona il disco che vuoi riparare dalla barra laterale.
- Fai clic su S.O.S, poi su Esegui.
7. Riavvia il Mac periodicamente
Come per... beh sempre, spegnere e riaccendere il Mac spesso è il modo migliore per risolvere un problema. Riavviando periodicamente il tuo Mac potrai liberare memoria RAM, rigenerare alcuni file di cache e sbarazzarti di alcuni swap della memoria virtuale che Mac esegue quando apri e chiudi le app.
Riavvia il sistema ogni due settimane o tutte le volte che avverti un calo delle prestazioni.

8. Effettua una scansione dei malware
Nel 2021 le segnalazioni di infezioni di Mac hanno superato quelle di Windows. Sì, hai capito bene. Anche il Dirigente software di Apple, Craig Federighi, ha recentemente dichiarato che "il livello di malware di Mac è inaccettabile".
Quindi, non c'è dubbio, dovresti installare un software antivirus sul tuo sistema ed effettuare una scansione periodica dei malware. I software a pagamento come Bitdefender e Symantec di Norton fanno un buon lavoro nell'individuare i virus, ma entrambi hanno un costo elevato. Se preferisci risparmiare, CleanMyMac X è un'ottima alternativa gratuita. Il suo strumento per la scansione dei malware è tanto efficace quanto i software più blasonati e un checkup periodico escluderà la presenza di adware, viruses, spyware, ransomware, cryptocurrency miners, worms e non solo. Se dovesse trovare qualcosa, potrai rimuoverlo con un solo clic.
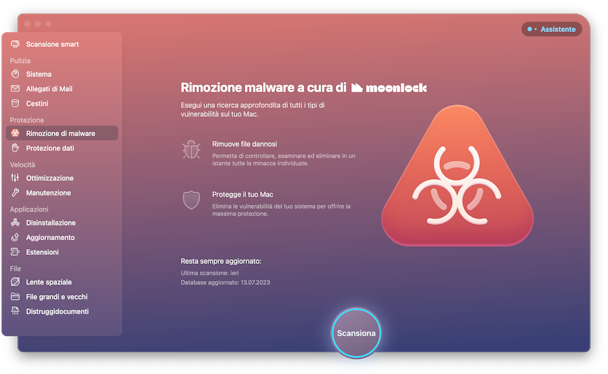
Dai un'occhiata alla nostra guida al miglior software antivirus per Mac.
Fare manutenzione periodicamente è vitale per la salute a lungo termine del Mac. Come dice il detto "prevenire è meglio che curare". Usa Time Machine per fare il backup dei dati, effettua periodicamente una scansione per escludere la presenza di malware, elimina i file spazzatura sul sistema, tieni la scrivania in ordine e assicurati che il software sia aggiornato. Se un'app o il disco esterno danno problemi, avvia Utility Disco. Infine, installa un'app per la manutenzione per fare il tagliando al tuo Mac.