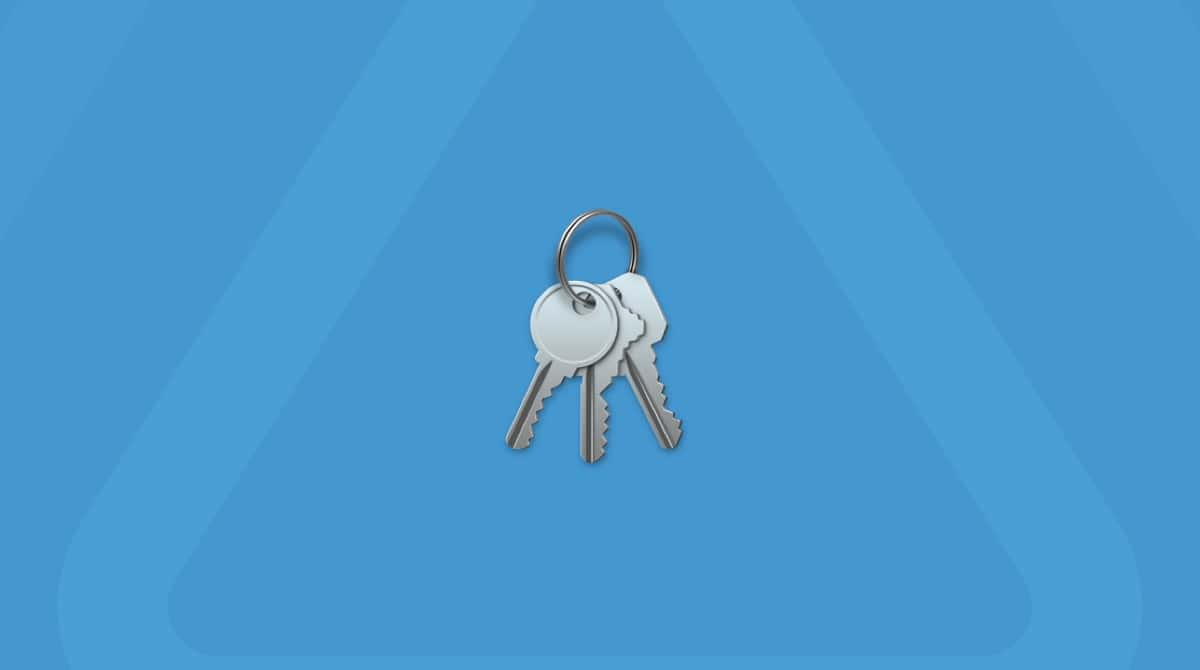通常、macOSに元からインストールされているアプリは問題なく動作します。 しかし、macOSのアップグレード後等で、Macのメールアプリに問題が発生するケースがあります。 この問題は、最近のmacOSバージョン、たとえばmacOS Ventura、Sonoma、Sequoiaでも報告されています。
この記事では、ユーザーがよく経験するMacのメールアプリの問題と、それらを解決する方法をまとめました。 それでは見ていきましょう!
Appleのメールアプリがうまく機能しない理由
Appleメールアプリで問題が起こる最も一般的な原因は次のとおりです:
- 不安定なインターネット接続
- 間違った設定
- 誤ったログイン情報
- 古いmacOSやメールアプリ
- Appleサーバーで障害の発生
引き続き記事を読んで、Appleのメールアプリが動作しない場合の対処法を確認していきましょう。 以下では、最も一般的なメールアプリの問題と、それらを解決するための簡単な解決方法をご紹介します。
Appleのメールアプリでメールが更新されない場合
この問題は、Appleメールアプリがメールを読み込まない場合に発生します。 このような状況に直面した際は、以下の解決方法を一つずつ試してみてください。
解決策1: Appleサーバーの確認
問題の原因がメールアプリ自体ではなく、Appleのサーバーにある可能性があります。 ただし、この方法はiCloud Mailにのみ適用される点に注意してください。 この症状が実際に発生しているかを確認するには、Appleシステム状況ページに移動して「iCloudメール」を確認します。 ステータスが緑色の場合、現在問題は発生していません。 ステータスに問題が表示されている場合は、Appleが修正するのを待つしかありません。
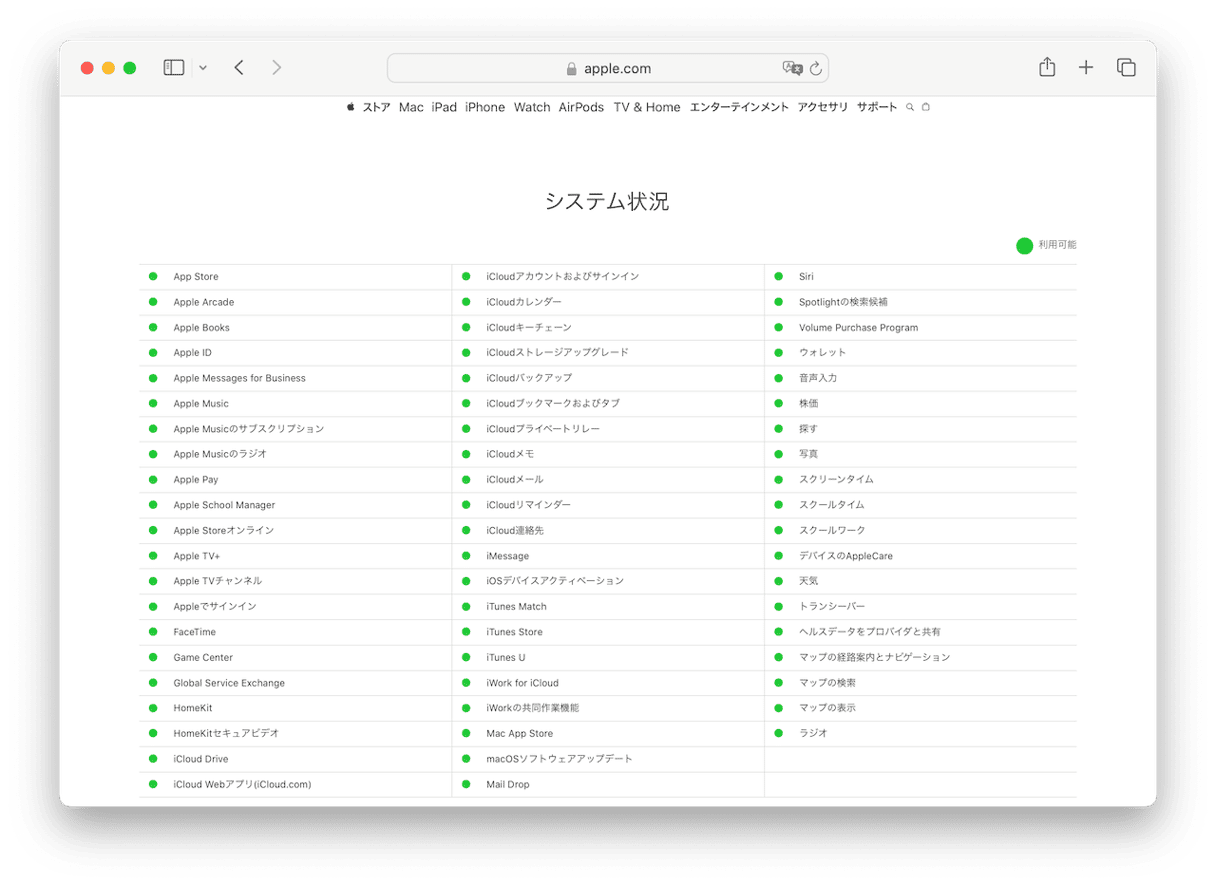
解決策2: インターネット接続を確認
インターネットに接続されていない場合、当然ながら受信トレイに新しいメッセージは表示されません。 スピードテストを実行し、安定したインターネット接続があるかを確認しましょう。 Macをルーターの近くに移動して、接続が改善するか試してみてみたり、インターネットプロバイダーのウェブサイトで障害が発生していないかを確認することも有効です。
メールアプリがクラッシュする場合
もう一つのよくある問題は、Apple メールアプリのクラッシュです。 動作が遅すぎて、動作していないように見えることがあります。 まずはアプリを強制終了して再起動してみましょう。 それでも解決しない場合は、以下の手順をお試しください。
解決策1: Macでメールアプリを強制終了させる
Appleメールが機能しない場合の最初の解決策は、アプリを強制終了することです。 これを行う方法はいくつかあります:
- まずメインのAppleメニューから「強制終了」を選択します。 一覧からメールアプリを見つけて「強制終了」をクリックします。
- Command+Option+Esc を同時に押します。 これで、同様の強制終了メニューが表示されます。 そして同様の手順を行います。
- Optionキーを押したまま、Dockからメールアプリを右クリックします。 「強制終了」をクリックします。
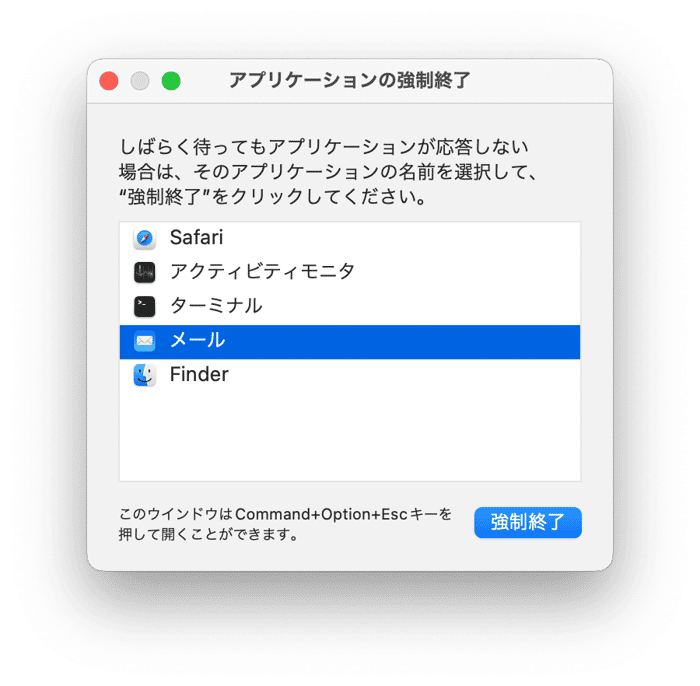
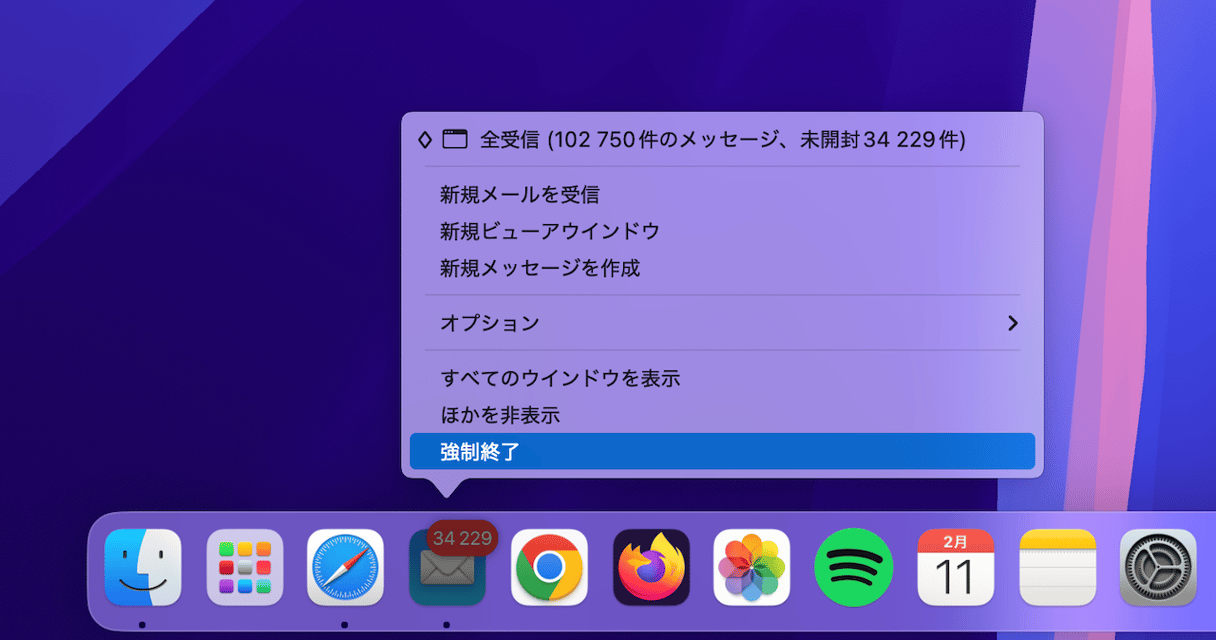
解決策2:メールアプリをリセット
多くの確率で効果がある簡単な解決策として、Mailアプリのリセットがあります。CleanMyMacというアプリを使うことでリセットが可能です。 この方法ではアプリ自体を削除することなく、初期状態に戻すことができます。 これにより、アプリの競合や互換性の問題を解消できます。 また、ユーザーファイルは安全に保護され、影響を受けません。
この機能を有効にするには、まずCleanMyMacの「設定」を開きましょう。
CleanMyMac はインストール済みですか?。それでは手順に進みます:
- CleanMyMacを開きます。
- メニューバーから「設定」に移動します。
- 「除外リスト」をクリックして「アンインストーラ」を選択します。
- 「システムアプリケーションを無視」の選択を解除します。
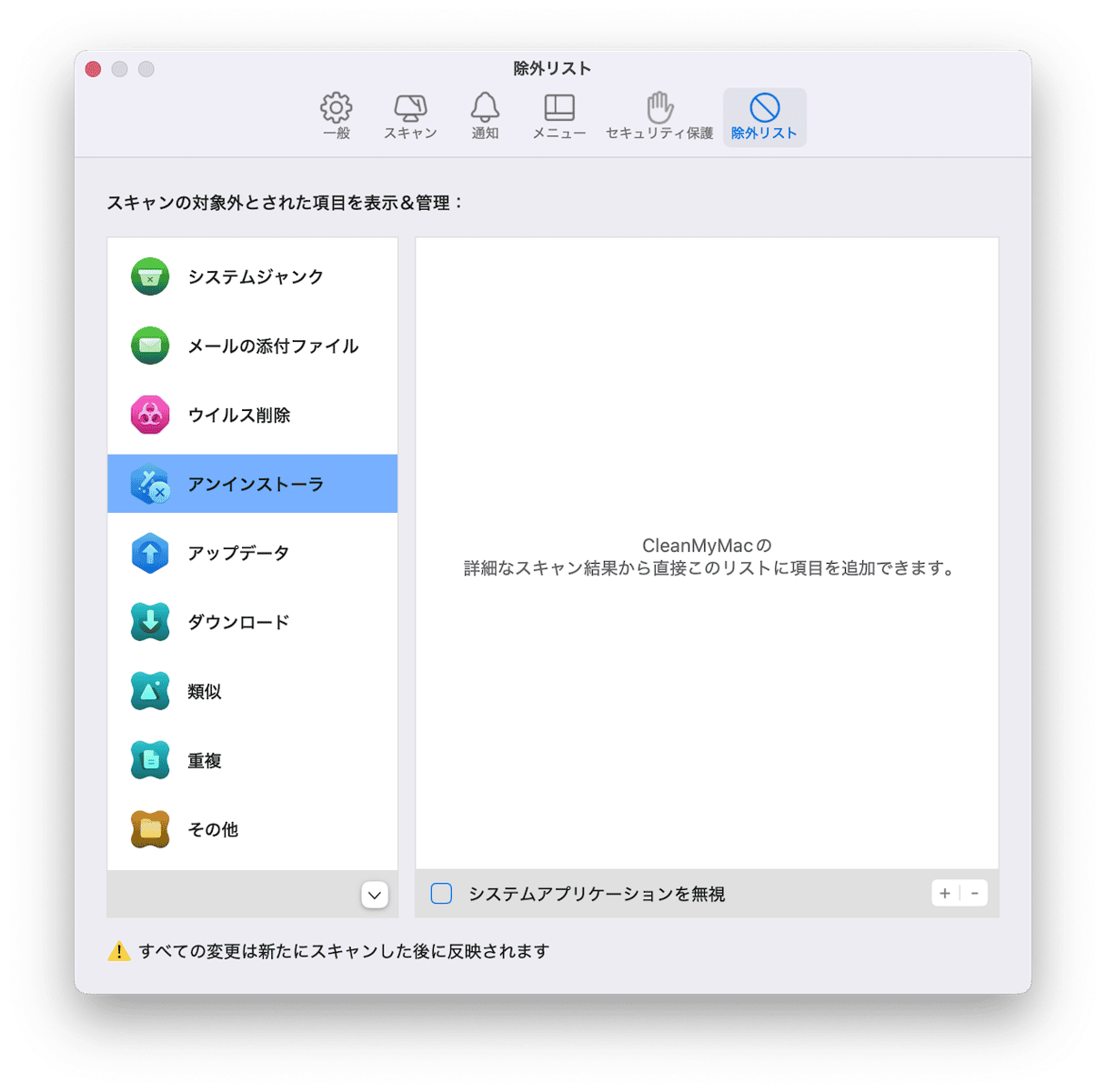
これでリセットを行う準備が整いました。 以下の手順を実行しましょう:
- CleanMyMacの「アプリケーション」の機能に進みます。
- スキャンを実行します。
- 「アプリケーションを管理」からメールアプリを探します。
- アプリのファイルを「バイナリ」だけ除いてすべて選択します。
- 「削除」をクリックしてリセットを実行します。

解決策3: お使いのMacからメールアプリをリフレッシュする方法
リフレッシュとは、基本的にメールを再読み込みすることを指します。 それを行うには、「Command + Shift + R」 を押してみましょう。ただ、キーボードの設定によっては、うまく機能しないことがあります。その場合は、以下の手順を試してください。
- メールアプリを開き、メニューバーにある「メールボックス」をクリックします。
- ドロップダウンメニューから「同期」を選択します。
- リフレッシュしたいアカウントを選択します。 複数のアカウントがある場合は、この手順をすべてのアカウントで繰り返します。
- メールの読み込みが完了するまで待ちます。
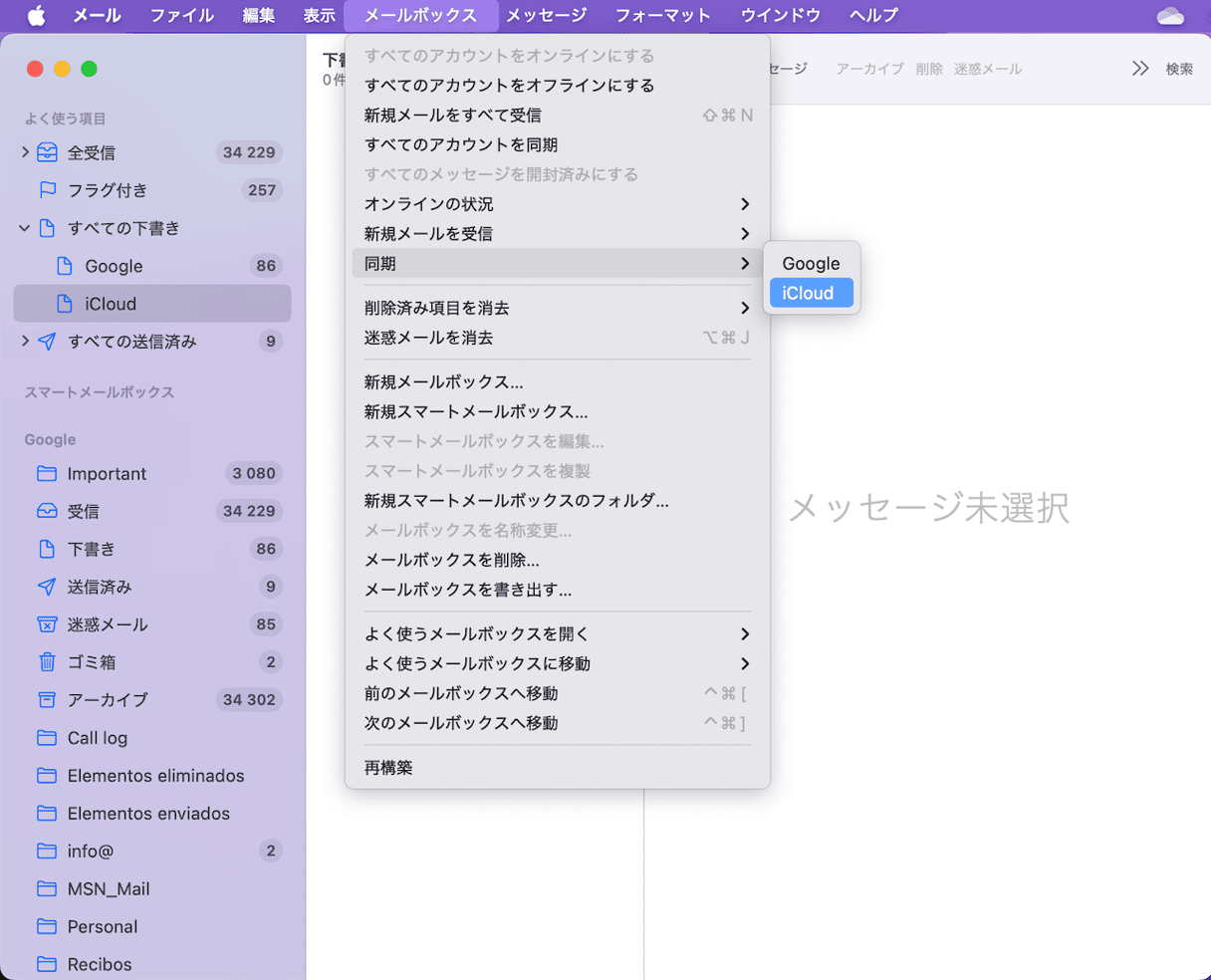
Appleのメールアプリでメール検索が起動しない
Appleのメールアプリで更新ができない、またはアプリがクラッシュする以外に、検索機能が動作しないことにも気付くかもしれません。
解決策1: macOSのアップデート
アプリが正常に動作しない理由として、ソフトウェアのバグが原因である場合があります。 Appleの公式フォーラムでは、新しいmacOSバージョンへのアップグレード後に検索機能が動作しない問題が報告されています。そのため、システム設定に小規模なアップデートが表示されている場合、この厄介な問題が修正されている可能性があります。
macOSのアップデートを行う手順:
- 画面の左上隅にあるAppleメニューに移動します。
- 「システム設定」から「一般」の流れで進みます。
- 「ソフトウェアアップデート」を開きます。
- 新しいmacOSバージョンが利用可能な場合は、「今すぐアップグレード」、または「今すぐ再起動」をクリックします。

メールアプリはmacOSに最初からインストールされているので、そのアプリ自体もアップデートされます。
解決策2: SiriとSpotlightの設定を確認する
メール検索がうまく動作しない原因は、設定が正しく構成されていない場合があります。 その解決方法はこちらです:
- 「システム設定」 > 「Siri & Spotlight」に進みます。
- 検索結果の項目で、メールとメッセージのオプションが選択されていることを確認します。
- Macを再起動して、検索機能が正常に動作するか確認しましょう。

もしそれでも解決しない場合は、インデックスサービスを再起動する必要があります。
解決策3: インデックスサービスを再起動
Appleの公式フォーラムでは、この方法が検索関連の問題を修正するのに役立ったという報告があります。 インデックスサービスを再起動するには、ターミナルを使用します。 以下の手順を慎重に行い、貼り付けるコマンドを必ず確認してください。 この手順で行いましょう:
- ターミナルを開きます。
- 以下のコマンドをコピーして貼り付け、Returnキーを押します:
sudo mdutil -a -i off - 管理者パスワードを入力し、Return/エンターキーを押します。
- 次に、以下のコマンドを実行します:
sudo mdutil -a -i on
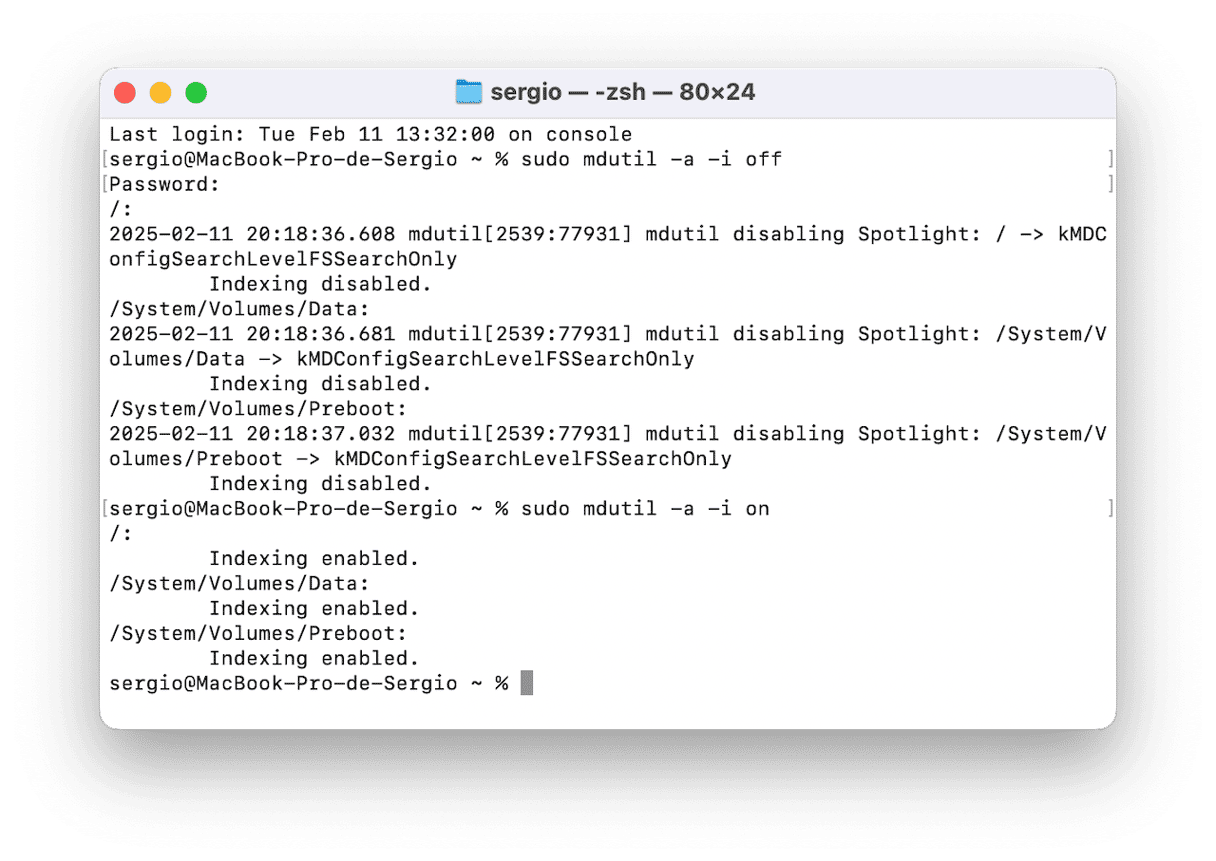
メールアプリがMacで開かない
もう一つよく報告されるメールアプリの問題は、アプリがそもそも開かないことです。 Dockからメールアプリのアイコンをダブルクリックしても、何も起こらない場合があります。ですが、この問題は修正可能です。
解決策1: アプリケーションフォルダ内を確認
メールアプリが開かない理由として、アプリがアプリケーションフォルダから移動されている可能性があります。 そのため、正しい場所にあるか確認しましょう。
以下の手順でそれを特定できます:
- Finderで新しいウィンドウを開き、「アプリケーション」フォルダに移動します。
- 「メール」を検索します。 アプリがない場合は、Spotlight機能を使ってアプリの場所を探します。
- アプリを見つけるには、「メール」と入力して、現在の場所から「アプリケーション」フォルダにドラッグするだけです。
- 最後に、Macとメールアプリを再起動します。
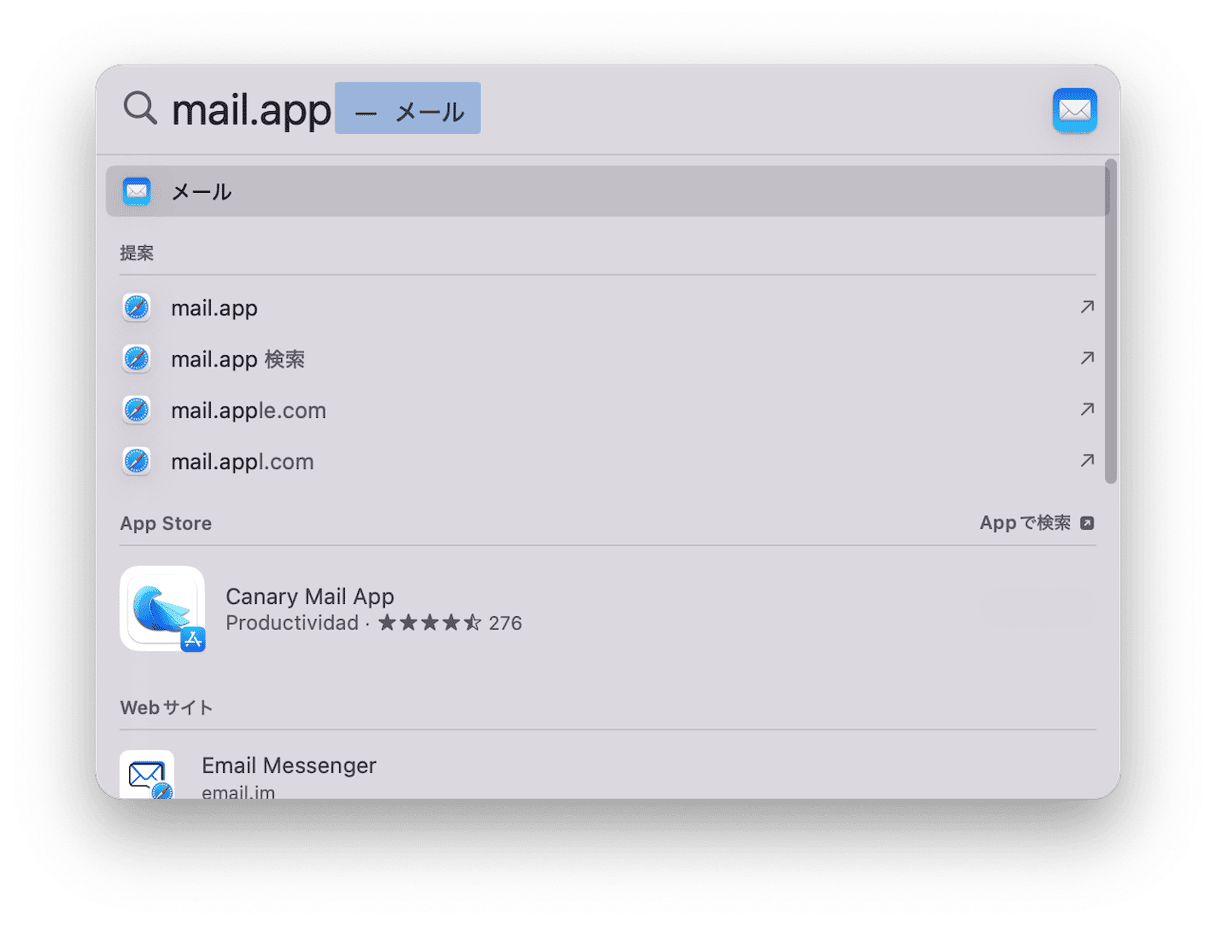
これを行っても解決せず、まだmacOSのアップデートが可能であるのであれば、アップデートを試してみましょう。 アップデート手順については、上記の説明を確認してください。
解決策2: インターネット接続を確認
アプリを開けるようになった場合、次にインターネット接続を確認してみましょう。 アプリを開いて正常に動作させるためには、安定した接続が必要です。 既にスピードテストを実行しているかもしれませんが、さらに別の方法を試してみましょう:
- アプリを開きます。
- メニューバーから「ウィンドウ」をクリックします。
- 「接続状況チェッカー(Connection Doctor)」を選択します。
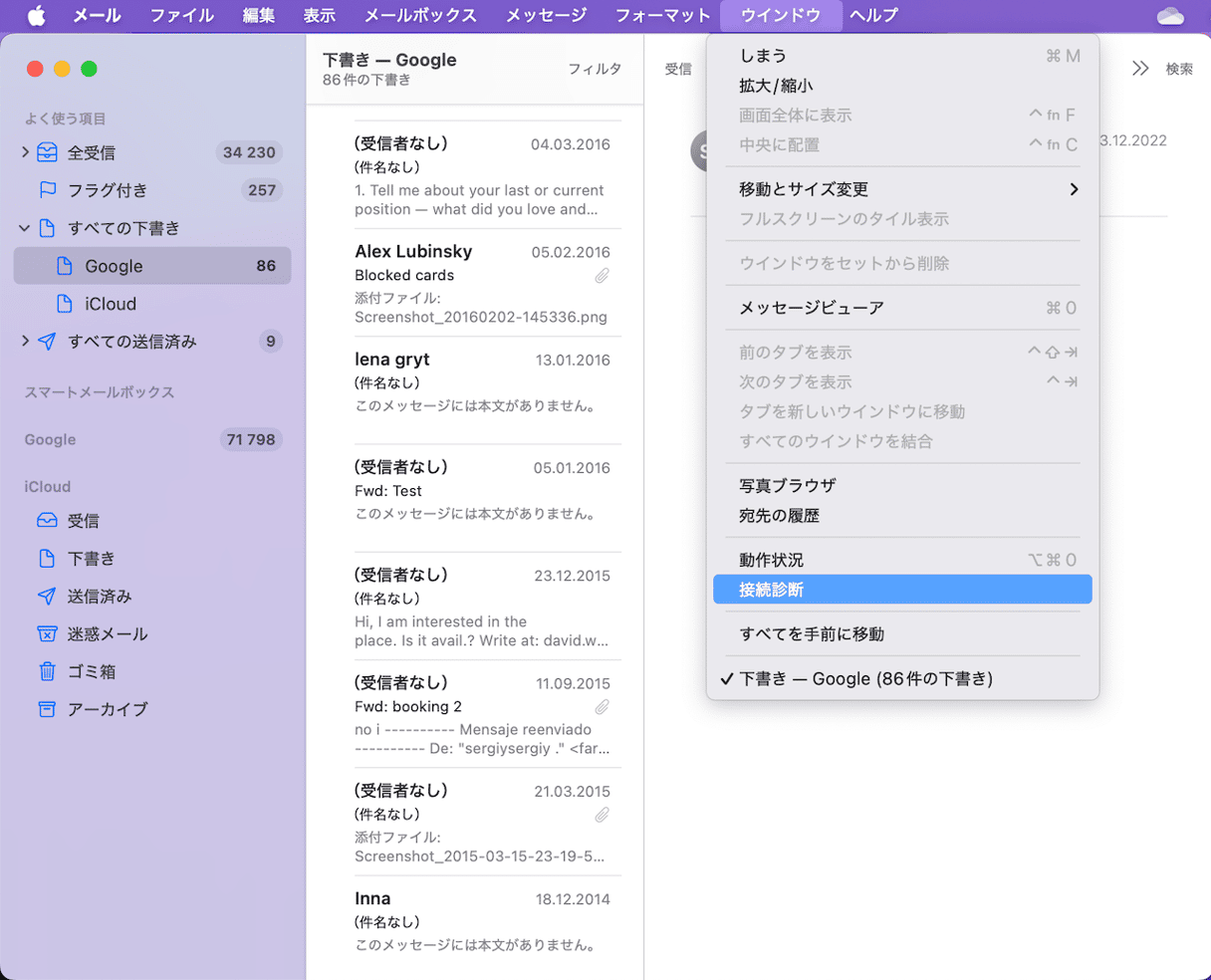
メールアプリの不要ファイル
もう一つの問題は、Mailアプリに多くの不要ファイルがたまっていることです。 この場合、メールアプリが非常に遅くなり、動作しなくなったように見えることもあります。 ですが、この問題も簡単に解決できます。
解決策: メールの添付ファイルを削除
ご覧の通り、Appleのメールアプリに問題がある場合の解決方法はいくつかあります。その中の1つは、メールの添付ファイルの削除を行うことです。 これは、ライブラリフォルダ内のファイルを探し出すことで実行できますが、ある程度の技術的な自信と知識が必要になります。 また、ライブラリ内の誤ったフォルダやファイルを削除すると、誤って他のアプリを無効にしてしまう可能性があることも理解しておくべきです。 そこで、すべての問題を自動的に解決してくれるソフトウェアがあります。
CleanMyMacは、Apple公証を受けているMacのメンテナンスアプリです。 これは多数のMac向け仕事効率化アプリを開発しているMacPaw社によるアプリです。 最新版のCleanMyMacには、他にもメールアプリの問題解決に役立つツールが搭載されています。
- CleanMyMacの無料トライアルを始める。
- 「クリーンアップ」の機能からスキャンを実行します。
- 「すべてのファイルを確認」をクリックします。
- 「メールの添付ファイル」に移動して不要なものを削除します。
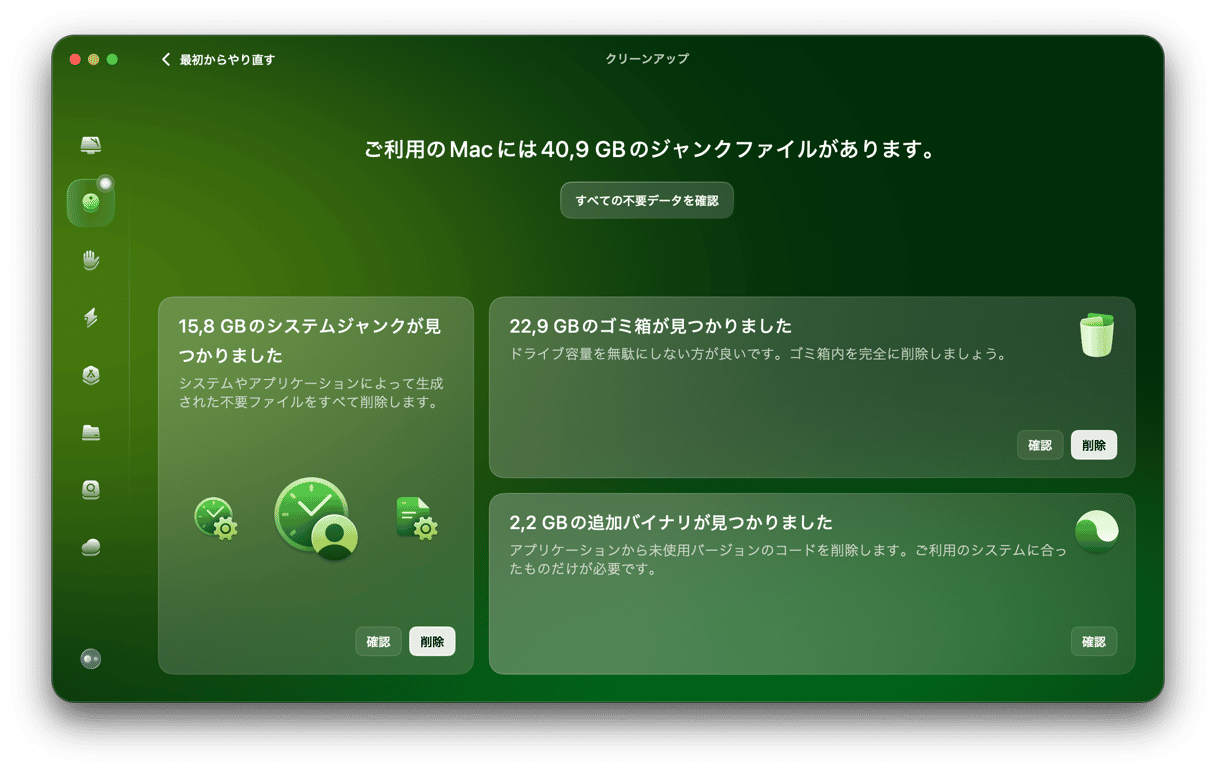
そして再度メールアプリを開くと、まるで新しくなったように動作するはずです。
アプリのリセット後にまた問題が起きるようであれば、メールアプリをリフレッシュして新しいメッセージがあるか確認します。
メールアプリの動作が遅い
もしメールの不要ファイルをクリーンアップした後でも改善されない場合、もう一つ試せる簡単な解決策があります。 それはウィンドウを統合することです。 Mailアプリが遅い理由は、大量のウィンドウが他のアプリの背後に隠れて動作している可能性があるためです。
解決策: メールアプリのウィンドウを統合
Mailアプリには、この問題に対処するためのあまり知られていないコマンド「すべてのウィンドウを統合」というものがあります。
- メールアプリを開いてメニューバーから「ウィンドウ」をクリックします。
- そして「すべてのウィンドウを統合する」を選択しましょう。
- 冗長なウィンドウを閉じることで、メールアプリのメモリへの影響を最小限に抑えることができます。 うまくいけば、効果があることでしょう。
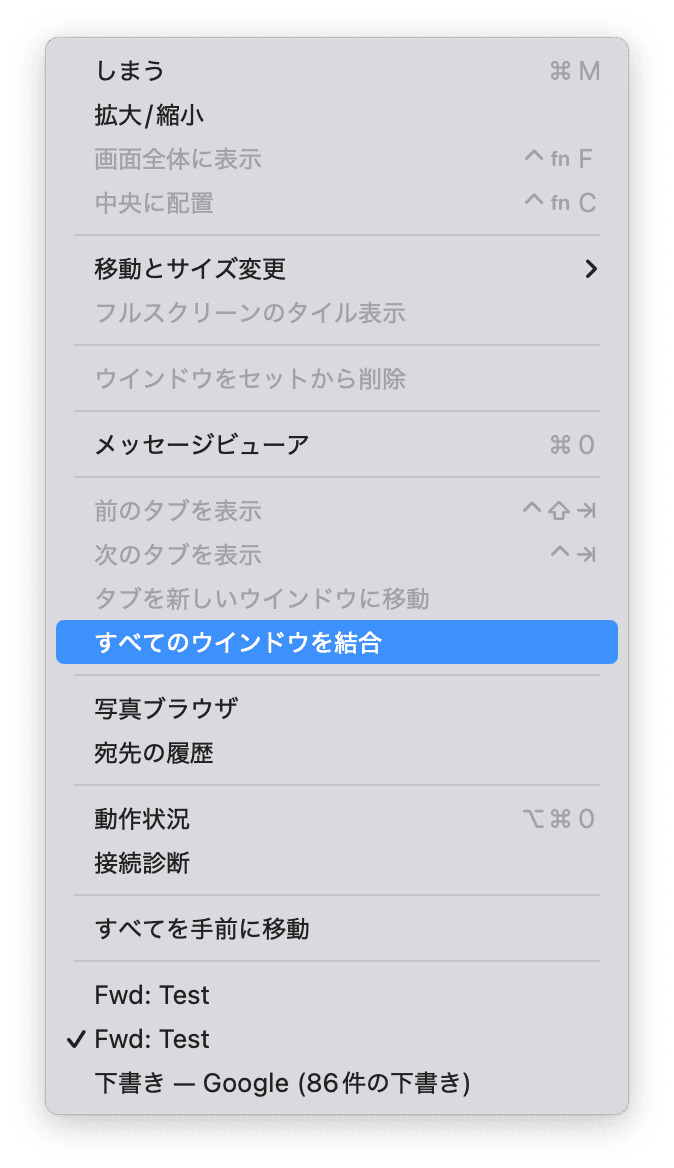
Macのメールの受信トレイにメッセージが表示されない
時々、メッセージが見当たらずに、どこかにいってしまったように見えることがあります。 最も一般的なのは、メールを探している時に、そのメールが受信トレイに存在しない場合です。 1つのメッセージだけの場合や、全てのメッセージが見つからないケースもあります。 ただ、この問題も簡単に解決する事ができます。
解決策1:メールのアクティビティの確認
メッセージの読み込みが完了していない事が原因で、アプリの受信トレイにメッセージが表示されない可能性があります。 まずは、最低でも10秒程度待ってみましょう。 もう1つの簡単な解決策は、インターネット接続の確認です。Macがオフライン状態の場合には、メッセージが表示されず、読み込みも行われません。
上記のいずれでも解決しない場合には、メールの動作状況を確認します:
- メールアプリを開きます。
- 「ウインドウ」>「動作状況」をクリックします。
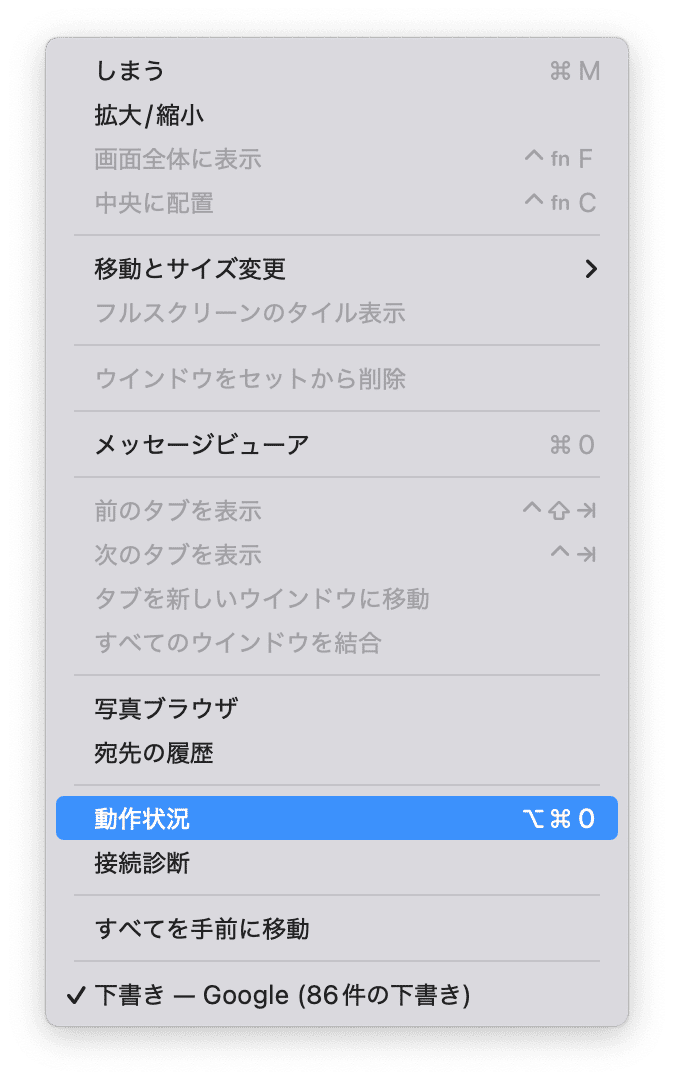
これでバックグラウンドで実行しているプロセスを確認する事ができます。 アプリが大きな添付ファイルのダウンロードを行っていたり、バッテリー節約やオーバーヒート防止の目的で、メッセージの読み込みを一時停止している可能性があります。
解決策2: メールアカウントの無効化
複数のメールアカウントをお持ちであれば、そのうちの1つに問題がある可能性があります。 簡単な解決策は、それらを1つずつ無効にして、効果があるかを検証することです。
メールアカウントを無効にする方法は次のとおりです:
- メインのAppleメニューから「システム設定」に移動します。
- 「インターネットアカウント」を選択します。
- アカウントを1つずつ開いて「アカウントを削除」>「OK」をクリックします。 それぞれのアカウントを無効にした後で、効果があるかを忘れずに確認します。
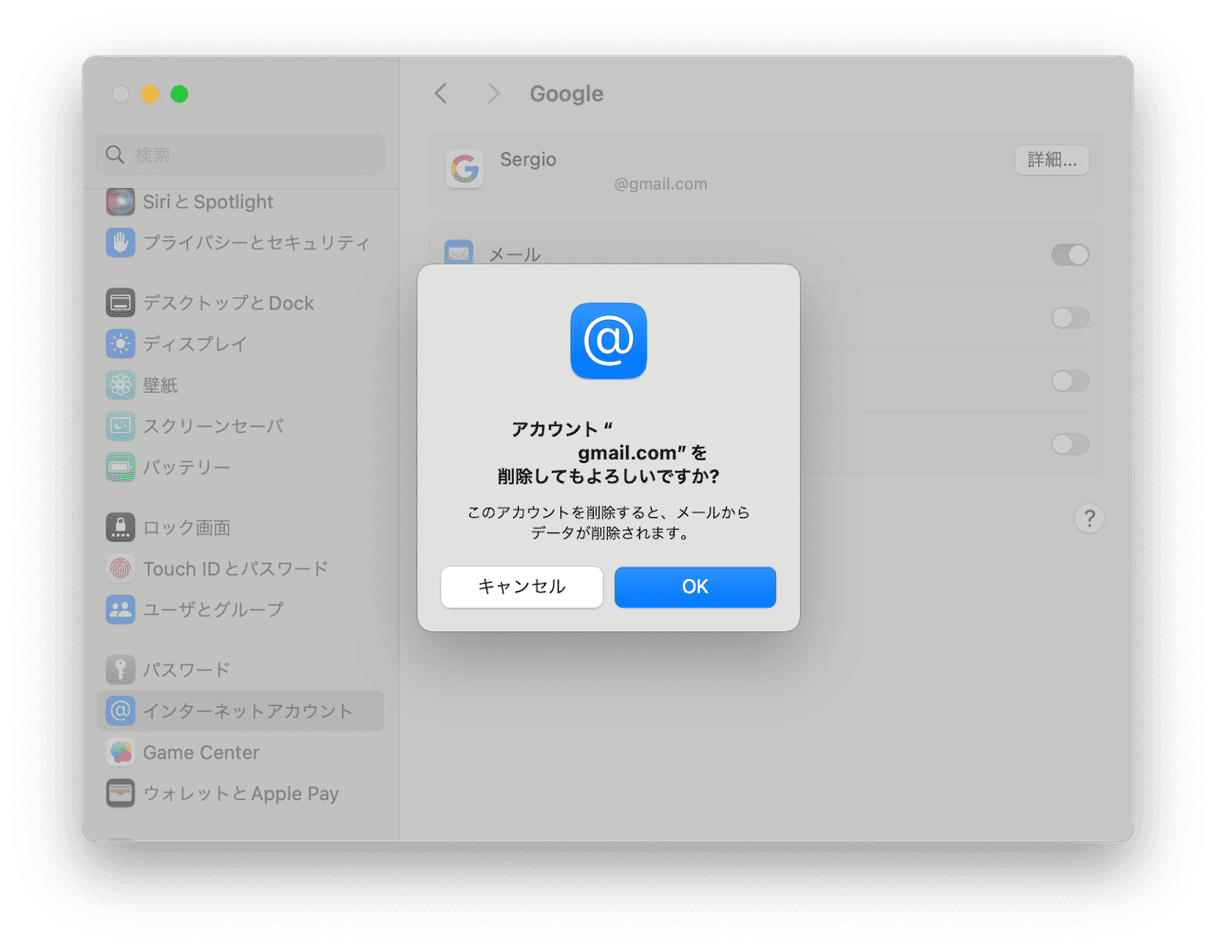
または、すべてのアカウントのメールを1つずつ無効にすることもできます。 アカウントを無効にする場合と同様、別のアカウントに移る前に効果があるかを確認します。 システム設定 > インターネットアカウントでアカウントを削除した場合は、忘れずに再追加するようにしましょう。
Appleのメールアプリが動作しなかったり、クラッシュしたりすると、不便な問題が起こる可能性があります。 手作業でも、また記事で紹介したMacパフォーマンス改善アプリCleanMyMacを使った自動方法でも、簡単に修正できます。 この記事のいずれかの情報が役立ち、再びメールアプリが正常に動きスムーズにメールの送受信ができるようになっていることを願っています。