macOSの新しいバージョンがリリースされるタイミングは、いつでも興奮してしまうものです。 そして、私たちの多くは、いち早くインストールをして、全ての新機能や改善点を試すのを心待ちにしています。 だからこそ、思い通りにいかない時は、とても歯がゆく感じてしまうものです。 そして残念ながら、時には物事がうまくいかないこともあります。 macOS Sequoiaの問題は様々なものがあります。インストーラが完全にダウンロードされなかったり、適切にインストールできない。もしくは、アップデート後にMacが遅くなったり、Wi-FiやBluetoothが機能しない、アプリを実行しようとするとクラッシュするなど、多岐にわたります。 この記事では、macOS Sequoiaの問題が発生した時の解決方法を説明していきます。
MacOS Sequoiaにおける問題の解決方法
macOS Sequoiaの最も一般的な既知の問題と、それらを解決する方法を以下にまとめました。
1. macOS Sequoiaがインストールできない
これは、macOSの新しいバージョンで最もよくある問題の1つです。 そこで確認するべきことがいくつかあります:
- Wi-Fiネットワークが正常であり、それにMacが接続されている。
- インターネット接続が適切に動作していて安定している。
- Appleのサーバーが正常に動作している (Appleの システム状況 のページから「macOSソフトウェアアップデート」の項目が緑色になっていることを確認)。
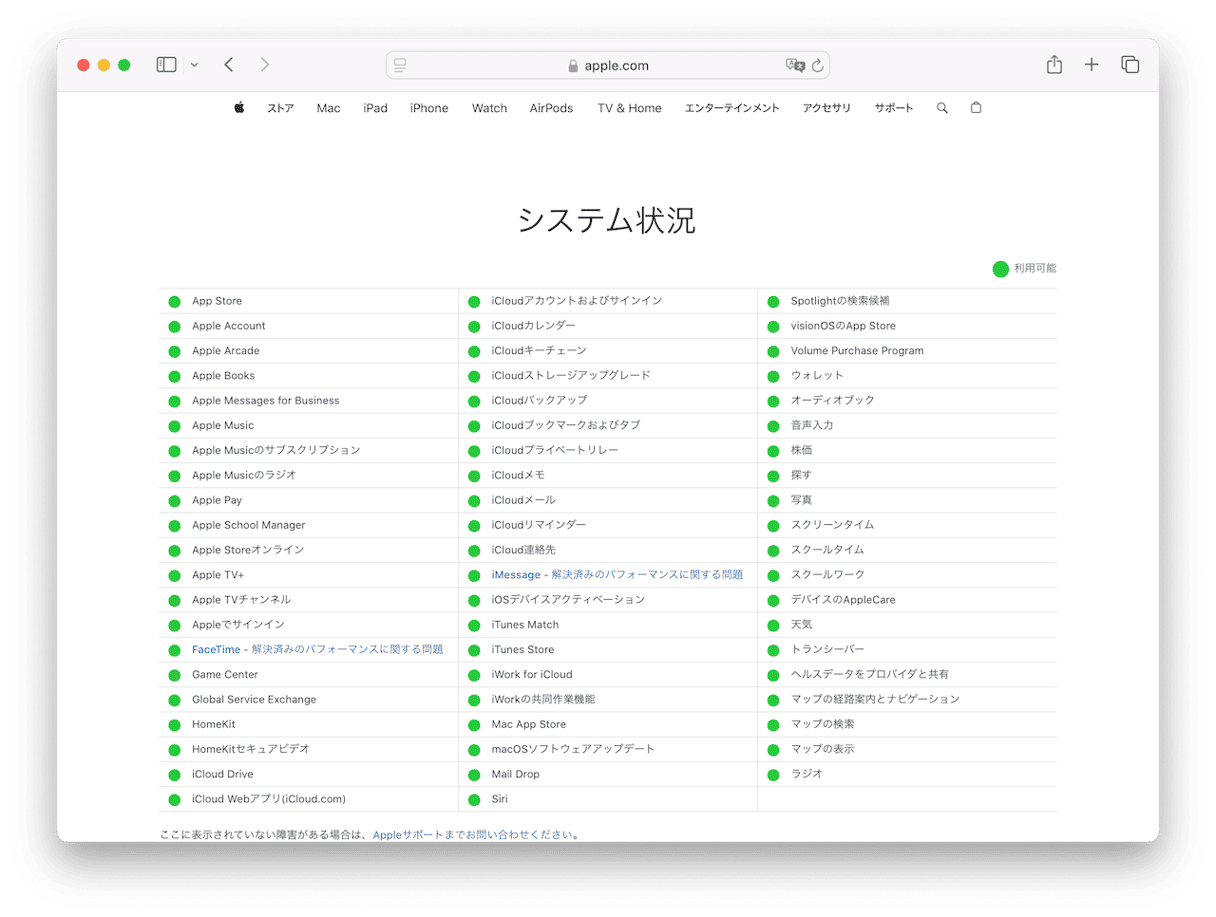
- Sequoiaと互換性のあるMacを利用している。互換性のあるMacの一覧は以下のモデルです:
iMac 2019年以降
iMac Pro 2017年以降
Mac Studio 2022年
MacBook Air 2020年以降
Mac mini 2018年以降
MacBook Pro 2018年以降
Mac Pro 2019年以降
ご利用のMacがこのリストに含まれていない場合、macOS Sequoiaのインストールはできません。
2. macOS Sequoiaへのアップデート後にMacが遅くなる
macOSのアップデート後にMacの動作が少し遅くなるのはよくありますが、互換性のあるマシンの中でも古いモデルの場合は特にその傾向があります。 ただし、ほとんどの日常的なタスクは、気が付くほど遅くなるわけではありません。 明らかに遅いようであれば、それを修正するための措置を講じるべきです。
macOS Sequoiaにアップデートをした後かに関係なく、動作が遅いMacを修正する上で最も良い手段の1つは、メンテナンスを行うことです。 定期的にメンテナンスを行うことが推奨されます。 これには、macOSメンテナンススクリプトの実行、RAMの解放、Spotlightのインデックス再作成、DNSキャッシュの消去などが含まれます。
これらすべてを手作業で行うのは時間が掛かるもので、簡単な作業ではありません。 ただし、それを自力で行う必要はありません。 CleanMyMac が代わりにやってくれます。 これらすべてのタスクを行ってくれるだけでなく、Time Machineのスナップショットの縮小、ディスク権限の修復、パージ可能なディスク領域の解放、メールの高速化など、すべて数回のクリックだけで実行することができます。 それが完了すると、大幅にMacの動作が高速化するはずです。
こちらからCleanMyMacの無料ダウンロードが可能です。 ダウンロードしてインストールが終わったら、以下の手順を行います:
- CleanMyMacを開きます。
- サイドバーから「メンテナンス」を選択します。
- 実行したいタスクを選択します。
- 「実行」をクリックします。
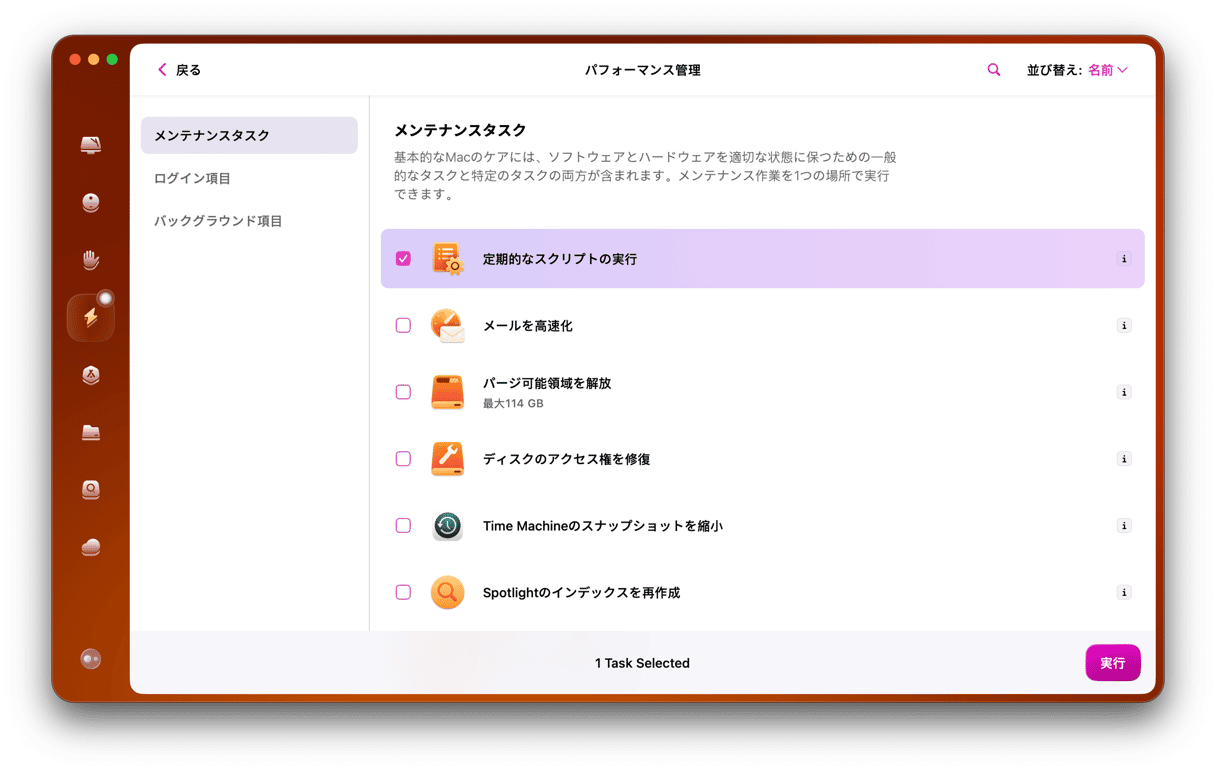
3. Wi-FiやBluetoothが機能しない
新しいmacOSのバージョンのインストールによって、Wi-FiやBluetoothが機能しなくなることはほとんどありません。 しかし、そのような事があれば、以下を試してみるべきです:
- Wi-FiやBluetoothをオフにしてから再びオンにします。アイコンがメニューバーにあればそこから、もしくはコントロールセンターからそれを行うことができます。
- 可能であれば、別のWi-Fiネットワークを試してみます。それが機能する場合は「システム設定」から「Wi-Fi」に進んで、ネットワーク名の横の3つの点をクリックします。 「このネットワーク設定を削除」を選択します。 その後、再び最初から接続します。
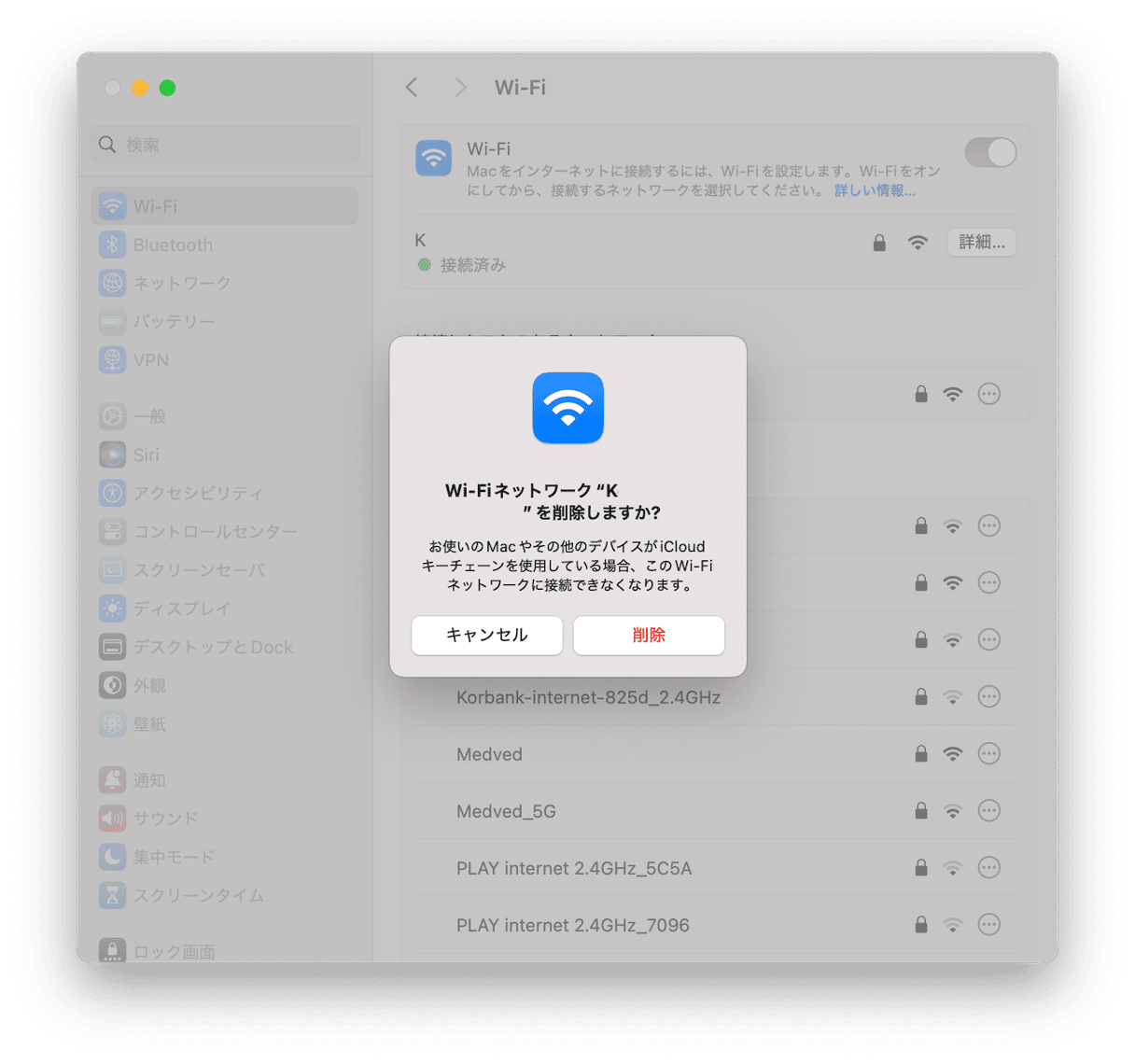
- Bluetoothに問題がある場合は「Bluetooth設定」から同じことを行うことができます。「システム設定」から「Bluetooth」に進んで、接続に問題が発生しているデバイスを見つけます。 その横の「接続」をクリックします。 接続できない場合は「i」をクリックして「このデバイスのペアリングを解除」を選択します。 次に、デバイスを最初から再びペアリングします。
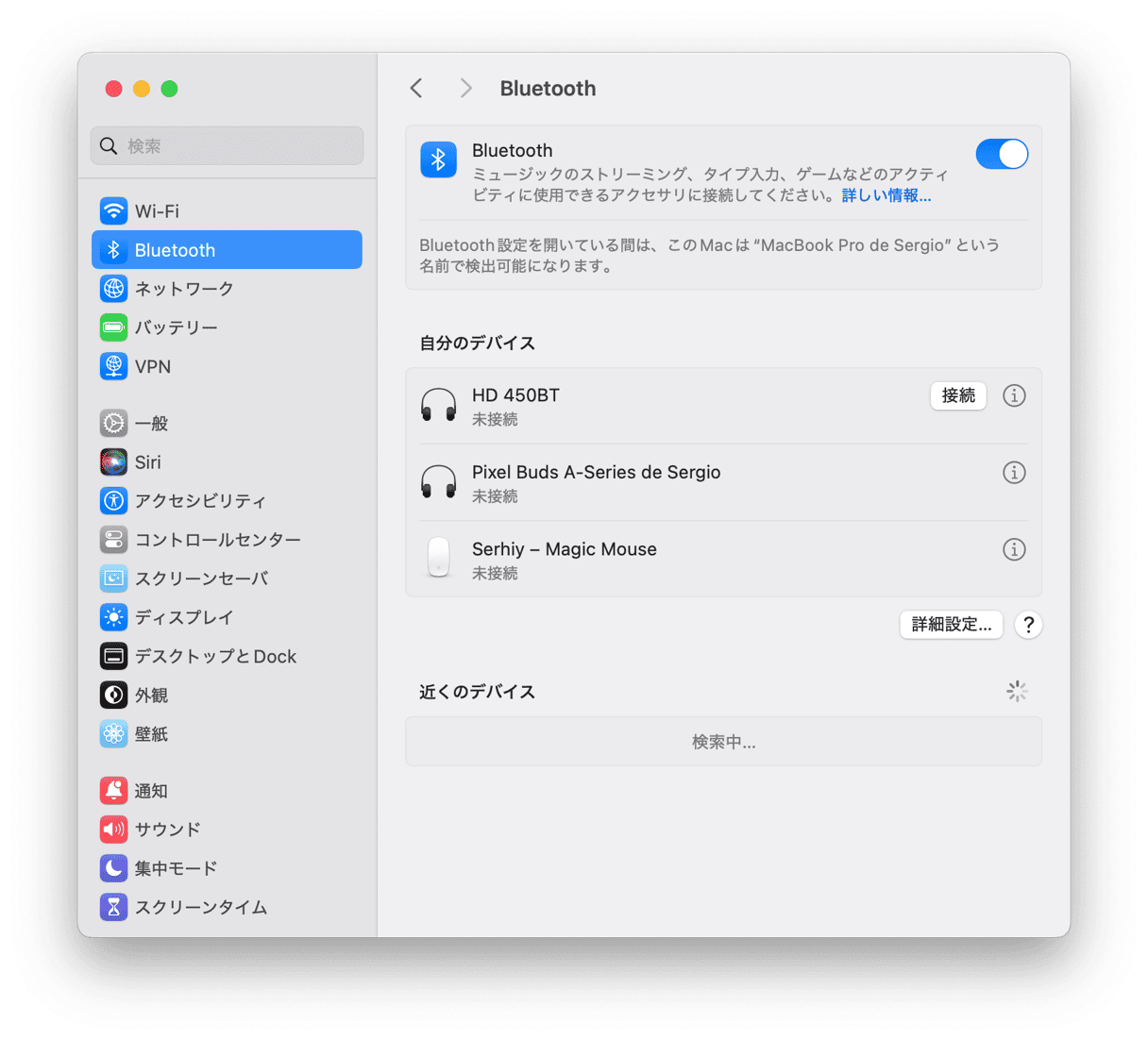
4. macOS Sequoiaでアプリがクラッシュする
macOS Sequoiaのインストール後にアプリがクラッシュする問題が発生した場合、まずはアプリのアップデートを確認するべきです。 ほとんどの開発者は、WWDCのイベント後の夏の時期にアプリのアップデートを行い、macOSの新しいバージョンとの互換性と新機能のサポートを実装します。
App Storeからダウンロードしたアプリであれば、App Storeのアプリを開いて「アップデート」の欄に移動します。 利用可能なアップデートがあれば、それをインストールします。
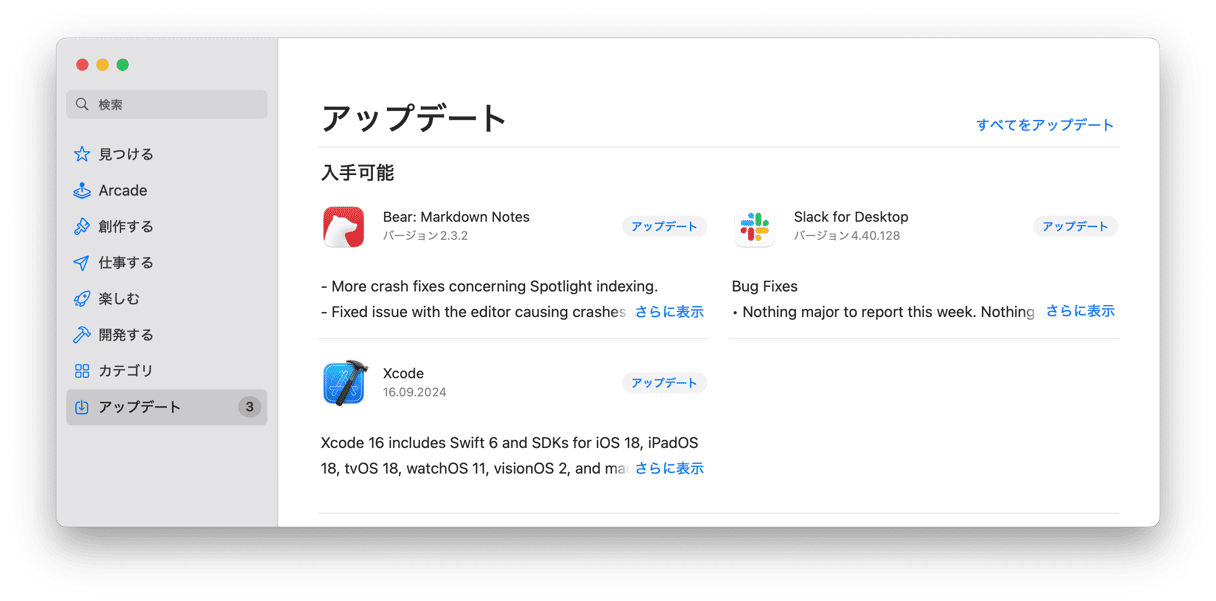
開発者のWebサイトからダウンロードしたアプリであれば、メニューからアプリ名をクリックして「アップデートを確認」を選択します。
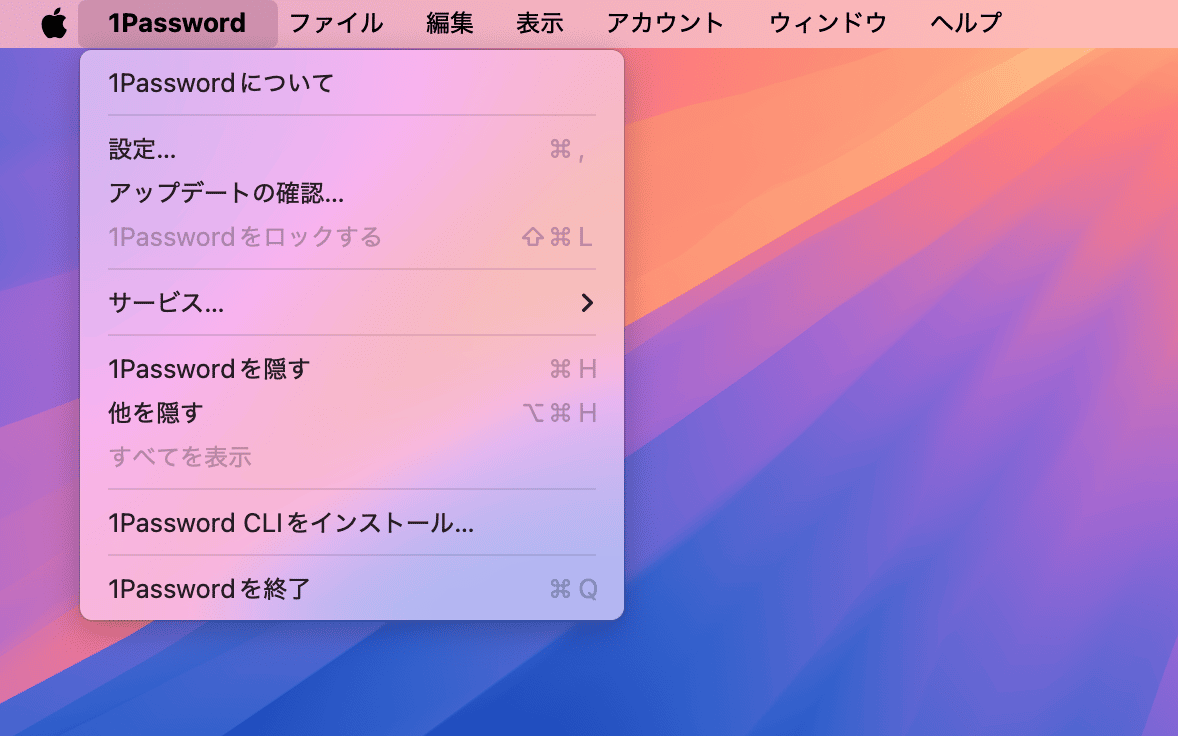
クラッシュするアプリが最新のバージョンであれば、リセットを行ってみます。 アプリをリセットすると、その設定ファイルと環境設定ファイルが削除され、次回の起動時に強制的に新しいファイルが作成されます。 アプリをリセットする最も簡単な方法は、CleanMyMacの「アンインストーラ」機能を使うことです。
- CleanMyMacを開いて「アンインストーラ」機能を選択します。
- アプリの一覧からそのアプリを見つけます。
- アプリの名前の横にあるドロップダウンをクリックして「リセット」を選択します。
- 「リセット」のボタンをクリックします。
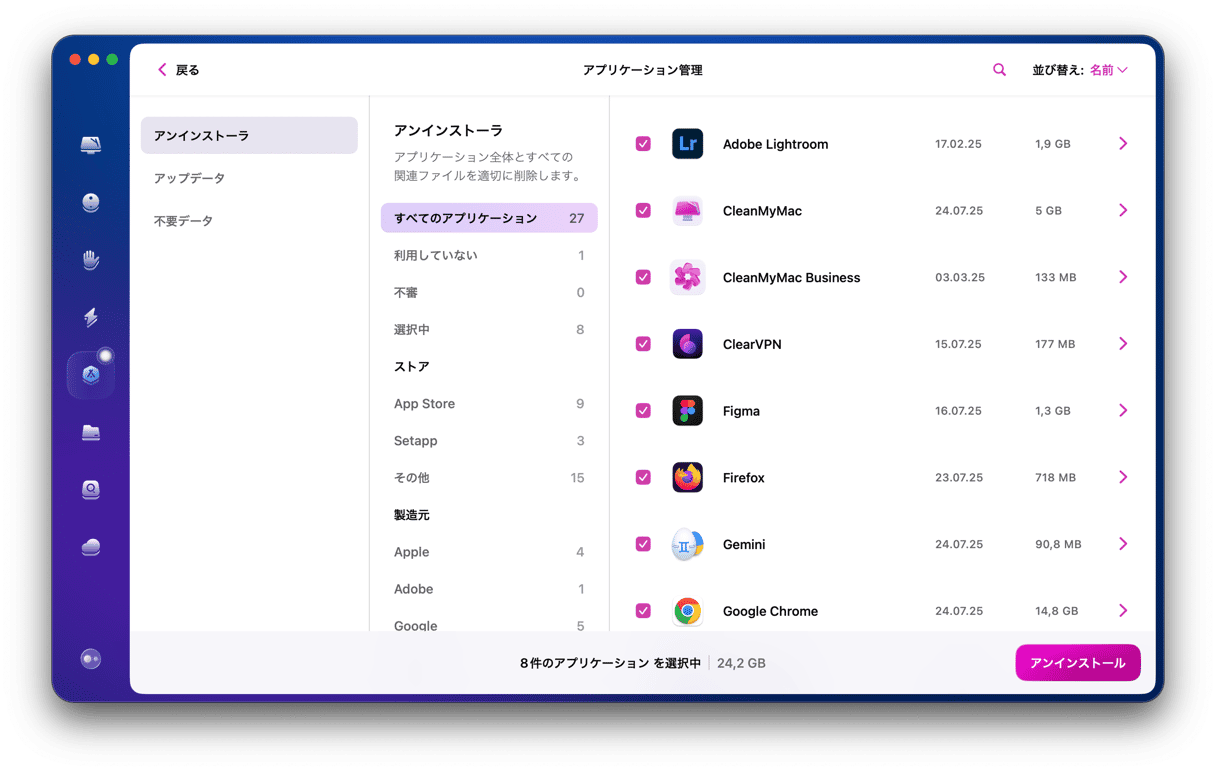
5. macOS Sequoiaでバッテリーの消耗が早くなる
macOS SequoiaがMacのCPUとGPUに大きな負荷を掛けるということは、より多くのエネルギーを消費することを意味し、これはMacBookにおいてはバッテリー電力を意味します。 ただし、バッテリーの負荷を削減するためにできることがいくつかあります:
- 使用していないブラウザのタブを閉じる。
- 「システム設定」>「一般」>「ログイン項目」に移動して、ログイン項目とバックグラウンド項目を確認します。不要なものを無効にしてMacを再起動します。
- 利用しているブラウザ拡張機能を確認して、使わないものを無効にします。
- 「システム設定」から「デスクトップとDock」に進んで、アニメーション効果をオフにします。
- バッテリーの電池を使用している場合は「システム設定」>「バッテリー」で低電力モードをオンにします。

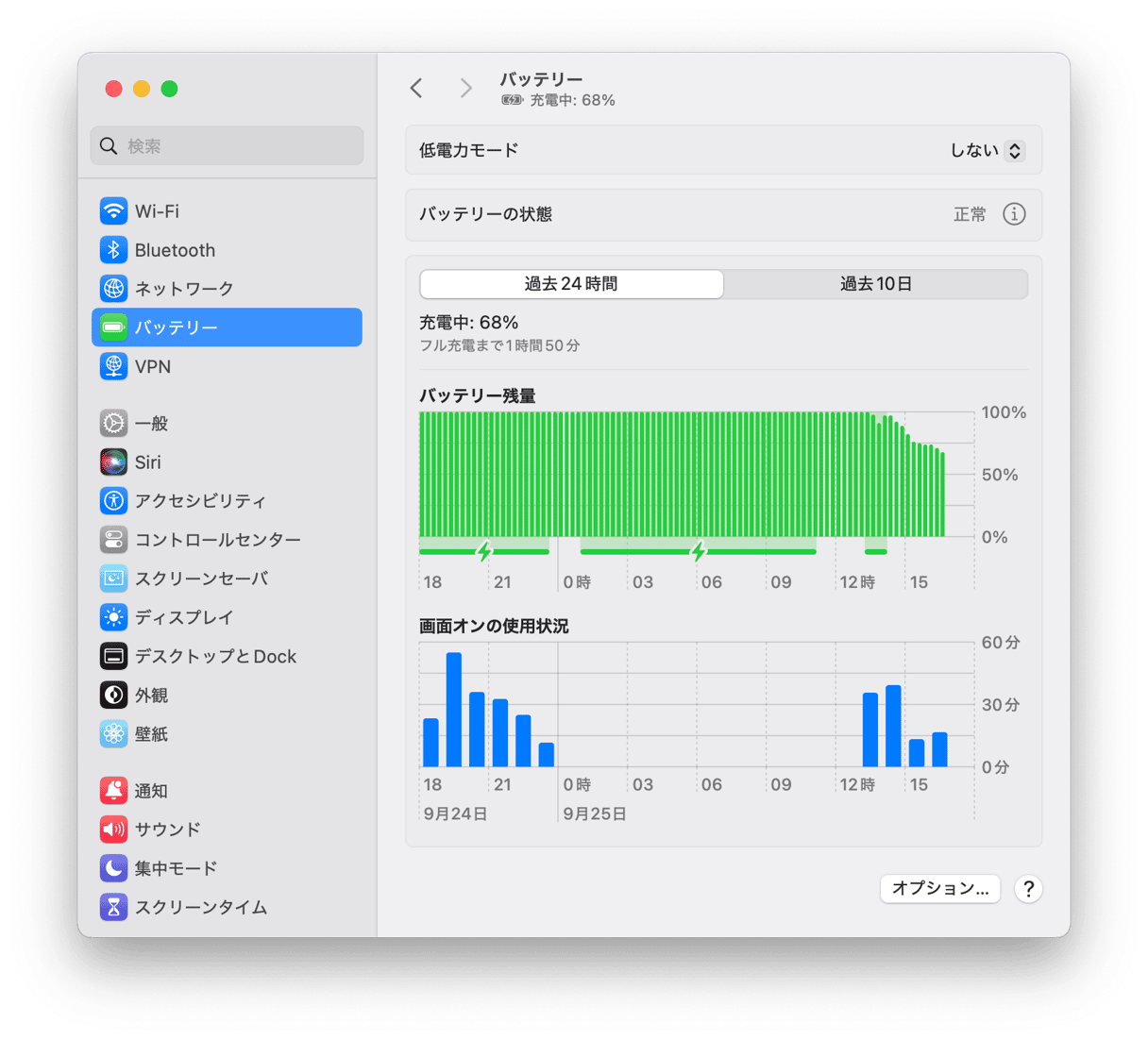
6. Sequoiaが起動しない
macOS Sequoiaへのアップグレード後にMacが起動しない場合は、次の手順を行います:
- デスクトップのMacの場合は、電源ケーブルが接続されているかをチェックします。MacBookの場合は、電源アダプタを接続します。
- デスクトップのMacの場合は、ディスプレイが動作していることを確認します。Macが起動しているのにも関わらず、ディスプレイに何も表示されない事によって、起動しているのに気付かない可能性もあります。
- すべての周辺機器を取り外して、再び起動してみます。
- セーフモードでMacを起動します。 それが機能すれば、通常どおり再起動を行います。
7. Sequoiaの設定時にクラッシュする
Sequoiaのインストールが正常に完了して、設定中にクラッシュした場合はMacの再起動を行います。 すると設定アシスタントが起動して、設定プロセスを完了できるはずです。 それでも問題が解決しない場合は「システム設定」>「一般」>「転送またはリセット」に進んで「すべてのコンテンツと設定を消去」を実行する必要があります。 システム設定にアクセスできない場合は、リカバリーモード で再起動して、そこからmacOS Sequoiaを再インストールします。
ほとんどの場合、macOS Sequoiaにアップグレードしても問題は起きず、Macはこれまでと同じように動作します。 ただし、中には問題に直面する人もいます。 もしそのような状況であれば、上記のアドバイスに沿ってmacOS Sequoiaのバグを解決しましょう。






