El lanzamiento de una nueva versión de macOS siempre es emocionante. Siempre estamos ansiosos por instalarlo y probar todas las nuevas funciones y mejoras. Debido a ello, es muy decepcionante cuando las cosas no van como deberían. Y, por desgracia, esto pasa de vez en cuando. Los problemas de macOS Sequoia pueden ser varios, como que el instalador no se descarga por completo o que no se instala correctamente en el Mac, haciendo que el sistema funcione lento después de actualizar, que el Wi-Fi o el Bluetooth no funcionan o que las apps se cierran cuando quieres abrirlas. En este artículo te vamos a mostrar cómo solucionar los problemas de macOS Sequoia si te topas con ellos.
Cómo solucionar problemas de macOS Sequoia
Más abajo mostramos algunos de los problemas más comunes de macOS Sequoia, junto con sus soluciones.
1. macOS Sequoia no se instala
Este es uno de los problemas más comunes de cualquier nueva versión de macOS. Hay varias cosas que deberías comprobar:
- El Wi-Fi funciona y tu Mac está conectada a la red
- Tu conexión a Internet es estable
- Los servidores de Apple están funcionando (puedes comprobarlo en la página de estado del sistema de Apple — Actualización de software de macOS debería estar en verde)
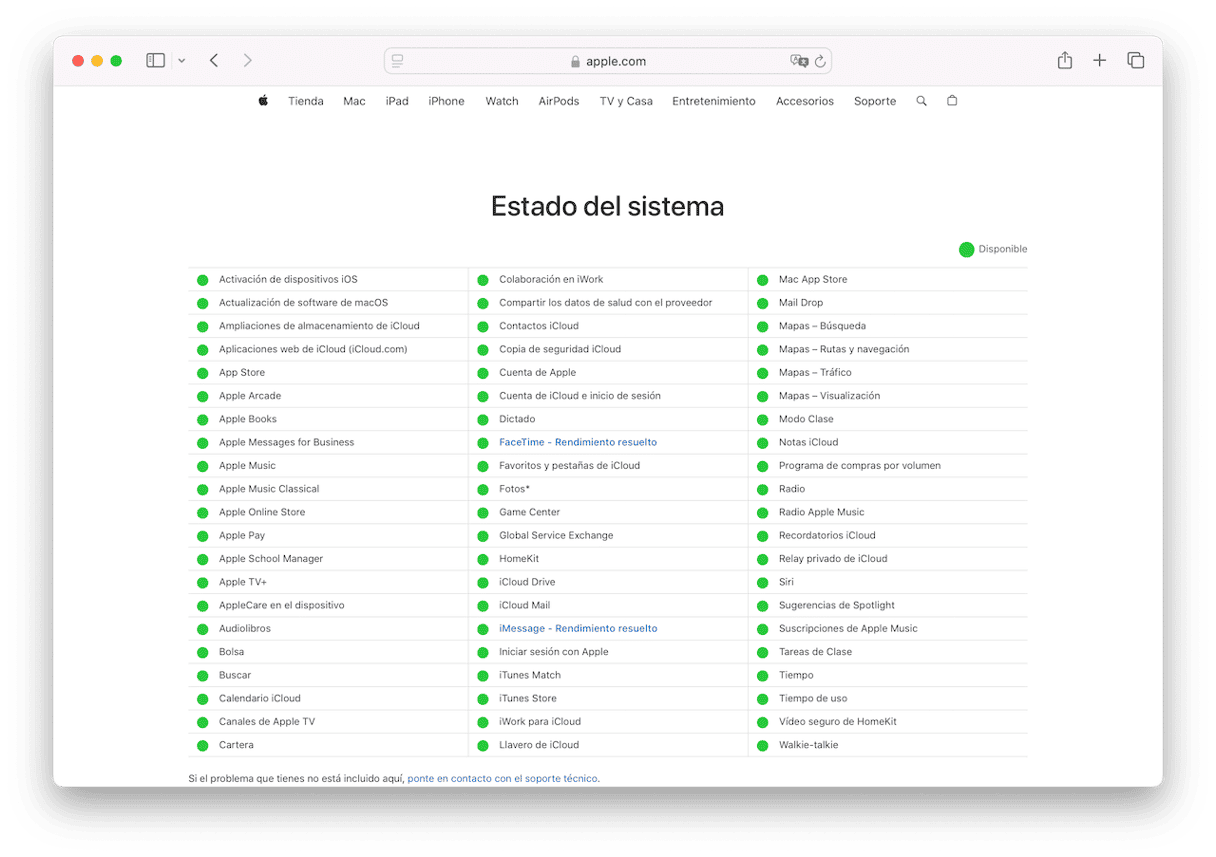
- Tu Mac es compatible con Sequoia. Esta es la lista de Macs compatibles:
iMac 2019 y posterior
iMac Pro 2017 y posterior
Mac Studio 2022
MacBook Air 2020 y posterior
Mac mini 2018 y posterior
MacBook Pro 2018 y posterior
Mac Pro 2019 y posterior
Si tu Mac no está en la lista, no podrás instalar macOS Sequoia.
2. El Mac funciona lentamente después de actualizar a macOS Sequoia
Es normal que tu Mac funcione algo más lento después de actualizar macOS, en especial si es un equipo de los más viejos de la lista. Sin embargo, no deberías notar la ralentización en la mayoría de las tareas. Pero si tu caso es así, tienes que solucionarlo.
Una de las mejores formas de resolver el problema de un Mac que funciona lento, ya sea después de actualizarlo a macOS Sequoia o debido a otro motivo, es hacer algo de mantenimiento del sistema. De hecho, es una buena idea realizar un mantenimiento regular. Básicamente, es hacer cosas como ejecutar scripts de mantenimiento de macOS, liberar la RAM, reindexar Spotlight y hacer un flush DNS.
Hacer todo eso de manera manual consume mucho tiempo y requiere de conocimientos específicos. Por suerte, no tienes que hacerlo por tu cuenta— CleanMyMac puede hacerlo por ti. Puede ejecutar todas las tareas mencionadas, así como reducir el peso de las instantáneas de Time Machine, reparar los permisos de disco, liberar espacio eliminable en el disco y acelerar Mail, con solo hacer varios clics. Una vez hecho esto, tu Mac debería funcionar más rápido.
Puedes descargar CleanMyMac gratis aquí. Una vez que lo hayas descargado e instalado, sigue estos pasos:
- Abre CleanMyMac.
- Ve a Mantenimiento en la barra lateral.
- Selecciona las tareas que quieres ejecutar.
- Haz clic en Ejecutar.
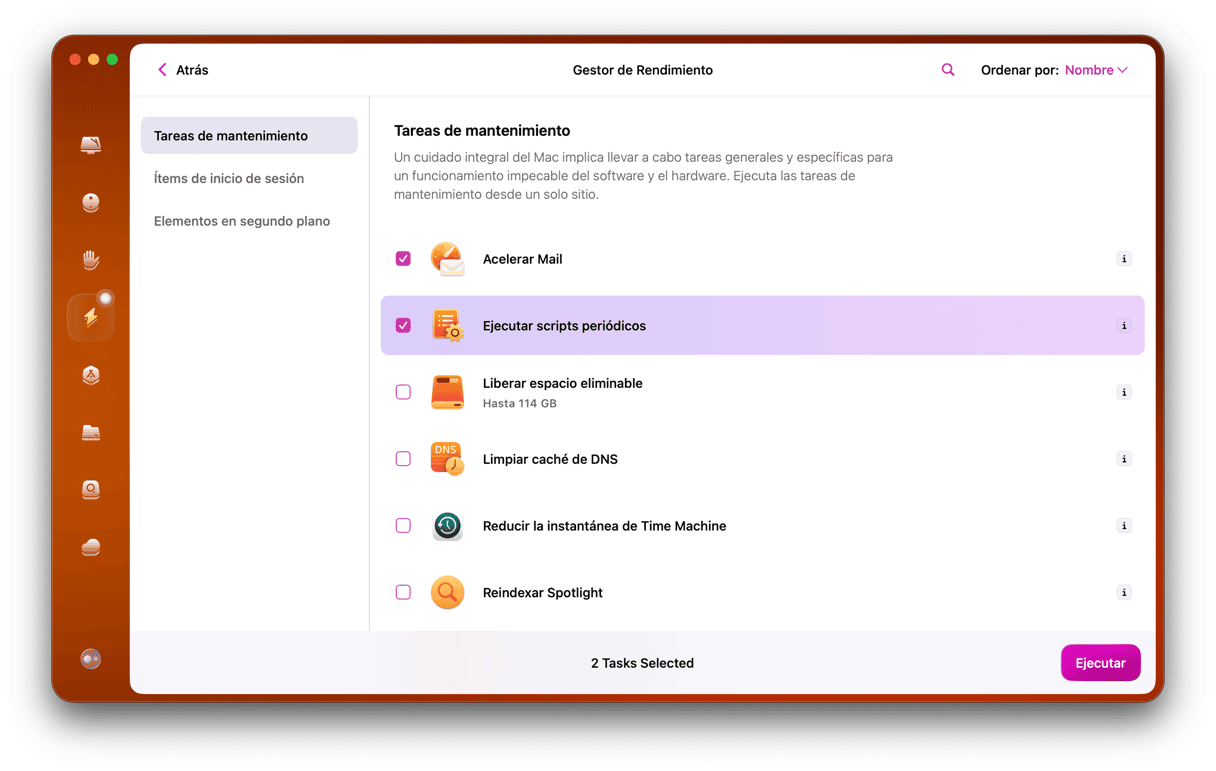
3. El Wi-Fi o el Bluetooth no funcionan
Normalmente, una nueva versión de macOS no es el motivo por el cual el Wi-Fi o el Bluetooth dejan de funcionar. Pero si te pasa, estas son las cosas que puedes probar:
- Desactiva y vuelve a activar el Wi-Fi o el Bluetooth. Puedes hacerlo en la barra de menús si tienes los íconos correspondientes allí, o desde el Centro de control.
- Prueba con una red Wi-Fi diferente si puedes. Si esto ayuda, ve a los Ajustes del sistema > Wi-Fi y haz clic en los tres puntos junto al nombre de tu red. Selecciona Olvidar esta red. Después, realiza la conexión de nuevo.
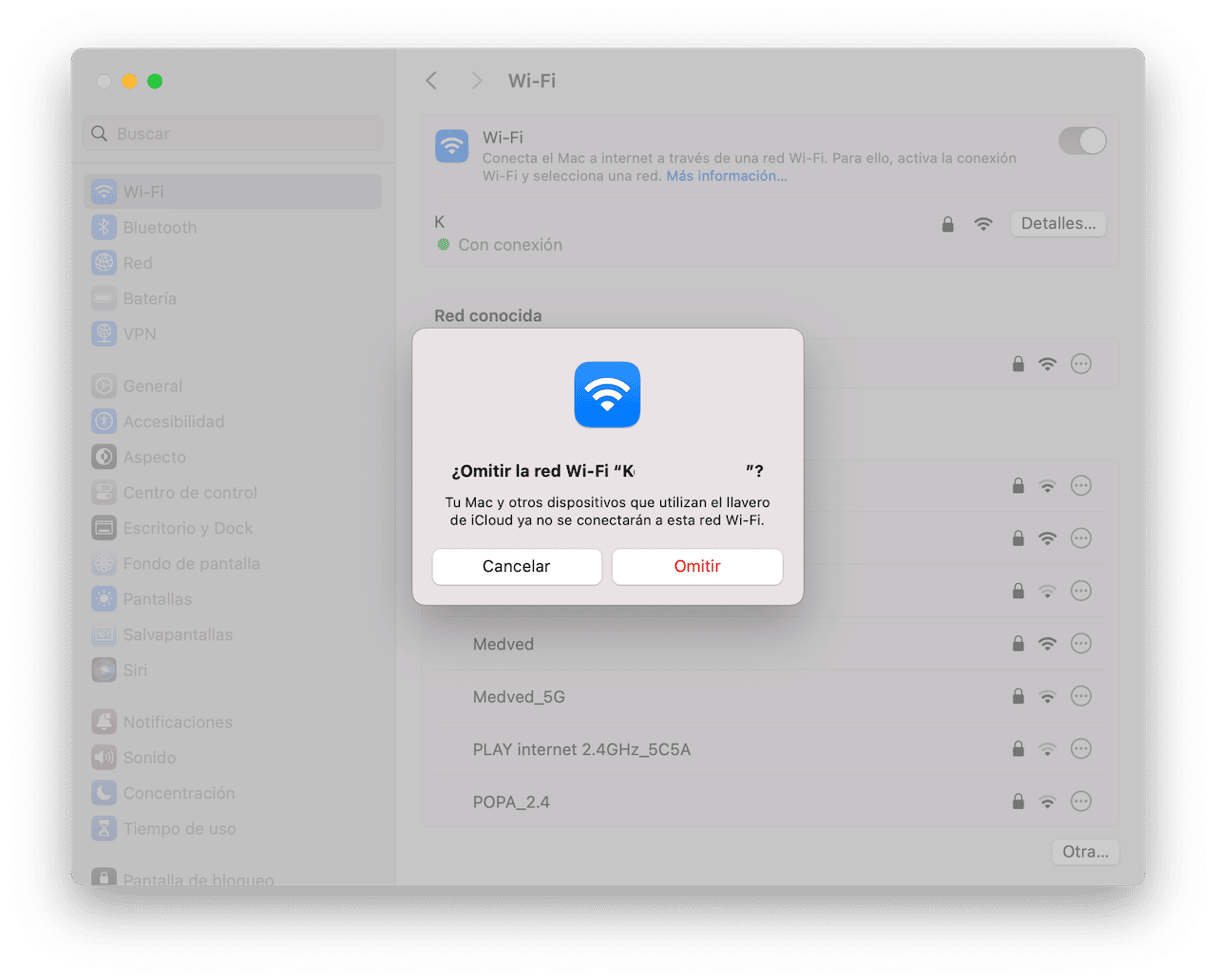
- Si lo que falla es el Bluetooth, puedes hacer lo mismo en los ajustes del Bluetooth. Ve a Ajustes del Sistema > Bluetooth y encuentra el dispositivo al cual no puedes conectarte o que da problemas. Haz clic en Conectar junto al mismo. Si sigue sin conectarse, haz clic en la "i" y selecciona Omitir este dispositivo. Luego, vuelve a emparejar el dispositivo de nuevo.
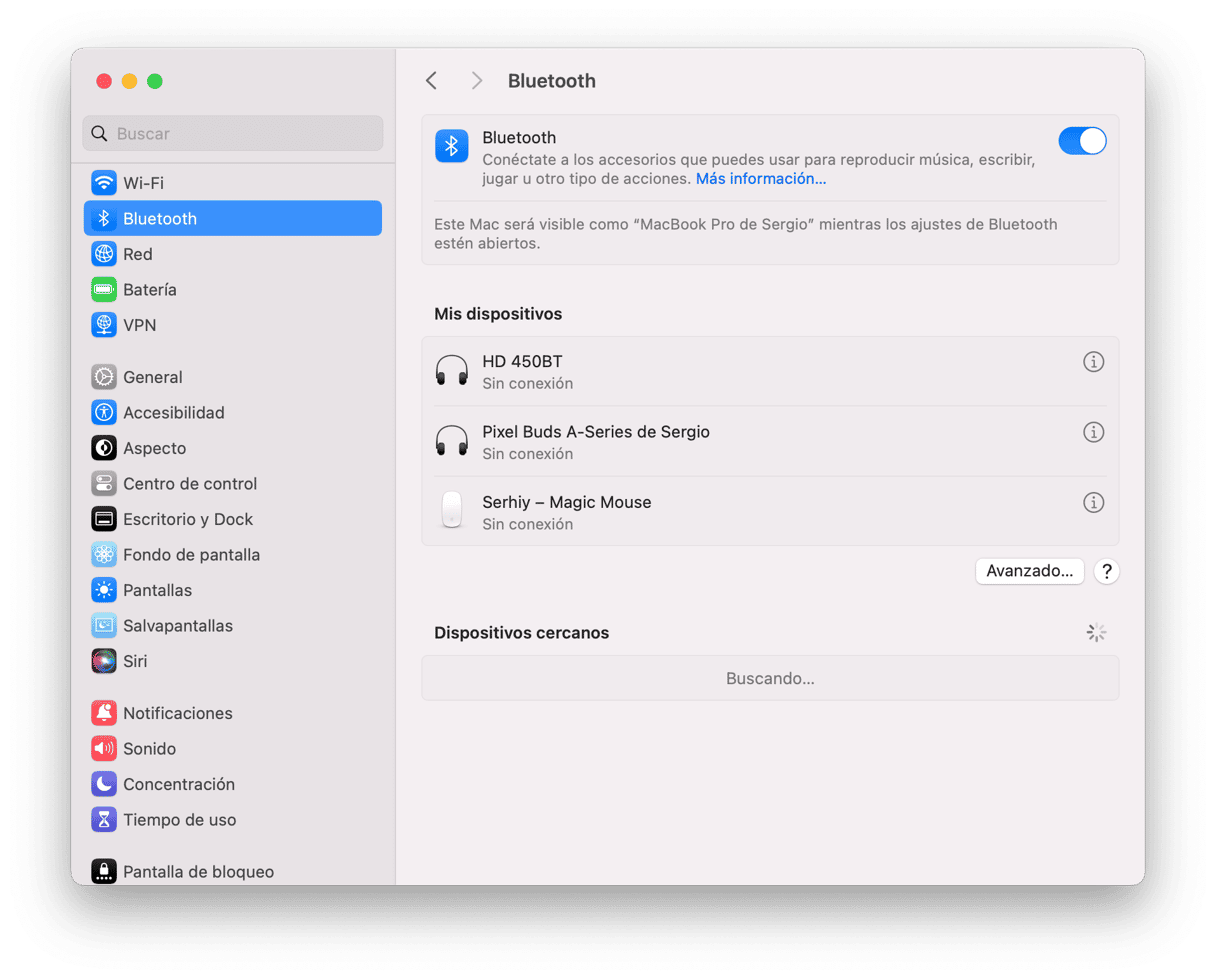
4. Las apps se cuelgan en macOS Sequoia
Lo primero que tienes que hacer si las apps empiezan a fallar o cerrarse después de instalar macOS Sequoia es buscar actualizaciones de tus apps. La mayoría de los desarrolladores lanzan actualizaciones de sus apps después del WWDC para asegurarse de que estas sean compatibles con la nueva versión de macOS y soporten las nuevas funciones.
Si has descargado la app de la App Store, abre la App Store y ve a la sección Actualizaciones. Si hay una actualización disponible, instálala.
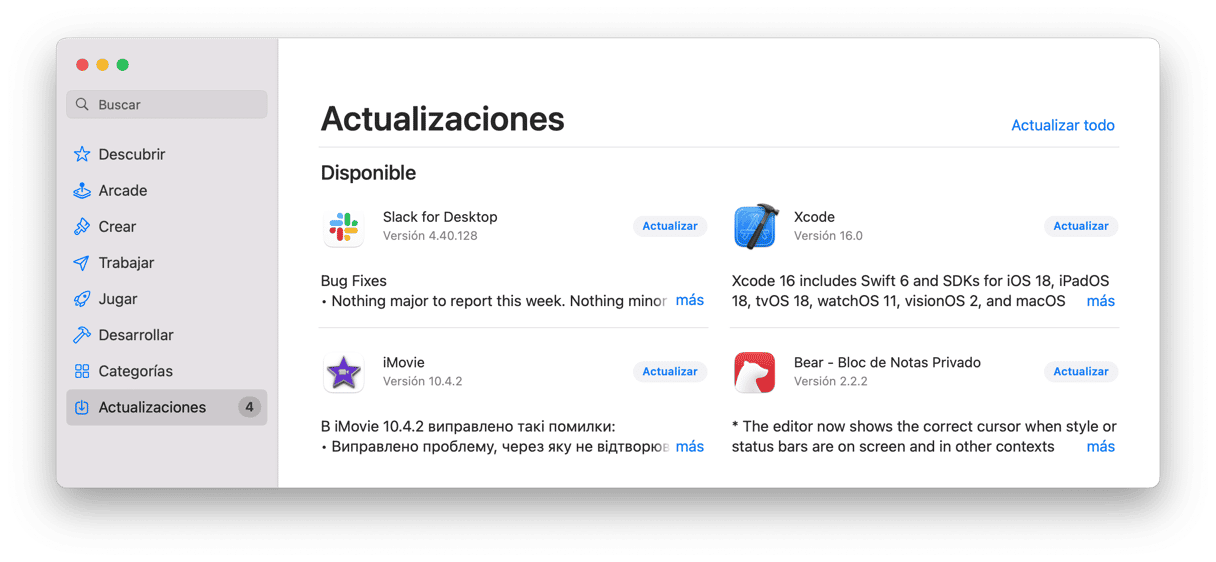
Si has descargado la app desde el sitio web del desarrollador, abre la app, haz clic en el menú del nombre de la app y selecciona Buscar actualizaciones o algo parecido.
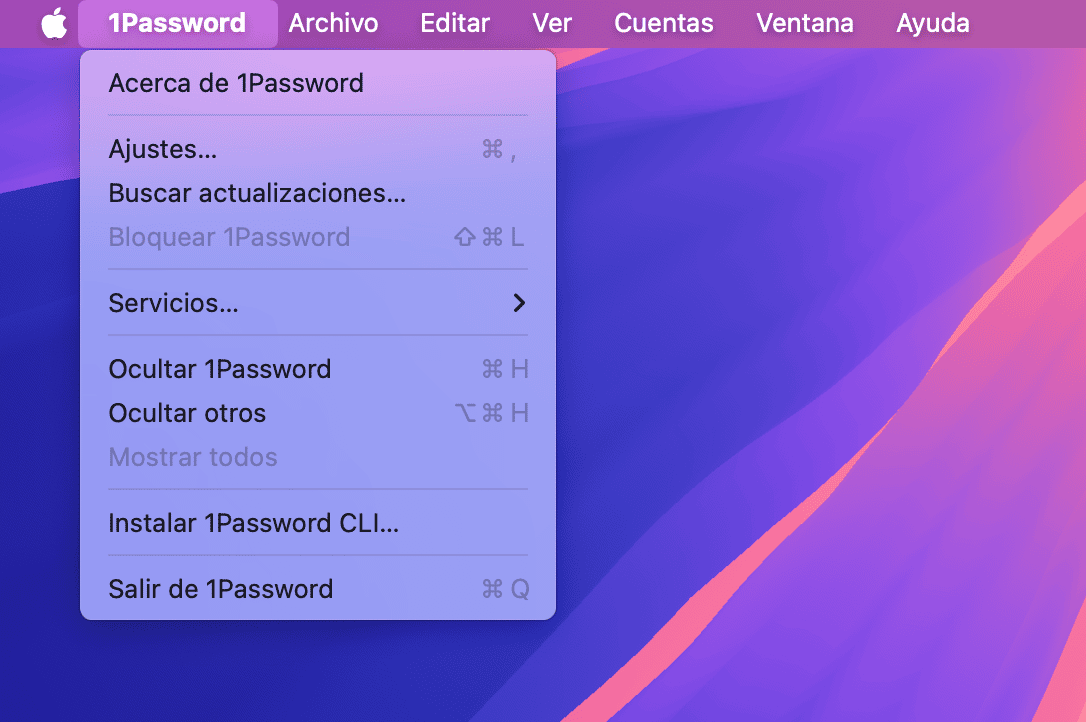
Si la app problemática está actualizada a la versión más reciente, puedes intentar restablecerla. Al resetear una app se eliminan sus archivos de ajustes y preferencias y se vuelven a crear la próxima vez que la abras. La forma más fácil de hacerlo es usar el módulo Desinstalador de CleanMyMac:
- Abre CleanMyMac y ve a Desinstalador.
- Encuentra la app en la lista de todas las apps.
- Haz clic en el menú desplegable Desinstalar junto al nombre de la app y elige Restablecer.
- Haz clic en el botón Restaurar.
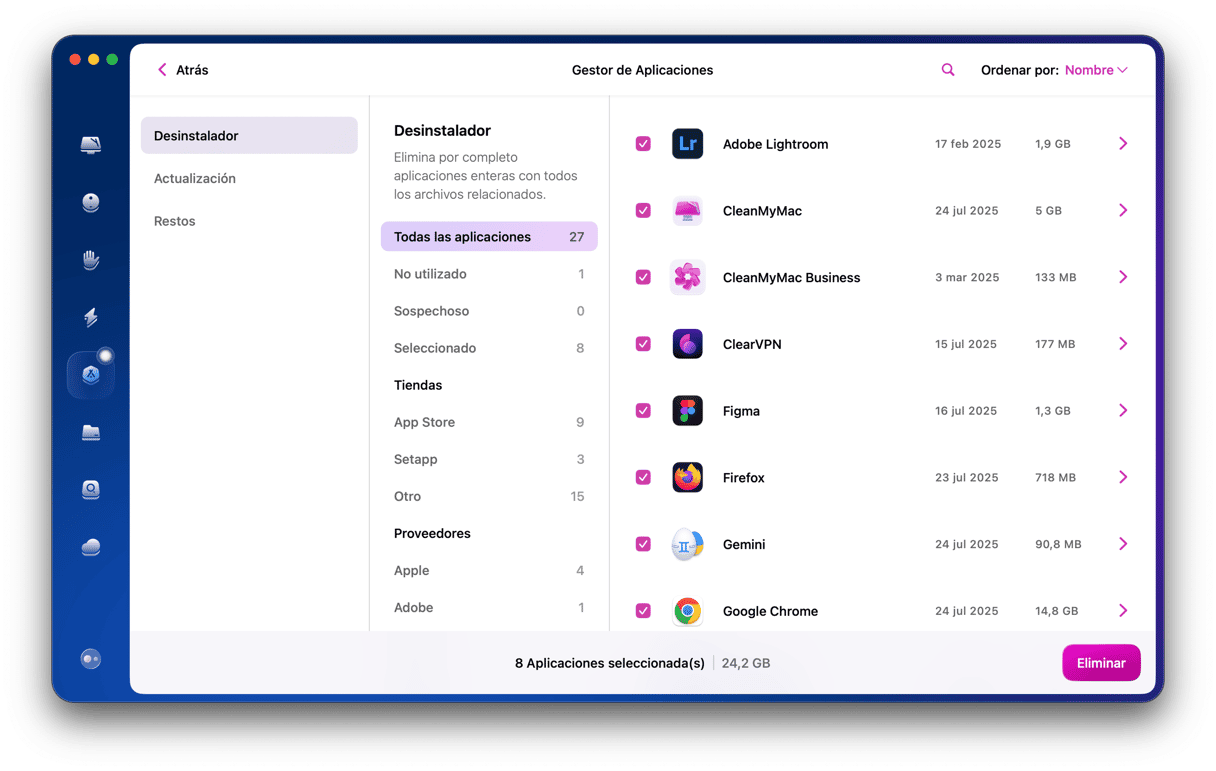
5. La batería se descarga más rápido en macOS Sequoia
El hecho de que macOS Sequoia sea más existente en términos de la CPU y la GPU de tu Mac significa que también requiere más energía, por lo cual, si tienes un MacBook, la batería se agotará más rápido. Sin embargo, puedes hacer varias cosas para intentar reducir el consumo de energía:
- Cierra las pestañas del navegador que uses.
- Ve a Ajustes del Sistema > General > Ítems de inicio y revisa los Elementos de inicio de sesión y los procesos permitidos en segundo plano. Desactiva lo que no necesites y reinicia tu Mac.
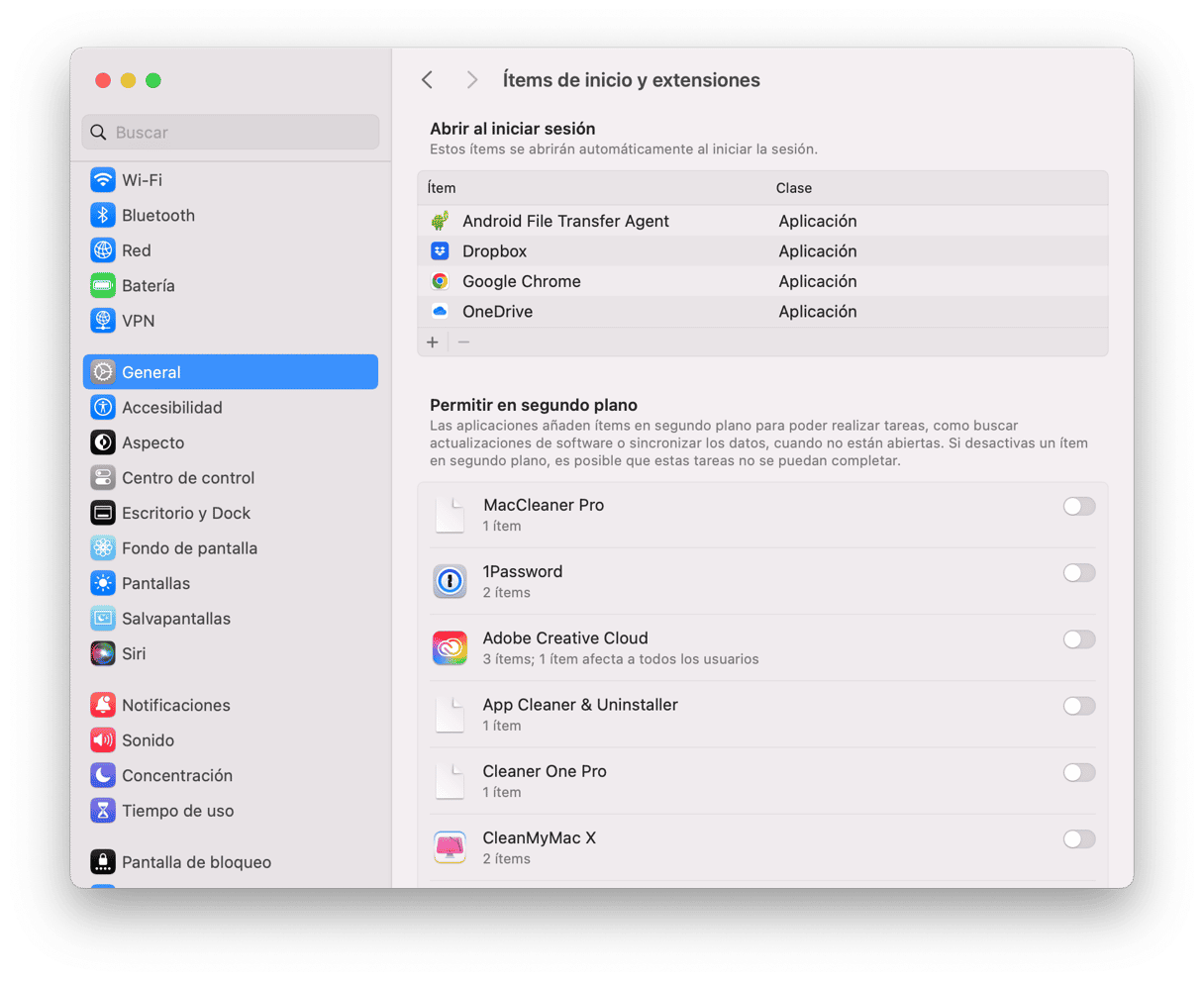
- Revisa las extensiones de tu navegador y desactiva las que no uses.
- Desactiva las animaciones en Ajustes del Sistema > Escritorio y Dock.
- Activa el modo de bajo consumo cuando estés usando la batería en Ajustes del Sistema > Batería.
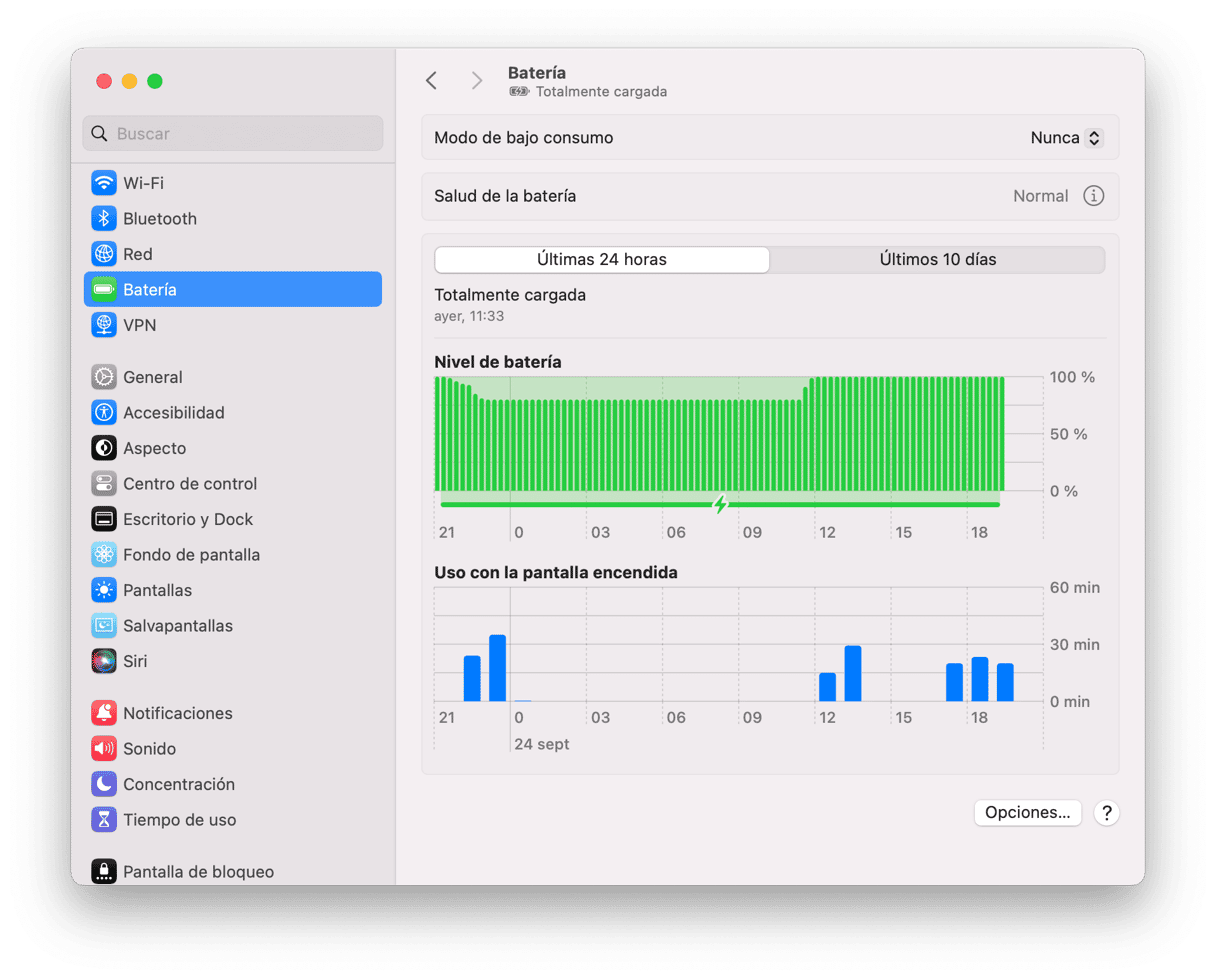
6. Sequoia no inicia
Si tu Mac no arranca después de actualizar a macOS Sequoia, haz esto:
- Asegúrate de que el cable de alimentación está conectado si tienes un Mac de sobremesa. Si tienes un MacBook, conéctalo al cargador y al enchufe.
- Si es un Mac de sobremesa, asegúrate de que la pantalla funcione. Es posible que tu Mac se esté iniciando, pero no lo sepas debido a que no aparece nada en la pantalla.
- Desconecta todos los periféricos e inténtalo de nuevo.
- Arranca tu Mac en modo seguro. Si esto ayuda, reinicia de forma normal.
7. Sequoia falla durante la configuración
Si has instalado Sequoia correctamente pero no te deja configurarlo, reinicia tu Mac. Esto debería iniciar en el Asistente de Configuración y deberías poder completar el proceso de configuración. Si esto no ayuda, vas a tener que borrar todo el contenido y los ajustes (Ajustes del Sistema > General > Transferir o Restablecer). Si no puedes abrir los Ajustes del Sistema, reinicia en modo de recuperación y reinstala macOS Sequoia.
En la mayoría de los casos, la actualización a macOS Sequoia no causa ningún problema y el Mac sigue funcionando igual que antes de la actualización. Sin embargo, a veces pueden aparecer fallos. Si te ha pasado, sigue los consejos explicados arriba para solucionar los errores de macOS Sequoia.






