Wydanie nowej wersji macOS jest zawsze ekscytujące. Nie możemy się doczekać, aby ją zainstalować i wypróbować wszystkie funkcje i ulepszenia. Kiedy coś idzie nie tak, rzecz jasna, rozczarowujemy się. Niestety, zawsze coś może pójść nie tak. Problemy w macOS Sequoia mogą wahać się od błędów podczas pobierania lub instalowania do powolnego działania Maca, niedziałających Wi-Fi lub Bluetooth lub awarii aplikacji. W tym artykule pokażemy, jak naprawić problemy macOS Sequoia w razie ich wystąpienia.
Jak naprawić problemy w macOS Sequoia
Poniżej opisaliśmy najpowszechniejsze ze znanych problemów w macOS Sequoia i porady, dotyczące ich rozwiązania.
1. Nie udaje się zainstalować macOS Sequoia
This is one of the more common issues with any new version of macOS. There are a few things you should check:
- Czy sieć Wi-Fi działa, a Mac jest do niej podłączony
- Czy łącze internetowe jest stabilne i działa poprawnie
- Czy serwery Apple są aktywne (możesz sprawdzić to na stronie stanu Apple – szukaj zielonej kropki obok macOS Software Update)
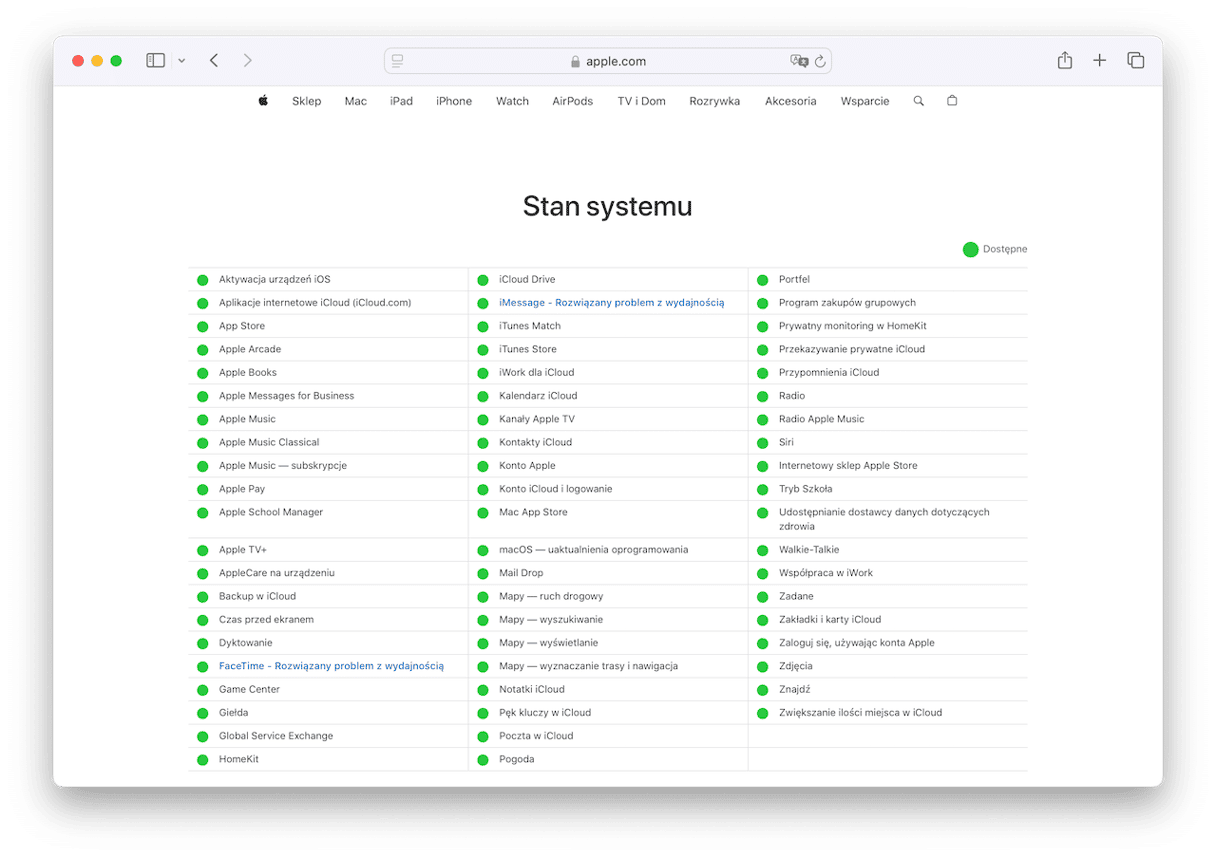
- Twój Mac jest zgodny z Sequoia. Lista zgodnych Maców jest następująca:
iMac 2019 lub nowszy
iMac Pro 2017 lub nowszy
Mac Studio 2022
MacBook Air 2020 lub nowszy
Mac mini 2018 lub nowszy
MacBook Pro 2018 lub nowszy
Mac Pro 2019 lub nowszy
Jeśli Twojego Maca nie ma na liście, nie zainstalujesz macOS Sequoia.
2. Mac działa powolnie po uaktualnieniu do macOS Sequoia
Nieco powolniejsze działanie Maca po uaktualnieniu macOS jest normalne, zwłaszcza jeśli należy do starszych zgodnych modeli. Niemniej, nie powinien być zauważalnie powolniejszym w codziennych zadaniach. Jeśli jest nienormalnie powolny, to musisz działać.
Konserwacja jest jednym z najlepszych sposobów na powolne działanie Maca, niezależnie czy jest to powiązane z uaktualnieniem do macOS Sequoia. Prawdę mówiąc, regularna konserwacja i tak jest dobrym pomysłem. To obejmuje uruchomienie skryptów konserwacji macOS, uwolnienie RAM, ponowne indeksowanie Spotlight i zerowanie pamięci DNS.
Wykonywanie tego wszystkiego ręcznie wymaga dużo czasu i nie jest łatwe. Na szczęście, nie musisz tego robić samodzielnie — CleanMyMac X może to zrobić za Ciebie. Potrafi wykonać wszystkie te zadania, a oprócz tego za parę kliknięć zmniejszyć migawki Time Machine, naprawić uprawnienia dyskowe, uwolnić przestrzeń do zwolnienia i przyspieszyć Pocztę. Po ukończeniu Mac powinien działać zauważalnie szybciej.
Możesz pobrać CleanMyMac za darmo stąd. Wykonaj te kroki po pobraniu i zainstalowaniu aplikacji:
- Otwórz CleanMyMac.
- Wybierz Konserwacja w bocznym menu.
- Zaznacz potrzebne zadania.
- Kliknij Uruchom.
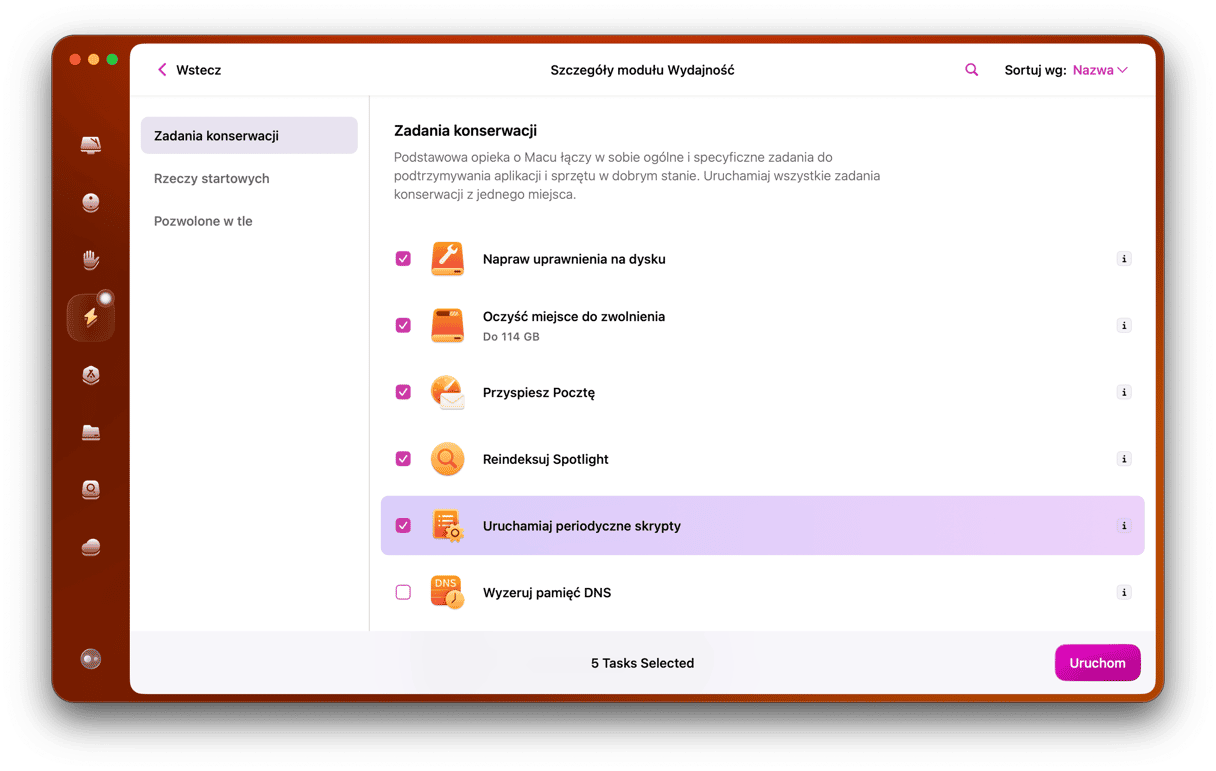
3. Nie działa Bluetooth lub Wi-Fi
Problemy z Wi-Fi lub Bluetooth po zainstalowaniu nowej wersji macOS są rzadkie. Niemniej, jeśli to się zdarzy, możesz spróbować kilka rzeczy:
- Wyłącz i włącz z powrotem Wi-Fi lub Bluetooth. Jeśli ikony są widoczne, możesz to zrobić w pasku menu lub w Centrum sterowania.
- Jeśli jest taka możliwość, podłącz się do innej sieci Wi-Fi. Jeśli to pomogło, otwórz Ustawienia systemowe > Wi-Fi i kliknij trzy kropki obok nazwy Twojej sieci. Wybierz Zapomnij tę sięć. Następnie, podłącz się do niej na nowo.
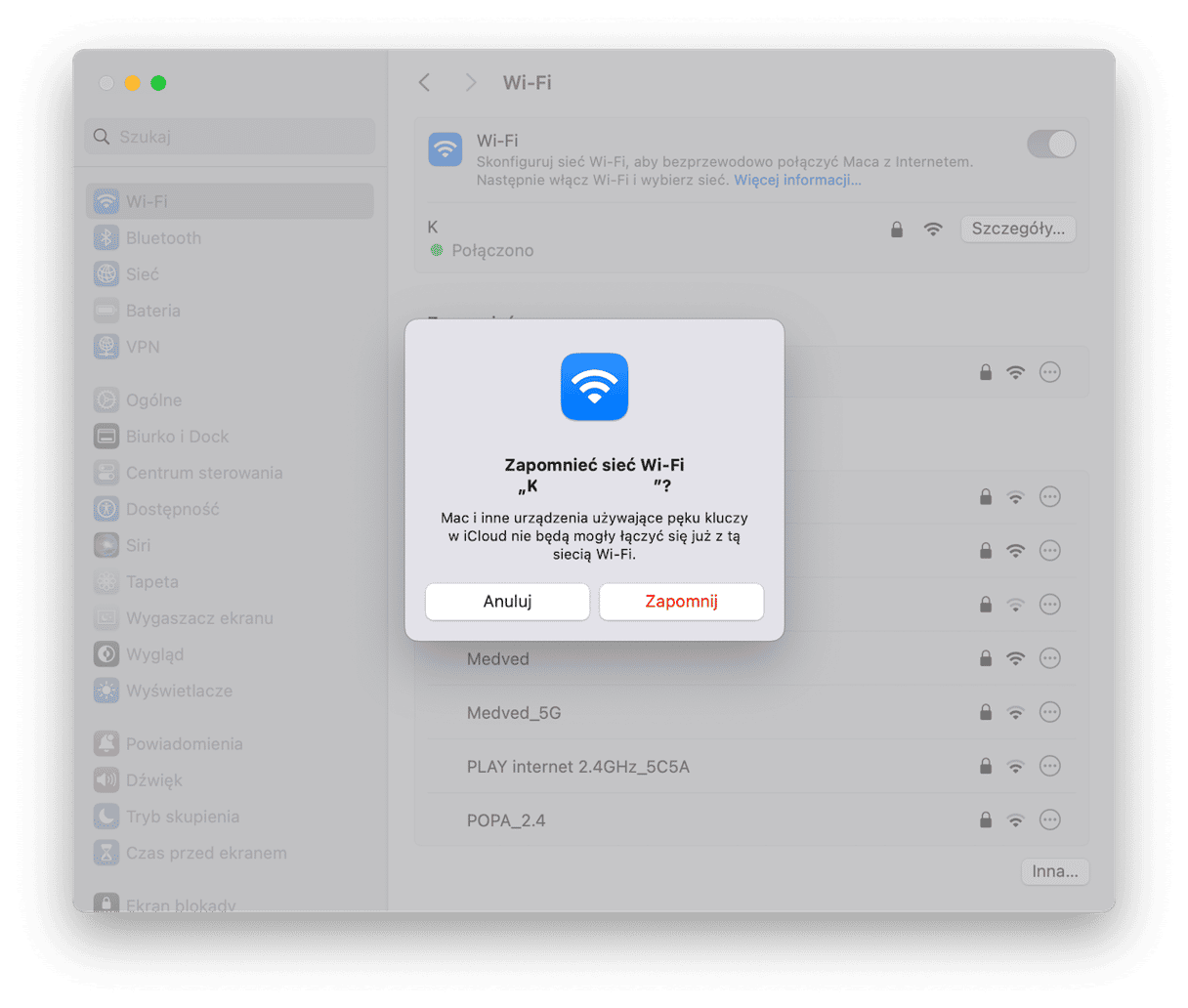
- To samo możesz zrobić w ustawieniach Bluetooth. Otwórz Ustawienia systemowe > Bluetooth i znajdź urządzenie, do którego nie możesz się podłączyć. Kliknij Połącz obok. Jeśli wciąż nie będzie udawało się podłączyć, kliknij „i” i wybierz Zapomnij to urządzenie. Następnie sparuj urządzenie od podstaw.
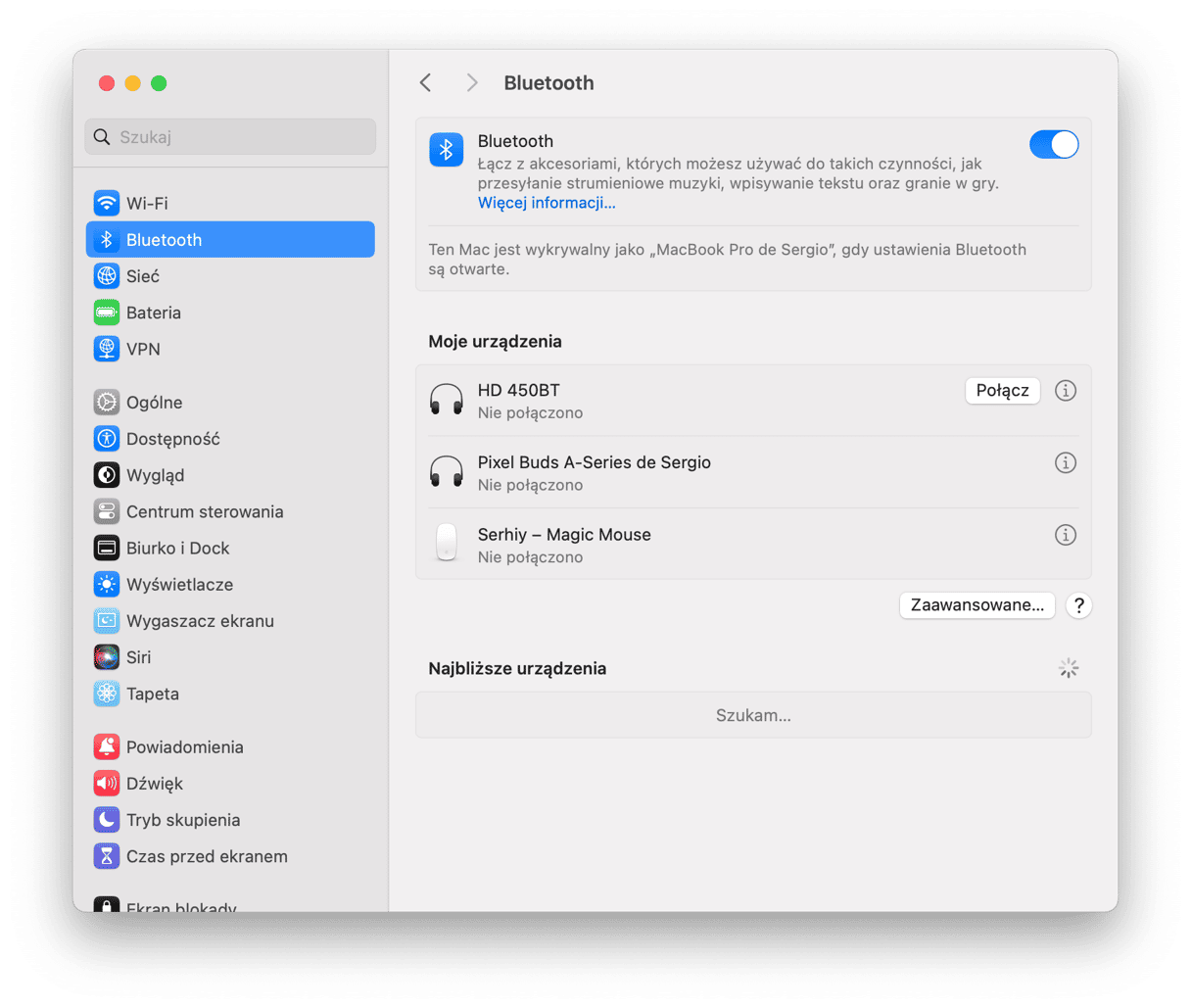
4. Awarie aplikacji w macOS Sequoia
Jeśli po zainstalowaniu macOS Sequoia doświadczasz ich awarii, to najpierw należy sprawdzić uaktualnienia. Większość deweloperów spędza lato po WWDC uaktualniając aplikacje, aby zapewnić ich zgodność z nową wersją macOS i obsługę nowych funkcji.
Jeśli aplikacja została pobrana z App Store, otwórz aplikację App Store i sprawdź sekcję Updates. Jeśli jest dostępne uaktualnienie, zainstaluj go.
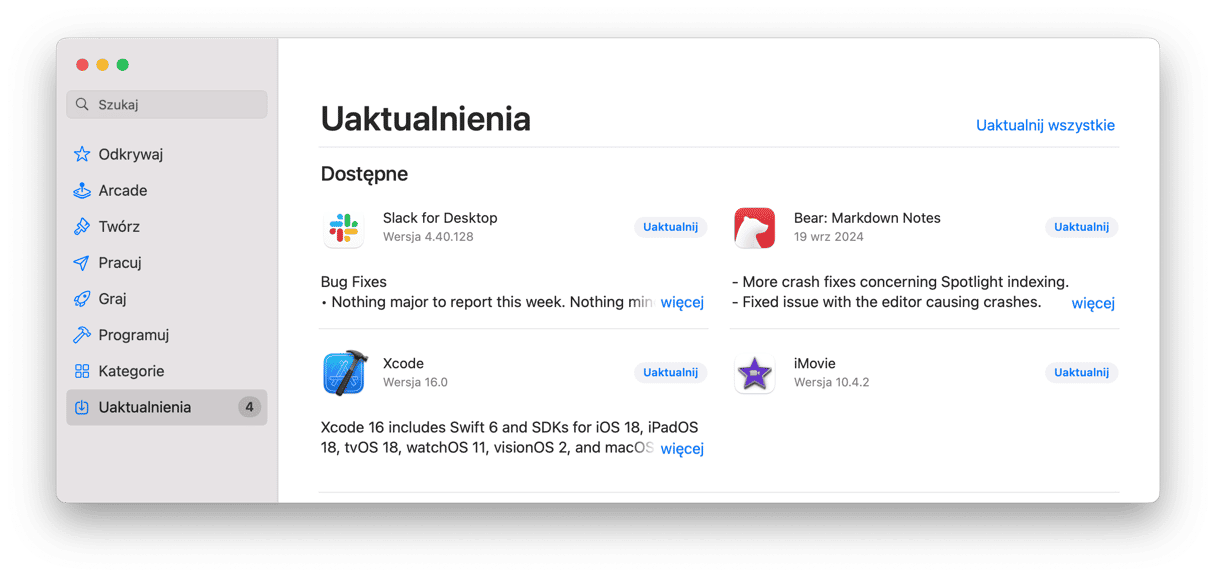
Jeśli aplikacja była pobrana z witryny dewelopera, otwórz apkę, kliknij jej nazwę w menu i wybierz Sprawdź uaktualnienia.
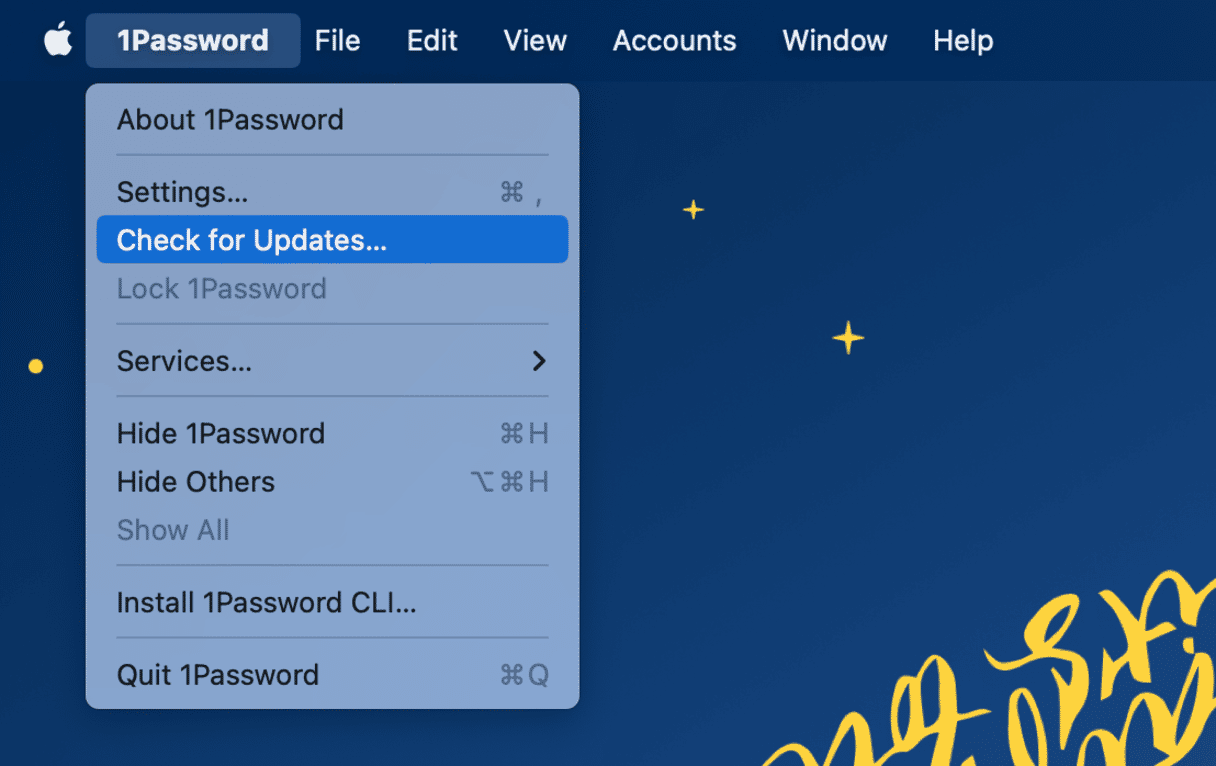
Jeśli awariom ulega nawet najnowsza dostępna wersja, możesz spróbować ją zresetować. Resetowanie aplikacji obejmuje wymazanie jej ustawień i plików preferencji, aby wymusić tworzenie nowych po jej następnym uruchomieniu. Najłatwiej jest to zrobić z wykorzystaniem modułu Dezinstalator w CleanMyMac:
- Uruchom CleanMyMac i przejdź do Dezinstalatora.
- Znajdź aplikację na liście.
- Kliknij menu Odinstaluj obok nazwy apki i wybierz Resetuj.
- Kliknij Resetuj.
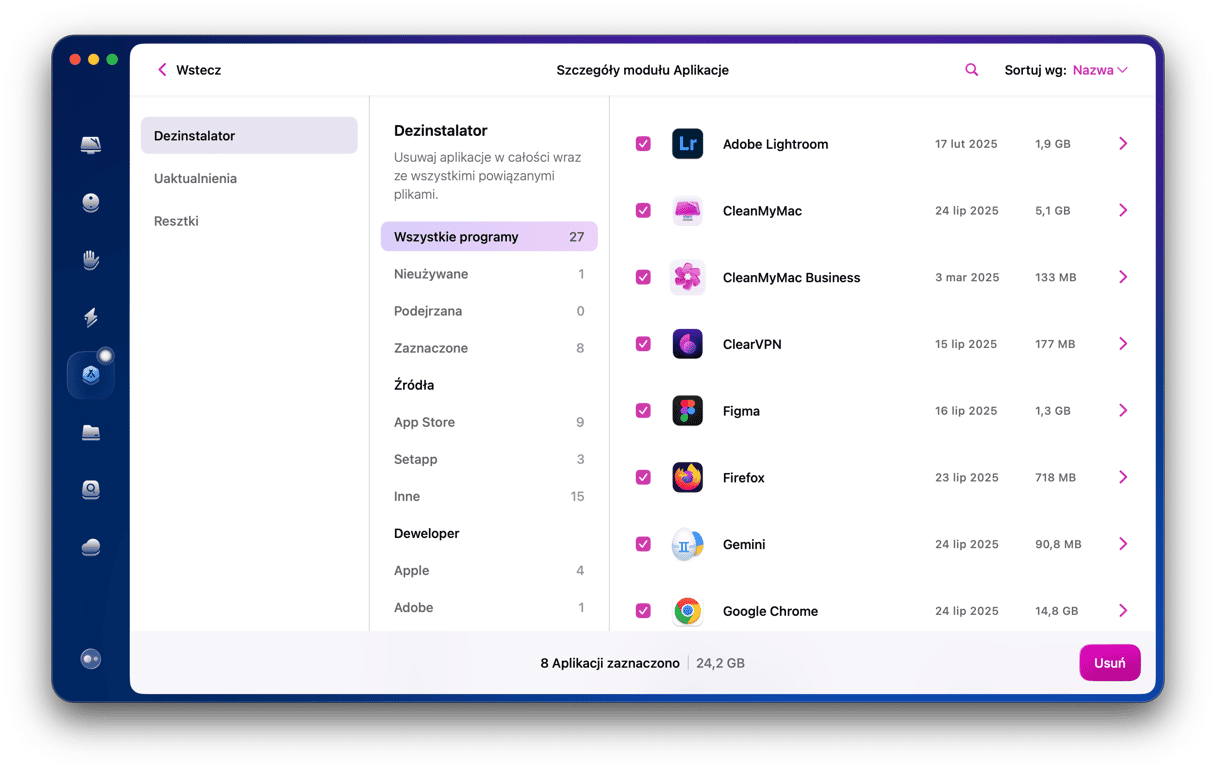
5. Szybsze rozładowanie baterii w macOS Sequoia
To, że macOS Sequoia jest bardziej wymagająca do CPU i GPU Maca, oznacza, że zużywa więcej energii, co, w przypadku z MacBookami zużywa baterię. Niemniej możesz zrobić kilka rzeczy, aby zmniejszyć zużycie energii:
- Zamknij karty przeglądarki, których nie używasz.
- Otwórz Ustawienia systemowe > Ogólne > Logowanie i przejrzyj rzeczy startowe oraz rzeczy w tle. Wyłącz niepotrzebne i uruchom Maca ponownie.
- Przejrzyj zainstalowane rozszerzenia przeglądarki i wyłącz niewykorzystywane.
- Wyłącz efekty animacji w Ustawieniach systemowych > Biurko i Dock.
- Włącz tryb Niskie zużycie baterii w Ustawieniach systemowych > Bateria, jeśli korzystasz z baterii.
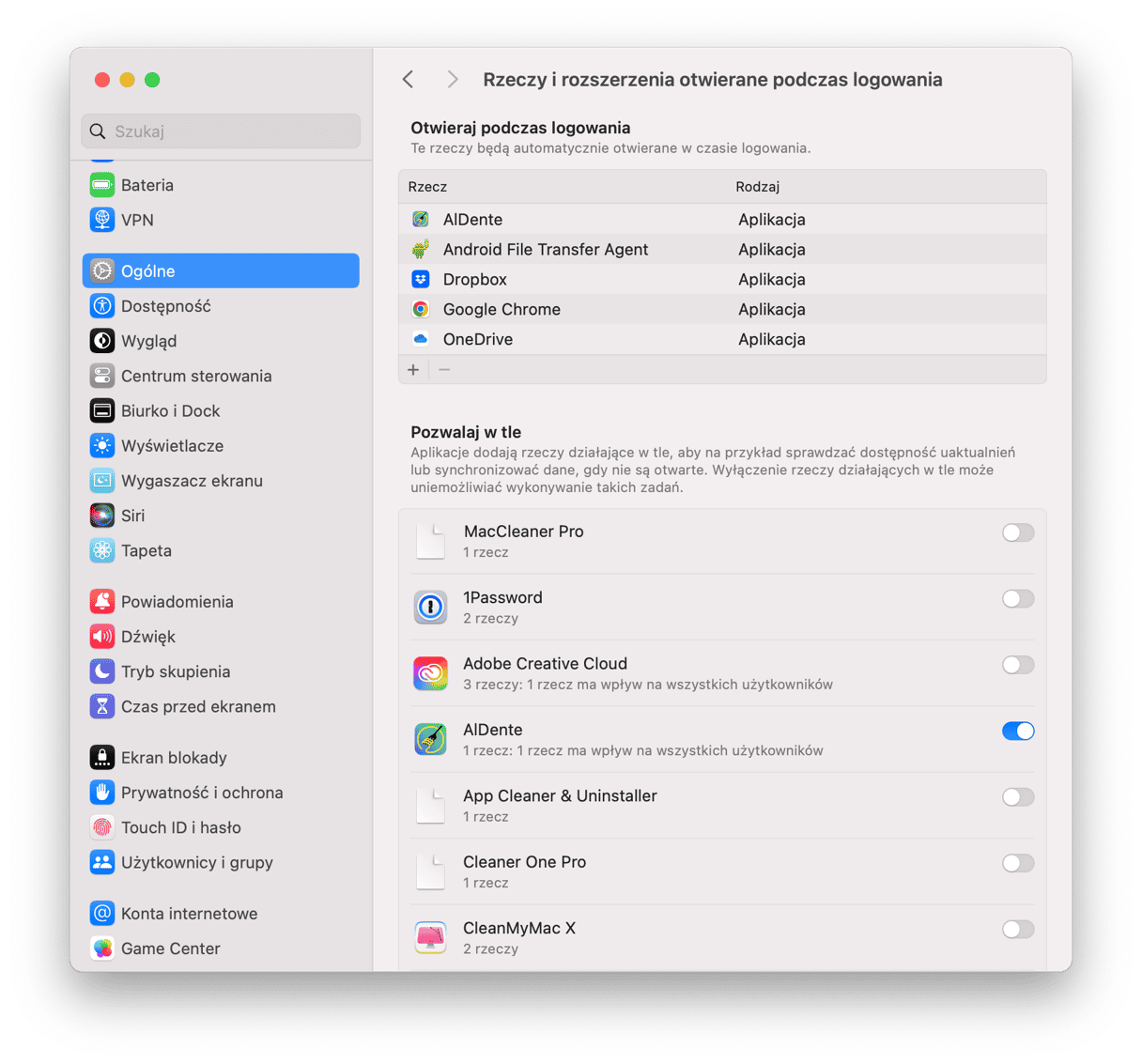
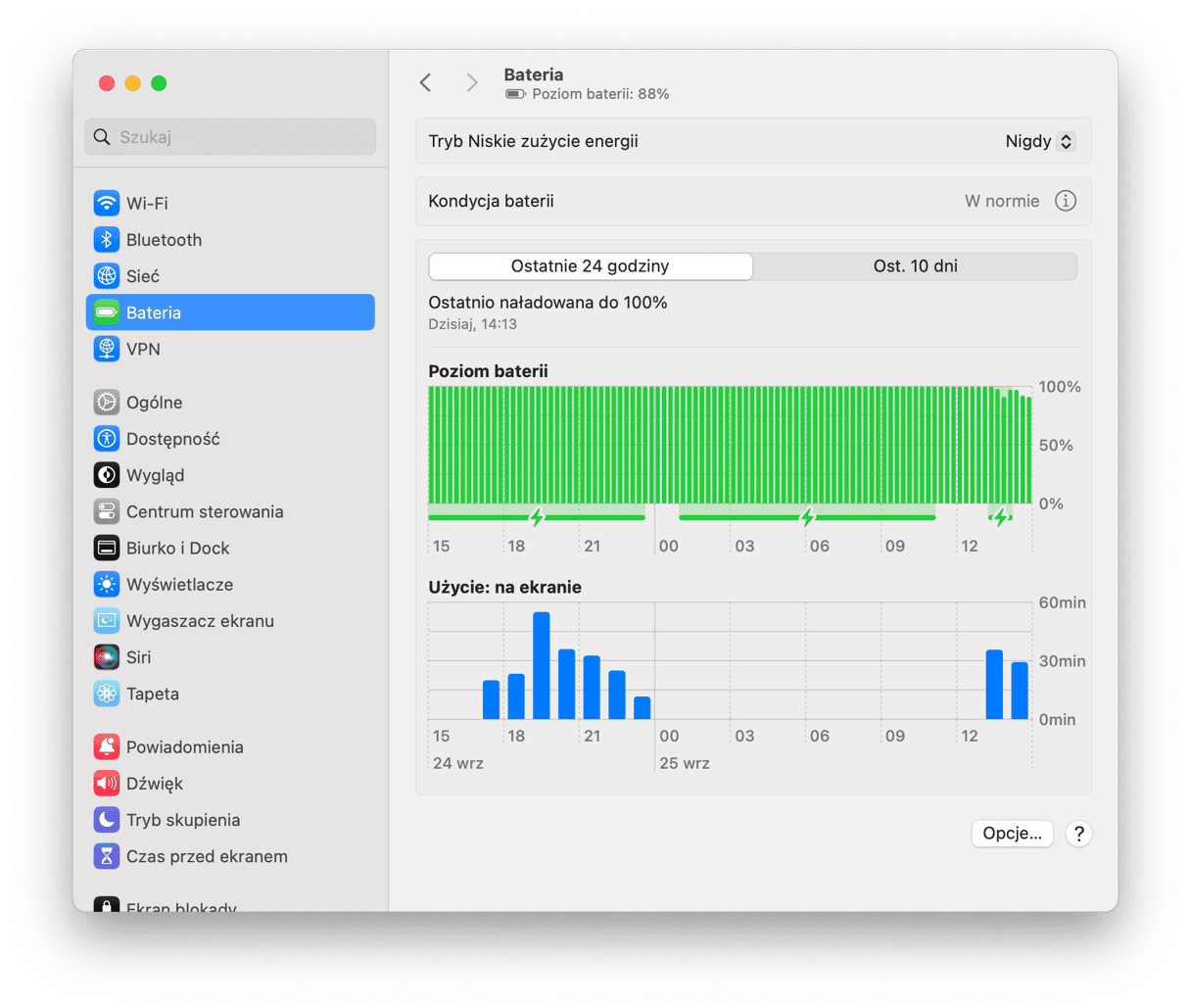
6. Nie udaje się uruchomić Sequoia
Jak postępować, jeśli nie udaje się uruchomić Maca po uaktualnieniu do macOS Sequoia:
- Jeśli jest to stacjonarny Mac, sprawdź, czy kabel zasilania jest podłączony. Jeśli chodzi o MacBook, podłącz zasilacz do gniazdka.
- Jeśli jest to stacjonarny Mac, upewnij się, że monitor działa. Być może Mac się uruchamia, ale nie wiesz o tym przez ciemny ekran.
- Odłącz wszystkie urządzenia peryferyjne i spróbuj ponownie.
- Uruchom Maca w trybie bezpieczeństwa. Jeśli to pomogło, uruchom go w sposób normalny.
7. Nie udaje się skonfigurować Sequoia
Jeśli Sequoia instaluje się normalnie, ale podczas jej konfigurowania występują problemy, uruchom Maca ponownie. To uruchomi Asystenta ustawień, który pozwoli dokończyć proces konfigurowania. Jeśli to nie pomaga, będzie konieczne wymazanie zawartości i ustawień (Ustawienia systemowe > Ogólne > Przenieś lub wyzeruj). Jeśli nie udaje się otworzyć Ustawień systemowych, uruchom Maca w trybie odzyskiwanie i zainstaluj macOS Sequoia ponownie.
Większość ludzi nie doświadczy żadnych problemów podczas uaktualnienia do macOS Sequoia, a Mac będzie pracował jak zawsze. Niemniej, problemy są możliwe. Jeśli problemy Cię nie ominęły, skorzystaj z powyższych porad, aby naprawić usterki w macOS Sequoia.






