Det er alltid spennende når en ny versjon av macOS lanseres. De fleste kan knapt vente med å installere den, slik at vi kan prøve ut alle de nye funksjonene og forbedringene. Det gjør det imidlertid enda mer skuffende når ting går galt. Og det gjør det dessverre av og til. Problemer med macOS Sequoia kan variere fra at installasjonsprogrammet ikke lastes ned i sin helhet eller installeres riktig til at Mac-en er treg etter oppdateringen, Wi-Fi eller Bluetooth ikke fungerer, eller apper som krasjer når du prøver å kjøre dem. I denne artikkelen viser vi deg hvordan du løser macOS Sequoia-problemer hvis du støter på dem.
Slik løser du problemer med macOS Sequoia
Vi har beskrevet noen av de vanligste kjente problemene med macOS Sequoia nedenfor, sammen med råd om hvordan du løser dem.
1. macOS Sequoia installeres ikke
Dette er et av de vanligste problemene med alle nye macOS-versjoner. Det er et par ting du bør sjekke:
- At Wi-Fi-nettverket fungerer og at Mac-en er koblet til det
- At Internett-tilkoblingen fungerer som den skal og er stabil
- At Apples servere fungerer (Du kan sjekke dette på Apples statusside – se etter en grønn prikk ved siden av macOS-programvareoppdateringen)
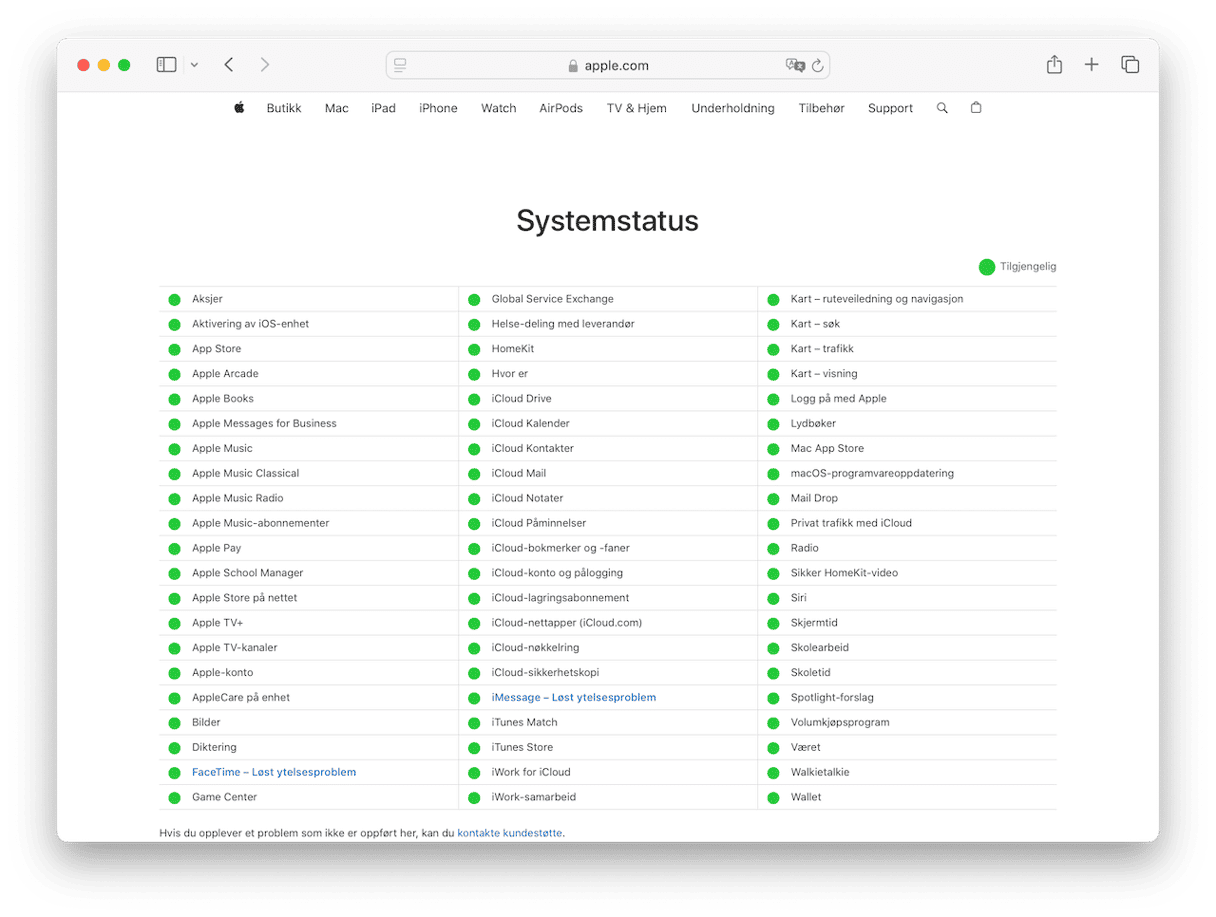
- At Mac-en er kompatibel med Sequoia. Listen over kompatible Mac-er finner du nedenfor:
iMac 2019 og nyere
iMac Pro 2017 og nyere
Mac Studio 2022
MacBook Air 2020 og nyere
Mac mini 2018 og nyere
MacBook Pro 2018 og nyere
Mac Pro 2019 og nyere
Hvis ikke Mac-en din står på listen, vil ikke macOS Sequoia installeres på den.
2. Mac-en er treg etter oppdateringen til macOS Sequoia
Det er ganske vanlig at Mac-en din er litt tregere etter en macOS-oppdatering, spesielt hvis den er i den eldre enden av utvalget av kompatible maskiner. Den bør imidlertid ikke være merkbart tregere for de fleste dagligdagse gjøremål. Hvis den er det, bør du gjøre noe for å løse det.
En av de beste måtene å fikse en treg Mac på, enten det er etter en oppdatering til macOS Sequoia eller ikke, er å kjøre vedlikehold på den. Det er lurt å utføre vedlikehold regelmessig. Dette inkluderer å kjøre macOS-vedlikeholdsskript, frigjøre RAM, indeksere Spotlight på nytt og tømme DNS-hurtigbufferen.
Å gjøre alt dette manuelt er tidkrevende og ikke så enkelt. Heldigvis trenger du ikke å gjøre det selv – CleanMyMac kan gjøre det for deg. Det kan kjøre alle disse oppgavene, samt slette Time Machine-øyeblikksbilder, reparere harddisktillatelser, frigjøre ryddig harddiskplass og øke hastigheten på Mail, alt med bare et par klikk. Etter at det er ferdig, bør Mac-en kjøre merkbart raskere.
Du kan laste ned CleanMyMac gratis her. Når du har lastet ned og installert det, følger du trinnene nedenfor:
- Åpne CleanMyMac.
- Gå til Vedlikehold fra sidefeltet.
- Velg oppgavene du vil kjøre.
- Klikk på Kjør.

3. Wi-Fi eller Bluetooth fungerer ikke
Det er sjelden at installering av en ny versjon av macOS fører til at Wi-Fi eller Bluetooth ikke fungerer. Her er noen ting du kan prøve hvis det skjer:
- Slå Wi-Fi eller Bluetooth av og på igjen. Du kan gjøre det i menylinjen hvis ikonene er der, eller i kontrollsenteret.
- Prøv et annet Wi-Fi-nettverk hvis du har mulighet. Hvis det fungerer, går du til Systeminnstillinger > Wi-Fi og klikker på de tre prikkene ved siden av navnet på nettverket ditt. Velg Glem dette nettverket. Koble deretter til den igjen fra begynnelsen.
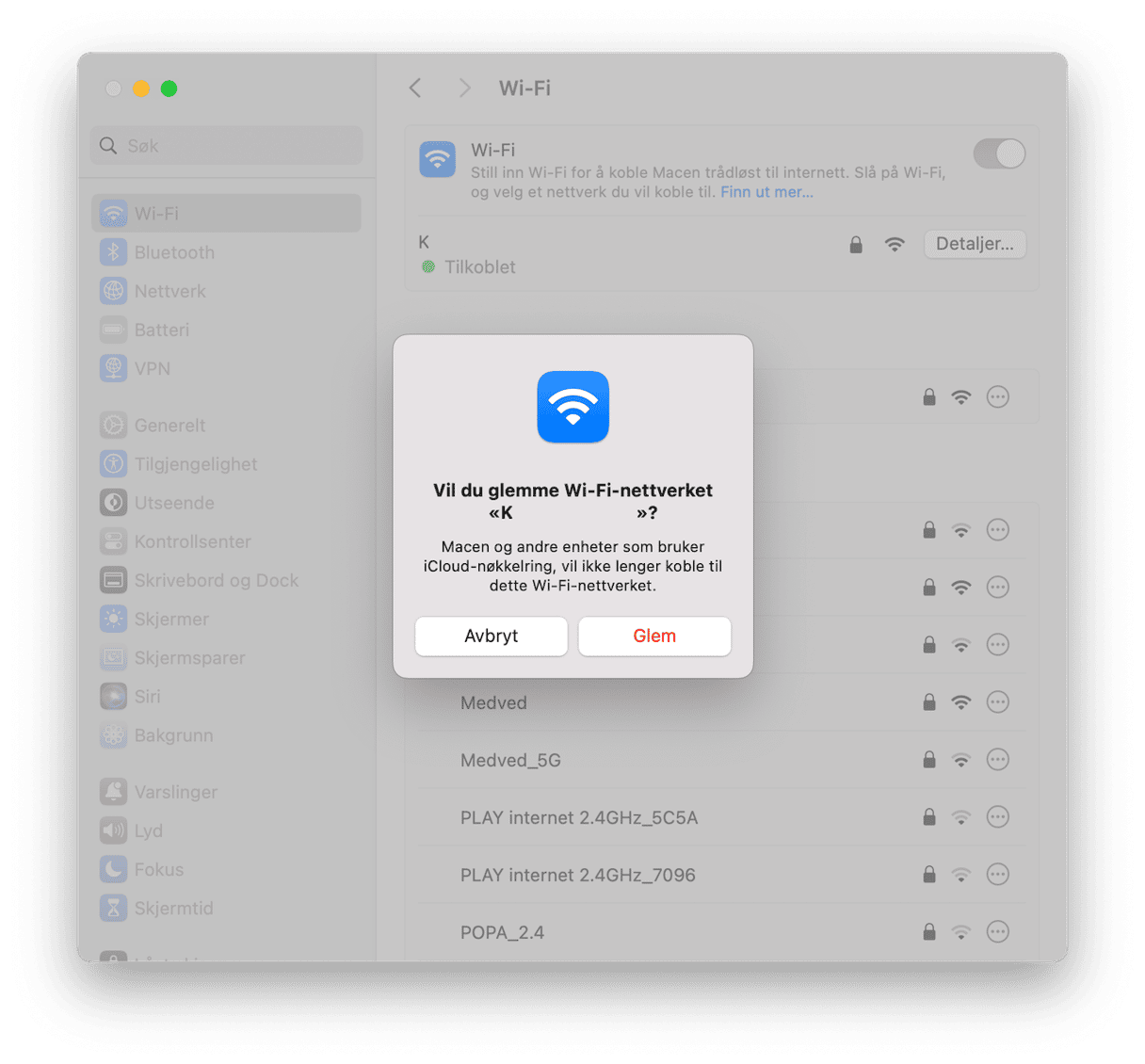
- Hvis problemet er med Bluetooth, kan du gjøre det samme i Bluetooth-innstillingene. Gå til Systeminnstillinger > Bluetooth og finn enheten du har problemer med å koble til. Klikk på Koble til ved siden av. Hvis den fortsatt ikke vil koble til, klikker du på «i» og velger Glem denne enheten. Par deretter enheten igjen fra begynnelsen.
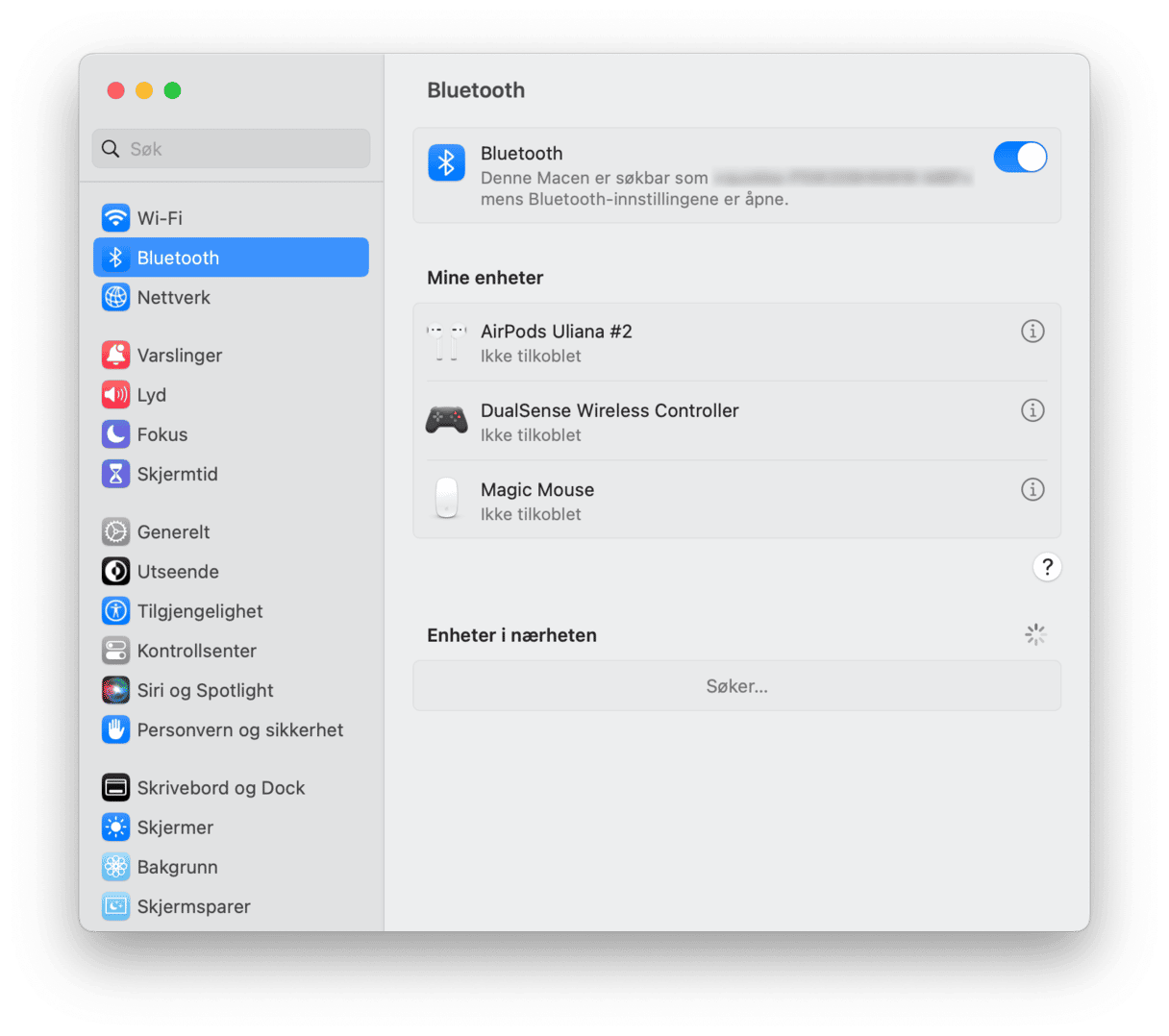
4. Apper som krasjer i macOS Sequoia
Det første du bør gjøre hvis du har problemer med apper som krasjer etter at du har installert macOS Sequoia, er å se etter en oppdatering til appen. De fleste utviklere bruker sommeren etter WWDC med å oppdatere appene sine for å sikre at de er kompatible med den nye versjonen av macOS og at de støtter nye funksjoner.
Hvis du lastet ned appen fra App Store, åpner du App Store-appen og går til delen Oppdateringer. Installer den hvis det er en oppdatering tilgjengelig.

Hvis du lastet ned appen fra utviklerens nettsted, klikker du på appnavn-menyen og velger Se etter oppdateringer.
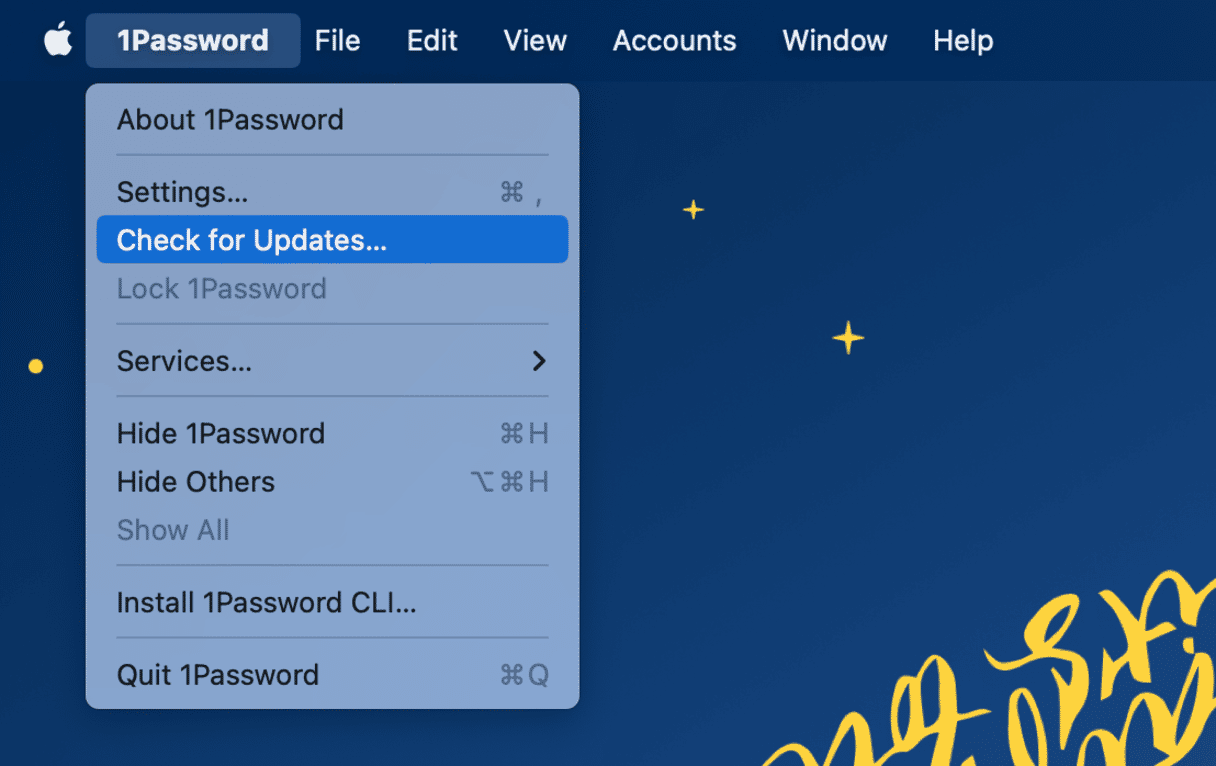
Hvis appen som krasjer er den nyeste tilgjengelige versjonen, kan du prøve å tilbakestille den. Å tilbakestille en app betyr å slette innstillingene og preferansefilene og tvinge den til å opprette nye neste gang du starter den. Den enkleste måten å gjøre det på er å bruke avinstallasjonsmodulen i CleanMyMac:
- Åpne CleanMyMac og velg Avinstaller.
- Finn appen i listen over alle appene.
- Klikk på Avinstaller-menyen ved siden av navnet på appen og velg Tilbakestill.
- Trykk på Tilbakestill-knappen.

5. Batteriet tømmes raskere i macOS Sequoia
Det faktum at macOS Sequoia stiller flere krav til Mac-ens CPU og GPU betyr at den også bruker mer energi, noe som, hvis du har en MacBook, betyr batteristrøm. Det er imidlertid et par ting du kan gjøre for å redusere energibruken:
- Lukke nettleserfanene du ikke bruker.
- Gå til Systeminnstillinger > Generelt > Påloggingselementer og gå gjennom Påloggingselementer og bakgrunnsutvidelser. Deaktiver de du ikke trenger og start Mac-en på nytt.
- Se gjennom nettleserutvidelsene dine og deaktiver de du ikke bruker.
- Slå av animasjonseffekter i Systeminnstillinger > Skrivebord og dokkingstasjon.
- Slå på lavstrømmodus når du bruker batteristrøm i Systeminnstillinger > Batteri.
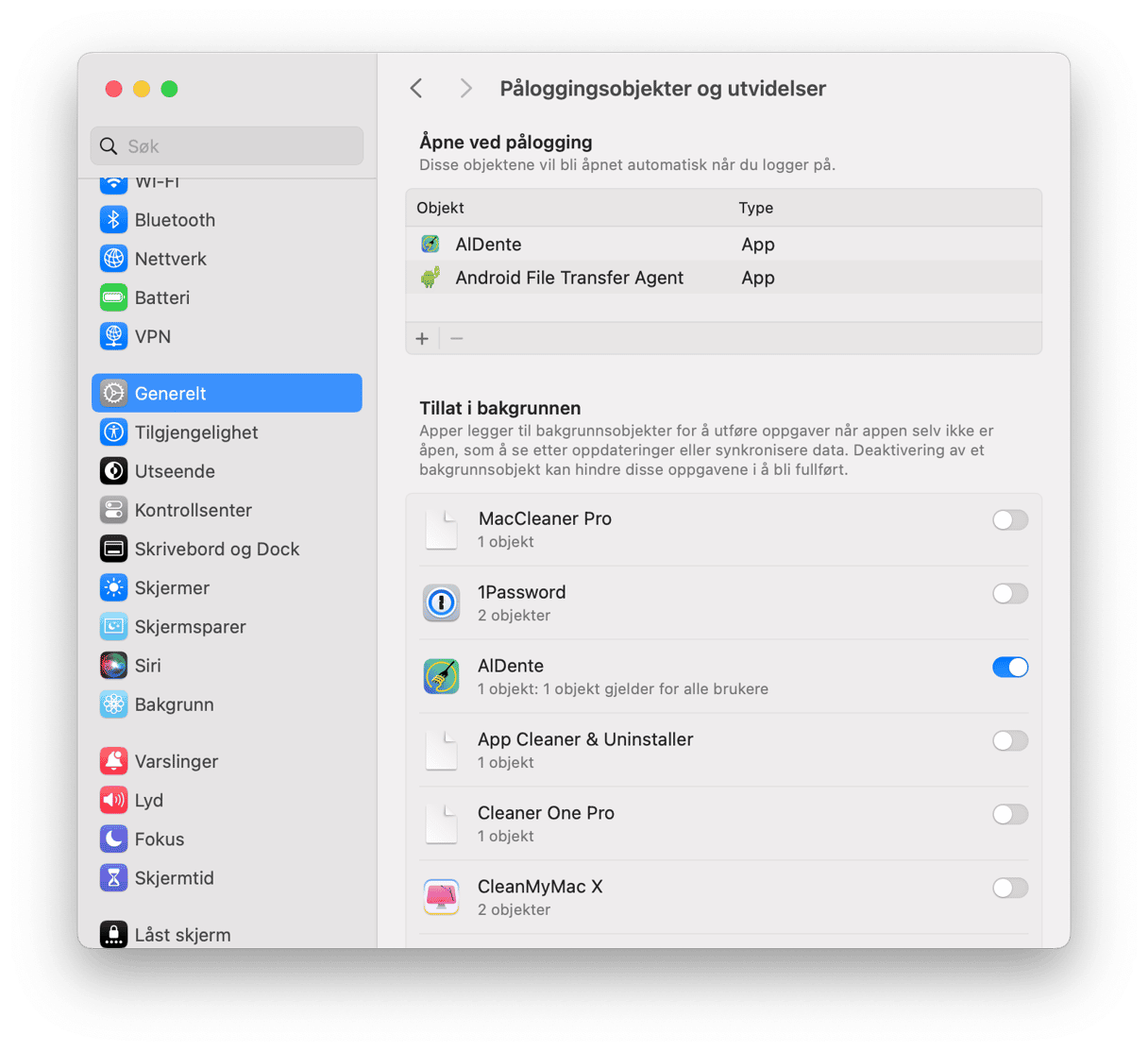
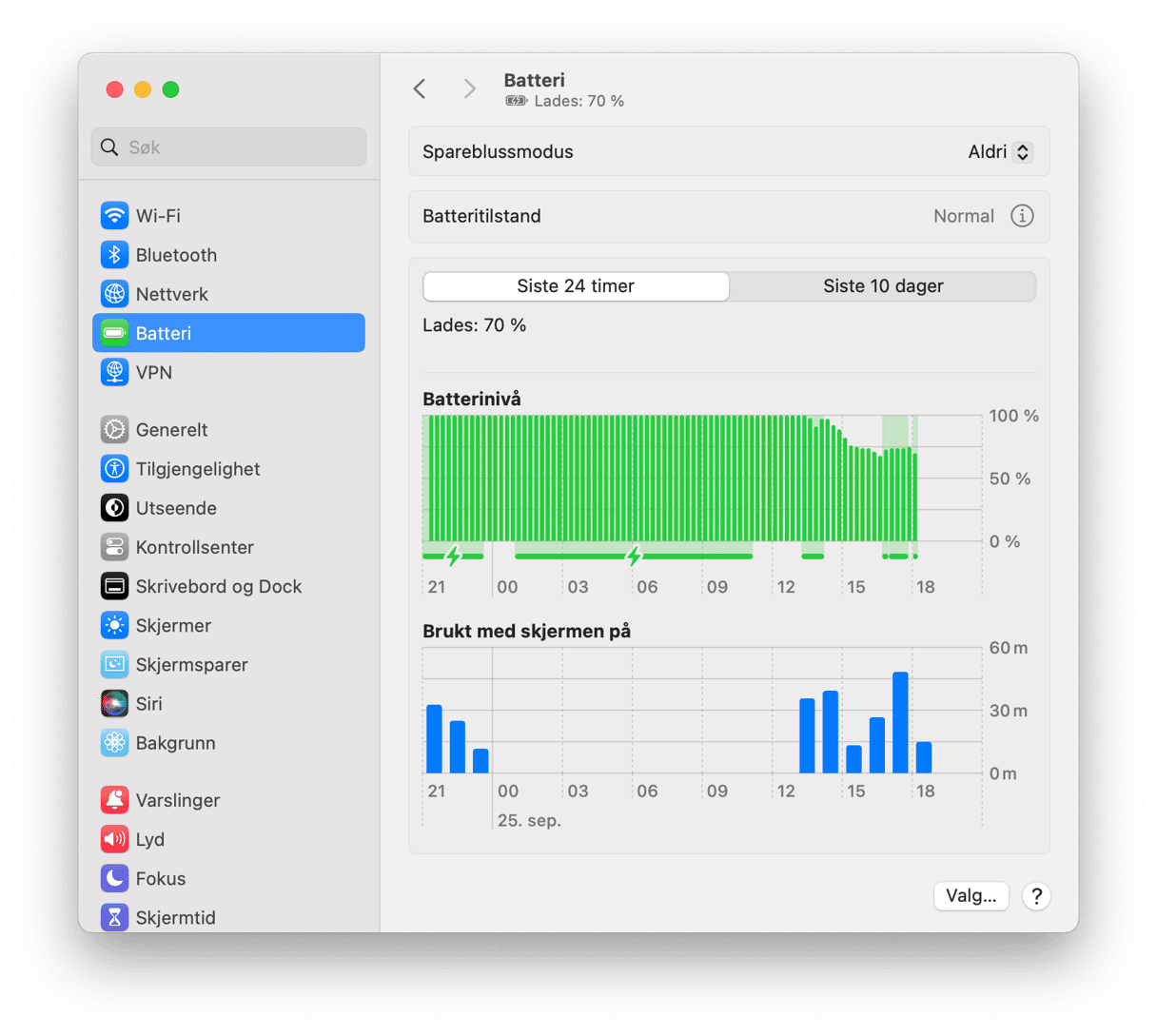
6. Sequoia starter ikke opp
Hvis ikke Mac-en starter opp etter at du har oppgradert til macOS Sequoia, kan du gjøre følgende:
- Sjekk om strømkabelen er tilkoblet hvis det er en stasjonær Mac. Hvis det er en MacBook, kobler du den til strømnettet med strømadapteren.
- Hvis det er en stasjonær Mac, må du sjekke at skjermen fungerer. Det kan være at Mac-en starter opp, men du skjønner det ikke fordi det ikke vises på skjermen.
- Koble fra alle eksterne enheter og prøv igjen.
- Start Mac-en i sikkerhetsmodus. Hvis det fungerer, kan du prøve å starte på nytt som normalt.
7. Sequoia mislykkes under oppsettet
Hvis Sequoia installeres, men mislykkes når du prøver å konfigurere, kan du prøve å starte Mac-en på nytt. Den skal starte opp i Oppstartsassistent, og du skal kunne fullføre installasjonsprosessen. Hvis ikke det fungerer, må du slette alt innhold og innstillinger (Systeminnstillinger > Generelt > Overfør eller Tilbakestill). Hvis du ikke får tilgang til systeminnstillingene, kan du start på nytt i gjenopprettingsmodus og installere macOS Sequoia på nytt derfra.
For de fleste vil ikke oppgradering til macOS Sequoia forårsake noen problemer, og Mac-en vil kjøre akkurat som den gjorde før. Noen kan imidlertid støte på problemer. Følg rådene ovenfor for å fikse macOS Sequoia-feil hvis du er en av dem.






