Cóż, chcesz uaktualnić Maca, ponieważ wiesz, że najnowsza wersja macOS gra kluczową rolę w płynnym działaniu Maca bez usterek i szkodliwych programów. Ale co robić, jeśli Mac wyświetla komunikat o braku dostępnych uaktualnień? Pewnie spytasz siebie „Dlaczego nie mogę uaktualnić Maca?” Czytaj dalej, aby dowiedzieć się, dlaczego tak się zdarza i jak to naprawić.

Dlaczego brakuje uaktualnień?
System może nie wyświetlać uaktualnień z kilku powodów:
- Problemy ze zgodnością. Niekiedy system nie będzie pobierał uaktualnień, ponieważ najnowsza wersja macOS już nie obsługuje Twojego Maca.
- Połączenie z internetem. Możesz nie zobaczyć uaktualnień, jeśli połączenie jest niestabilne.
- Problemy z serwerami Apple. Uaktualnienia nie będą wyświetlane, jeśli istnieją problemy z serwerami uaktualnień Apple.
O czym mówi komunikat „brak dostępnych uaktualnień”?
Jeśli sprawdzasz uaktualnienia wybierając menu Apple > Ten Mac > Uaktualnienia i widzisz komunikat o braku uaktualnień, być może, że uaktualnienie dla najnowszej macOS nie dotyczy zainstalowanej na Twoim Macu wersji systemu.
Również to może znaczyć, że uaktualnienie jest dostępne, ale Mac nie może go znaleźć. To może być powiązane z problemami na serwerach Apple albo z połączeniem do internetu. Również może wskazywać na problem z macOS na Twoim komputerze. Opowiemy, jak naprawić te problemy.
Co robić, jeśli widzisz komunikat „brak dostępnych uaktualnień”
Jak w przypadku z innymi problemami na Macu, najlepiej jest najpierw sprawdzić najbardziej oczywiste rzeczy. Wykonaj te kroki.
1. Uruchom Maca ponownie
Często ponowne uruchomienie może rozwiązać problemy, powiązane z tymczasowymi plikami i zakłócającymi połączenie z serwerami Apple. Z reguły, ponownie uruchomienie Maca czas od czasu jest dobrą praktyką.

2. Napraw problemy na Macu
Jeśli ponowne uruchomienie nie naprawiło problemu, może istnieć konflikt programowy albo inny problem, który przeszkadza w identyfikowaniu uaktualnienia na serwerach Apple, albo w zainstalowaniu go.
Jednym sposobem na to jest czyszczenie śmieci na Macu, które mogą powodować ten problem. Innym sposobem jest konserwacja Macu, na przykład uwolnienie RAM, uruchomienie skryptów konserwacji i naprawienie uprawnień na dysku – w każdym razie te rzeczy pomogą Macowi pracować płynniej.
Najprostszym sposobem na wykrycie tych śmieci i wykonanie konserwacji Maca jest zręczny program pod nazwą CleanMyMac. Zawiera moduł Czyszczenie, stworzony do czyszczenia zajmujących miejsce i prawdopodobnie powodujących konflikty plików. Moduł Wydajność wykonuje rutyny konserwacji i pomaga zoptymalizować Maca. Dostań darmowy okres próbny apki.
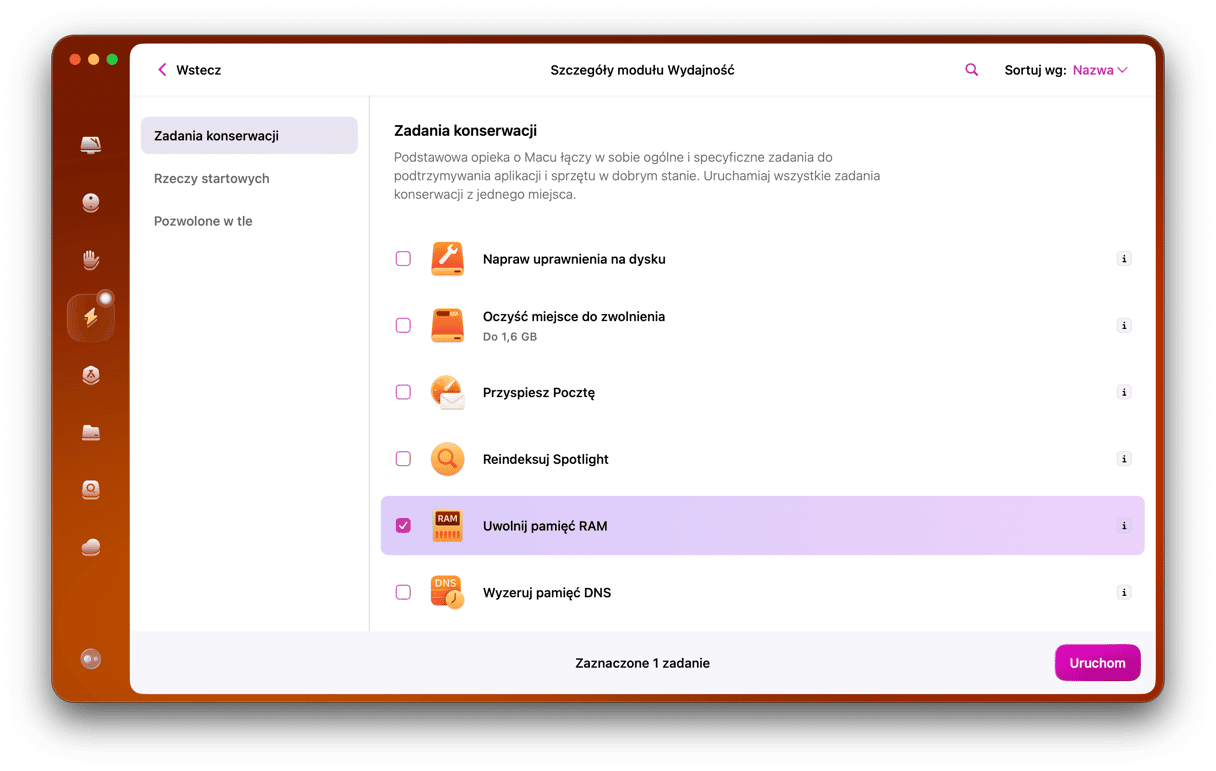
3. Sprawdź Wi-Fi i połączenie z internetem
Niepoprawnie działające Wi-Fi albo łącze internetowe może spowodować problemy z połączeniem do serwera uaktualnień. Otwórz stronę w Safari, by to sprawdzić. Jeśli strona się nie otwiera, spróbuj przenieść Maca bliżej do routera, wyłączyć i włączyć Wi-Fi na Macu albo uruchomić routera ponownie. Jeśli to nie pomaga, sprawdź z dostawcą usługi, czy nie ma problemu w sieci. Jeśli strona w Safari się otwiera, przejdź do następnego kroku.
4. Sprawdź stan podsystemów Apple
Apple ma dedykowaną stronę, wyświetlające wszystkie serwisy, a ich potoczny stan jest komunikowany przez zielone i czerwone światełka. Znajdziesz ją tutaj.

Znajdź status „macOS Software Update” i sprawdź, czy świeci się zielonym. Jeśli nie, to znaczy, że problem jest na stronie Apple i należy poczekać, aż to naprawią.
5. Upewnij się, że uaktualnienie jest faktycznie dostępne
Jeśli sądzisz, że uaktualnienie powinno być dostępne, ponieważ było tak napisane online albo było ono wyświetlone w App Store, lepiej sprawdź oficjalne źródło i upewnij się, że uaktualnienie dotyczy zainstalowanej u Ciebie wersji macOS.
6. Pobierz uaktualnienie ręcznie
Jeśli już opisane sposoby nie działają, możesz zainstalować uaktualnienie macOS z App Store. Zauważ, że w ten sposób tylko uaktualnisz macOS do nowej głównej wersji – powiedzmy z Ventura do Sequoia. Nie zainstalujesz mniejszych uaktualnień (z wersji 15.0 do 15.3.1).
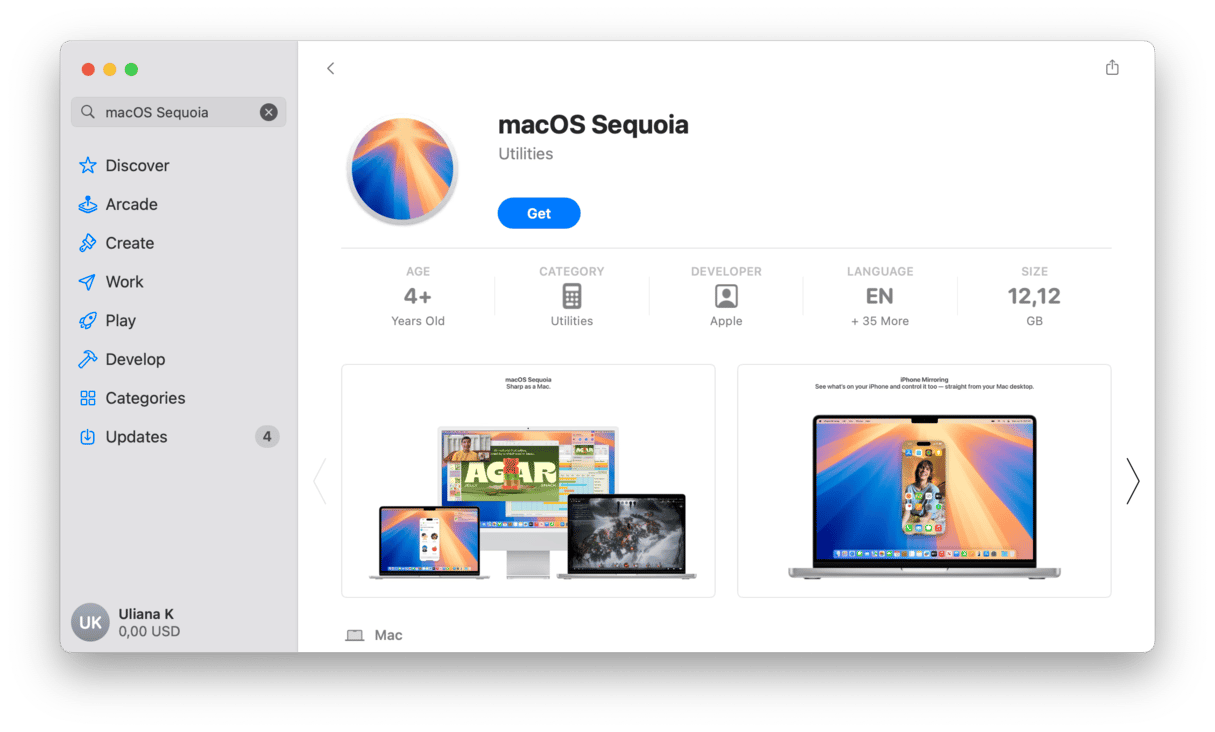
Aby znaleźć potrzebną wersję macOS, wpisz nazwę macOS do pola wyszukiwania i kliknij Get. To pobierze instalator. Dwukrotnie go kliknij, by zainstalować uaktualnienie.
Instalatory dla starszych wersji macOS (takich jak Lion lub Sierra) znajdziesz w tym artykule Wsparcia Apple.
7. Uaktualnij macOS w trybie bezpieczeństwa
Kolejną poradą będzie uaktualnienie macOS w trybie bezpieczeństwa. Jest to specjalny tryb, który wykorzystuje tylko najważniejsze procesy i rozszerzenia systemowe. Proces uruchomienia Maca w trybie bezpieczeństwa różni się dla Maców z układem Intel i z układem scalonym Apple.
Intel
- Wyłącz Maca i poczekaj 10 sekund.
- Uruchom Maca ponownie, przytrzymując klawisz Shift.
- Puść klawisz Shift, kiedy pojawi się okno logowania.

Układ scalony Apple
- Wyłącz Maca i poczekaj 10 sekund.
- Naciśnij i trzymaj przycisk zasilania, aż póki nie zobaczysz opcji uruchamiania.
- Wybierz dysk startowy.
- Przytrzymaj klawisz Shift i kliknij Kontynuuj w trybie bezpieczeństwa.
- Puść Shift.

Teraz otwórz Ustawienia systemowe > Ogólne > Uaktualnienia i sprawdź dostępność uaktualnień.
8. Zainstaluj macOS ponownie
Na tym etapie uaktualnienie macOS powinno było już zostać zainstalowane, ale jeśli nic nie pomogło, spróbuj uruchomić tryb odzyskiwania i ponownie zainstalować macOS. Ponowne instalowanie macOS nadpisuje system operacyjny Maca i rozwiązuje wszystkie ukryte usterki, które mogą przerywać instalowanie uaktualnień.
Zanim przystąpisz, stwórz backup Maca. Ponowne instalowanie nie powinno naruszyć Twoich plików, ale kopia zapasowa zawsze jest dobrym pomysłem na nieoczekiwane problemy.
Teraz uruchom Maca w trybie odzyskiwania:
- Procesor Intel: Naciśnij i trzymaj Command + R podczas ponownego uruchomienia Maca.
- Układ scalony Apple: Wyłącz Maca, naciśnij i trzymaj przycisk zasilania, póki nie zobaczysz okno opcji rozruchu. Kliknij Opcje > Dalej i za potrzeby zaznacz dysk startowy. Kliknij Dalej i podaj Twoje hasło.
W trybie odzyskiwania kliknij Zainstaluj ponownie macOS.
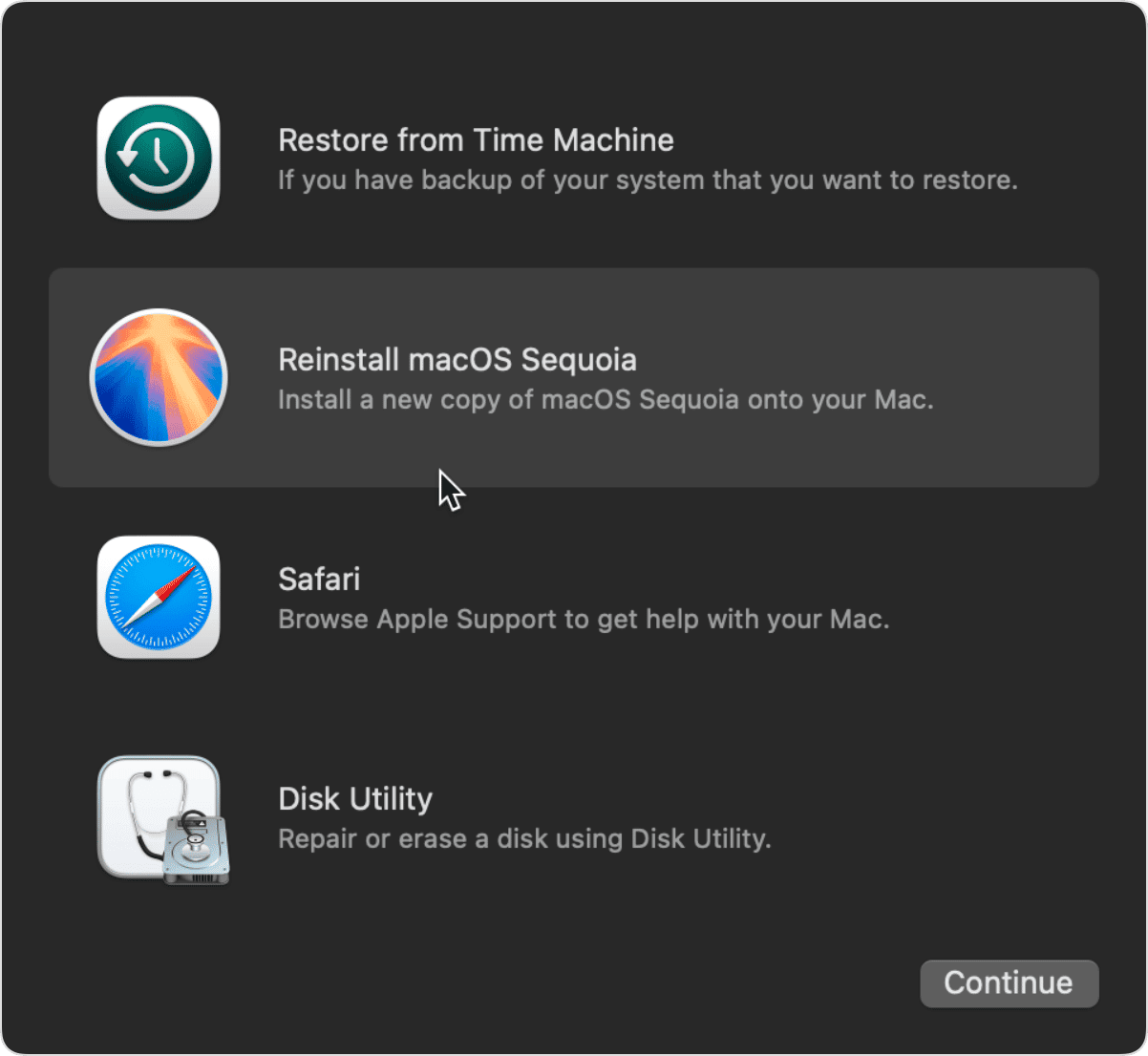
Z reguły nie zamyślamy się o uaktualnieniach. Albo są zastosowywane w tle, jeśli jest włączona opcja automatycznego instalowania uaktualnień, albo dostajemy powiadomienie o dostępności nowego uaktualnienia. Ale co robić, jeśli nic się nie dzieje i widzisz komunikat o braku dostępnych uaktualnień? Wykonaj podane powyżej kroki i naprawisz problem, co pozwoli na probranie najnowszego uaktualnienia macOS.






