Czemu poświęcamy najwięcej czasu za komputerem, kiedy nie pracujemy? Oglądamy wideo! Od małych śmiesznych skeczy podczas przerw do oglądania całych seriali za jedno podejście w weekendy, wideo mają naprawdę niezastąpioną rolę w naszych życiach.
Czujemy się beznadziejnie, jeśli na Macu nie działa YouTube i nie udaję się odtworzyć filmów MP4 – jak się bawić? Może to być powiązane z uruchomionymi na stronach inwazyjnymi skryptami albo z pracującymi w tle blokerami reklam. W każdym razie ten samouczek poprowadzi Cię przez możliwe rozwiązania problemów z wideo. Zaczynajmy!
Jak rozwiązać problemy z odtwarzaniem wideo na Macu
1. Otwórz wideo w oknie prywatnym
Za każdym razem, gdy coś się dzieje z wideo, należy najpierw otworzyć nowe okno prywatne. To pomoże zrozumieć, czy problem jest powiązany z rozszerzeniami. Jeśli korzystasz z Safari, wybierz Plik > Nowe okno prywatne. W Chrome wybierz Plik > Nowe okno incognito. Otwórz w tym nowym oknie strony jak zazwyczaj. Jeśli problem zostanie rozwiązany, to znaczy, że może być konieczne wyłączenie rozszerzeń przeglądarki – poniżej pokażemy, jak to zrobić. A jeśli to nie pomoże, mamy inne rozwiązania.
2. Włącz JavaScript w przeglądarce
Jeśli zauważasz, że YouTube nie działa w Safari, Firefox albo Chrome, najpierw należy sprawdzić, czy JavaScript nie był wcześniej wyłączony.
JavaScript jest językiem wszystkich interakcji w przeglądarce, a więc jest niezbędny do odtwarzania wideo.
By włączyć JavaScript w Safari:
- Otwórz menu Safari ➙ Ustawienia (albo użyj ⌘ + ,).
- Przejdź do karty Ochrona.
- Zaznacz opcję Włącz JavaScript.
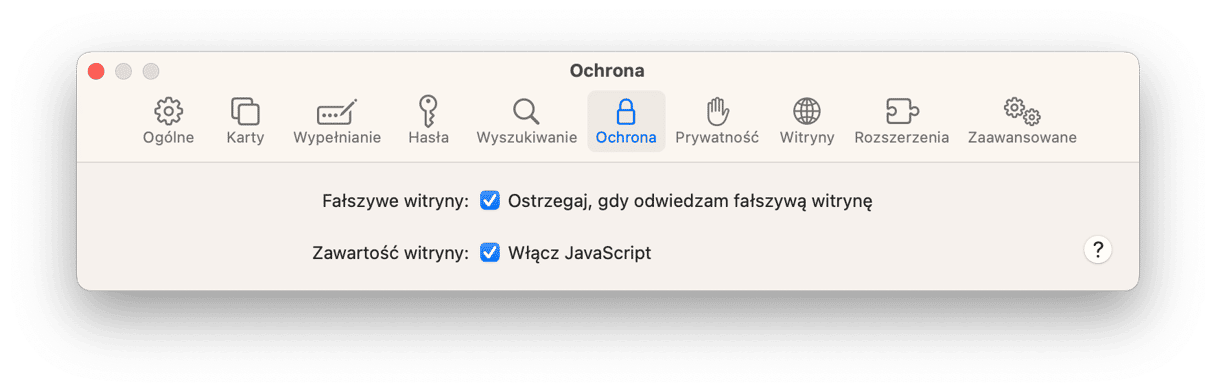
Inne przeglądarki, na przykład Firefox i Chrome, mają podobną opcję w ustawieniach.
3. Napraw wewnętrzne błędy Maca
Jeśli żaden z powyższych sposobów nie rozwiązał problemu, należy zastosować ciężką artylerię. Mówię o CleanMyMac. Ta apka na razie jest najlepszą z dostępnych do optymalizacji. Skanuje Maca w całości, wyszukuje niezgodności i oferuje automatyczne naprawienie wszystkich problemów.
Do rozwiązania wewnętrznych błędów, niepozwalających na odtwarzanie wideo skorzystaj z funkcji Wydajność w CleanMyMac. Pomaga naprawić problemy wydajności i zoptymalizować Maca.
Jak konserwować Maca z CleanMyMac:
- Dostań darmowy okres próbny apki.
- W pasku bocznym zaznacz Wydajność i kliknij Skanuj.
- Kliknij Zobacz wszystkie Zadania, aby sprawdzić dostosowane zalecenia i wykonaj najużyteczniejsze.
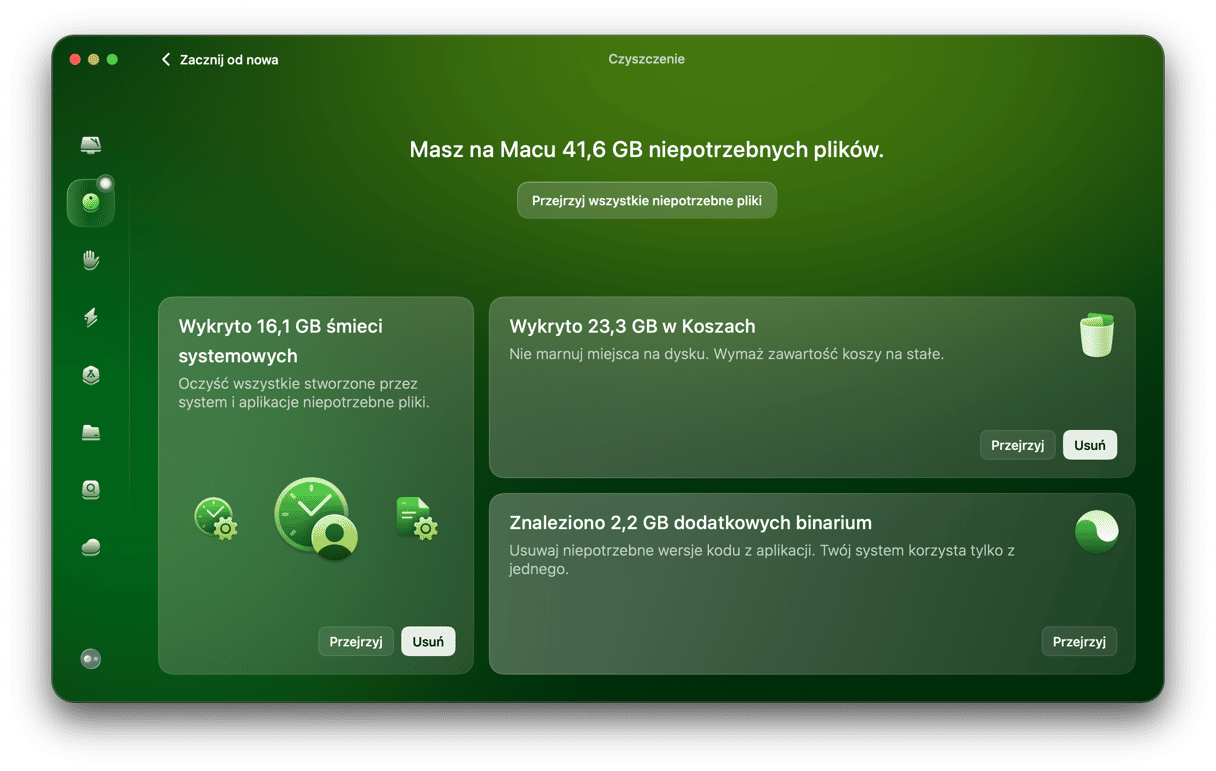
Po tym zabiegu Mac powinien działać jak nowy. Mamy nadzieję, że to również rozwiązało problemy z wideo. Jednak, jeśli nie, to zanim umówisz się na wizytę w Genius Bar w Apple Store spróbuj jeszcze kilka rzeczy – czytaj dalej.
4. Sprawdź rozszerzenia przeglądarek
Inną przyczyną problemu mogą być niepoprawnie działające albo blokujące wideo rozszerzenie przeglądarki.
Najwyższy czas sprawdzić rozszerzenia.
Safari:
- Znowu otwórz Ustawienia.
- Przejdź do karty Rozszerzenia.
- Wyłącz wszystkie rozszerzenia jedno po drugim.
- Uruchom ponownie Safari i sprawdź, czy YouTube działa.
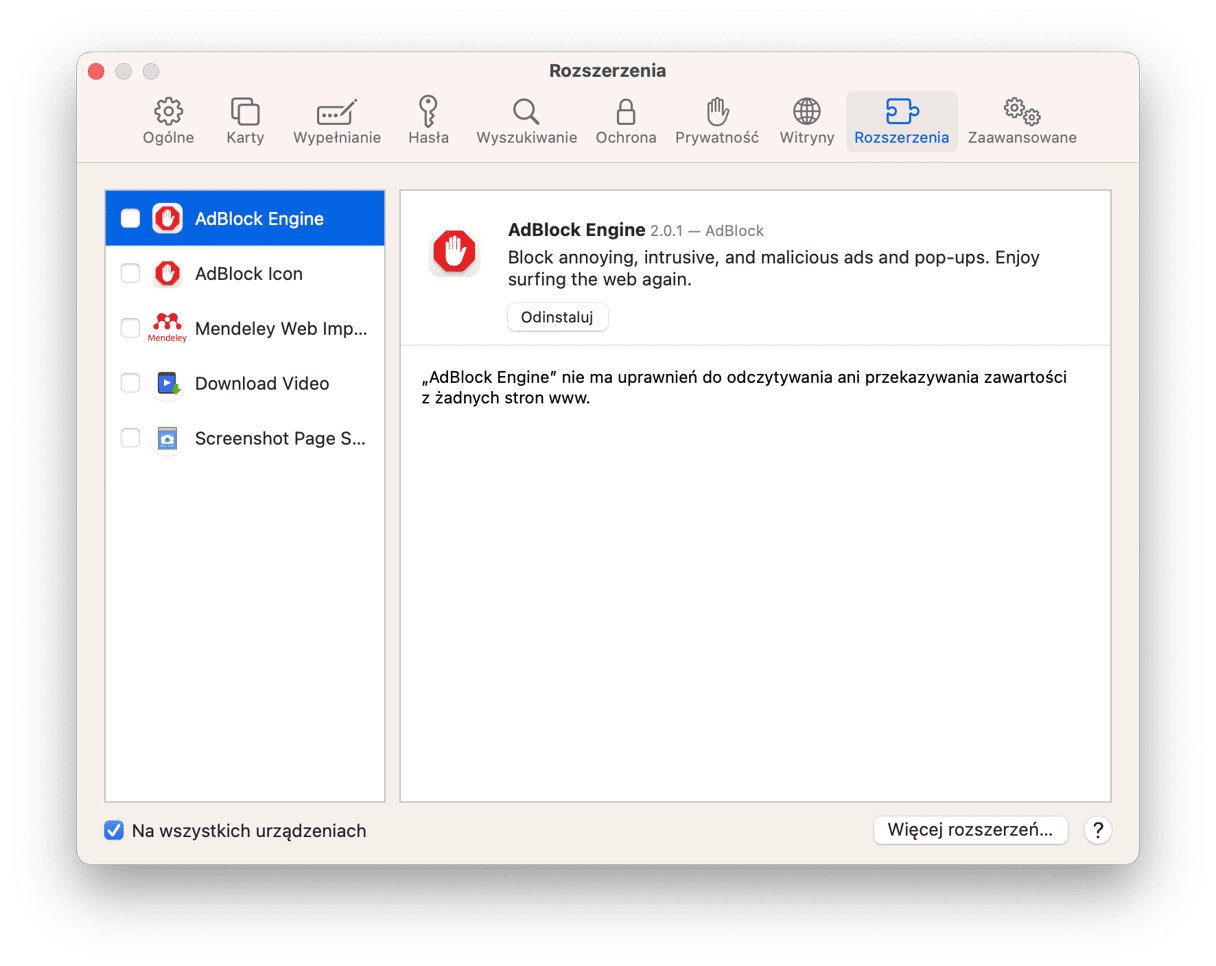
Chrome:
- Otwórz Chrome i w menu wybierz Więcej narzędzi > Rozszerzenia.
- Wyłącz rozszerzenia jedno po drugim i uruchamiając przeglądarkę ponownie po wyłączeniu każdego, by sprawdzić, czy to naprawiło problem.
Firefox:
- Uruchom Firefox i otwórz Dodatki i motywy > Rozszerzenia.
- Wyłącz wszystkie rozszerzenia jedno po drugim.
- Uruchom przeglądarkę ponownie, by sprawdzić, czy to pomogło.
- Powtórz kroki dla wszystkich rozszerzeń.
Jeśli problem zostanie naprawiony, to będziemy wiedzieli, że był powiązany z rozszerzeniami. Powtórz te czynności, ale włączaj rozszerzenia po kolei, by wyodrębnić powodujące ten problem. Dalej albo pozostawiaj rozszerzenie wyłączonym, kiedy oglądasz wideo albo skontaktuj się z jego deweloperami po uaktualnienie.
5. Oczyść pamięć podręczną przeglądarki
Zmiany w przeglądarce często nie zostają stosowane natychmiast, ponieważ większość odwiedzonych stron zostały zapisane w pamięci podręcznej (czyli lokalna kopia).
By wymusić odświeżenie tych stron, należy oczyścić pliki pamięci podręcznej przeglądarki. Proces różni się w zależności od przeglądarki.
Safari:
- Kliknij Safari > Ustawienia.
- Przejdź do karty Zaawansowane i zaznacz opcję Pokazuj menu Programowanie na pasku menu.
- Wybierz menu Programowanie i kliknij Opróżnij pamięci podręczne (skrót: Option + ⌘ + E).
- Uruchom ponownie Safari.
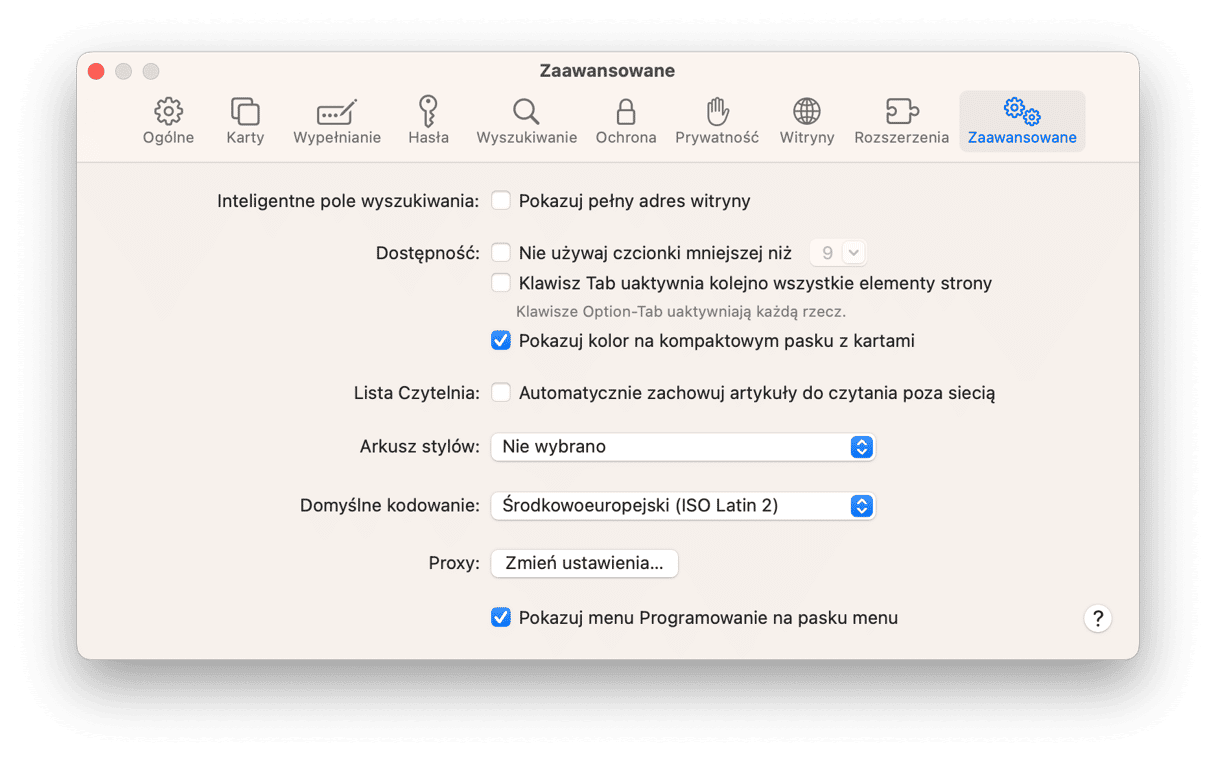
Chrome:
- Otwórz Chrome i w pasku adresu wpisz chrome://settings/clearBrowserData.
- Ustaw zakres czasu i zaznacz Obrazy i pliki zapisane w pamięci podręcznej.
- Kliknij Wyczyść dane.
Firefox:
- Otwórz preferencje Firefox > Prywatność i bezpieczeństwo.
- Kliknij Wyczyść dane i wybierz Treści zachowane w pamięci podręcznej.
- Kliknij Wyczyść > Wyczyść teraz.
Dzięki temu usterki stron mają zniknąć. Jeśli nadal występują, mamy jeszcze jedną poradę.
6. Wyszukaj zagrożeń na Macu
W latach 90 naszym największym strachem było zetknięcie się z wirusem. Dzisiaj różnorodne szkodliwe programy – reklamowe, szpiegujące, porywacze – czają się w sieci, szczególnie w pobraniach aplikacji.
Jest wiarygodne, że pobrana kopia Adobe Flash Player była zainfekowana. Ale to jeszcze nie jest koniec świata! Nawet w tym przypadku CleanMyMac Ci pomoże:
- Rozpocznij darmowy okres próbny CleanMyMac.
- W pasku bocznym wybierz Ochrona i naciśnij Skanuj.
- Usuń wszystkie wykryte szkodliwe programy i zarządzaj rzeczami prywatności.
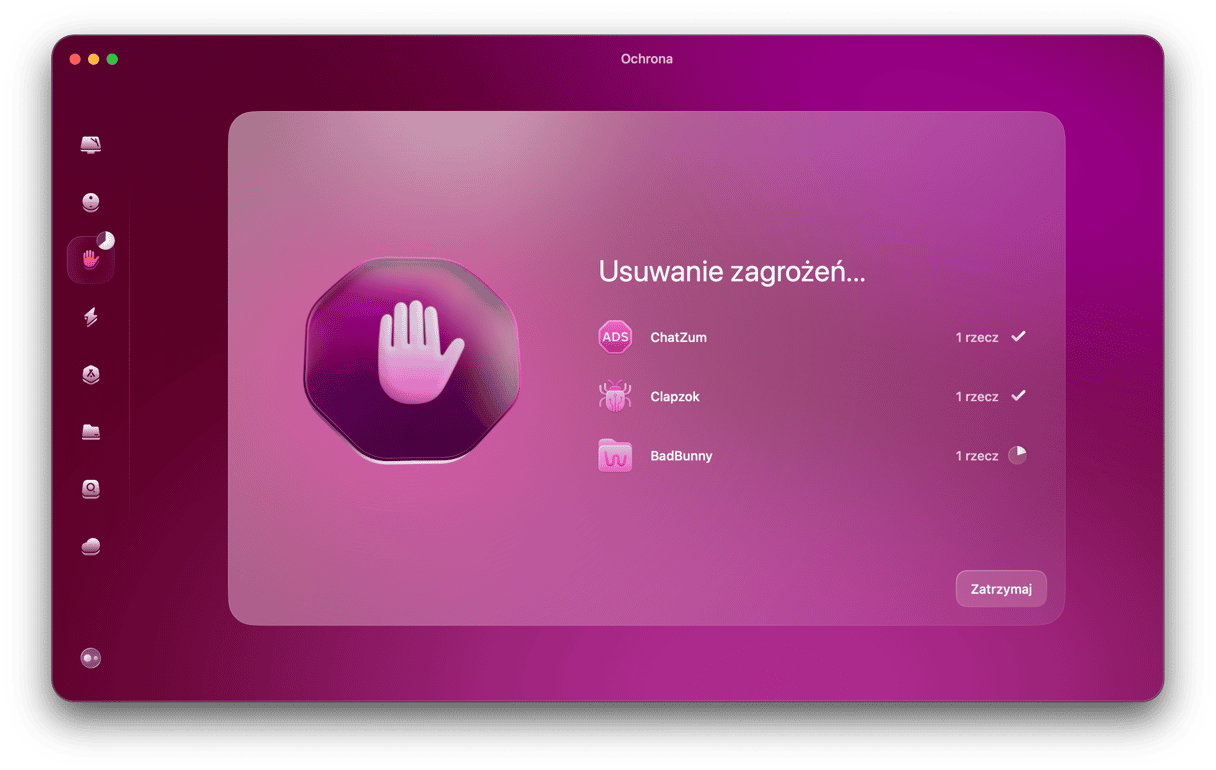
Wreszcie masz pełne instrukcje do naprawienia problemu odtwarzania wideo na Macu. Po prostu wykonaj te kroki i z pewnością 99% problem zostanie rozwiązany. Naprawdę, możesz zaoszczędzić czasu i stresu i od razu wykorzystać CleanMyMac, pomijając większość z tych kroków. Wideo będzie się odtwarzało już minutę później!






