Além de lidarmos com documentos de texto do trabalho no dia a dia, no que mais gastamos nosso tempo na frente do computador? Assistindo a vídeos! Desde vídeos curtos e divertidos durante um break a séries completas no fim de semana, vídeos têm uma função fundamental em nossas vidas.
Sendo assim, não é de se estranhar que nos desesperemos quando o YouTube não funciona no Mac ou um filme MP4 não toca. Afinal, precisamos de uma distração! Isso pode acontecer devido a scripts em execução nos sites ou bloqueadores de anúncios em segundo plano. De qualquer forma, com este guia prático, você terá todas as possíveis soluções para os problemas de vídeo que não tocam no Mac. Vamos lá!
Como diagnosticar problemas com vídeos no Mac
1. Abra o vídeo em uma janela privada
A primeira coisa a fazer ao ter problemas com vídeos que não tocam no Mac é tentar abri‑los em uma nova janela privada. Isso ajuda a descobrir se o problema é gerado por alguma extensão. No Safaria, escolha Arquivo > Nova Janela com Navegação Privada. No Chrome, selecione Arquivo > Nova janela de navegação anônima. Na janela exibida, navegue normalmente. Se o problema estiver resolvido, poderá ser necessário desativar alguma extensão do navegador (mostraremos como fazer isso abaixo). Caso contrário, também há outras opções.
2. Ative o JavaScript no navegador
A primeira coisa que você deve fazer ao reparar que o YouTube não está funcionando no Safari, Firefox ou Chrome, é ver se o JavaScript está desativado.
JavaScript é a linguagem de todas as interações que ocorrem dentro do navegador, sendo crucial para a reprodução de vídeos.
Para ativar o JavaScript no Safari:
- Na barra de menus, acesse Safari > Ajustes (ou pressione ⌘ + ,).
- Clique em Segurança.
- Selecione a opção Ativar JavaScript.
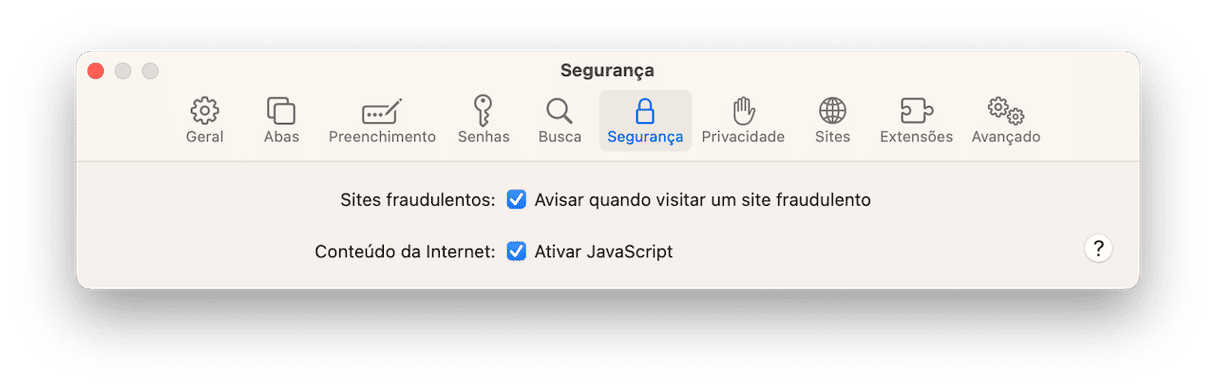
Outros navegadores, como Firefox e Chrome, têm opções similares nos respectivos ajustes.
3. Resolva problemas internos do Mac
Se nada acima ajudar a resolver o problema do YouTube no Safari, você precisará chamar a artilharia pesada. Estamos falando especificamente do CleanMyMac. Ele é, de longe, o melhor software de otimização para Mac do mercado. Ele analisa o Mac todo em busca de inconsistências e oferece uma maneira automática de corrigir tudo de uma só vez com um clique.
Para resolver problemas internos do Mac que impedem a reprodução de vídeo, use o recurso Desempenho do CleanMyMac. Além de otimizar o Mac, ele ajuda a resolver problemas relacionados ao desempenho.
Veja como fazer a manutenção do Mac com o CleanMyMac:
- Obtenha uma avaliação gratuita do app.
- Na barra lateral, selecione Desempenho e clique em Analisar.
- Clique em Ver Todas as Tarefas para revisar as recomendações personalizadas e executar qualquer uma que você ache útil.
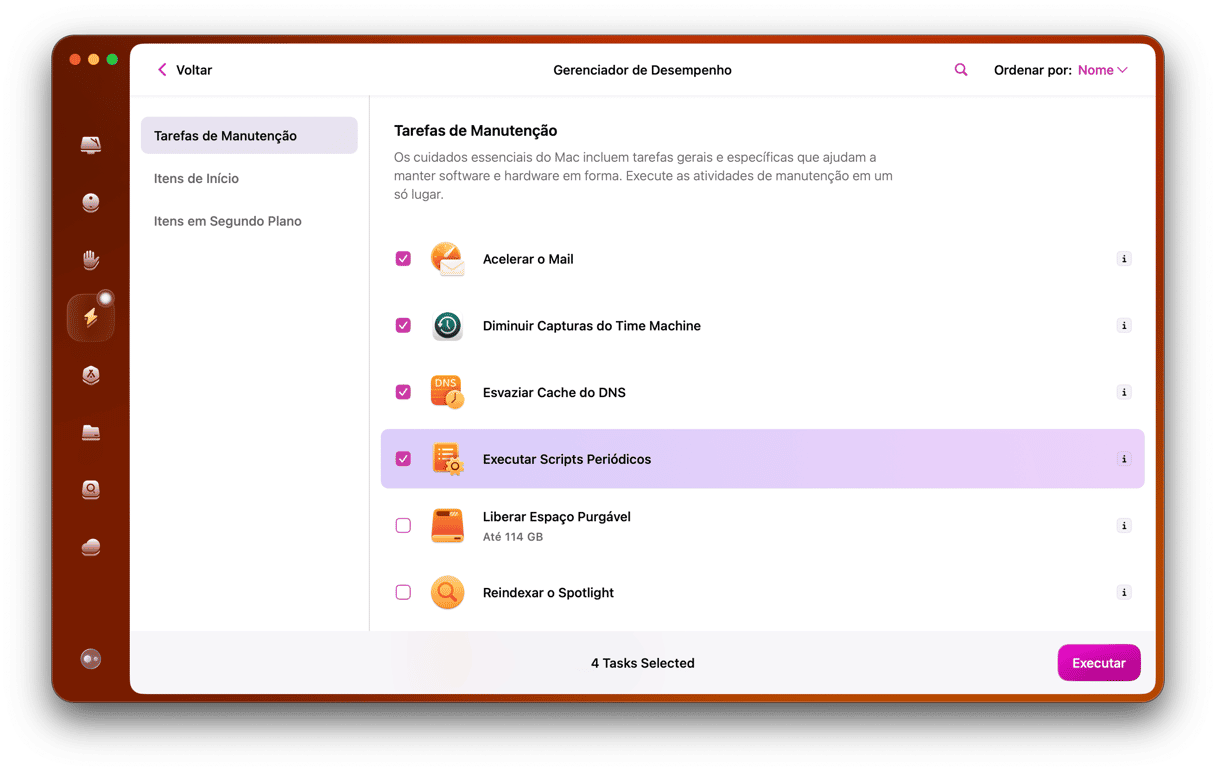
Agora o Mac deve estar basicamente como novo. Isso provavelmente resolverá também os problemas de reprodução de vídeo. Caso contrário, você ainda poderá fazer outras coisas antes de agendar um atendimento numa Loja da Apple. Veja a seguir.
4. Verifique as extensões do navegador
Outra possível causa do problema pode ser uma extensão que esteja funcionando mal ou bloqueando os vídeos intencionalmente.
Se faz algum tempo que você não as analisa, agora é uma boa hora de ver quais extensões estão instaladas.
Safari:
- Abra os Ajustes novamente.
- Clique em Extensões.
- Desative as extensões uma a uma.
- Reinicie o Safari e veja se o YouTube funciona.
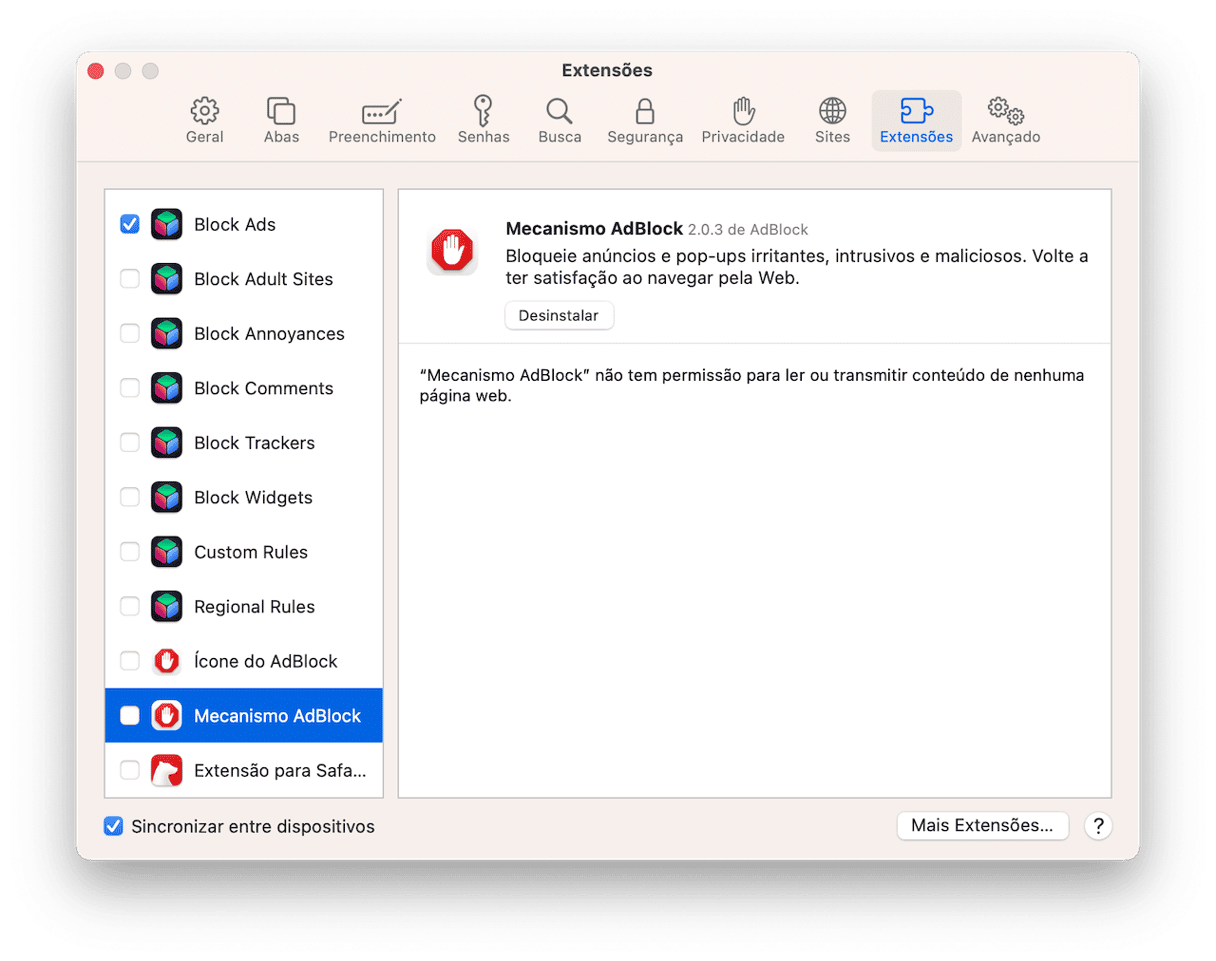
Chrome:
- Abra o Chrome e clique em Mais ferramentas > Extensões no menu.
- Desative as extensões uma a uma e reinicie o navegador a cada vez para ver se isso resolve.
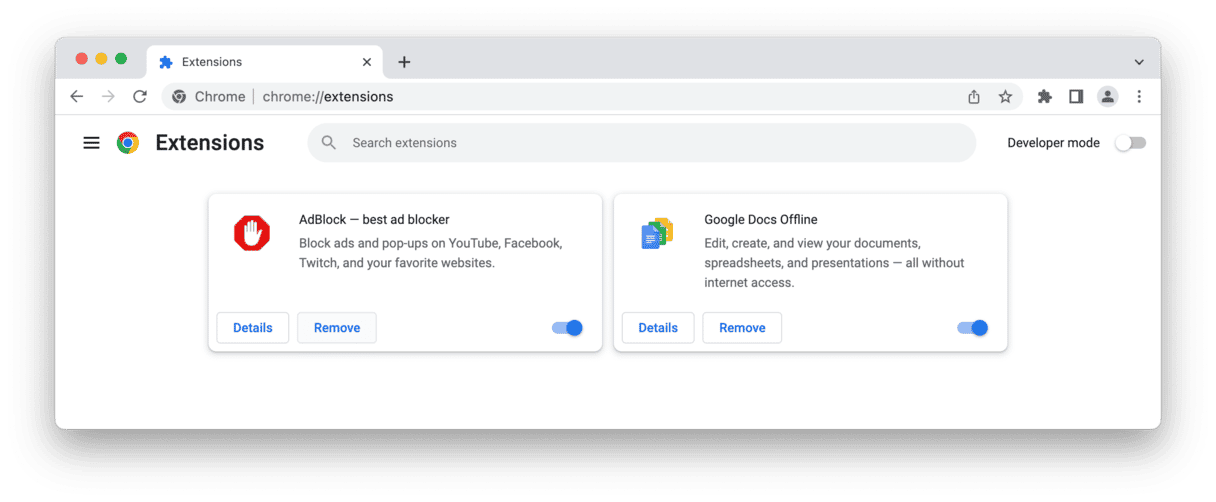
Firefox:
- Abra o Firefox e acesse Extensões e temas > Extensões.
- Desative as extensões uma a uma.
- Reinicie o navegador vez para ver se isso resolve.
- Repita esse processo para todas as extensões.
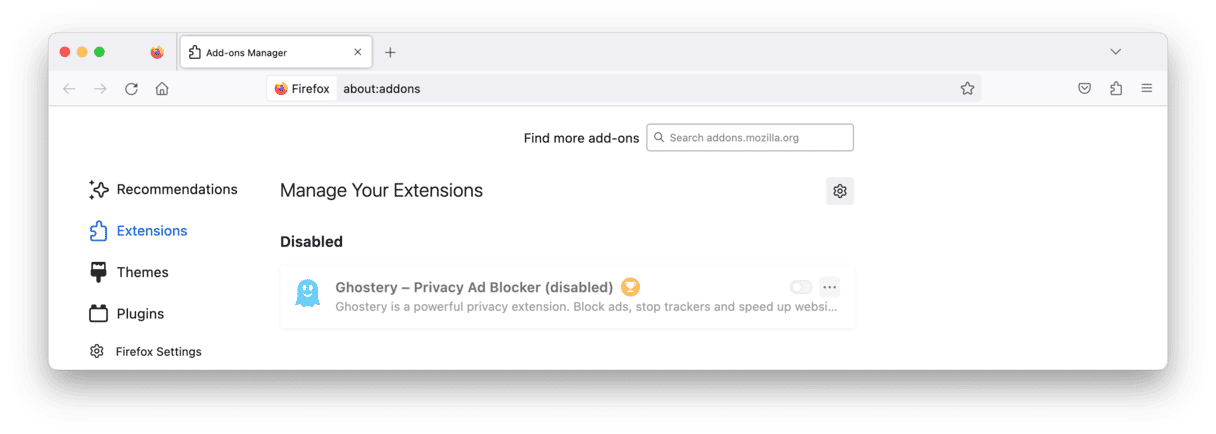
Se o problema desaparecer, sabemos que há algo de errado com uma das extensões. Repita o processo, mas dessa vez, ative as extensões uma a uma para isolar aquela que vem causando o problema. Depois de isolá‑la, você pode manter a extensão desativada quando for assistir a vídeos ou contatar o desenvolvedor para ver se há uma atualização disponível.
5. Limpe o cache do navegador
Normalmente, as alterações feitas no navegador não são aplicadas de imediato, já que a maioria dos sites visitados já se encontra armazenada em cache (ou seja, salva localmente).
Para forçar a atualização desses sites, é preciso limpar os arquivos de cache do navegador. O processo é diferente para cada navegador.
Safari
- Acesse Safari > Ajustes.
- Na aba Avançado, selecione “Mostrar menu Desenvolvedor na barra de menus”.
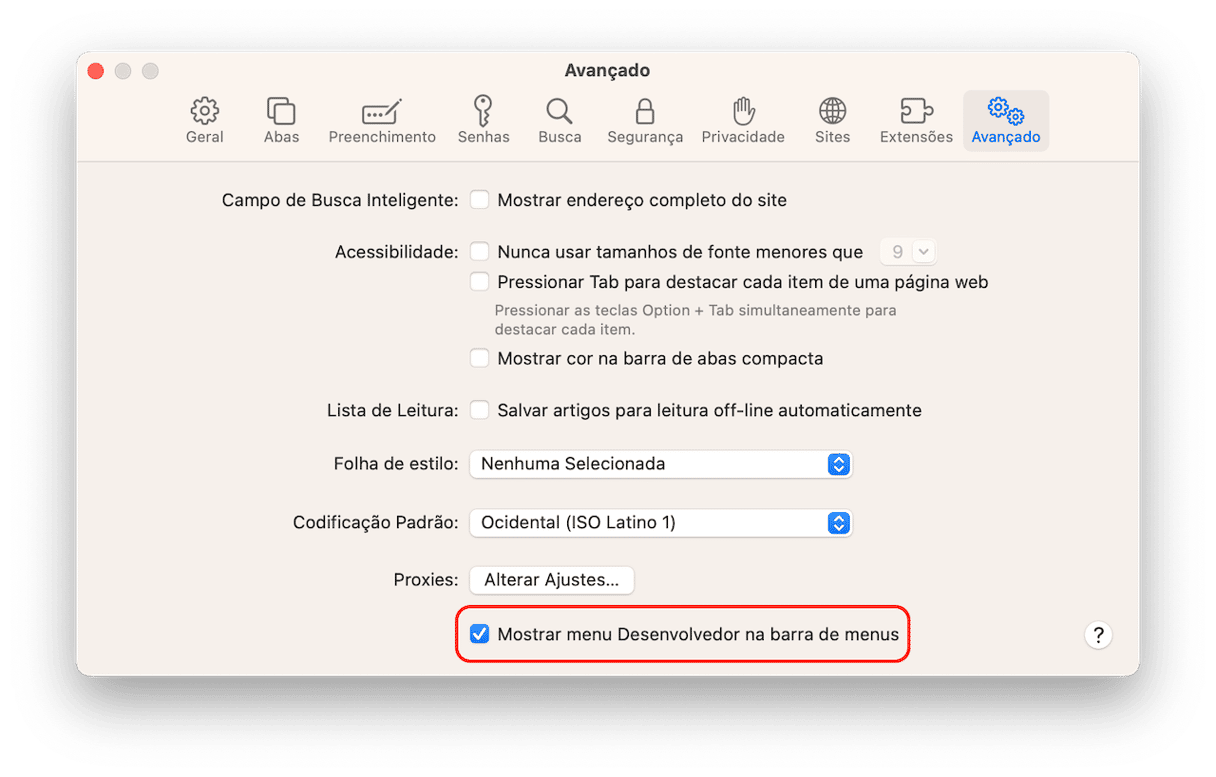
- Na barra de menus, clique em Desenvolvedor e selecione Esvaziar Caches (ou pressione Option + ⌘ + E).
- Reinicie o Safari.
Chrome:
- Abra o Chrome e digite
chrome://settings/clearBrowserDatana barra de endereço. - Defina o intervalo e selecione “Imagens e arquivos em cache”.
- Clique em Limpar dados.
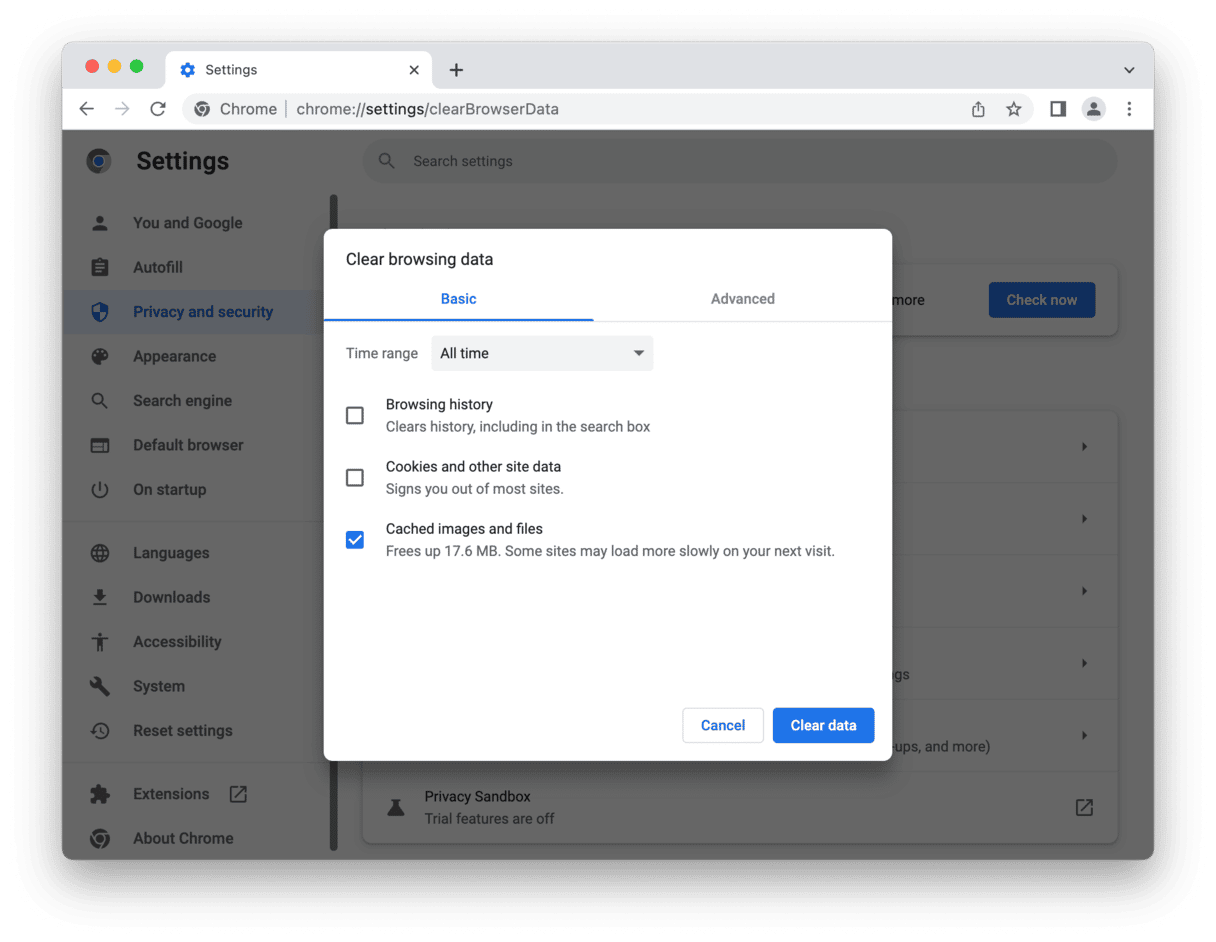
Firefox:
- Abra o Firefox e acesse Ajustes > Privacidade e Segurança.
- Clique em Limpar dados e selecione “Conteúdo armazenado em cache”.
- Clique em Limpar > Limpar agora.
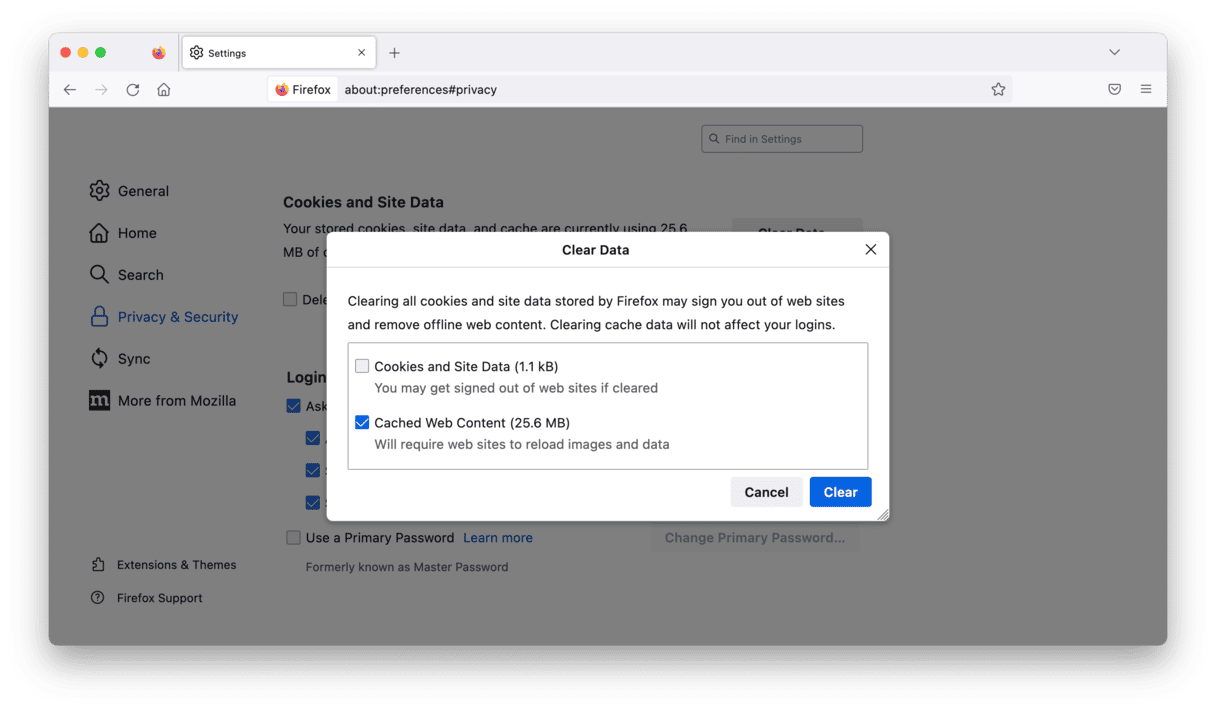
A essa altura, todos os problemas com os sites em si devem desaparecer. Caso contrário, temos mais uma dica.
6. Analise o Mac em busca de malware
Nos anos 90 nosso maior medo era encontrar um vírus. Hoje, todos os tipos de malware (adware, spyware e ransomware) estão espalhados web afora, especialmente em downloads de softwares.
É possível que aquele download do Adobe Flash Player estivesse infectado. Mas isso não é o fim do mundo! Mesmo nessas situações, você pode contar com o CleanMyMac:
- Inicie uma avaliação gratuita do CleanMyMac.
- Clique Na barra lateral, selecione Proteção e clique em Analisar.
- Remova qualquer malware encontrado e gerencie os itens de privacidade.
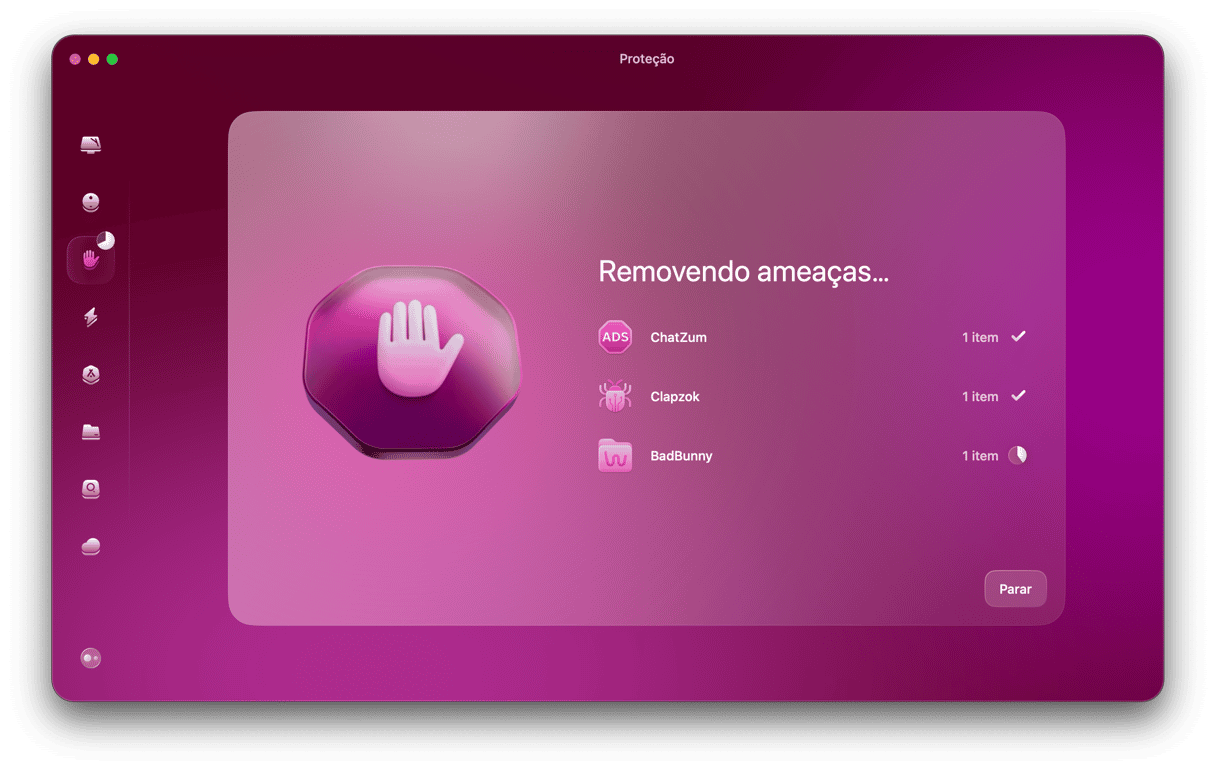
Este foi o nosso guia completo para resolver o problema de vídeos que não tocam no Mac. Basta seguir os passos para ter 99% de chances de resolver esse problema. Na verdade, você pode até pular a maioria dos passos tranquilamente e resolver tudo bem rápido com o CleanMyMac, economizando ainda um tanto de tempo e evitando estresse. Com ele, você volta aos seus vídeos em menos de um minuto!






