macOS 14 Sonoma — остання версія macOS, випущена у вересні 2023 року. Sonoma має багато нових функцій та вдосконалень, але, як і в будь-якій новій версії macOS, у неї також є чимало проблем. Ми розглянемо найпоширеніші проблеми macOS Sonoma та розповімо, як їх виправити.
Як вирішити проблеми macOS Sonoma
З виходом macOS Sonoma з'явились також і часті повідомлення про певні проблеми. Нижче ми розглянемо як усі відомі проблеми, так і найефективніші способи їх виправити.
1. Інсталяція Sonoma виявилась невдалою
Існує кілька причин, чому Sonoma може не встановитися на вашому Mac. По-перше, потрібно впевнитись, що ваш Mac підтримує цю версію macOS. Apple відмовилася від кількох моделей Mac, що працювали з Ventura. Ось повний список Mac, які підтримують Sonoma:
- iMac 2019 та новіші
- Mac Pro 2019 та новіші
- iMac Pro 2017
- Mac Studio 2022 та новіші
- MacBook Air 2018 та новіші
- Mac mini 2018 та новіші
- MacBook Pro 2018 та новіші
Якщо ваш Mac у цьому списку, то все в порядку. Якщо ні, то вам скоріше за все не вдасться встановити Sonoma, або ж вона не буде працювати правильно.
2. Sonoma не хоче завантажуватись
Якщо Sonoma не завантажується, варто перевірити декілька моментів:
- Перевірте сторінку статусу Apple. Apple регулярно оновлює та публікує статус своїх онлайн-сервісів, тому ви можете перевірити, чи не пов'язана з завантаженням Sonoma саме з роботою серверів Apple. Просто відвідайте цю сторінку на їхньому вебсайті. Якщо там усе зелене – проблем з серверами немає.
- Перевірте ваше з'єднання з інтернет. Іноді найочевидніші рішення виявляються правильними. Якщо ви не можете отримати доступ до сторінки статусів Apple, перевірте, чи ваш Wi-Fi або дротове підключення працюють належним чином.
- Перевірте папку викачаного на наявність частково завантаженого інсталятора. Якщо він є, перетягніть його до Смітника та спробуйте завантажити знову. Якщо це не спрацює, зачекайте декілька годин і повторіть спробу.

3. Sonoma працює дуже повільно після оновлення
З усіх можливих проблем macOS Sonoma, зіткнутись саме з цією у вас найбільше шансів. Існує декілька причин, чому Mac може здаватися повільнішим після оновлення до Sonoma. По-перше, Sonoma висуває більші вимоги до ресурсів вашого Mac, ніж Ventura. Саме тому існують Mac, що сумісні з Ventura, але не підтримуватимуть Sonoma. Усі нові функції та вдосконалення потребують більше ресурсів процесора та графіки, а також оперативної пам’яті. Також може статися так, що деякі програми, які ви використовуєте, потрібно оновити до версій, оптимізованих для Sonoma. На щастя, ці проблеми можна вирішити.
Ви можете пришвидшити свій Mac, очистивши непотрібні файли, переглянувши об'єкти входу та агенти запуску, а також переіндексувати Spotlight. Ви також можете оновити ваші програми, щоб вони краще працювали з Sonoma. Робити все це вручну доволі довго та не додасть вам енергії. На щастя, є простіший спосіб. Ви можете швидко та легко впоратися з усіма цими завданнями за допомогою CleanMyMac.
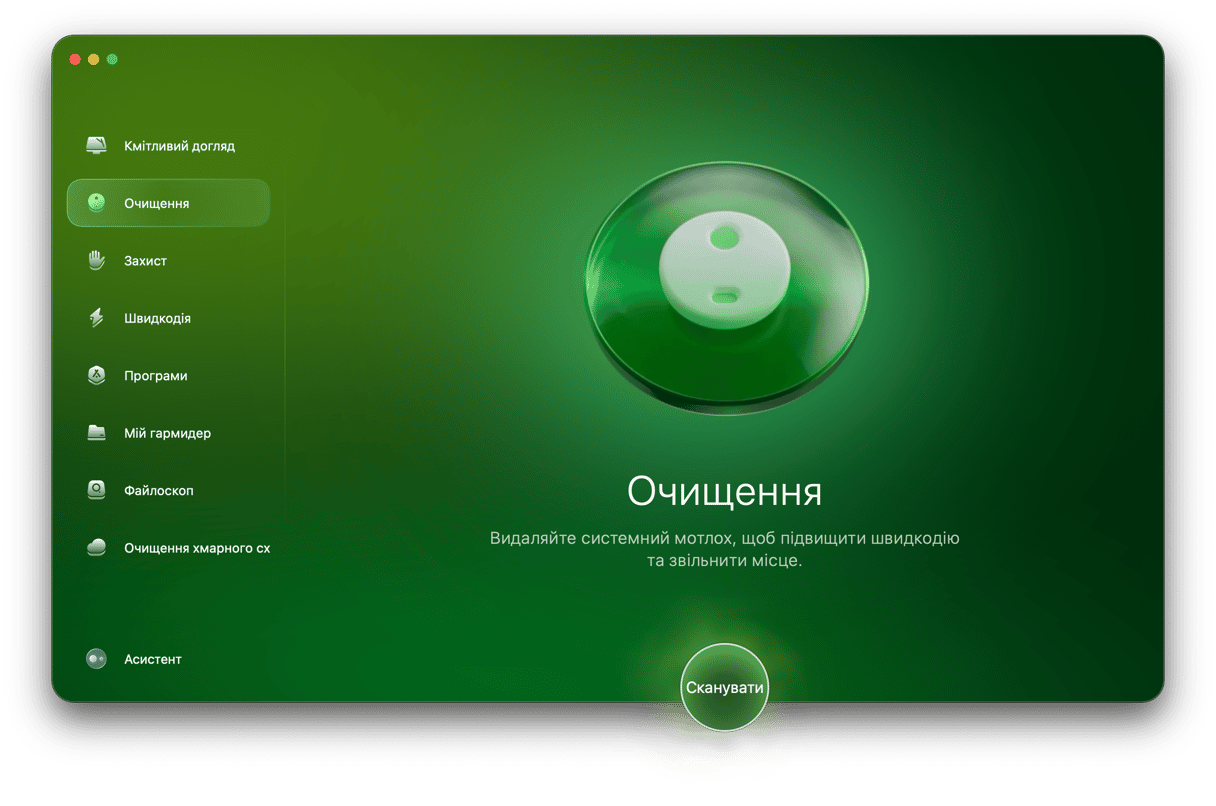
Модуль Очищення CleanMyMac знаходить мотлох на вашому Mac та дозволяє швидко його позбутися. Ось як ним користуватися:
- Отримайте пробну версію CleanMyMac.
- Відкрийте CleanMyMac та перейдіть до Очищення у бічній панелі.
- Натисніть Сканувати та дочекайтесь завершення.
- Тепер перегляньте знайдені результати або одразу виконайте очищення.
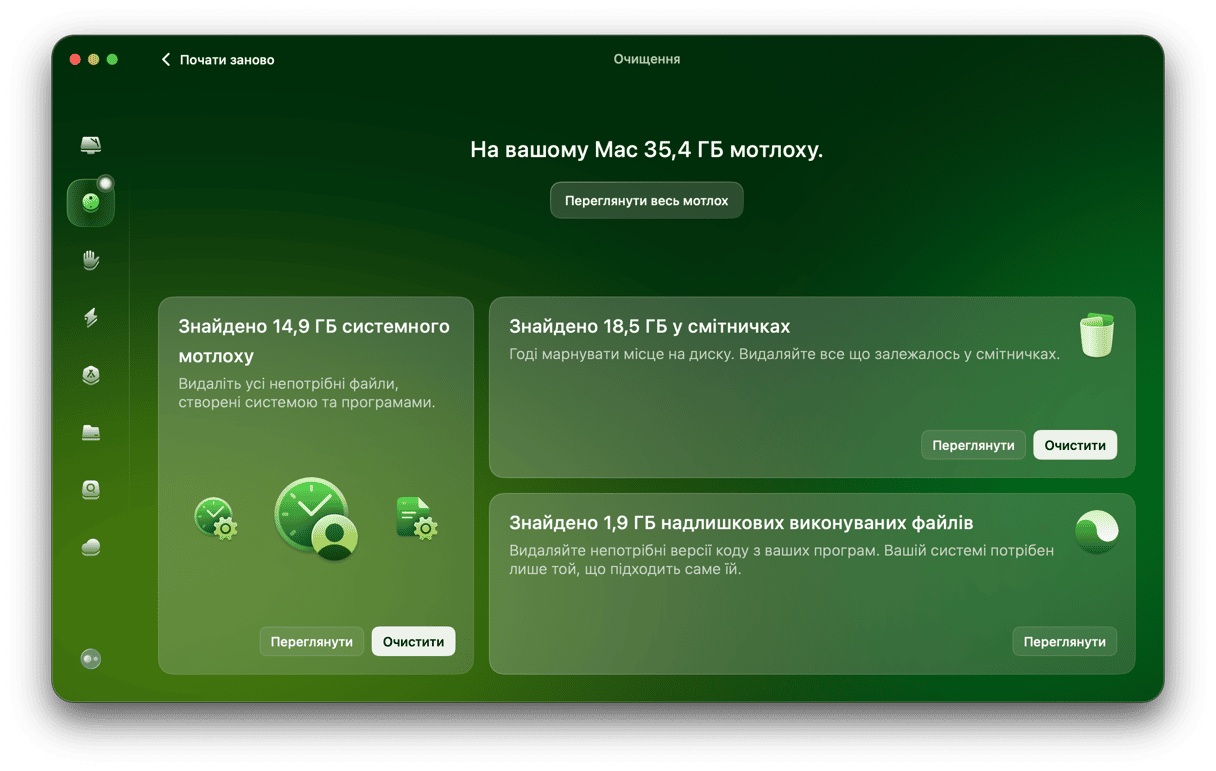
CleanMyMac також має додаткові інструменти для пришвидшення Sonoma. Модуль Швидкодії дасть раду елементам входу та агентам автозапуску. Він також переіндексує Spotlight, відновить привілеї дисків та пришвидшить роботу Пошти. Меню CleanMyMac допоможе контролювати навантаженість пам'яті та процесора. Нарешті, Оновлювач, що належить до модуля Програм, дозволить легко перевіряти наявність оновлень для всіх програм вашого Mac та встановлювати їх.
4. Sonoma не встановлюється
Якщо інсталятор завантажується нормально, але потім не спрацьовує, можна спробувати запустити Mac у безпечному режимі та розпочати інсталяцію з початку. Коли ви запускаєте Mac у безпечному режимі, macOS вмикає лише найважливіші розширення та перевіряє ваш стартовий диск, виправляючи виявлені проблеми. Процес запуску в безпечному режимі відрізняється для Mac на основі процесорів Apple та Intel.
Mac на базі процесора Apple
- Вимкніть ваш Mac та дочекайтесь повного завершення роботи. Екран має бути чорним, без жодних світлових індикаторів.
- Затисніть та тримайте кнопку ввімкнення, доки не з'являться параметри запуску.
- Оберіть ваш стартовий диск.
- Затисніть клавішу Shift та продовжуйте у Безпечному режимі.
- Ваш Mac автоматично перезапуститься. Після цього ви побачите індикацію Безпечного режиму у смузі меню.

Mac на базі процесора Intel
- Перезапустіть ваш Mac та затисніть клавішу Shift.
- Коли з'явиться вікно входу в систему, відпустіть Shift та виконайте вхід.
- За потреби, авторизуйтесь ще раз.
- Ви маєте побачити індикацію Безпечного режиму у смузі меню.

5. Mac не запускається
Щоразу, коли ваш Mac не запускається, розпочніть з найочевидніших причин:
- Чи під'єднано кабель живлення?
- Чи дійсно не запускається? Якщо під час запуску не лунає характерний звук, а ви використовуєте зовнішній дисплей, то неможливо точно сказити, чи Mac не завантажується, чи просто не працює дисплей. Якщо це MacBook, від’єднайте його від дисплея та повторіть спробу. Якщо це Mac mini, Mac Studio або Mac Pro, спробуйте інший дисплей.
- Запустіть Mac у безпечному режимі. Іноді запуск у безпечному режимі може вирішити проблеми без необхідності робити будь-які інші дії. Щоб запустити ваш Mac у безпечному режимі, скористайтесь інструкціями вище.
6. Не працює або від'єднується Wi-Fi
Це може статися з будь-якою версією macOS, і перший крок завжди однаковий — вимкніть бездротову мережу, а потім знову ввімкніть. У більшості випадків це вирішить проблему.
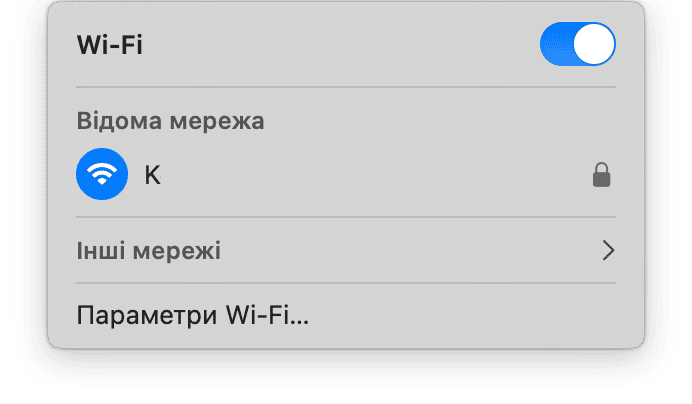
Якщо ні – перезапустіть ваш Mac. Якщо і це не допомогло, необхідно визначити причину проблеми. Чи проблема саме у Wi-Fi вашого Mac? Або ж проблема з маршрутизатором чи мережею? Перевірте решту своїх пристроїв. Якщо вони без проблем працюють у вашій Wi-Fi мережі, значить щось дійсно не так на стороні вашого Mac.
У такому випадку клацніть піктограму Wi-Fi на смузі меню або в Центрі керування. Якщо ви бачите «Рекомендації щодо бездротового зв’язку», це означає, що ваш Mac виявив проблему. Натисніть на це повідомлення та дотримуйтесь рекомендацій. Якщо повідомлення не з'явилось автоматично, клацніть піктограму Wi-Fi, утримуючи клавішу Option, та перейдіть до пункту «Діагностика бездротової мережі». Прочитайте вказівки та виконайте кроки, щоб вирішити проблему.
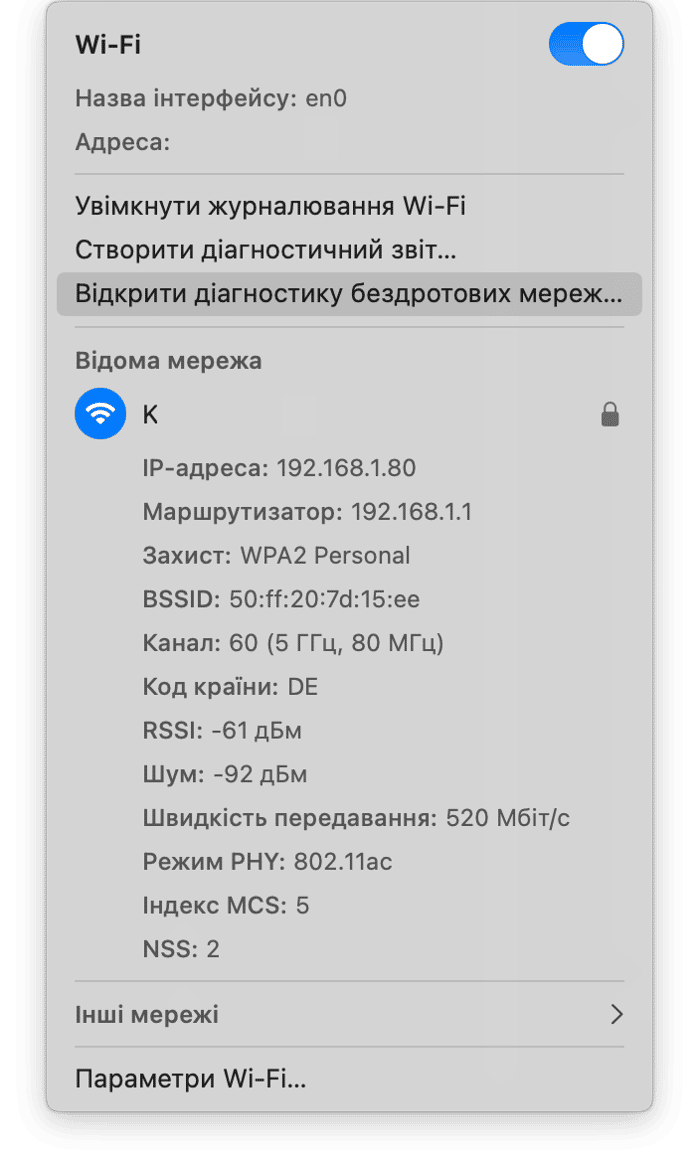
Якщо ви використовуєте VPN, спробуйте його вимкнути, щоб перевірити, чи він не заважає роботі Wi-Fi.
Нічого не допомогло? Перевірте цю детальну статтю з кількома додатковими підходами.
7. Не працює Bluetooth
Як і у випадку з Wi-Fi, першим кроком є вимкнення та ввімкнення Bluetooth через Центр керування. Якщо це не спрацює, перезапустіть Mac.

Якщо Bluetooth усе ще не працює належним чином, перейдіть до Системних параметрів > Bluetooth та від’єднайте пристрої, які не працюють, навівши на них курсор і натиснувши «i», а потім «Забути цей пристрій». Повторно утворіть пару з пристроєм. Знайдіть більше варіантів вирішення проблеми в цьому посібнику.
8. Програми аварійно завершуються на macOS Sonoma
Якщо після оновлення до macOS Sonoma і оновлення програм до останніх версій, вони продовжують неочікувано завершувати роботу, наступною порадою буде їх скидання до початкового стану. Це дозволить оновити налаштування програм, що могли спричиняти конфлікти.
Найпростіший спосіб скинути програму до початкового стану – скористатись модулем Програм у CleanMyMac:
- Відкрийте CleanMyMac та перейдіть до Програм.
- Виконайте швидке сканування та натисніть Керувати моїми програмами > Деінсталятор.
- Знайдіть програму, яку потрібно повернути до початкового стану (ви можете відфільтрувати список програм за розробником на середній панелі).
- Клацніть на стрілочці поруч з назвою програми.
- Виберіть усе окрім виконуваного файлу та натисніть Видалити.
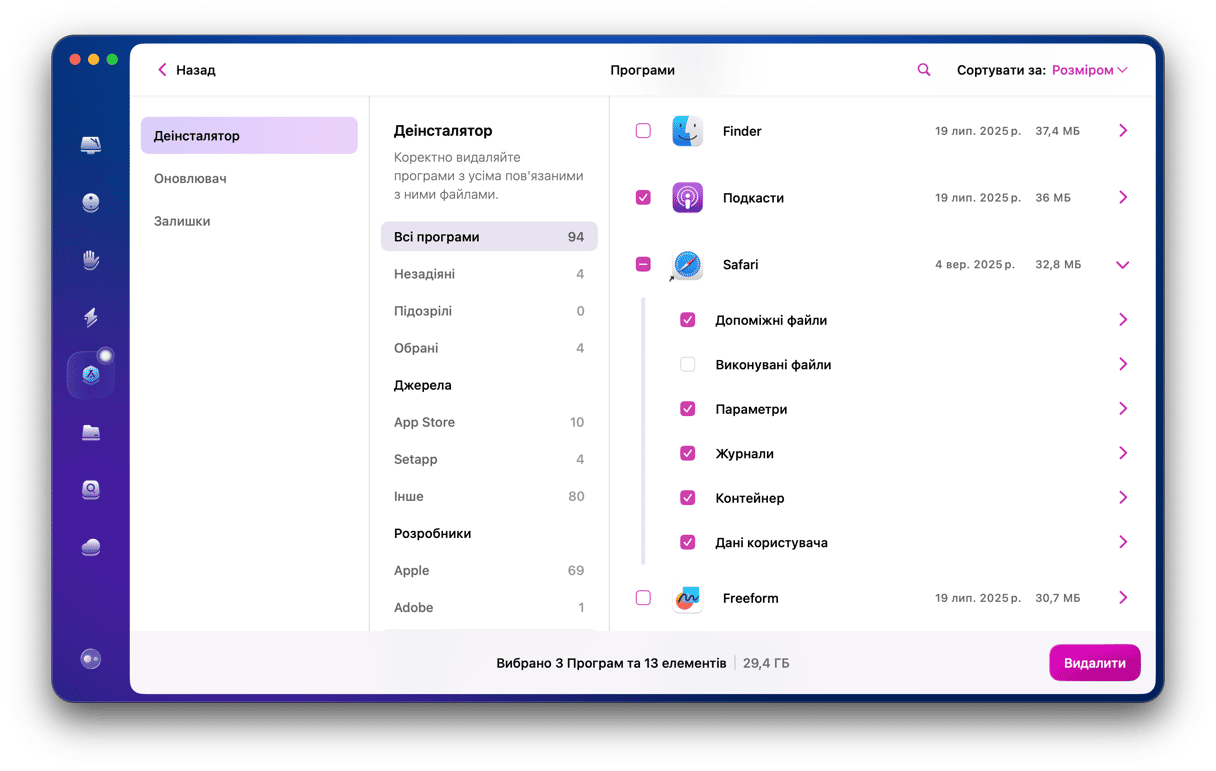
9. Акумулятор сідає швидше ніж раніше
Ви можете помітити, що після оновлення до Sonoma акумулятор вашого Mac почав розряджатися швидше. Усе тому, що нова версія macOS висуває більше вимог до вашого комп’ютера. На щастя, є декілька порад, що допоможуть вирішити проблему:
- Завершуйте непотрібні програми та закривайте непотрібні вкладки браузера (ви завжди можете додати їх до закладок або до списку читання).
- Увімкніть режим економії заряду в Системних параметрах > Акумуляторі.
- Вимкніть непотрібні об'єкти входу та агенти запуску в Системних параметрах > Загальні > Автозапуск. Перевірте списки «Відкривати під час входу в систему» та «Дозволити у фоновому режимі».
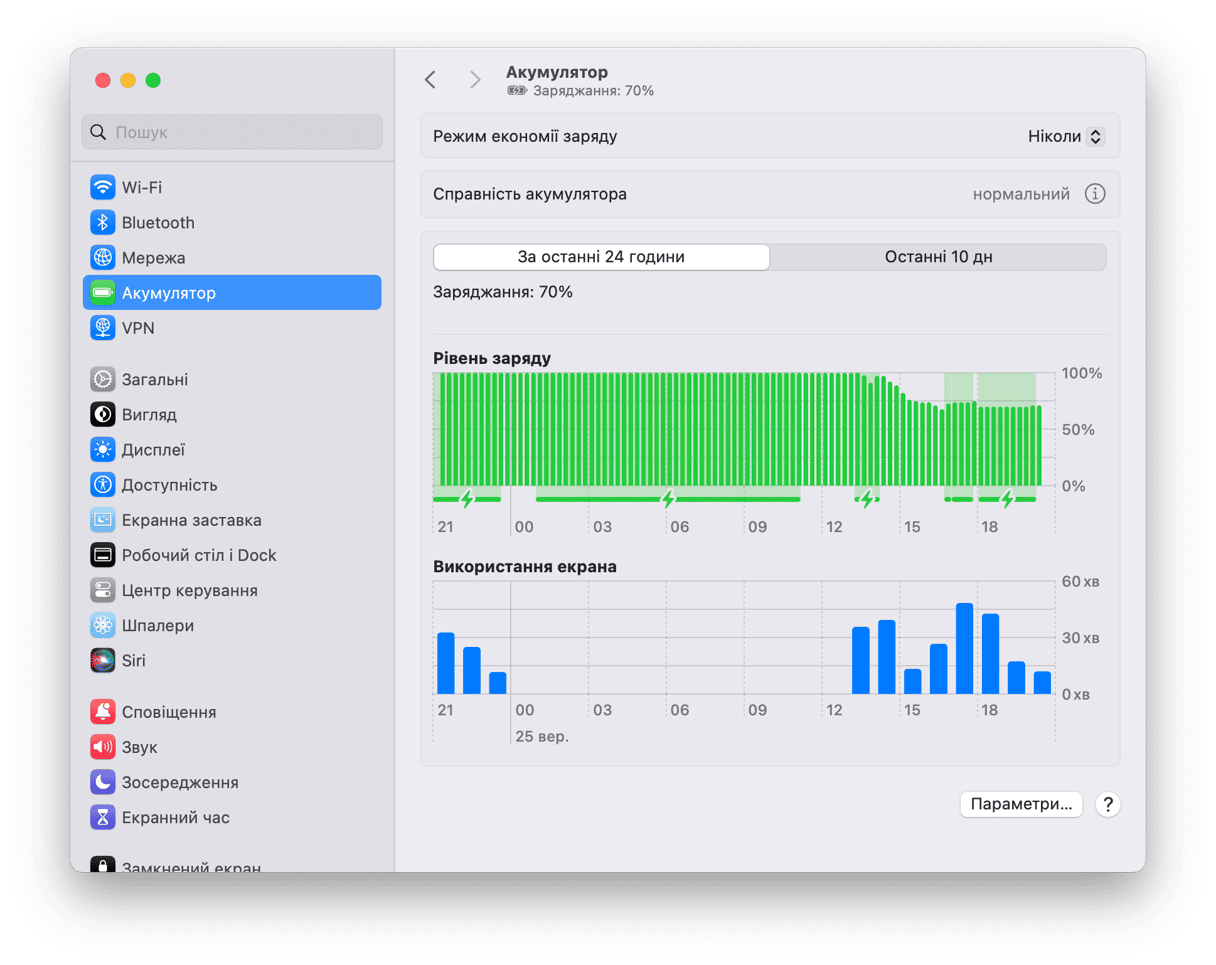
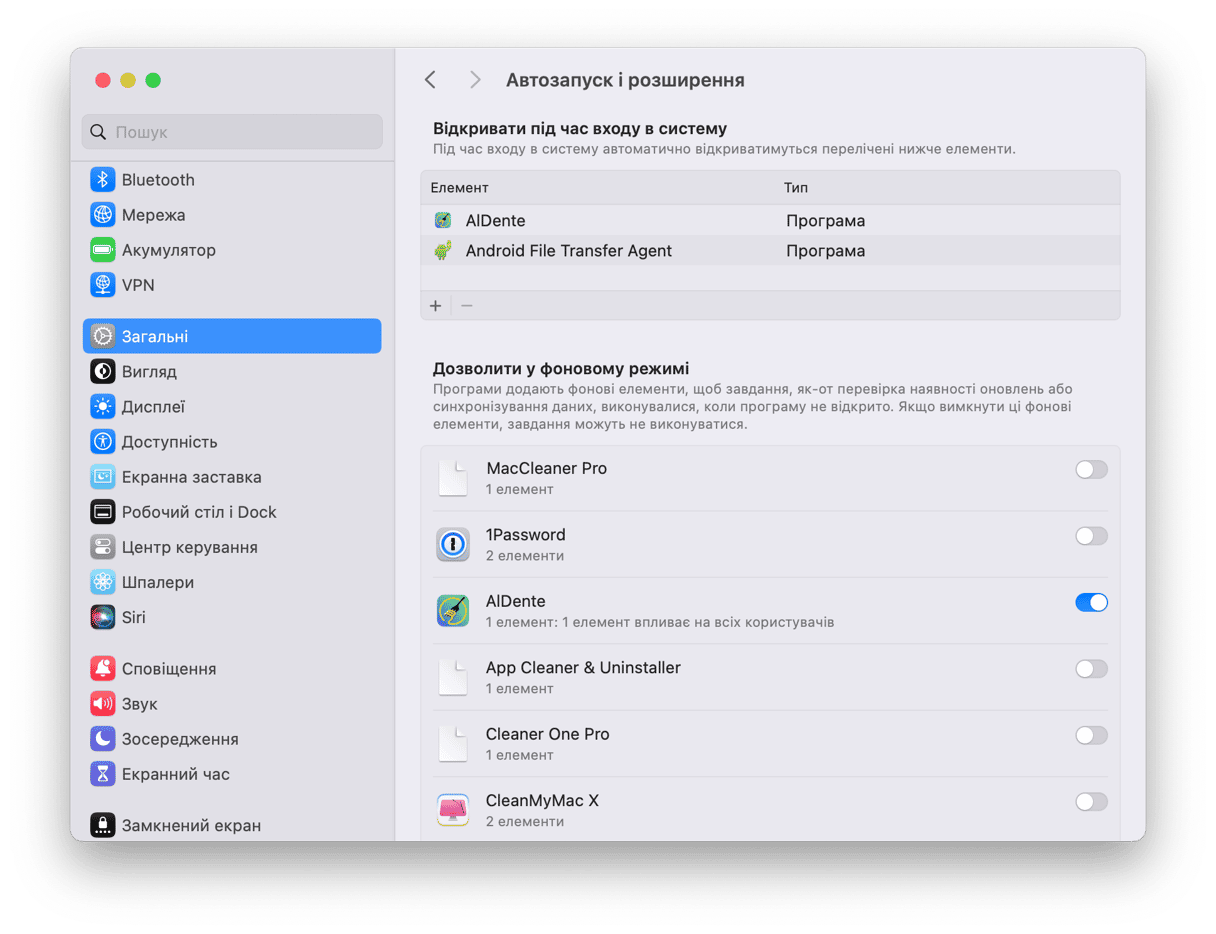
Знайдіть ще більше порад щодо зниження розряду акумулятора на macOS Sonoma тут.
10. Вентилятор Mac надто гучний
Користувачі також повідомляють про підвищення активності вентиляторів та температури Mac після оновлення до Sonoma. Це не тільки дратує, але й може призвести до проблем з апаратною частиною. Проте, для цього також є декілька швидких порад:
- Переконайтеся, що вентиляційні отвори не заблоковано та не забито сміттям або пилом. Якщо справа в цьому – розблокуйте та ретельно їх очистіть. Завжди забезпечуйте хорошу циркуляцію повітря та не використовуйте Mac за екстремальних температур. Крім того, не використовуйте його на м’яких поверхнях, таких як ковдри, навіть якщо це дуже зручно.
- Завершуйте ресурсомісткі процеси та програми за допомогою Монітора активності (відкрийте його з папки Програми > Утиліти). Переглядайте вкладки Процесора, Пам'яті та Енергії та натискайте X, щоб завершити те, що вам не потрібно. Перш ніж завершувати будь-які процеси, проведіть короткий пошук в Інтернеті, якщо ви не впевнені, за що вони відповідають.
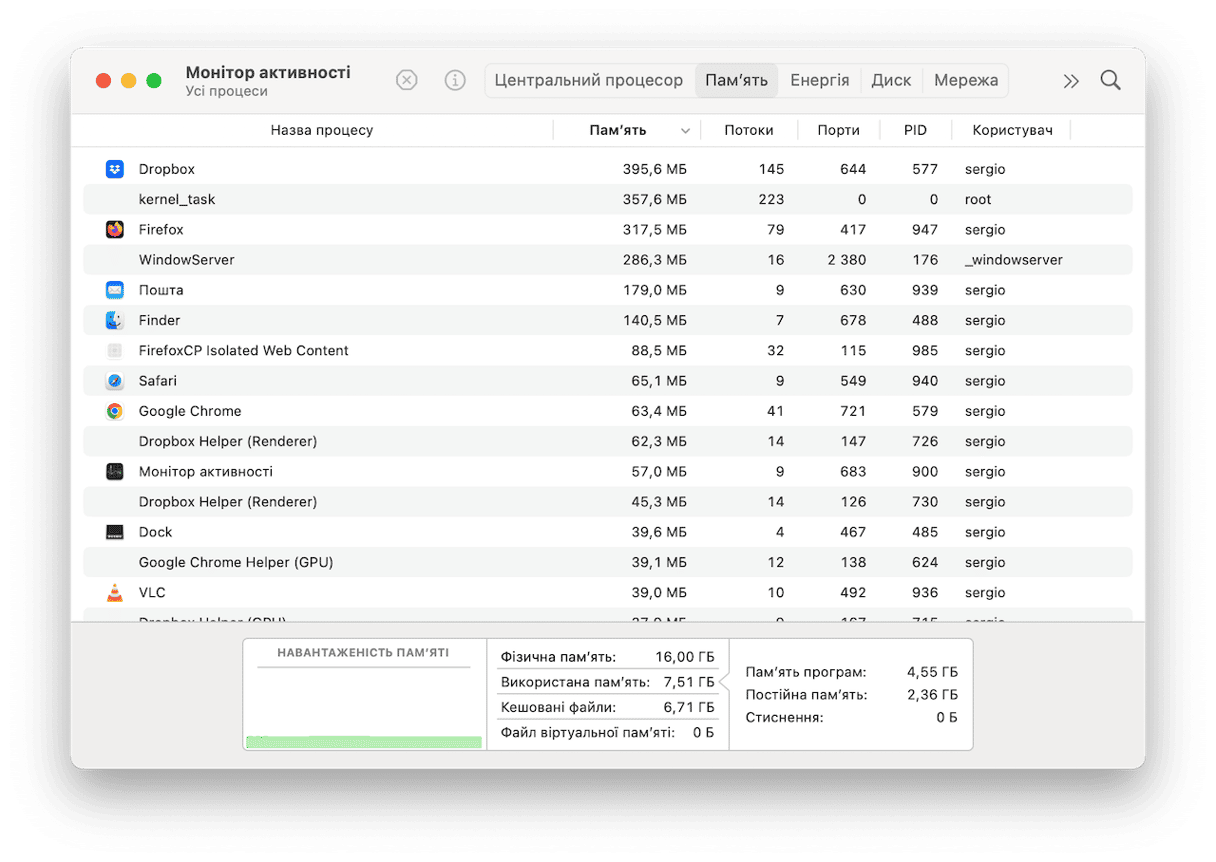
- Скиньте SMC (контролер керування системою). Перегляньте цей посібник із інструкціями для різних моделей Mac.
Оновити Mac до найновішої версії macOS лише для того, щоб зіштовхнутись з рядом проблем – не найприємніший досвід. На щастя, серед потенційних проблем немає таких, що не можна було б легко вирішити за допомогою наших порад і підходів вище. Дякуємо за вашу увагу! Залишайтесь із нами для свіжих Mac-новин.

Поширені запитання
Чи варто встановлювати macOS Sonoma?
Якщо ваш Mac сумісний з нею, тоді варто. Єдина причина цього не робити – якщо деякі потрібні вам програми не працюватимуть на Sonoma.
Як установлюється Sonoma?
Якщо вона доступна для вашого Mac, вона з'явиться у розділі Системні параметри > Загальні > Оновлення системи, щойно буде випущено загальнодоступну версію. Ви можете встановити її прямо звідти.
Чи безпечна macOS Sonoma?
Так, її було ретельно протестовано Apple та іншими розробниками, і хоча з нею можуть виникати проблеми на вашому Mac, вона абсолютно безпечна.






