Der Mythos, dass Macs immun gegen Malware sind, wurde schon vor Jahren widerlegt. Da die Zahl der Angriffe auf MacBooks stark zugenommen hat, ist es wichtig zu wissen, wie man nach Viren sucht. Sie können damit beginnen, verdächtige Apps zu löschen, aber zur Virenentfernung gehört noch mehr. Lesen Sie weiter. Am Ende des Artikels werden Sie nicht nur wissen, wie Sie Apps vollständig löschen, sondern auch, wie Sie Infektionen auf Ihrem Mac schnell finden und entfernen können.
6 typische Anzeichen für einen Mac-Virus
Hier sind einige Symptome, die darauf hinweisen, dass Ihr Mac mit einem Virus infiziert ist:
- Ihr Mac friert ein oder startet neu.
- Ihre Browser-Homepage hat sich geändert, und Sie sehen plötzlich Pop-ups und Weiterleitungen.
- Sie sehen gefälschte Pop-ups, die Ihnen mitteilen, dass Ihr Mac dringend aktualisiert werden muss oder Ihre Daten in Gefahr sind.
- Die CPU- und RAM-Auslastung ist deutlich angestiegen und Ihr Mac wird heiß, obwohl Sie keine ressourcenintensiven Apps installiert oder etwas Neues begonnen haben.
- Sie können nicht mehr auf Ihre privaten Dateien zugreifen.
- Sie haben festgestellt, dass ohne ersichtlichen Grund Speicherplatz verschwunden ist.
Viren gibt es in allen Größen und Formen. Manche treten als Browsererweiterungen auf, andere werden im Hintergrund ausgeführt oder erscheinen als Apps im Ordner „Programme“. Bevor wir über den Mac-Virenscan sprechen, sollten Sie sich diese fünf Anzeichen ansehen, die darauf hindeuten, dass ein Programm ein Virus ist:

Wenn einer der oben genannten Punkte zutrifft, kann es sein, dass Ihr Mac sich einen Virus eingefangen hat. Aber denken Sie daran: keine Panik! Sie können ihn möglicherweise ganz schnell entfernen.
So scannen Sie Ihren Mac automatisch auf Viren und Malware
Manche Autofahrer bevorzugen Autos mit manuellem und manche mit automatischem Getriebe. Das Gleiche gilt für Mac-User: Einige bevorzugen die automatische Suche nach Viren mit speziellen Tools, andere begeben sich lieber manuell auf die Suche.
Es gibt verschiedene Mac-Virenscanner, mit denen Sie Ihr System auf Malware überprüfen können. Es ist jedoch wichtig, dass Sie nicht einfach nach „kostenloser Antivirensoftware für Mac“ googeln. Viele Webseiten, die angeblich kostenlose Antiviren-Tools anbieten, verbreiten selbst Viren. Und es kann sein, dass Sie das Problem dadurch noch verschlimmern.
Aber wie können Sie Ihren Mac sicher auf Malware überprüfen? Wir empfehlen die Verwendung seriöser Tools. Unser persönlicher Favorit ist CleanMyMac. CleanMyMac erkennt tausende Malware-Bedrohungen, darunter Viren, Adware, Spyware, Würmer, Ransomware, Mining-Programme für Kryptowährungen und vieles mehr. Wenn CleanMyMac etwas Verdächtiges findet, bietet es die sofortige Entfernung an.
So scannen Sie Ihr MacBook auf Malware und Viren:
- Holen Sie sich Ihre kostenlose CleanMyMac-Testversion.
- Öffnen Sie das Tool „Schutz“.
- Klicken Sie auf „Scannen“ und dann auf „Entfernen“.
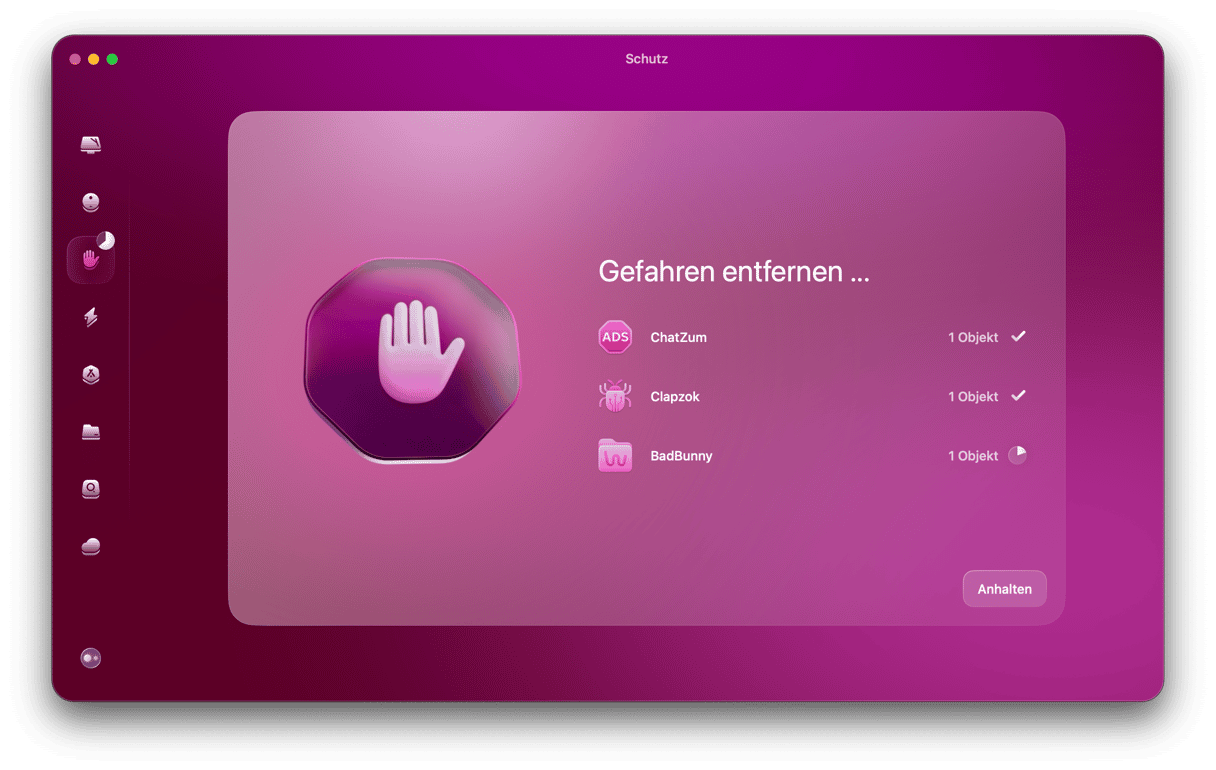
Der Malware-Überwachung im Menü von CleanMyMac ist eine weitere Sache, die wir an der App lieben. Hier sehen wir auf einen Blick, ob der Mac geschützt ist oder von Malware angegriffen wird. Sie können die Funktion über den Tab „Schutz“ in den Einstellungen von CleanMyMac aktivieren.
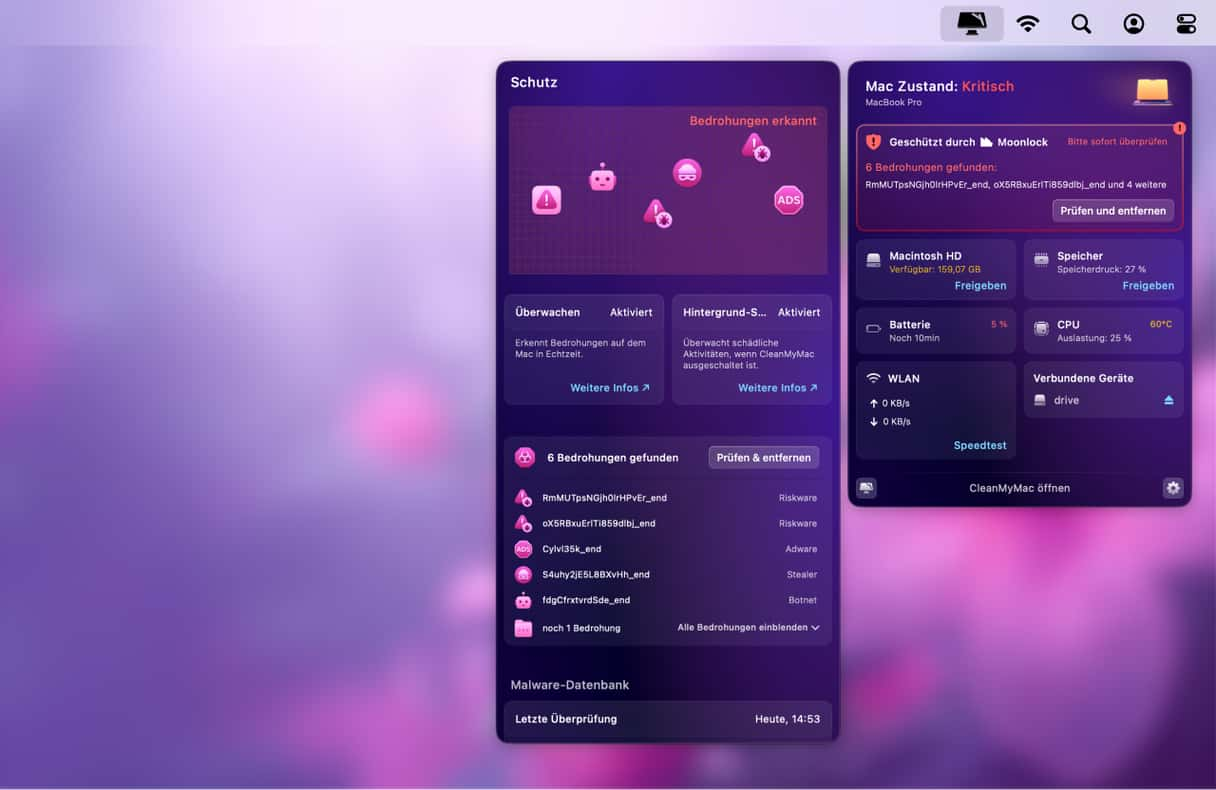
Verdächtige Programme entfernen
Ich hoffe, meine einfache Anleitung zur Überprüfung Ihres Mac auf Viren war hilfreich. Der nächste logische Schritt ist – die Viren zu entfernen! Noch einmal: Wenn Sie ein Programm finden, das Sie nicht bewusst installiert haben, dann sollten Sie es umgehend löschen. Aber ziehen Sie es nicht einfach in den Papierkorb. Auf diese Weise verbleiben zahlreiche Programmreste auf Ihrem Mac.
Programme speichern ihre Dateien an ganz verschiedenen Orten in den Library-Ordnern Ihres Mac. Sie können sie eigenhändig aufspüren und löschen, doch schneller und einfacher geht es mit dem speziellen Deinstallationstool, das wir oben schon genannt haben: CleanMyMac. Hiermit entfernen Sie auch die letztes Spuren des Programms und es bleiben keine Dateien zurück.
- Starten Sie Ihre kostenlose CleanMyMac-Testversion.
- Öffnen Sie die App und klicken Sie auf „Programme“ > „Scannen“.
- Klicken Sie auf „Programme verwalten“ > „Deinstallation“.
- Suchen Sie in der Liste nach den Programmen, die Sie entfernen möchten. Markieren Sie die Kästchen neben den Programmen.
- Klicken Sie auf „Deinstallieren”.
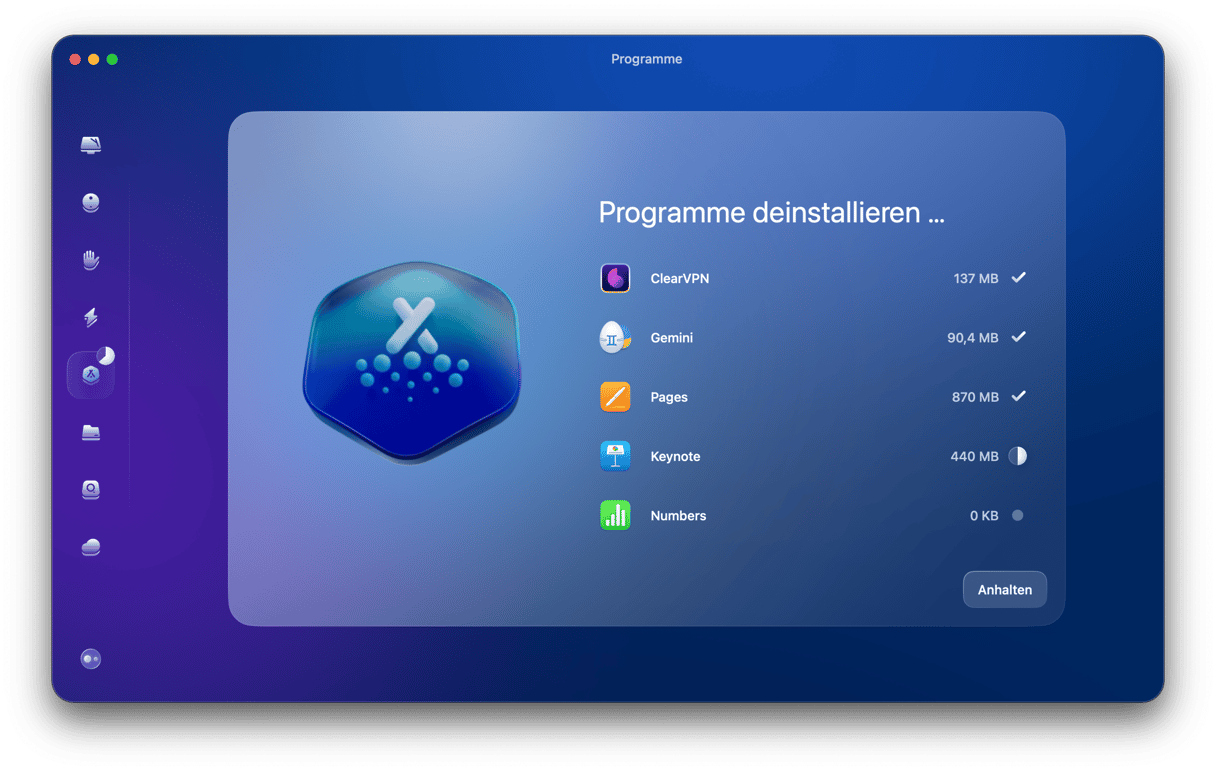
Möchten Sie Ihren Mac mit den integrierten Tools auf Malware, Viren oder verdächtige Apps überprüfen? Dann habe ich hier eine Liste zusammengestellt, die Sie verwenden können.
Integrierter Mac-Virenscan
Apple schützt seine macOS-User mit einer einzigartigen integrierten Technologie namens XProtect. Sie verfügt über eine umfangreiche Datenbank mit Virensignaturen, die Ihren Mac nach Malware durchsuchen. Da die Technologie bereits in Ihr System integriert ist, läuft sie standardmäßig ohne Ihr Zutun. Aber denken Sie daran, dass dies nur ein Basisschutz ist, der bei ernsthaften Bedrohungen nicht hilft.
So überprüfen Sie Ihren Mac manuell auf Viren
Bevor Sie die folgenden Schritte ausführen, können Sie Ihren Mac im sicheren Modus starten. Dadurch wird verhindert, dass beim Start Malware geladen wird. Für Intel-basierte Macs: Halten Sie während des Neustarts die Umschalttaste gedrückt. Lassen Sie die Taste los, wenn sich das Anmeldefenster öffnet.
Für Macs mit Apple-Prozessor: Fahren Sie den Mac herunter und halten Sie dann die Ein-/Ausschalttaste gedrückt, bis „Startoptionen werden geladen“ angezeigt wird. Wählen Sie Ihr Startvolume aus und halten Sie die Umschalttaste gedrückt. Klicken Sie auf „Im gesicherten Modus fortfahren“. Rechts oben sollte „Sicherer Systemstart“ angezeigt werden.
Jetzt geht's auf Malware-Jagd!
1. Aktivieren Sie den integrierten Schutz Ihres Mac
Haben Sie schon einmal eine Warnung auf Ihrem Computer erhalten, die Sie fragt, ob Sie sicher sind, dass Sie etwas herunterladen möchten? Dann haben Sie die Datei-Quarantäne in Aktion gesehen. Sie können das Herunterladen eines Elements ablehnen, wenn Sie der Quelle, aus der es stammt, nicht vollständig vertrauen.
Ein weiteres integriertes Dienstprogramm ist Gatekeeper. Es prüft, ob auf dem Objekt, das Sie herunterladen möchten, eine elektronische Signatur von einem zugelassenen Mac-Anbieter vorhanden ist. Wenn Sie diese Funktion aktivieren, können Sie sich also vor dem Herunterladen schädlicher Dateien schützen.
- Öffnen Sie die Systemeinstellungen > Datenschutz & Sicherheit.
- Unter „Sicherheit“: Vergewissern Sie sich, dass unter „Apps erlauben, die geladen wurden von“ entweder „App Store und verifizierten Entwicklern“ oder „App Store“ ausgewählt ist.
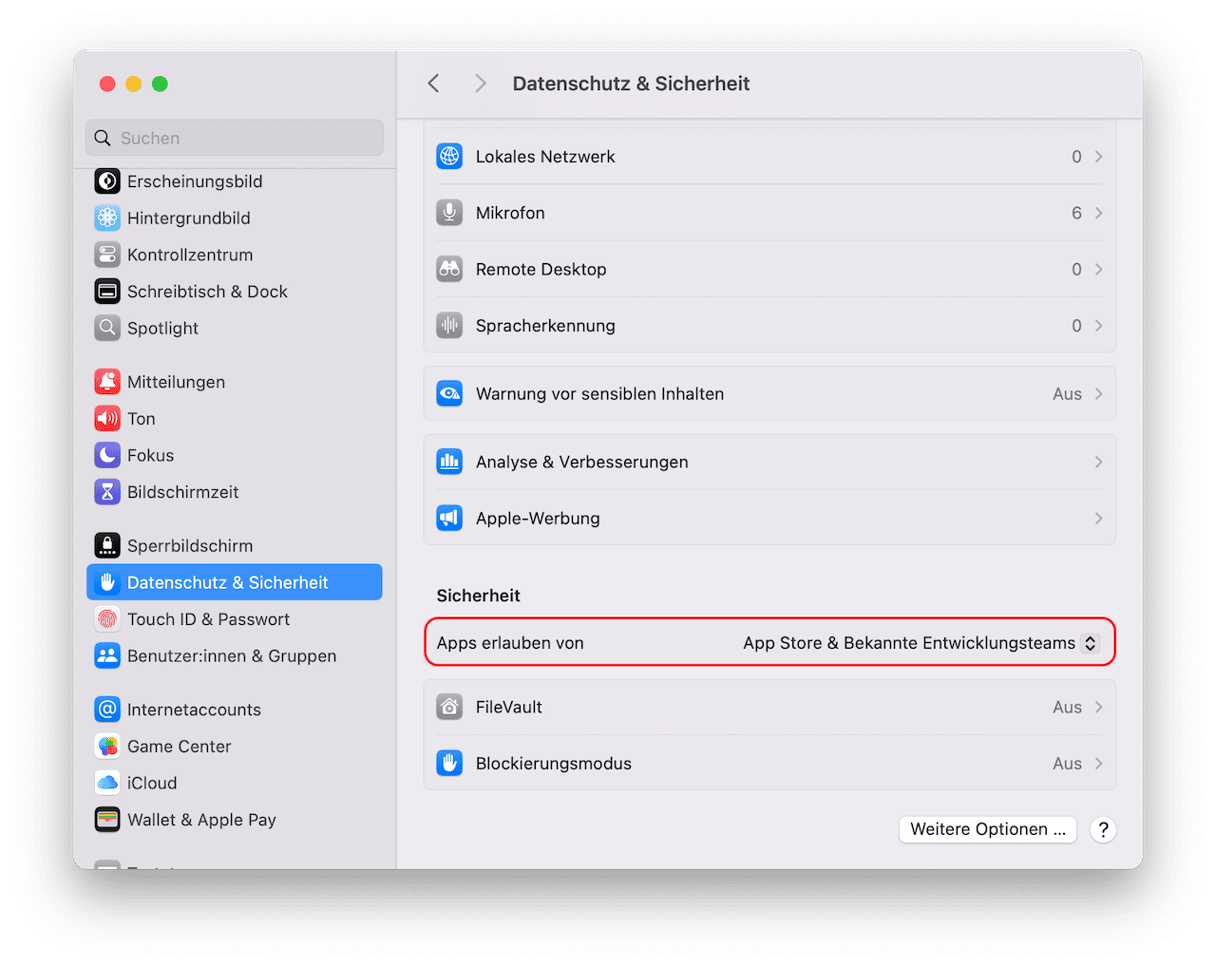
2. Überprüfen Sie Ihr Festplattendienstprogramm
Das Festplattendienstprogramm Ihres Mac gibt Ihnen einen Überblick darüber, was auf Ihrer Festplatte Platz beansprucht. Sie können auch auf „Erste Hilfe“ klicken, um die Festplatte zu scannen und eventuelle Fehler zu reparieren. Merken Sie sich die Dinge, die Ihre Festplatte belegen, vor allem, wenn eine Kategorie ungewöhnlich groß ist – dies ist eine gute Möglichkeit, um die Kategorie direkt anzugehen oder später zu überprüfen, ob sie durch die durchgeführten Maßnahmen kleiner geworden ist.
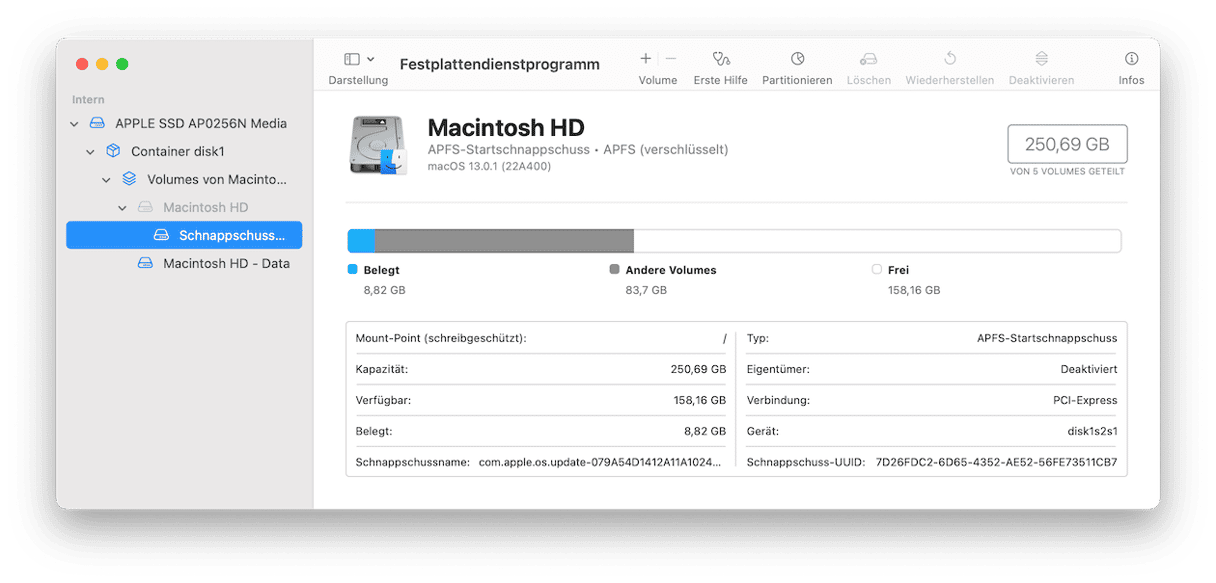
3. Aktualisieren Sie Ihre Software
Da die Suche nach „Online Virenscan Mac“ nicht viel bringt, sollten Sie zunächst ein Update auf die neueste macOS-Version durchführen und die automatischen Updates für Ihre Programme aktivieren. Die aktuelle Software-Version enthält alle notwendigen und bekannten Sicherheitspatches und ist daher eine gute Ausgangsbasis.
- Suchen Sie im App Store nach Software-Updates und installieren Sie diese.
- Klicken Sie unter Systemeinstellungen > Allgemein > Softwareupdate auf das i-Symbol neben „Automatische Updates“.
- Wählen Sie alle Optionen aus.
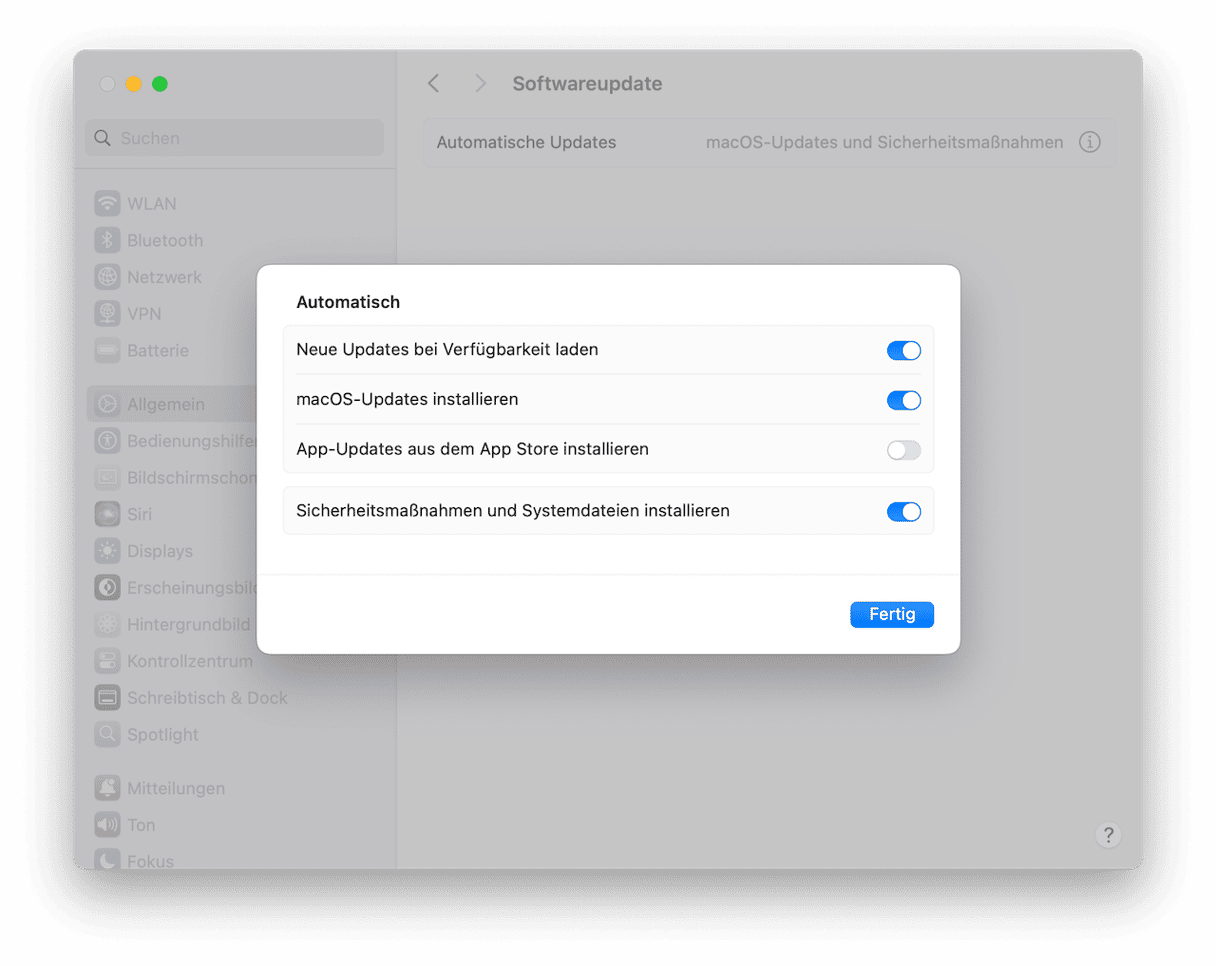
Stellen Sie nun sicher, dass auch alle Ihre Apps, die nicht aus dem App Store stammen, auf dem neuesten Stand sind. Wenn Sie nicht wissen, wie Sie automatische Updates für diese Apps aktivieren oder sie manuell aktualisieren können, gibt es eine einfache Möglichkeit, sie zu verwalten – verwenden Sie das Programme-Tool von CleanMyMac. Es verfügt über eine intelligente Updater-Funktion, die diese Aufgabe für Sie erledigt. Sie sucht nach Updates für Apps aus dem App Store und für Apps, die nicht aus dem App Store stammen, und lässt Sie diese mit einem Klick installieren.
Und so funktioniert es:
- Öffnen Sie CleanMyMac.
- Klicken Sie auf „Programme“ > „Scannen“ > „Programme verwalten“.
- Gehen Sie zu „Updater“.
- Wählen Sie Apps aus und klicken Sie auf „Aktualisieren“.
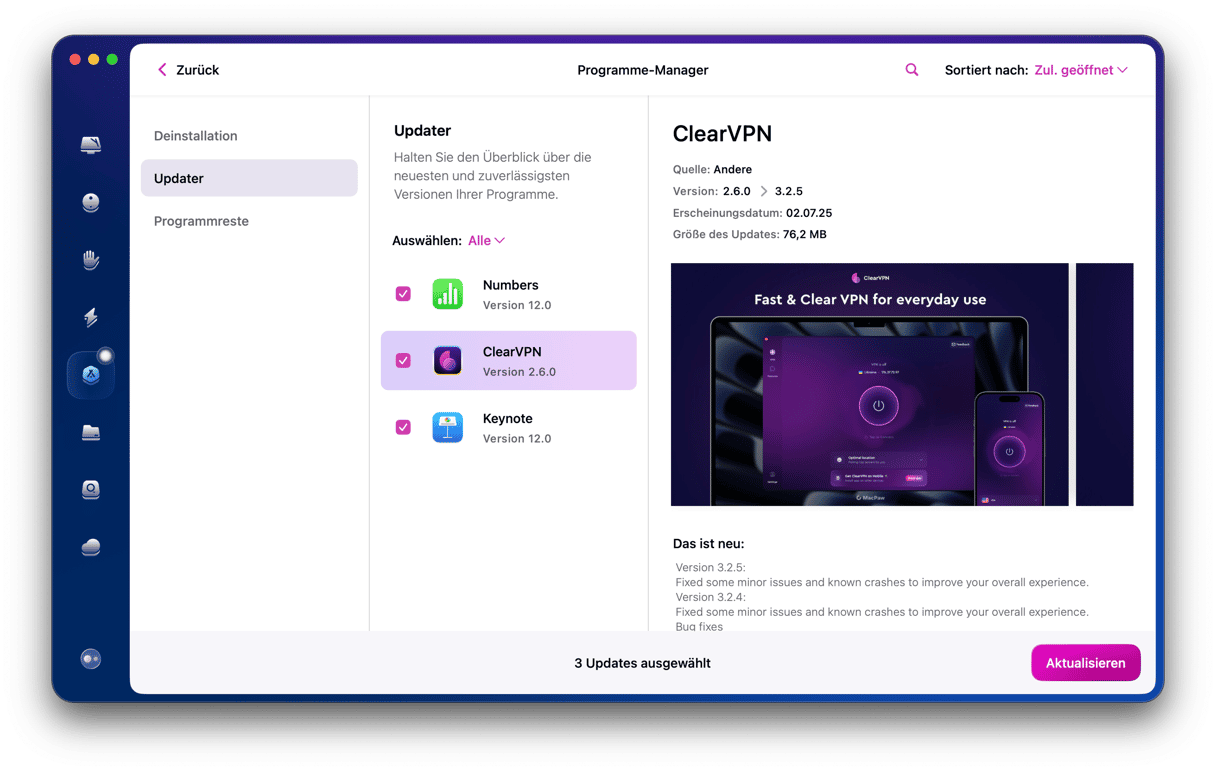
4. Überprüfen Sie Ihre Browser-Erweiterungen
Einige Viren und Malware kommen in Form von Browser-Erweiterungen, die sich auf Ihrem Mac einschleichen. Eine weitere Möglichkeit, um Schadsoftware zu erkennen, ist daher die Überprüfung dieser Add-Ons und Plug-Ins. Beachten Sie jedoch, dass Sie dies für alle Browser tun müssen, die Sie auf Ihrem Computer installiert haben. Nachfolgend finden Sie die Schritte für die drei beliebtesten Browser.
Safari
- Öffnen Sie Safari und gehen Sie in der Menüleiste zu den Einstellungen.
- Klicken Sie auf „Erweiterungen“.
- Klicken Sie neben der Erweiterung, die Sie nicht kennen, auf „Deinstallieren“.
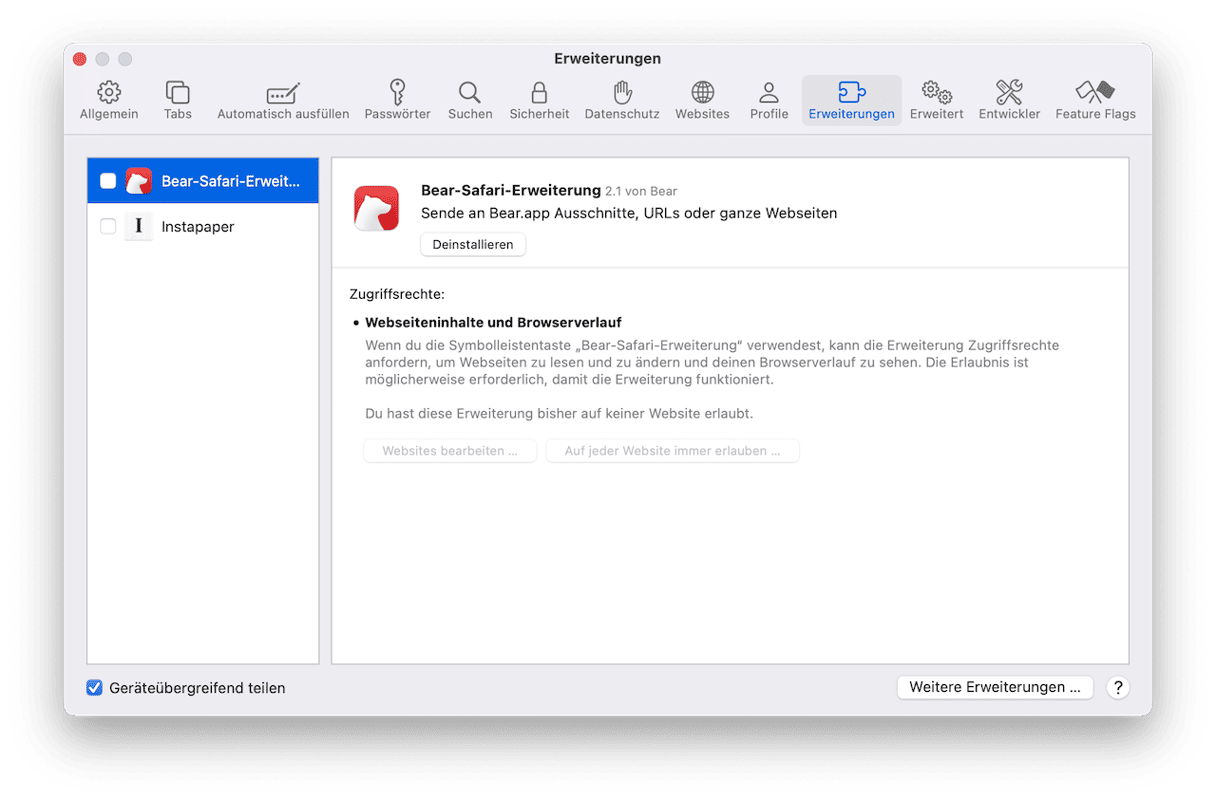
Chrome
- Öffnen Sie Chrome und gehen Sie in der Menüleiste zu Fenster > Erweiterungen.
- Klicken Sie auf „Entfernen“ neben allen Erweiterungen, die Sie nicht kennen.
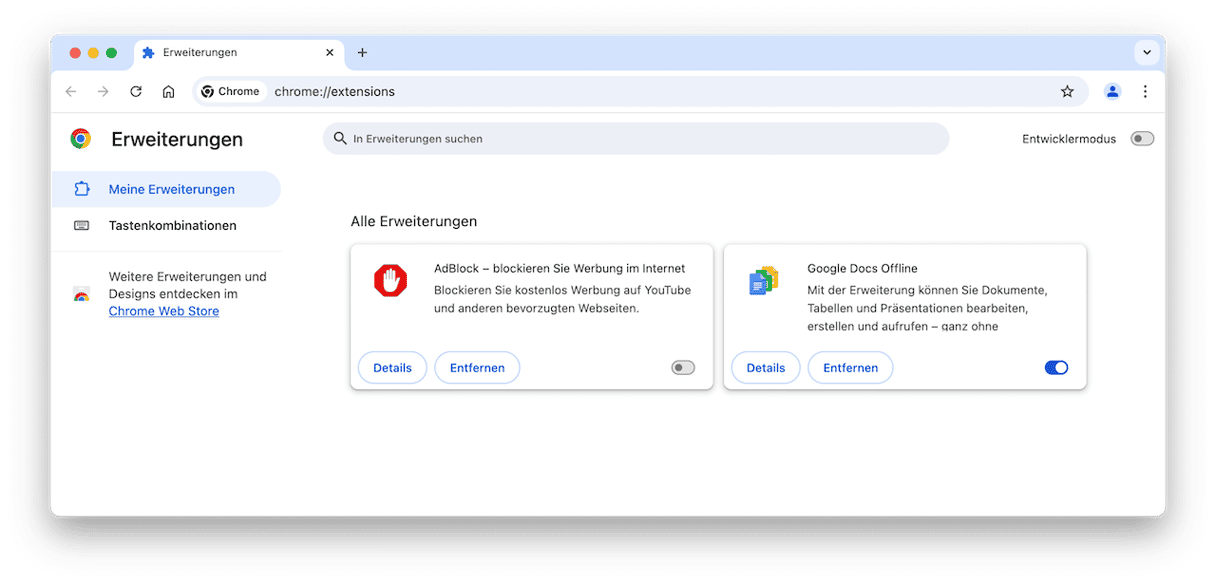
Firefox
- Öffnen Sie Firefox und klicken Sie oben rechts auf die drei horizontalen Linien.
- Wählen Sie „Einstellungen“ > „Erweiterungen und Themes“ > „Erweiterungen“.
- Klicken Sie auf das Ellipsenzeichen neben einer Erweiterung, die Sie nicht kennen, und wählen Sie „Entfernen“.
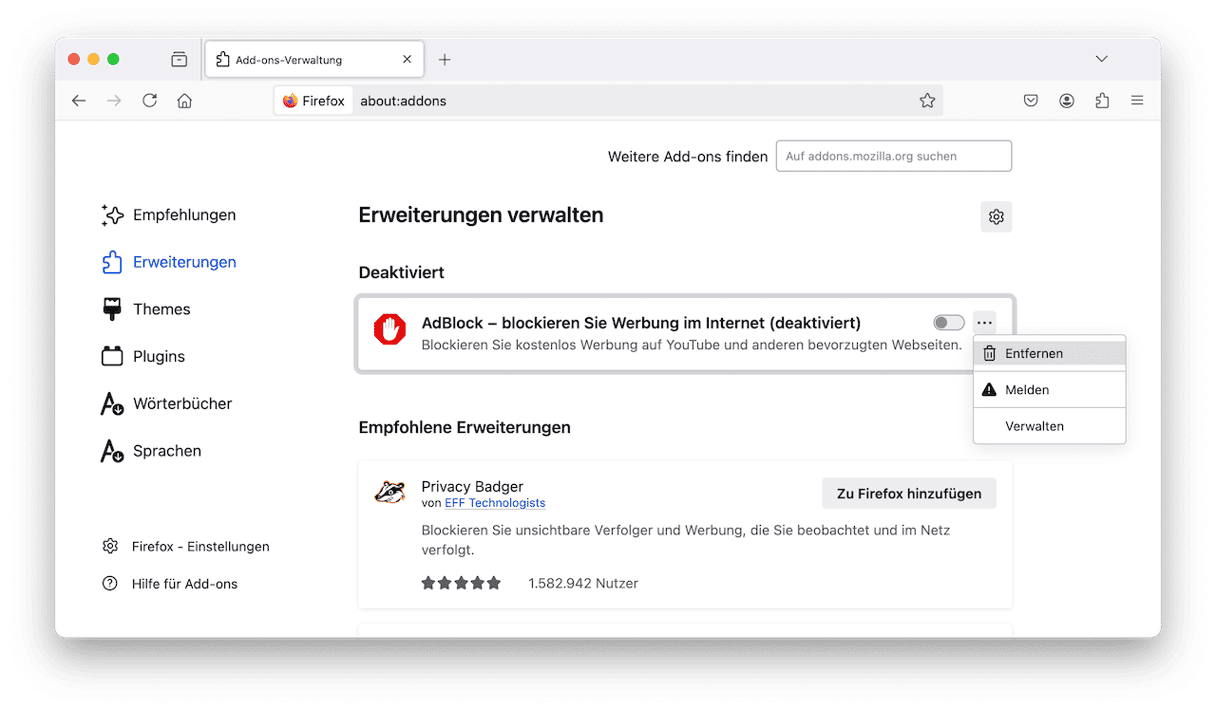
5. Ein Backup des Mac erstellen
Eine weitere Vorsichtsmaßnahme gegen Viren ist das Sichern Ihrer Dokumente. Sie können das in Ihrem Mac integrierte Dienstprogramm Time Machine verwenden, um Ihr Backup auf einer externen Festplatte zu speichern. Durch regelmäßige Backups können Sie dann aktuelle Versionen Ihrer Dokumente wiederherstellen, falls diese versehentlich gelöscht oder durch einen Virus verschlüsselt wurden.
- Schließen Sie eine externe Festplatte an.
- Öffnen Sie die Systemeinstellungen > Allgemein > Time Machine.
- Klicken Sie auf „Optionen”.
- Wählen Sie neben „Backup-Häufigkeit“ die Option „Automatisch alle [...]“ aus und klicken Sie auf „Fertig“.
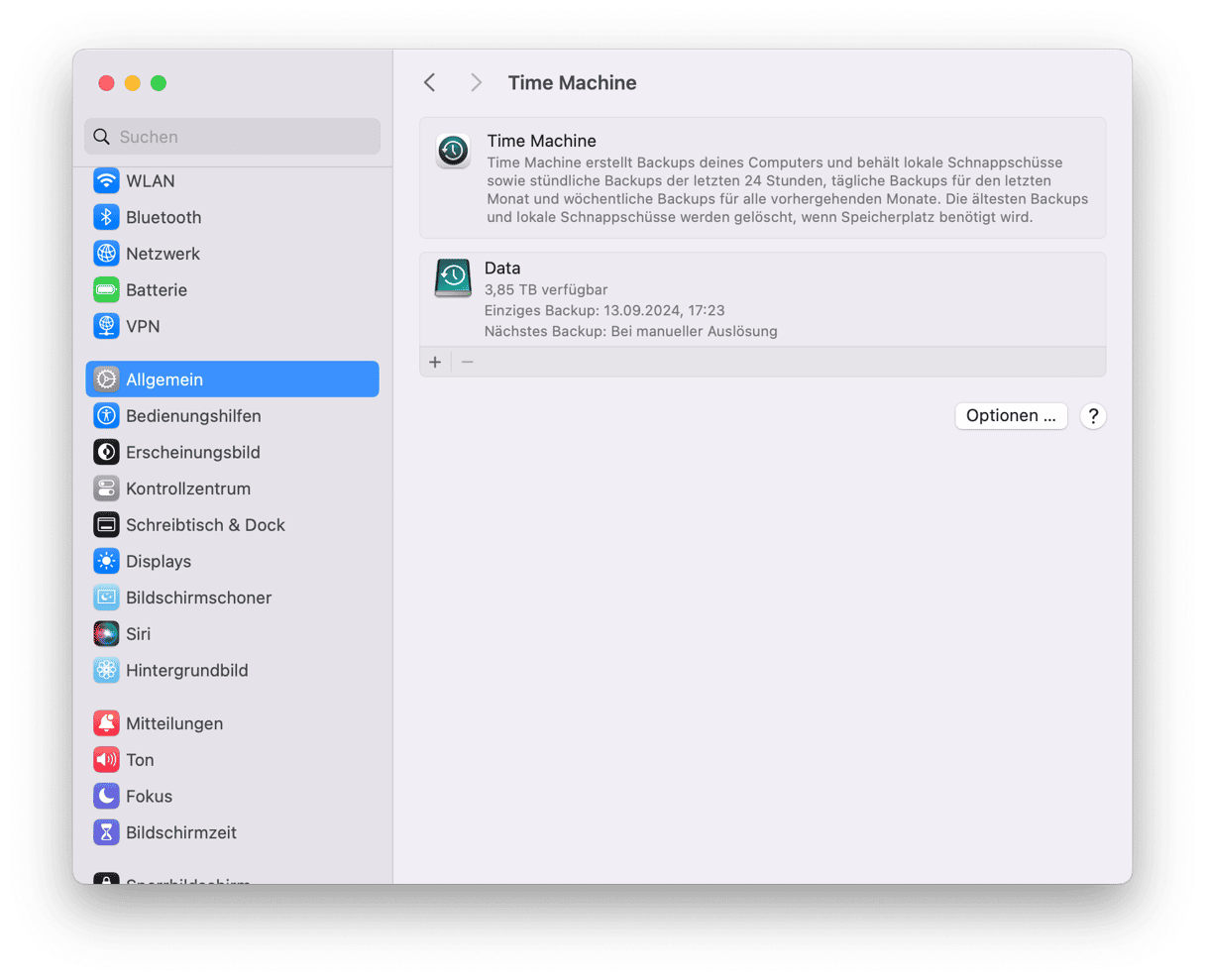
Beachten Sie, dass Sie das Sicherungslaufwerk möglicherweise erst einrichten müssen (wenn Sie dies noch nicht getan haben). Wählen Sie in diesem Fall im Time Machine Fenster die Option „Backup-Volume hinzufügen“ und folgen Sie den Anweisungen auf dem Bildschirm. Führen Sie dann die oben beschriebenen Schritte aus.
6. Verschlüsseln Sie Ihren Mac
Das mag eine Überraschung sein, aber die Dateien auf Ihrem Mac sind für jeden, der sich unbefugt Zugang verschafft, leicht einsehbar. Die Eindringlinge können dann Ihre Dokumente, Apps, Nachrichten usw. lesen. Um das zu verhindern, sollten Sie die integrierte Mac-Verschlüsselungsfunktion namens FileVault aktivieren.
- Öffnen Sie die Systemeinstellungen > Datenschutz & Sicherheit.
- Aktivieren Sie FileVault und warten Sie, bis die Verschlüsselung abgeschlossen ist. Fertig!
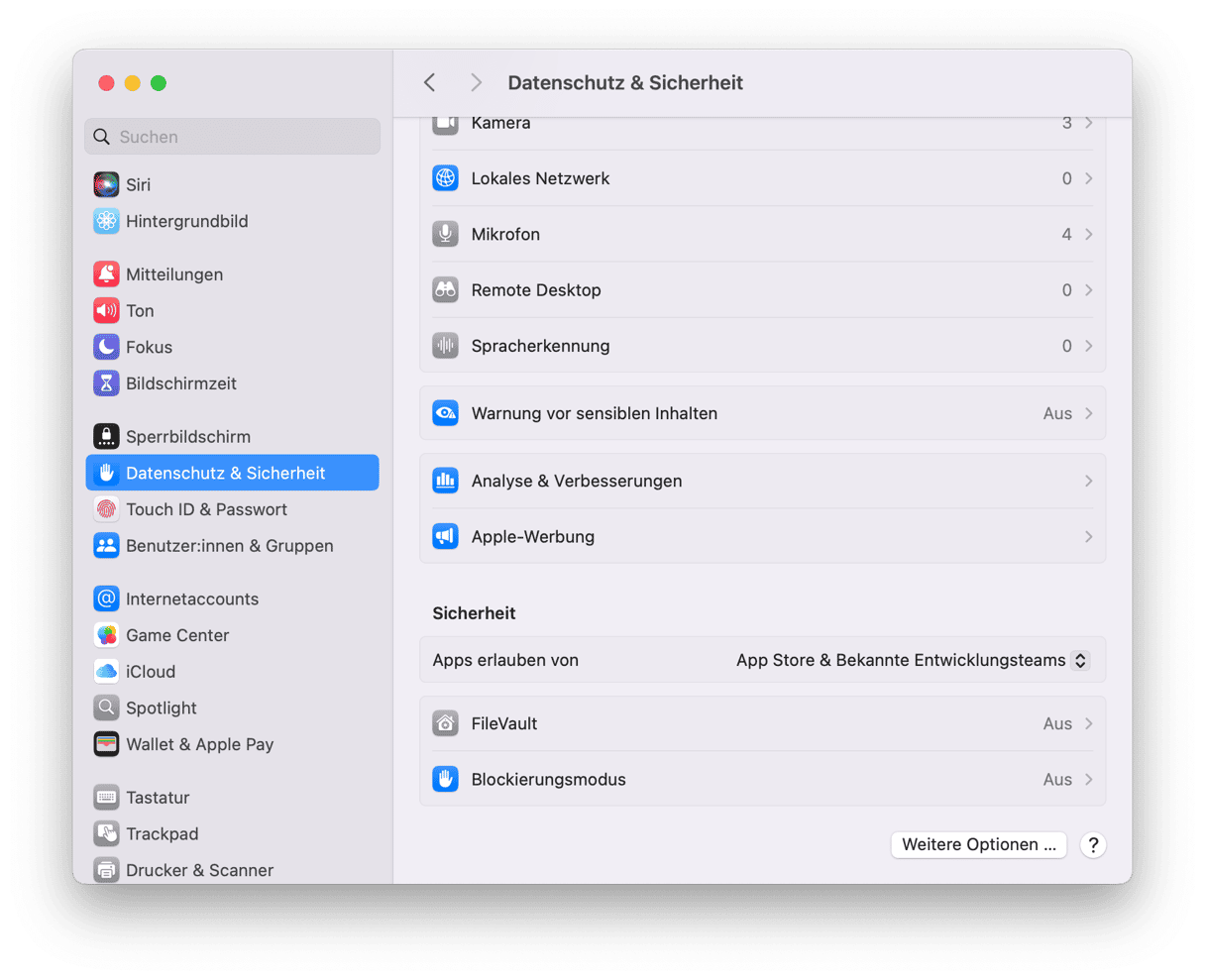
7. Verwenden Sie die Aktivitätsanzeige und überprüfen Sie den Programme-Ordner
Bestimmte Programme oder Prozesse können dazu führen, dass Ihr System nicht mehr reagiert. In diesem Fall ist die Aktivitätsanzeige sehr nützlich. Mit ihr können Sie fehlerhafte Programme oder Prozesse identifizieren, die größten Energieverbraucher aufspüren und die CPU-Festplattennutzung überwachen. Auch nach Malware können Sie mit der Aktivitätsanzeige suchen.
So nutzen Sie die Aktivitätsanzeige:
- Gehen Sie zu Programme > Dienstprogramme.
- Öffnen Sie die Aktivitätsanzeige und klicken Sie auf die Spalte „% CPU“, um alle Prozesse und Programme mit hoher CPU-Auslastung zu sehen. Beenden Sie diese, indem Sie auf das „X“ oben links drücken.
- Suchen Sie nach anderen verdächtigen Prozessen und googeln Sie den Namen, um zu sehen, ob es sich um Malware handelt.

Wenn Sie nach Viren suchen möchten, die sich in Programmen verstecken, dann sollten Sie unbedingt Ihren Programme-Ordner überprüfen:
- Gehen Sie zu Ihrem Programme-Ordner.
- Suchen Sie nach verdächtigen Programmen, die Sie nicht kennen.
- Überprüfen Sie mit Google, ob es sich um Malware handelt, und löschen Sie sie gegebenenfalls.
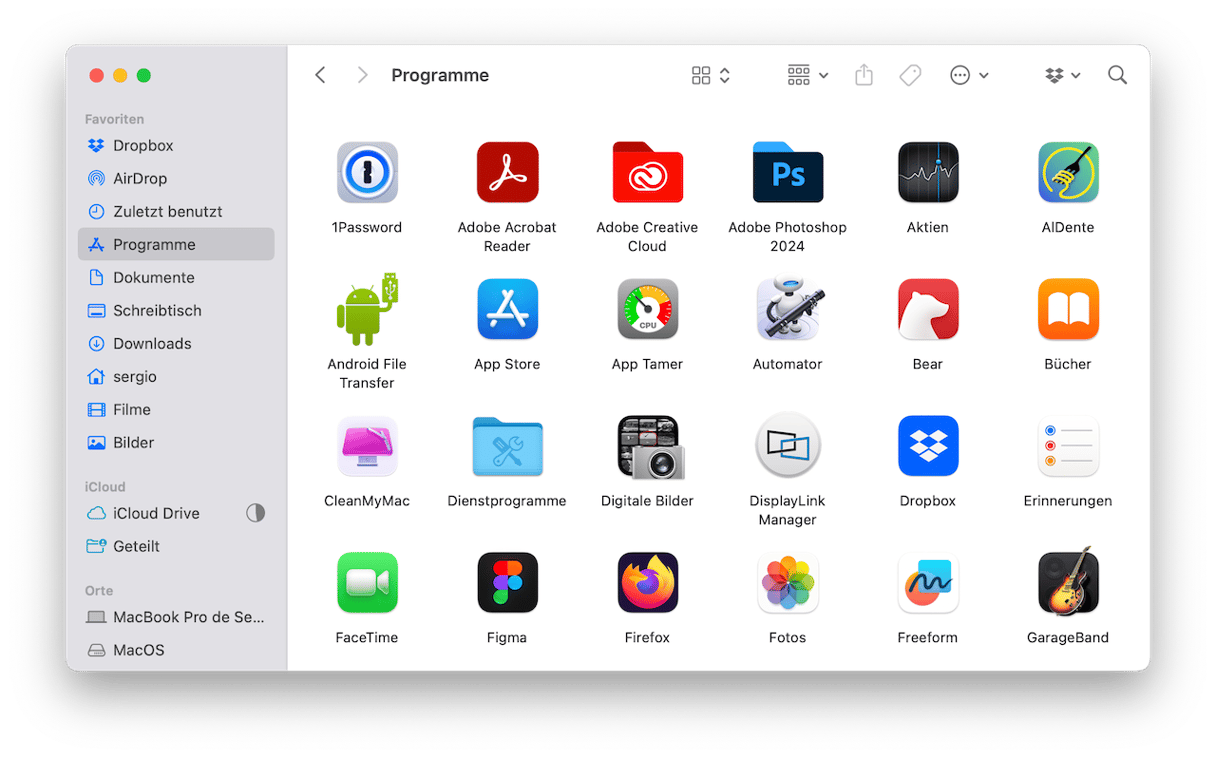
8. Bereinigen Sie Ihre Festplatte
Im Allgemeinen verbessert ein aufgeräumter Computer Ihre tägliche Arbeit und bedeutet letztendlich, dass Sie nicht so bald einen neuen Computer kaufen müssen und somit Geld sparen können.
- Öffnen Sie im Finder den Ordner Programme (Cmd + Umschalttaste + A).
- Gehen Sie die Liste durch und deinstallieren Sie alle Programme, die Sie nicht mehr verwenden.
- Prüfen Sie dann Ihre Ordner „Dokumente“, „Bilder“, „Filme“ und „Musik“ auf Dateien, die Sie schon lange nicht mehr verwendet haben.
- Entleeren Sie abschließend den Papierkorb.
Hier finden Sie eine Schritt-für-Schritt-Anleitung zur Bereinigung Ihrer Festplatte.
Man vergisst schnell, in seinen Dateien Ordnung zu halten (ähnlich wie in der Wohnung), daher ist das regelmäßige Aufräumen ein Muss.
9. Wurden Ihre E-Mails kompromittiert?
Täglich hört man, dass Millionen von User-E-Mails aufgrund der unvorsichtigen Richtlinien von Facebook oder anderen Unternehmen an die Öffentlichkeit gelangt sind. Könnte Ihr Konto eines davon sein? Der Sicherheitsexperte Troy Hunt hat eine Webseite erstellt, auf der Sie sehen können, ob Ihre E-Mail gehackt wurde.
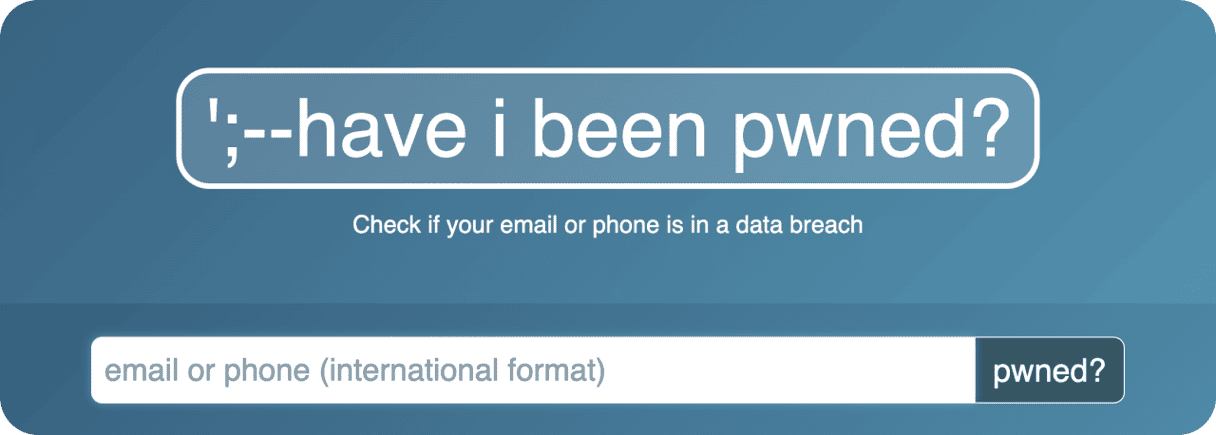
Besuchen Sie diese Webseite: https://haveibeenpwned.com/
Sie erhalten sogar einen Hinweis darauf, welche Firma Ihre E-Mail geleakt hat.
10. Schützen und optimieren Sie Ihren Mac mit einem Klick
Wenn Sie genug Zeit haben und bereit sind, die Aufräumarbeiten methodisch durchzuführen – idealerweise einmal im Monat – dann können Sie die obige Checkliste jedes Mal durchgehen.
Oder Sie können sich etwas Zeit sparen und sicherstellen, dass Sie es richtig machen? Die Wahrheit ist, dass es keinen verlässlichen Online-Virenscan gibt. Aber es gibt definitiv Profi-Software wie CleanMyMac, über die sich Ihr macOS freuen wird. Das Tool ist schnell, automatisch und wachsam – es spart Ihnen Zeit und kümmert sich gründlicher und vollständiger um Ihren Mac als Sie es können.
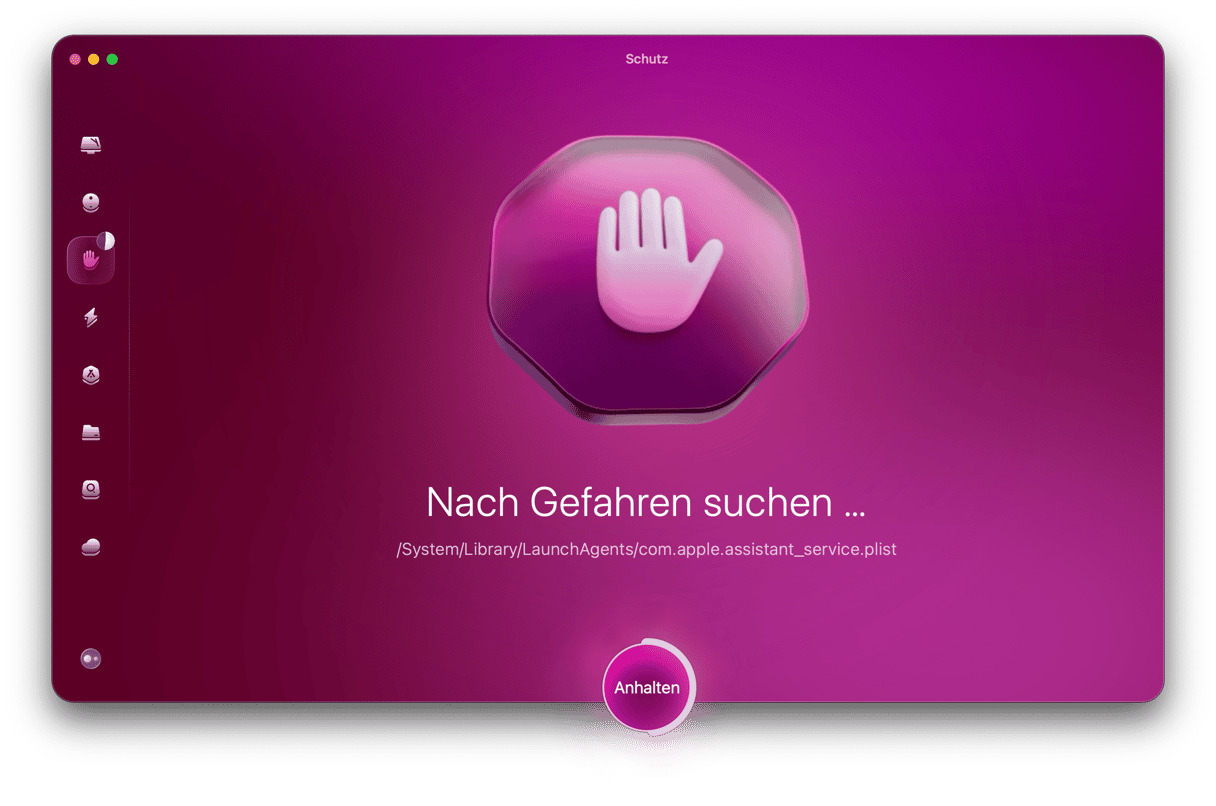
Nachdem Sie die Malware-Suche abgeschlossen haben (siehe oben), sollten Sie zusätzliche Scans für Leistung, Bereinigung und Mein Krempel durchführen. Auch ein allgemeiner Smart Care-Scan ist empfehlenswert. CleanMyMac bietet alle notwendigen Funktionen, um Ihren Mac zu schützen und zu optimieren. Wiederholen Sie den Vorgang etwa einmal pro Woche und Sie sind gut gerüstet.
CleanMyMac ist von Apple notarisiert und somit vollkommen sicher für Ihren Mac.
Sie haben soeben gelernt, wie Sie Ihren Mac auf Malware scannen können. Wir hoffen, dass Sie Lust bekommen haben, sich die eingebauten Schutzschichten Ihres Mac näher anzuschauen. Falls Sie Malware auf Ihrem Mac finden, wissen Sie jetzt, dass das nicht das Ende der Welt ist. Es gibt verschiedene Gegenmittel, die Sie ausprobieren können. Wenn Sie mehr darüber erfahren möchten, sehen Sie sich diesen praktischen Leitfaden zur vollständigen Entfernung von Malware an.
Wie sicher ist Ihr Mac vor Viren?
Die Sache ist die: Ihr Mac mag dank seines Unix-Kerns und der Standard-Sicherheitseinstellungen von Apple sicherer vor Malware sein als der durchschnittliche Windows-PC. Aber er ist nicht zu 100 % immun. Es genügt ein unbedachter Klick auf einen Link in einer Phishing-E-Mail oder auf einer Webseite, und Ihr Mac ist infiziert. Um also die Frage nach dem Mac-Virus zu beantworten: Ja, Ihr Mac kann einen Virus bekommen! Aber die gute Nachricht ist, dass Sie Ihren Mac ganz einfach auf Viren scannen können. Jetzt wissen Sie, wie Sie Ihren Mac online auf Viren scannen können.
Schützen Sie Ihren Mac vor Malware
Nachdem Sie alle bösartigen Viren und Schadsoftware von Ihrem MacBook entfernt haben, gilt es sicherzustellen, dass auch in Zukunft keine Infektionen auftreten. Hier sind einige einfache Maßnahmen, mit denen Sie Ihren Mac schützen können:
- Vorsicht vor gefälschten Updates. Wenn Sie auf einer Website ein Pop-up-Fenster sehen, das Sie darauf hinweist, dass Sie eine Softwareaktualisierung durchführen müssen, schließen Sie die Website. Solche Pop-ups sind eine gängige Methode zur Verbreitung von Malware. Um herauszufinden, ob Sie Ihre Apps tatsächlich aktualisieren müssen, öffnen Sie den App Store > Updates oder öffnen Sie die App und wählen Sie im Hauptmenü die Option „Nach Updates suchen“.
- Achten Sie auf eine gute Internethygiene. Verwenden Sie sichere Passwörter und ändern Sie diese regelmäßig, z. B. alle drei Monate. Noch besser ist es, einen Passwortmanager zu installieren, der alle Ihre Passwörter sicher speichert und zuverlässigere Optionen generiert. Vermeiden Sie außerdem den Besuch nicht vertrauenswürdiger Quellen (z.B. Websites, die mit http:// [ohne „s“] beginnen, oder Freeware-Websites). Klicken Sie auch nicht auf Links in Nachrichten und E-Mails, wenn Sie nicht 100 % sicher sind, wohin sie führen.
- Aktivieren Sie Ihre Firewall. Durch die Kontrolle des Datenverkehrs werden Bedrohungen für die Netzwerksicherheit reduziert. Sie können dies unter „Systemeinstellungen“ > „Netzwerk“ tun.
- Verwenden Sie ein VPN. Wenn Sie an einem öffentlichen Ort eine Verbindung zu einem WLAN-Netzwerk herstellen müssen, sollten Sie ein VPN verwenden. Besser ist es jedoch, solche Netzwerke zu meiden und wenn möglich Ihren persönlichen Hotspot zu verwenden.
- Vermeiden Sie falsche technische Unterstützung. Wenn Sie Anrufe oder Nachrichten von jemandem erhalten, der sich als Support-Spezialist ausgibt und Ihnen von Problemen mit Ihrem Mac berichtet, ignorieren Sie diese Anrufe und geben Sie niemals Fernzugriff auf Ihr MacBook. Dies ist eine weitere beliebte Methode, um Malware zu verbreiten. Wenn Sie technische Unterstützung benötigen, wenden Sie sich an den offiziellen Apple-Support oder an ein vertrauenswürdiges Reparaturzentrum.
Schauen Sie bald wieder rein für weitere Mac-Tipps!
FAQ
Wie lange dauert ein Viren-Scan?
Das kommt darauf an. Wenn Sie Ihren Mac auf Malware scannen, kann dies zwischen einigen Minuten und einigen Stunden dauern, je nachdem, welche Art von Scan Sie wählen, welches Tool Sie verwenden und wie viel Speicherplatz Ihre Daten, Programme und Dateien belegen.
Verfügt der Mac über einen integrierten Virenscanner?
Der Mac verfügt über XProtect, eine integrierte Datenbank mit Virensignaturen, die ihn auf Malware überprüft. Außerdem verfügt er über Gatekeeper; das Dienstprogramm überprüft, ob die Apps, die Sie zu installieren versuchen, von vertrauenswürdigen Entwicklern stammen. Diese Programme schützen Ihren Mac zwar effektiv vor einigen Bedrohungen, können aber die neuesten nicht erkennen. Daher sollten Sie in eine spezielle App zur Bekämpfung von Malware investieren.
Was kann ich tun, wenn ich Malware auf meinem Mac finde?
Wenn Sie Malware auf Ihrem Mac finden, sollten Sie diese sofort entfernen, indem Sie verdächtige Programme löschen, nach verbliebenen Dateien suchen und den Browser zurücksetzen, um nur einige Schritte zu nennen. Es ist jedoch besser, in eine vertrauenswürdige Cleaner App zu investieren, die den Virus vollständig entfernen kann.






