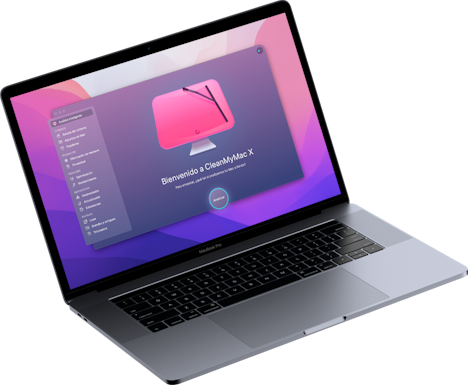Cómo hacer un mantenimiento de tu MacBook
Tener un Mac es, en general, una experiencia agradable. Pocas veces algo va mal durante el uso diario y muchas personas usan sus equipos durante años sin ningún problema. Sin embargo, los Macs son ordenadores muy complejos, lo cual significa que no son inmunes a los problemas que afectan el rendimiento, como bugs, un mal funcionamiento de las apps y problemas de red.
Es como si tu Mac fuera un coche. Funcionará bien a diarios durante años, pero si te olvidas continuamente sobre mantenimiento, llegará el día cuando se te averiará en medio de la carretera sin que te lo esperes. El mantenimiento regular del coche lo mantiene en óptimas condiciones, por lo que funcionará durante muchos años. Lo mismo se aplica a tu Mac. Cuídalo y él cuidará de ti.
Sigue los consejos de mantenimiento de Mac a continuación para evitar que tu sistema tenga problemas.

1. Aprende a respaldar tus datos
Hacer una copia de seguridad de tus datos siempre tiene que ser una prioridad. Ni siquiera los Macs son indestructibles. Si algo va muy mal y no tienes una copia de seguridad preparada, todo tu arduo trabajo y tus inolvidables fotos desaparecerán para siempre.
Pero basta de cosas tristes. Los Mac tienen incorporado Time Machine, el cual crea copias de seguridad con regularidad de todos tus archivos en un dispositivo de almacenamiento externo para que puedas restaurarlos fácilmente.
Para configurar Time Machine, tendrás que conectar un disco duro externo a tu MacBook o iMac. Una vez hecho eso, programar los respaldos es cosa fácil.
- Desde el menú Apple selecciona Preferencias del Sistema > Time Machine.
- Haz clic en Seleccionar disco, o Agregar o quitar disco de respaldo.
- Selecciona tu disco de la lista, luego haz clic en Usar disco.
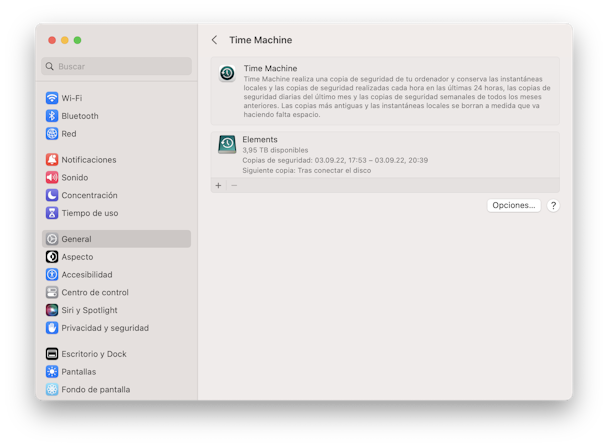
Time Machine comenzará a crear copias de seguridad por horas de las últimas 24 horas, copias de seguridad diarias para el último mes y copias de seguridad semanales para todos los meses anteriores.
Los ítems pueden ser restaurados desde Time Machine abriendo la ventana del ítem. Por ejemplo, si has eliminado un correo electrónico sin querer, abre la app Mail. Una vez allí, haz clic en el ícono de Time Machine (el ícono del reloj pequeño) y muévete por la línea temporal para encontrar el ítem que necesitas.

2. Instale una app de mantenimiento de MacBook
La mejor forma de asegurarte de que tu sistema funciona correctamente es tener algo que haga un monitoreo de su rendimiento. Ya hemos mencionado cómo CleanMyMac X puede ayudarte a encontrar malware y eliminar archivos basura. Bueno, también tiene muchas otras herramientas en su arsenal para realizar tareas de mantenimiento.
El módulo Mantenimiento de la herramienta te permite hacer revisiones periódicas de la optimización y diagnóstico para mejorar el rendimiento. Estas incluyen:
- Ejecutar scripts de mantenimiento para mejorar el rendimiento de tu Mac
- Reparar permisos del disco para resolver problemas con las apps
- Liberar memoria RAM para acelerar los procesos en curso
- Verificar el disco de arranque para asegurarte de que tus datos estén seguros
- Reconstruir la base de datos de servicios de lanzamiento para solucionar problemas relacionados con el inicio de apps
- Reindexar las bases de datos de Spotlight y Mail para mejorar la velocidad y la precisión de la búsqueda
- Limpiar caché de DNS para solucionar problemas de red
Todas estas acciones se pueden realizar en cuestión de segundos, en lugar de las horas que te llevaría realizarlas de manera manual.
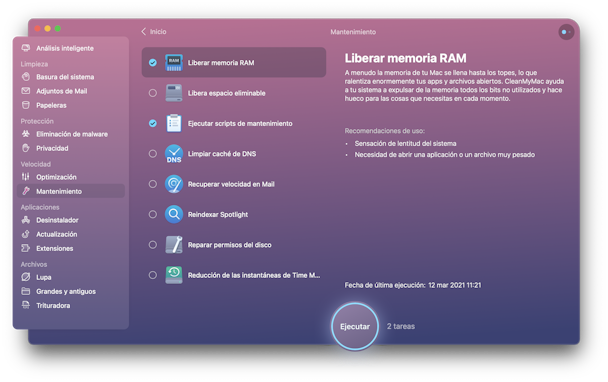
La versión gratuita de la herramienta está disponible para la descarga aquí.
Además de eso, está el módulo de Optimización, el cual detecta caídas en el rendimiento y te da la posibilidad de recuperarlo. Desde aquí, puedes cerrar las apps problemáticas, deshabilitar las apps que se inician automáticamente al encender el Mac y purgar los agentes de inicio, los cuales amplían la funcionalidad de sus apps principales pero consumen recursos.
Por último, puedes tener CleanMyMac X abierto en segundo plano y te avisará de cambios críticos en la memoria, la carga del sistema y la RAM. Desde un icono en la barra de menú de Apple, puedes usar el menú de CleanMyMac X para realizar tareas de mantenimiento como limpieza de la RAM y la Papelera y mediar la velocidad de descarga con un solo clic.
Si quieres hacer el mantenimiento de tu sistema una rutina, necesitas esta herramienta en tu arsenal.

3. Elimina archivos basura
Si tienes una nueva versión de macOS, puedes utilizar la función Optimizar Almacenamiento de Mac. Esto vacía la Papelera automáticamente, reduce el desorden, optimiza el almacenamiento eliminando películas y programas de TV de iTunes que ya has visto y mueve ciertos archivos a iCloud.
Abre el menú de Apple > Acerca de este Mac > Almacenamiento > Gestionar
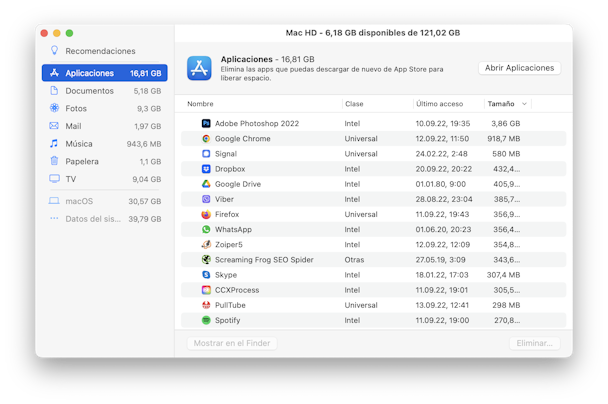
Aquí puedes identificar rápidamente ítems innecesarios en muchas categorías. Para empezar, selecciona Aplicaciones y fíltralas por Último Acceso.
Si bien ambos métodos te ayudarán a liberar espacio rápidamente, ninguno de ellos ofrece una limpieza profunda. Cada vez que mueves algo a la Papelera, todo lo que realmente estás haciendo es mover la app o el archivo del ítem. Otros archivos basura asociados con la app, como la caché y los archivos de preferencias, no se eliminan y acaban simplemente ocupando espacio en tu disco.
Para borrar archivos viejos de manera permanente puedes descargar CleanMyMac X y hacer una limpieza de todos los archivos basura. La herramienta está diseñada para hacer un análisis profundo del sistema y detectar cualquier archivo antiguo, corrupto o desactualizado y eliminarlo definitivamente. Utiliza la herramienta con regularidad para eliminar la basura del sistema, fotos innecesarias, los archivos adjuntos viejos de Mail, la basura de iTunes y vaciar la Papelera con solo varios clics.
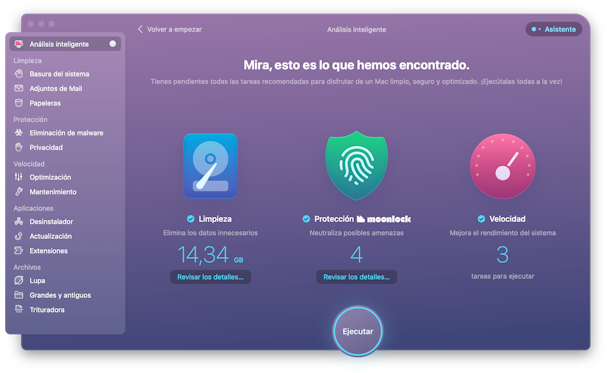
Puedes descargar la versión gratuita de CleanMyMac X aquí. Este app tiene un diseño fantástico y también está certificada por Apple.

4. Elimina los montones de íconos del escritorio
Tu Mac gasta RAM para cada app, archivo o captura de pantalla que tengas en el escritorio. Por ello, cuantas más cosas tenga allí, más recursos del sistema se consumirán. Mantenga tu escritorio bien limpio eliminando todo lo que no necesitas (usando el método de CleanMyMac X sugerido anteriormente) y organizando las cosas en carpetas.
Intenta usar la función Pilas
Esta opción apareció por primera vez en macOS Catalina. Una simple función de organización llamada Pilas.
- Haz clic derecho en un lugar sin iconos en tu escritorio.
- Haz clic en Usar pilas.
Ahora el contenido de tu escritorio (el 90% del cual probablemente sean capturas de pantalla😀) se agrupará en carpetas.
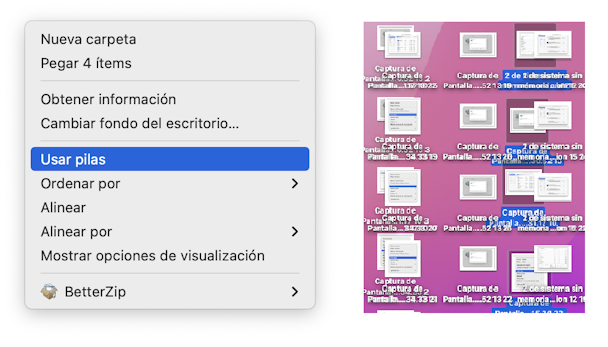
En el mismo menú verás Mostrar opciones de visualización. Allí puedes especificar el tamaño de los iconos de tu escritorio y apilarlos.
Revisa nuestra guía de limpieza del escritorio del Mac.
5. Mantén tus apps actualizadas
Al actualizar tus programas mantienes tu sistema libre de errores y vulnerabilidades. Puedes buscar actualizaciones disponibles en la Mac App Store.
- Abre la App Store.
- Haz clic en la pestaña Actualizaciones.
- Usa el botón Actualizar al lado de cada actualización para instalarla.
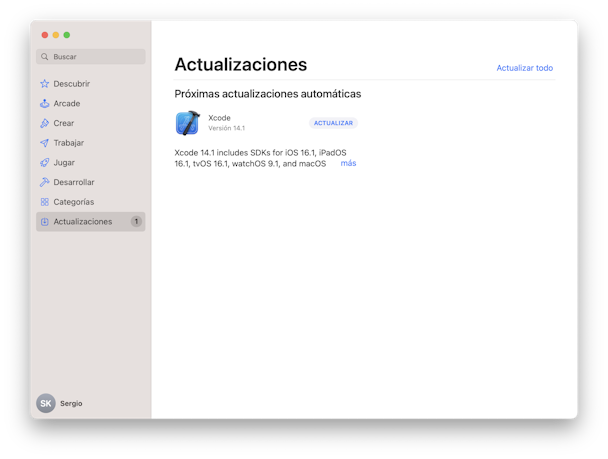
Nota: Las actualizaciones para las apps que no se han sido descargadas de la Mac App Store no se mostrarán aquí. Tendrás que buscarlas en el sitio web del desarrollador o en un sitio gratuito como MacUpdate.com, el cual mantiene una lista actual de todas las actualizaciones de apps disponibles.

6. Revisa la Utilidad de Discos
Para solucionar problemas como la corrupción de archivos, el cierre inesperado apps o fallos con los dispositivos externos, puedes ejecutar la Utilidad de Discos para reparar el disco de arranque.
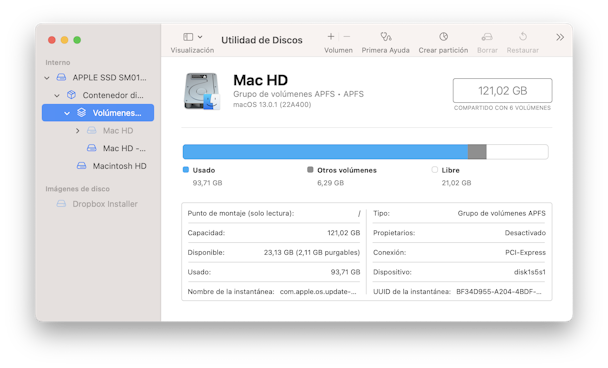
- Abre Launchpad y escribe Utilidad de Discos.
- Haz clic en Visualización > Mostrar todos los dispositivos.
- Selecciona el disco que quieres reparar en la barra lateral.
- Haz clic en Primera Ayuda, luego Ejecutar.
7. Reinicia tu Mac periódicamente
Como con cualquier cosa, apagar y encender el Mac con frecuencia es la mejor manera de solucionar muchos de los problemas. Al hacer un reinicio de tu Mac de manera periódica, podrás liberar RAM, volver a generar archivos de caché y eliminar intercambios de memoria virtual del sistema que Mac realiza al abrir y cerrar apps.
Reinicia tu equipo cada dos semanas o siempre que veas que el ordenador empieza a funcionar más lento.

8. Busca malware
En 2021, el número de equipos Mac infectados superó al de Windows. Sí, lo has oído bien. Incluso el Director de software de Apple, Craig Federighi, en una declaración reciente dijo que "el nivel de malware de Mac es inaceptable".
Por ello, ya no queda opción además de instalar programas antivirus en el sistema y hacer escaneos periódicos en busca de malware. Los programas de pago como Bitdefender y Symantec de Norton hacen un buen trabajo en la detección de virus. Pero si prefieres no pagar, CleanMyMac X es una buena alternativa gratuita. Su herramienta de escaneo de malware es igual de efectiva que el software de pago y revisará periódicamente tu sistema en busca de adware, virus, spyware, ransomware, mineros de criptomonedas, gusanos y más. Todo lo que se detecte puede ser eliminado con solo pulsar un botón.
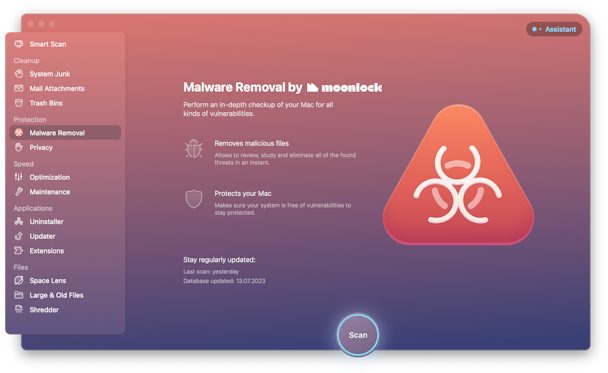
Revisa nuestra guía sobre el mejor antivirus para Mac.
El mantenimiento regular es fundamental para tener tu Mac siempre en buenas condiciones. Como dice el viejo refrán, "la prevención es mejor que la cura". Usa Time Machine para tener respaldos de tus datos, haz escaneos regulares en busca de malware, mantén tu sistema libre de archivos basura, ordena el escritorio y asegúrate de que los programas estén actualizados. Si una app o un disco duro externo funciona mal, inicia la Utilidad de Discos. Por último, instala una app de mantenimiento de Mac para asegurar su correcto funcionamiento.