En el 2025, la navegación en internet es una cosa básica en nuestras vidas. Firefox, Chrome y Safari recopilan ingentes volúmenes de datos. Nuestras pestañas están repletas de contenidos, a cuál más dinámico y visual, enzarzados en una feroz pugna por nuestra RAM.
En el contexto actual, la memoria RAM nunca sobra. Incluso el nuevo MacBook Air, presentado en 2022, va más lento que el iPad de 2018. Y esto nos lleva a plantearnos varias preguntas: ¿Cuánta RAM puede tener cada ordenador? ¿Y cómo podemos gestionar mejor la memoria de nuestro procesador?
Sin embargo, veamos primero qué es exactamente la RAM.
RAM es el acrónimo de "Random Access Memory" (memoria de acceso aleatorio). ¿Para qué se usa la RAM? Pues para operaciones temporales, por ejemplo, como copiar archivos o abrir pestañas. Se trata solo de una memoria temporal, que se libera una vez finalizada una tarea. Y cuando reinicias el Mac está vacía del todo.
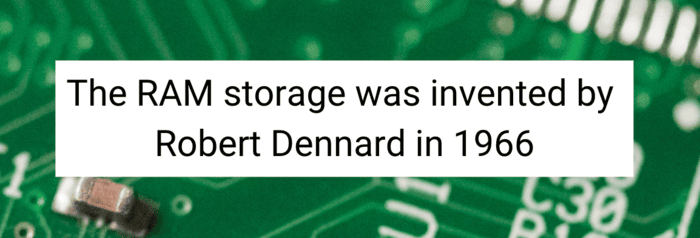
¿Qué es un uso intensivo de memoria?
Un uso intensivo de memoria es cuando tu Mac se está quedando sin RAM disponible. Es la memoria a la que la CPU del Mac puede acceder más deprisa, sin necesidad de recurrir a la memoria del disco duro o SSD. La CPU necesita RAM para poder ejecutar a toda velocidad tus procesos, por lo que cuando el sistema rebasa la capacidad de la RAM, todo se frena de repente.

¿Por qué mi Mac se está quedando sin RAM?
¿Y por qué tu Mac se está quedando sin RAM? Algunas apps y procesos consumen ingentes cantidades de RAM (los navegadores, por ejemplo). Esto no supone ningún problema si tienes memoria para dar y tomar, pero si no es así tu Mac rebasará la capacidad de su RAM y empezará a ir lento. Si cerrar la app que se come tu memoria no es una opción, entonces tocará arremangarse y cerrar otros devoradores de RAM.
Cómo consultar la memoria RAM disponible
Ve al menú Apple en la esquina superior izquierda del Mac.
Haz clic en Acerca de este Mac > Informe del sistema.
A continuación, selecciona Memoria en la barra lateral.
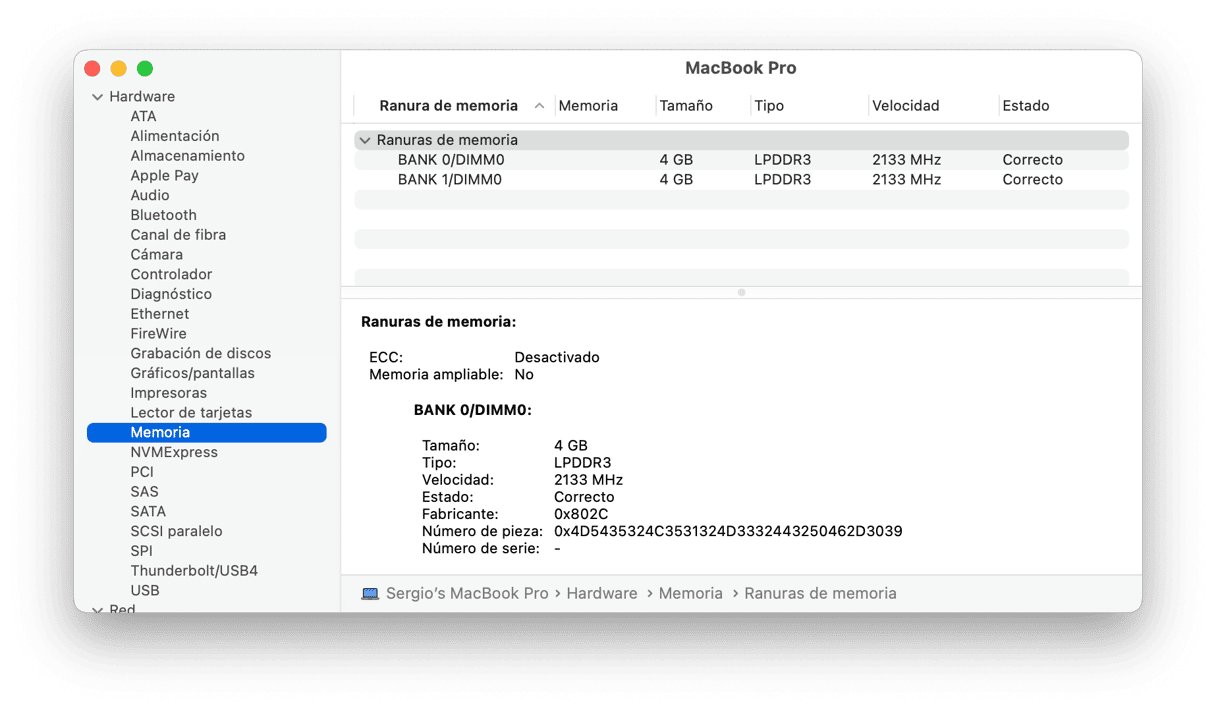
La información de las ranuras es tu RAM disponible.
4 GB o menos debería bastar para editar documentos o navegar por Internet.
8 GB de RAM son suficientes, hoy en día, para operaciones multitarea.
16 GB te permitirán editar vídeos en Full HD.
¿Quieres saber qué se come tu RAM?
Navegadores y sus extensiones
Los navegadores suelen consumir mucha memoria, especialmente si tienes muchas pestañas abiertas todo el tiempo. Las extensiones de los navegadores también se comen un buen pedazo de memoria, por lo que si acumulas muchas al final terminan por hacer mella en tu RAM.
Apps abiertas
Cuando tienes muchas apps abiertas, todas consumen RAM. Algunas apps no se cierran simplemente haciendo clic en la X de color rojo: la ventana simplemente se minimiza y la app continúa en ejecución y consumiendo una memoria preciosa.
Apps que se abren al arrancar el Mac
De forma predeterminada, algunas de tus apps se abren cuando pones en marcha el Mac. Y esto no solo ralentiza el proceso de arranque, sino que después funcionan en segundo plano, inadvertidas pero consumiendo RAM.
¿Puede CleanMyMac solucionar el problema de uso elevado de memoria?
Para resolver este problema con la RAM, tendrás que revisar las apps y los elementos que consumen demasiada memoria. CleanMyMac (consigue aquí tu prueba gratuita) te lo pone fácil al permitirte el acceso a todos los complementos y asistentes de apps en un solo lugar. Es un práctico recurso que puedes usar en cualquier momento para liberar algo de RAM. Además, te permite consultar el uso de la memoria de un simple vistazo. Si tienes la sensación de que tu Mac se está quedando sin RAM, prueba lo siguiente.
- Comprueba cuánta RAM tienes en uso en el Menú de CleanMyMac. Verás que la RAM se clasifica en diferentes categorías de datos.
- Si necesitas una rápida mejora del rendimiento, prueba a hacer clic en el botón Liberar para liberar parte de la RAM. Sin embargo, cuando el uso de la RAM del Mac llega a un estado crítico, puede que con esta solución no te baste.
- Usa el Menú CleanMyMac para monitorear la carga de la memoria y cerrar las apps que consumen la mayoría de la RAM. Es una forma rápida de liberar algo de memoria de aplicación.
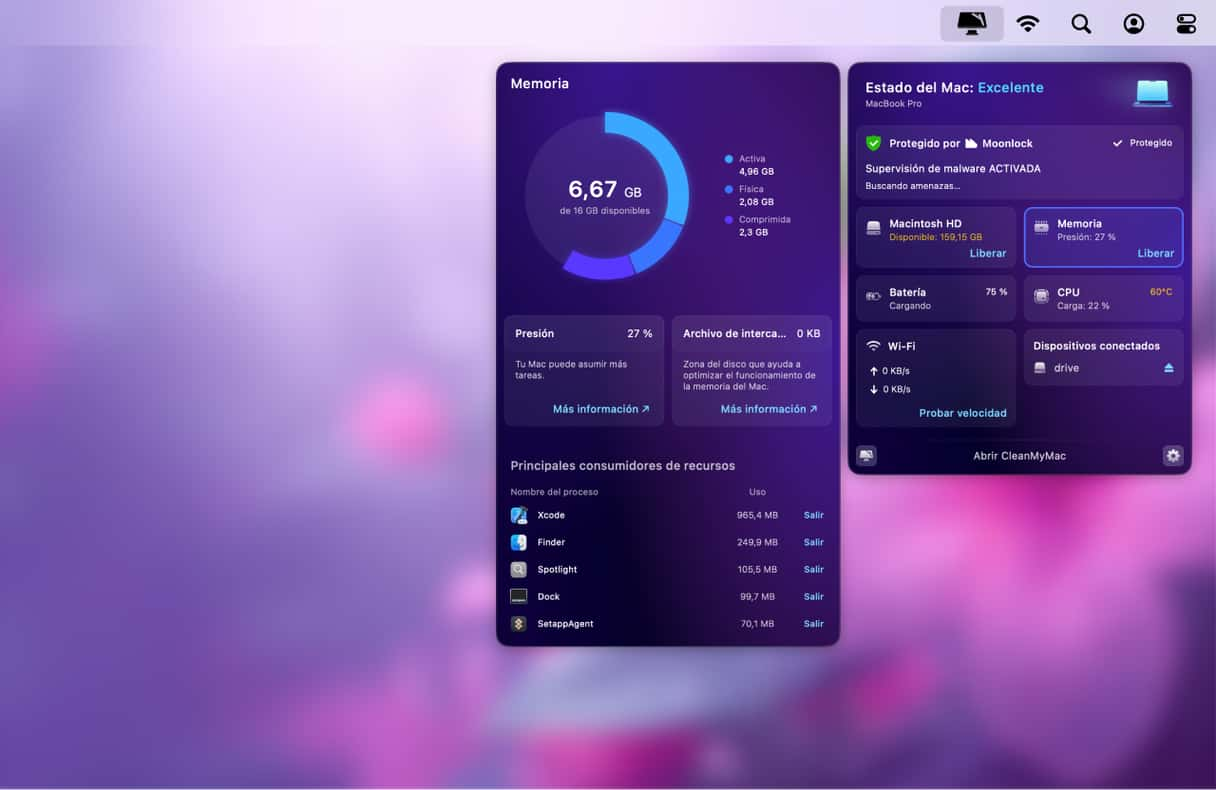
Todas las funciones de CleanMyMac están disponibles sin limitaciones en la versión completa, por lo que si todavía usas la versión de prueba, puedes conseguir una licencia desde aquí.
¿Quieres más RAM para tu Mac?
- Una opción es instalar módulos de RAM adicionales, aunque por desgracia esta solución no es posible en los MacBook Air.
Por ejemplo, Crucial comercializa kits de RAM de 16 GB para el MacBook Pro por 93,99 USD. En Internet encontrarás muchas guías que te explicarán cómo instalar más RAM sin recurrir a los profesionales.

- La segunda opción es liberar tu RAM ocupada. Puedes vaciarla de la forma descrita anteriormente.
- Lo último que puedes hacer para conseguir más RAM en tu Mac es vaciar un poco tu disco duro.
Si tienes toda la RAM disponible ocupada, tu Mac tiene un as en la manga: empezará a usar el disco duro como memoria de reserva. Es lo que se conoce como "memoria virtual". Por tanto, si tu RAM está realmente en apuros puedes hacer sitio en tu disco duro para ofrecer a tu Mac una importante reserva de memoria por si las moscas. Aquí te explicamos cómo liberar espacio rápidamente en tu disco duro.






