Du vill uppdatera din Mac eftersom du vet hur viktigt det är att ha den senaste macOS-versionen för att datorn ska fungera smidigt och skyddas mot fel och skadlig programvara. Men vad gör man om datorn säger att det inte finns några uppdateringar? Då undrar du säkert varför du inte bara kan uppdatera din Mac. Läs vidare om du vill veta varför detta händer och vad du kan göra åt det.
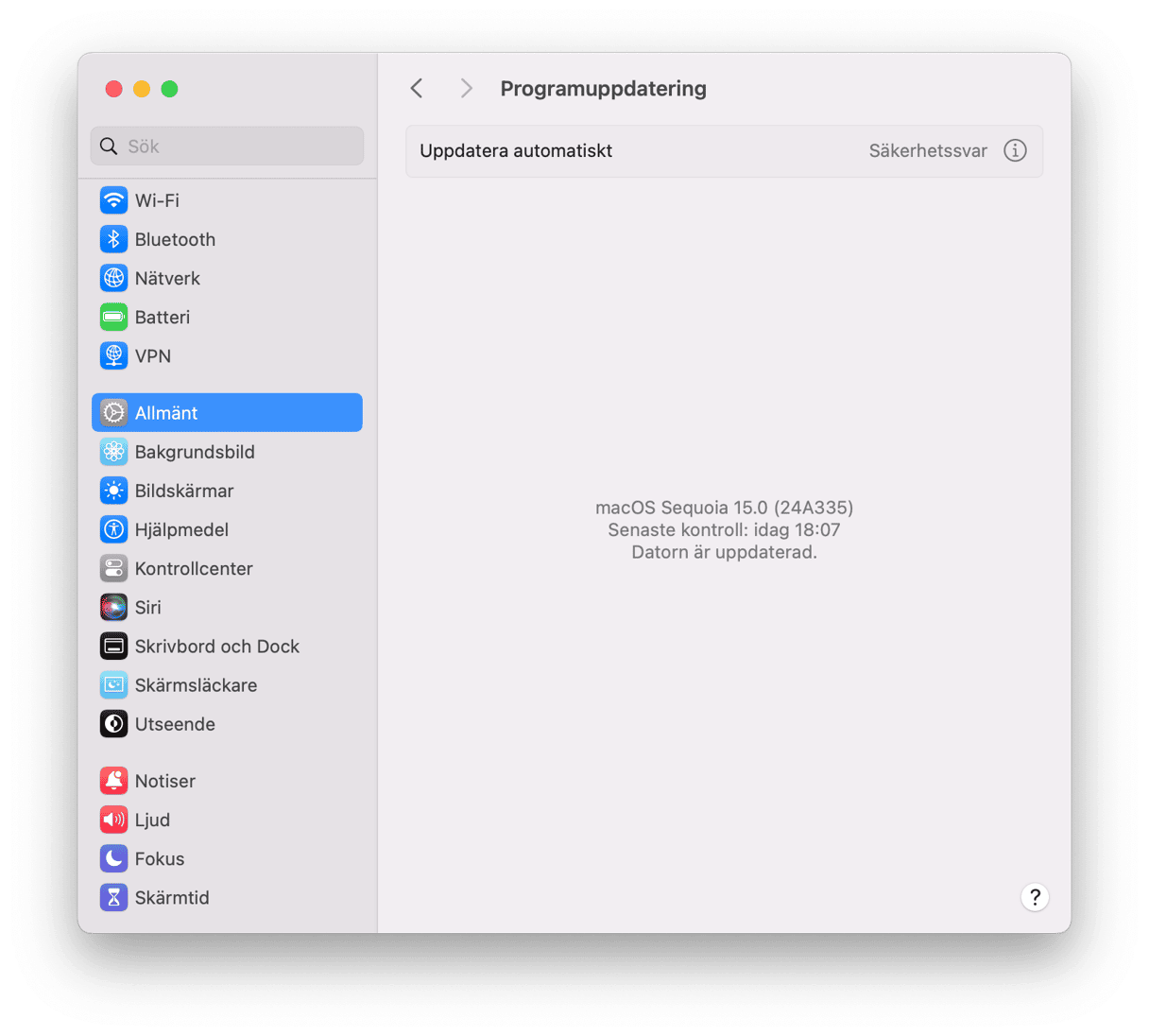
Vad betyder det ’inga tillgängliga uppdateringar’ i datorn?
Innan vi svarar på det behöver vi förklara vad vi menar med ’uppdatering’. En uppdatering är en ny version av det aktuella macOS. Det får ett nummer med en ökning med ’0.1’ från den föregående versionen. Så uppdateringen för macOS 12.2 är 12.3. Apple gör uppdateringar till tidigare versioner av deras operativsystem under flera år efter att ett nytt har släppts, vanligen av säkerhetsskäl. Så även om du inte kör den senaste versionen av macOS kommer den att uppdateras då och då.
Om du letar efter en uppdatering via Apple-menyn > Om den här datorn > Programuppdatering och den säger att det inte finns några uppdateringar kan det bero på att det inte finns någon uppdatering för den version av macOS som är intstallerad i datorn, även om det finns en för det senaste macOS.
Men det kan även vara så att det finns en uppdatering men att datorn av något skäl inte kan hitta den. Det kan vara så att Apples servrar har problem eller problem med internetanslutningen. Det kan även bero på ett problem med macOS i själva datorn. Vi visar dig hur du åtgärder vart och ett av dessa problem.
Vad göra om inga uppdateringar är tillgängliga
Som med de flesta problem med att använda datorn är det bäst att lösa det här problemet genom att först eliminera de vanligaste orsakerna. Gör så här.
1. Försök igen senare
Det kan vara så att problemet är tillfälligt, kanske eftersom uppdateringen har tagits bort från Apples servrar eller eftersom de är väldigt upptagna. Så vänta några timmar och försök att öppna Programuppdatering igen. Det kan vara allt som behövs för att hitta uppdateringen.
2. Kontrollera det trådlösa nätverket och bredbandet
Om det trådlösa nätverket eller internetanslutningen inte fungerar som de ska kanske du inte kan ansluta till programuppdateringsservern och leta efter uppdateringar. Kontrollera genom att öppna en webbsida i Safari. Om den inte hämtas, prova då att flytta datorn närmare routern, stänga av och sätta på det trådlösa nätverket i datorn igen eller att starta om routern. Om inget av dessa fungerar, kontakta då bredbandsleverantören om det är problem med deras nätverk. Om du kan läsa in en webbsida i Safari går du vidare till nästa steg.
3. Lös problem i datorn
Om en omstart av datorn inte löser problemet kan det vara en programvarukonflikt eller annat program som hindrar den från att hitta uppdateringen på Apples servrar eller från att kunna installera den.
Ett sätt att hantera det är att rensa bort skräpfiler i datorn som kan orsaka problemet. Ett annat är att göra underhåll av datorn, som att frigöra RAM-minne, köra underhållsskript eller reparera skivbehörigheter – allt detta är saker som kan få datorn att fungera bättre överhuvudtaget.
Det enklaste sättet att rensa bort skräpfiler och göra underhålla av datorn är med ett praktiskt verktyg som heter CleanMyMac. Appens modul Cleanup är skapad särskilt för att rensa bort filer som tar upp utrymme och kan orsaka konflikter i datorn. Modul Performance kör underhållsskript och hjälper till att optimera datorn. Prova på CleanMyMac utan kostnad.

4. Kontrollera Apples systemstatus
Apple har en statussida på sin webbplats med alla deras onlinetjänster som visar om de är aktiva med gröna eller röda signaler. Du hittar den här.
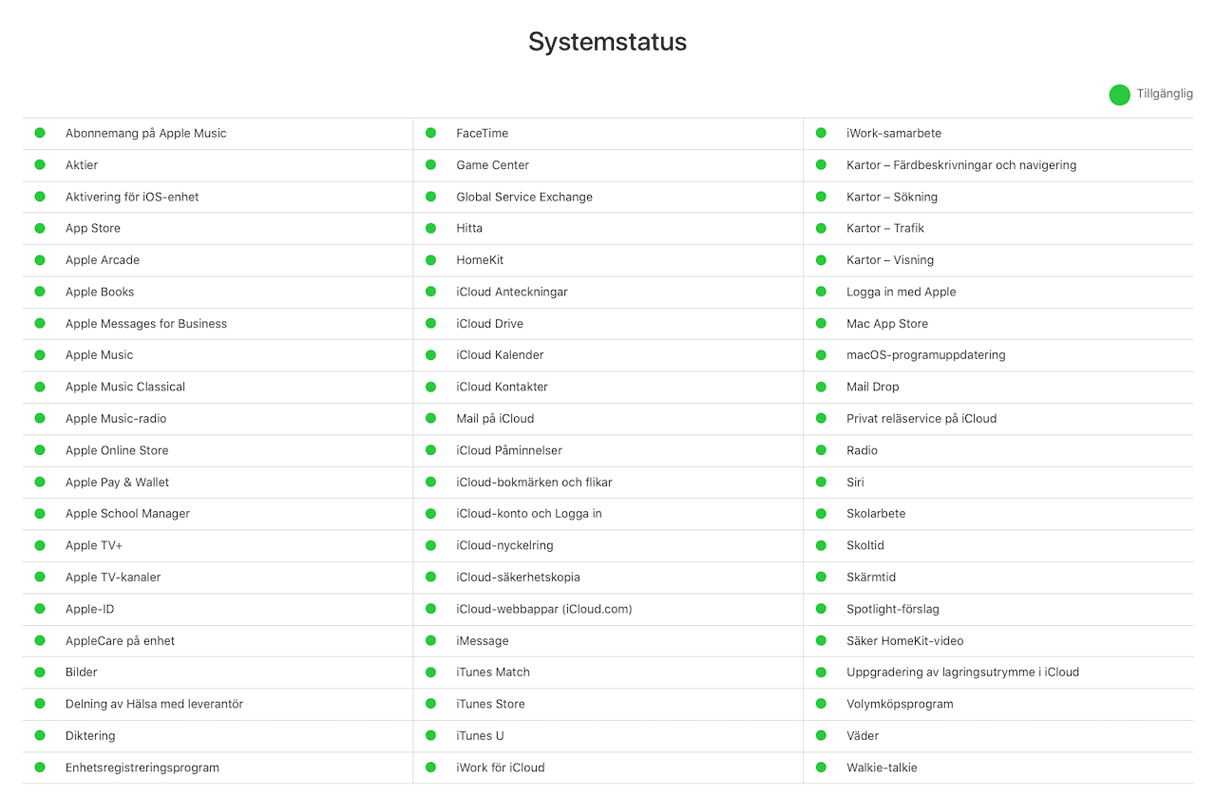
Leta reda på ’macOS-programuppdatering’ och se efter om signalen är grön. Om inte är det ett problem på Apples sida och du för vänta tills det är åtgärdat.
5. Kontrollera att det finns en tillgänglig uppdatering
Om du tror att det ska finnas en tillgänglig uppdatering eftersom du såg ett meddelande på nätet eller i App Store, kontrollera med en officiell källa om det är en uppdatering av den version av macOS som du använder.
6. Starta om datorn
Ofta kan en omstart lösa många problem, som temporära filer som hindrar en anslutning till Apples servrar. Det är även en god vana att starta om datorn då och då.
7. Ladda ner uppdateringen manuellt
Om våra lösningar hittills inte har hjälpt kan du försöka installera uppdateringen av macOS via App Store. Tänk på att du endast kan uppgradera macOS från till exempel Ventura till Sequoia. Det går inte att installera mindre uppdateringar, till exempel från 15.0 till 15.3.1.
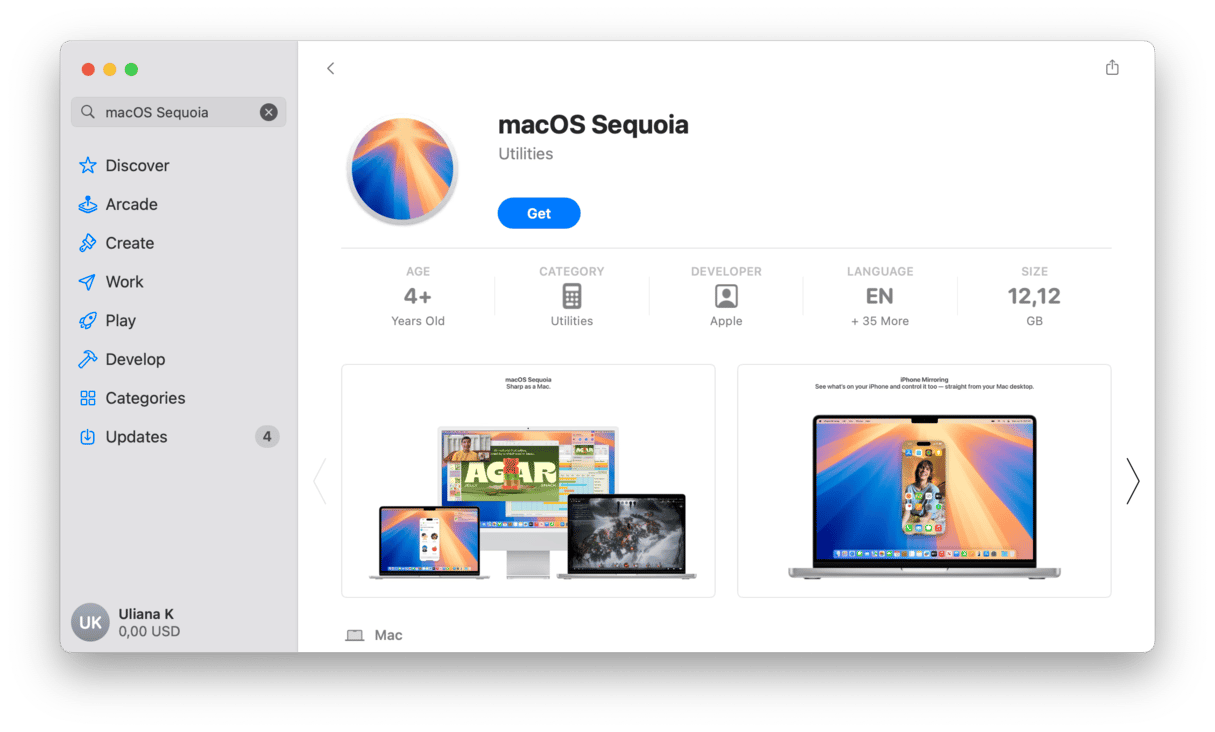
För att hitta rätt macOS-version skriver du namnet på versionen i sökfältet och klickar på ”Hämta”. Nu laddas installationsprogrammet ner. Dubbelklicka på den för att installera uppdateringen.
För äldre versioner av macOS (som Lion eller Sierra) kan du läsa Apple-artikeln som du hittar här för att ladda ner macOS-installationsprogram.
8. Installera om macOS
Om allt har gått bra bör du nu ha uppdaterat din Mac, men om inget har hjälpt kan du prova att starta i återställningsläge och installera om macOS. När du installerar om macOS återställs operativsystemet på din Mac och alla underliggande systemfel som hindrar installation av uppdateringar åtgärdas.
Gör en säkerhetskopia av din Mac innan du börjar. Ominstallationen bör inte påverka dina filer, men det är alltid en bra idé att ha en säkerhetskopia ifall något skulle gå fel.
Nu startar du datorn i återställningsläge:
- Intel-processor: Håll ned kommando + R medan du startar om din Mac.
- Apple-chip: Stäng av din Mac och håll ned strömbrytaren tills du ser fönstret med startalternativ. Klicka på Alternativ > Fortsätt och välj din startskiva när du blir ombedd att göra det. Klicka på ”Nästa” och ange ditt lösenord.
När du är i återställningsläget klickar du på ”Installera om macOS”.
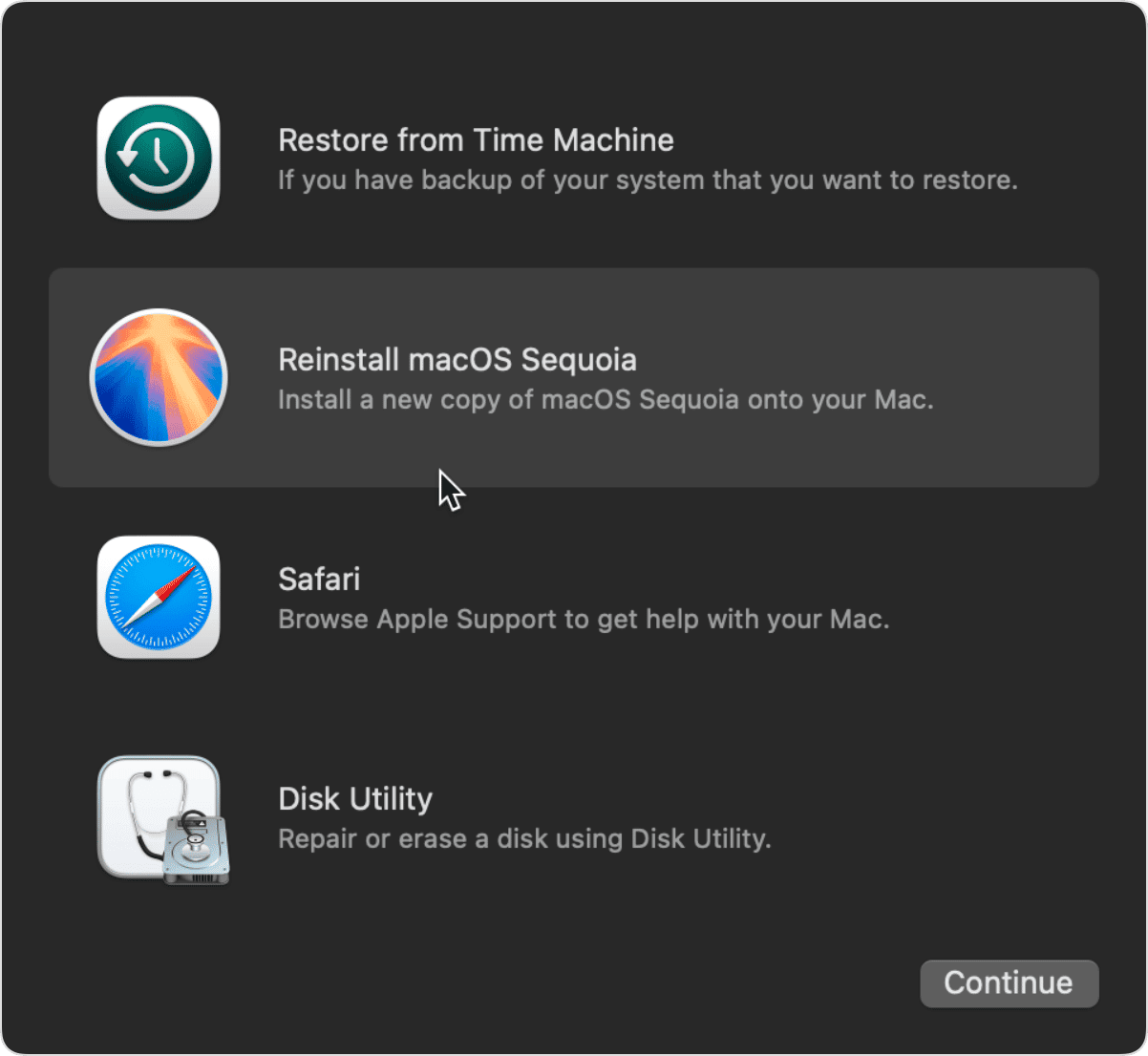
För det mesta behöver vi inte tänka på Programuppdatering. Den körs i bakgrunden om den är inställd på att installera uppdateringar automatiskt, eller skickar en notifikation om att en ny uppdatering är tillgänglig. Men vad göra när det inte händer, och den säger att det inte finns någon tillgänglig uppdatering? Följ stegen ovan och du bör kunna åtgärda problemet och hämta den senaste uppdateringen av macOS.






