Bene, vorresti aggiornare il Mac, perché sai che per far funzionare bene il computer e tenere alla larga bug e malware è fondamentale avere l'ultima versione di macOS. E se quando provi a fare l'aggiornamento il Mac ti dice "non ci sono aggiornamenti disponibili"? È lecito chiedersi: "Perché non posso aggiornare il Mac?" Continua a leggere per scoprire perché succede e cosa puoi fare.

Perché il Mac dice "Nessun aggiornamento disponibile"?
I motivi per cui gli aggiornamenti non sono visibili possono essere tanti:
- Problemi di compatibilità: a volte il sistema non "vede" l'aggiornamento perché il Mac non è più compatibile con le ultime versioni di macOS.
- Connessione a internet: quando la connessione internet non è stabile, il Mac non rileva gli aggiornamenti.
- Server Apple non disponibili: se ci sono problemi sui server Apple, gli aggiornamenti non sono visibili.
Cosa significa che non ci sono aggiornamenti disponibili sul Mac?
Puoi controllare la presenza di aggiornamenti dal menu Apple > Informazioni su questo Mac > Aggiornamento Software. Se dice "Il Mac è aggiornato" significa che non ci sono aggiornamenti disponibili per la versione di macOS installata, anche se potrebbe essere disponibile un sistema operativo più recente.
Tuttavia, potrebbe anche darsi che l'aggiornamento esista, ma che il tuo Mac non riesca a trovarlo. Questo può succedere in caso di problemi con i server Apple o di connessione internet. Oppure, può dipendere da un problema di macOS sul tuo dispositivo. In questo articolo ti spieghiamo cosa fare in ciascuno di questi casi.
Cosa fare se non ci sono aggiornamenti disponibili?
Come per la maggior parte dei problemi in cui è possibile incappare durante l'utilizzo del Mac, la prima cosa da fare è escludere le cause più ovvie. Ecco come.
1. Riavvia il Mac
Spesso un semplice riavvio basta per eliminare tutti i problemi, compresi i file temporanei che impediscono la connessione ai server Apple. In generale, è bene eseguire un riavvio di tanto in tanto.
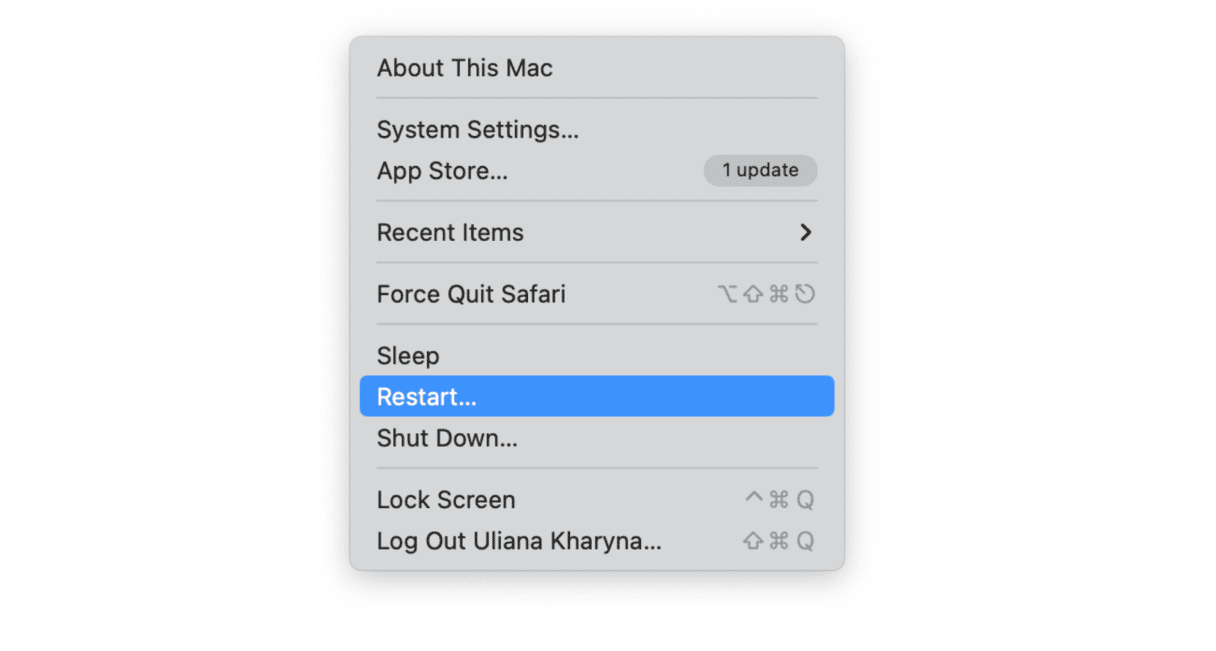
2. Risolvi i problemi del Mac
Se riavviare il Mac non basta, la causa del problema potrebbe essere un conflitto software o qualche altro ostacolo che impedisce di individuare l'aggiornamento sui server Mac o di installarlo.
Una possibile soluzione potrebbe essere cancellare i file spazzatura sul Mac che potrebbero essere la causa del problema. Un'altra è eseguire la manutenzione del Mac, ad esempio liberare la RAM, avviare gli script di manutenzione e riparare i permessi disco... tutte piccole operazioni che aiutano il Mac a funzionare meglio, in qualsiasi situazione.
Il modo più semplice per sbarazzarsi dei file spazzatura ed eseguire la manutenzione del Mac è ricorrere a uno strumento che si chiama CleanMyMac. La sua funzione Pulizia è progettata apposta per eliminare tutti i file che occupano spazio e che potrebbero generare conflitti sul Mac. La sua funzione Prestazioni, invece, esegue attività di manutenzione ordinaria per aiutarti a ottimizzare il Mac. Prova CleanMyMac gratis.
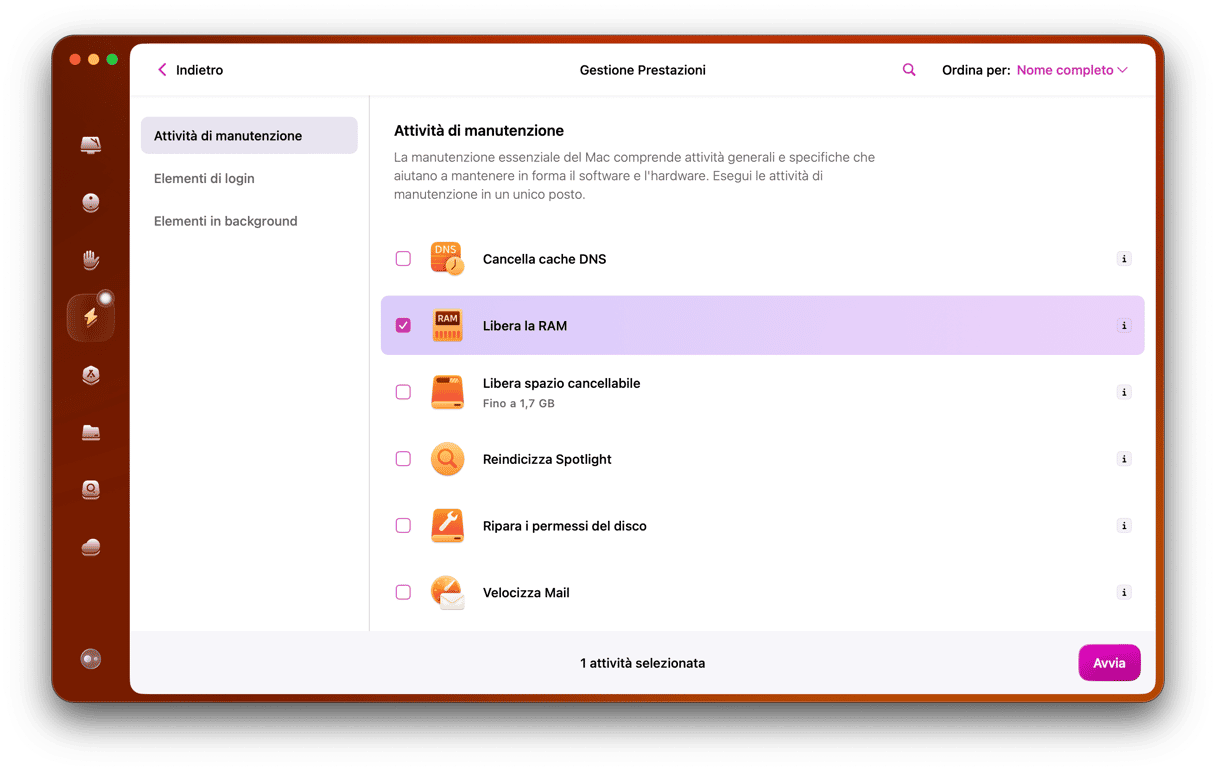
3. Controlla il Wi-Fi e la connessione
Se la tua rete wi-fi o internet non funzionano a dovere, non sarai in grado di connetterti al server per controllare la presenza di aggiornamenti. Apri una pagina web su Safari e controlla. Se la pagina non si carica, puoi provare a spostare il router più vicino al Mac, a spegnere e riaccendere il Wi-Fi sul Mac, oppure a riavviare il router. Se nessuna di queste soluzioni funziona, contatta il fornitore del servizio per verificare che non ci sia un problema sulla rete. Se invece la pagina web si carica correttamente, puoi passare al punto 3.
4. Controlla la pagina Stato del sistema di Apple
Sul sito web di Apple è presente una pagina Stato del sistema, che mostra un elenco di tutti i servizi online e segnala in verde o rosso se sono attivi o meno. È consultabile qui.
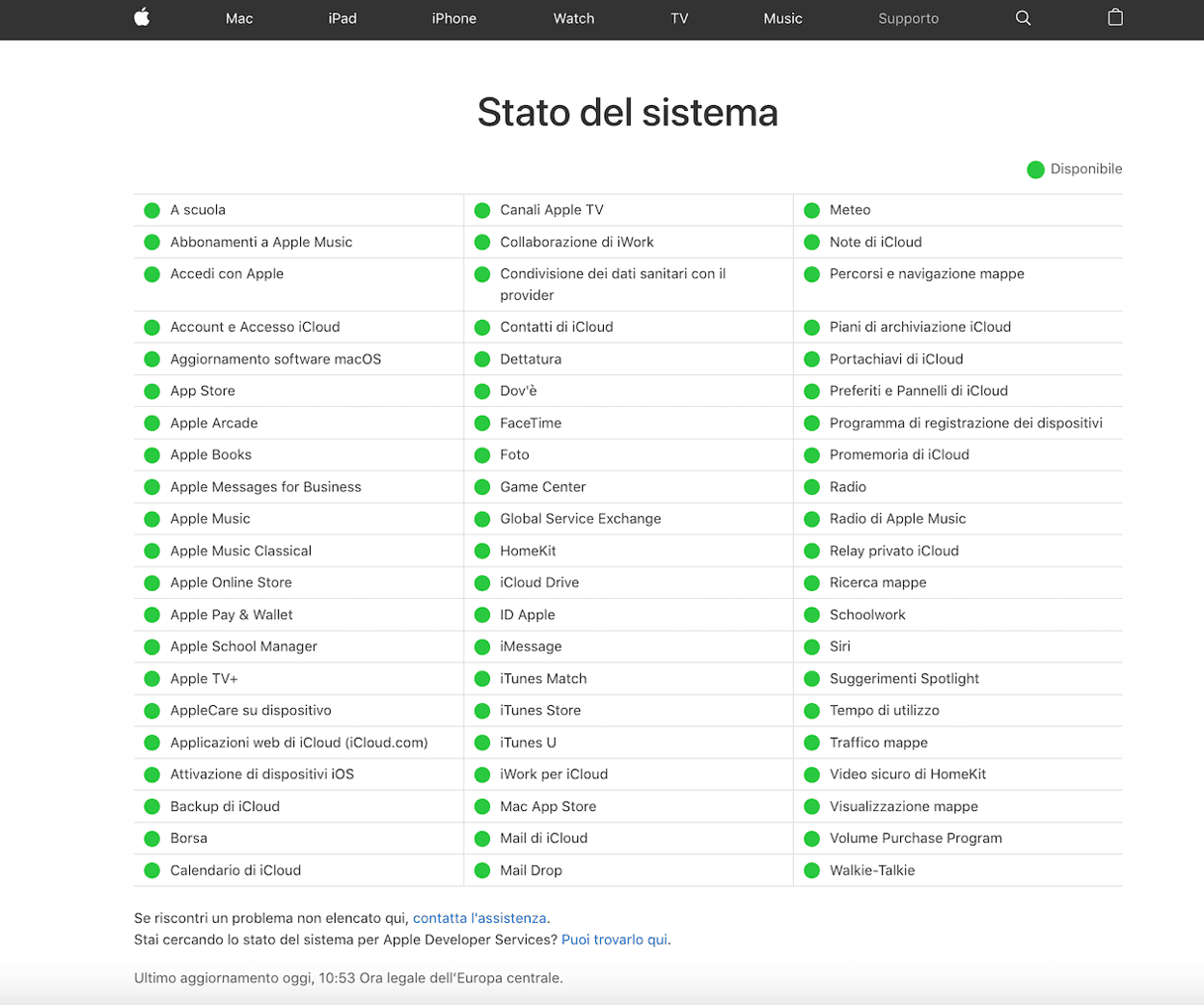
Controlla lo stato di "Aggiornamento software macOS" e controlla che il simbolo sia verde. In caso contrario, si tratta di un problema di Apple. Dovrai aspettare finché non l'avranno risolto.
5. Assicurati che ci sia un aggiornamento disponibile
Se pensi debba esserci un aggiornamento, perché hai visto un post online o una notizia sull'App Store, controlla una fonte ufficiale per assicurarti che ci sia davvero un aggiornamento disponibile per la versione di macOS che hai installato.
6. Scarica l'aggiornamento manualmente
Se nessuna delle soluzioni che ti abbiamo presentato ha funzionato, puoi provare a installare l'aggiornamento di macOS dall'App Store. Attenzione però, questo è possibile solo per gli aggiornamenti principali, ad esempio per passare da Ventura a Sequoia. Non funziona, invece, per gli aggiornamenti minori (ad es. per passare dalla versione 15.0 alla 15.3.1).
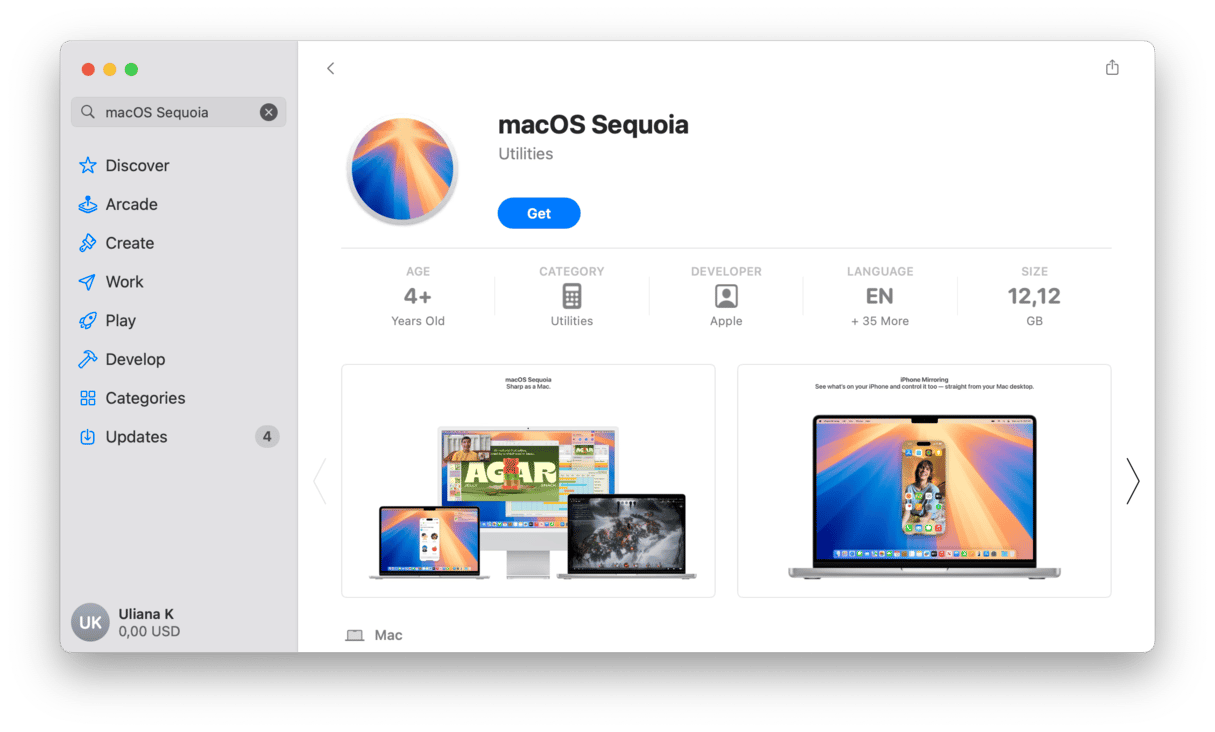
Per trovare la versione di macOS che ti serve, digita il nome di macOS nella barra di ricerca e clicca Ottieni. Verrà avviato il download dell'installer. Al termine, fai doppio clic per installare l'aggiornamento.
Per scaricare gli installer di versioni di macOS precedenti (come Lion o Sierra), dai un'occhiata all'articolo del Supporto Apple qui.
7. Aggiorna macOS in modalità sicura
Un altro consiglio è di provare ad aggiornare macOS in modalità sicura. Si tratta di una modalità che consente di caricare solo i processi e le estensioni di sistema più importanti. La procedura per avviare in modalità sicura è diversa per i Mac Intel e i Mac Apple Silicon.
Intel
- Spegni il Mac e aspetta 10 secondi.
- Riavvia il Mac e premi il tasto Maiuscolo.
- Rilascia il tasto Maiuscolo quando appare la finestra di login.

Apple silicon
- Spegni il Mac e aspetta 10 secondi.
- Tieni premuto il tasto di alimentazione finché non compare la finestra con le opzioni di avvio.
- Seleziona un disco di avvio.
- Premi il tasto Maiuscolo, poi clicca su Continua in modalità sicura.
- Rilascia il tasto Maiuscole.
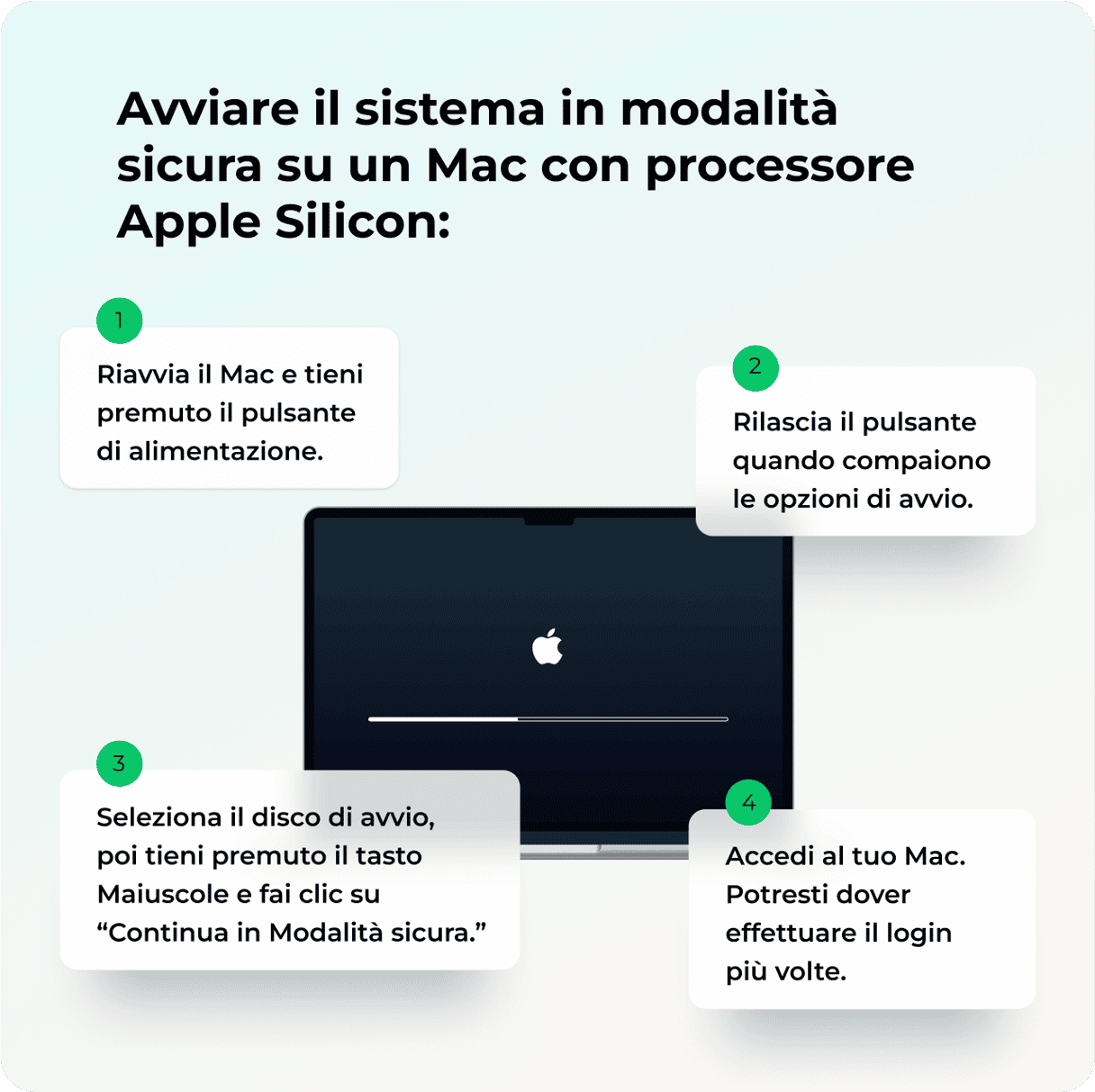
Ora, vai in Impostazioni di Sistema > Generali > Aggiornamento Software e controlla se sono presenti aggiornamenti.
8. Reinstalla macOS
A questo punto dovresti aver trovato il modo per aggiornare il Mac, se così non fosse, prova ad avviare Recupero di macOS e a reinstallare macOS. Reinstallando macOS riscriverai il sistema operativo del tuo Mac e risolverai qualsiasi malfunzionamento di sistema nascosto che non ti consentiva di aggiornare.
Prima di iniziare, fai un backup del tuo Mac. Anche se la reinstallazione di macOS non dovrebbe intaccare i tuoi file e i tuoi dati, è sempre meglio poter contare su un backup, nel caso qualcosa andasse storto.
Quindi, avvia il Mac in Recupero di macOS:
- Se hai un Mac con processore Intel, ti basterà tenere premuto Comando + R durante il riavvio.
- Se hai un Mac con chip Apple Silicon, spegni il Mac e tieni premuto il pulsante di alimentazione finché non vedi le opzioni di avvio. Clicca Opzioni > Continua e seleziona il disco d'avvio se te lo chiede. Poi, clicca Avanti e Inserisci la tua password.
In Recupero di macOS, clicca Reinstalla macOS.
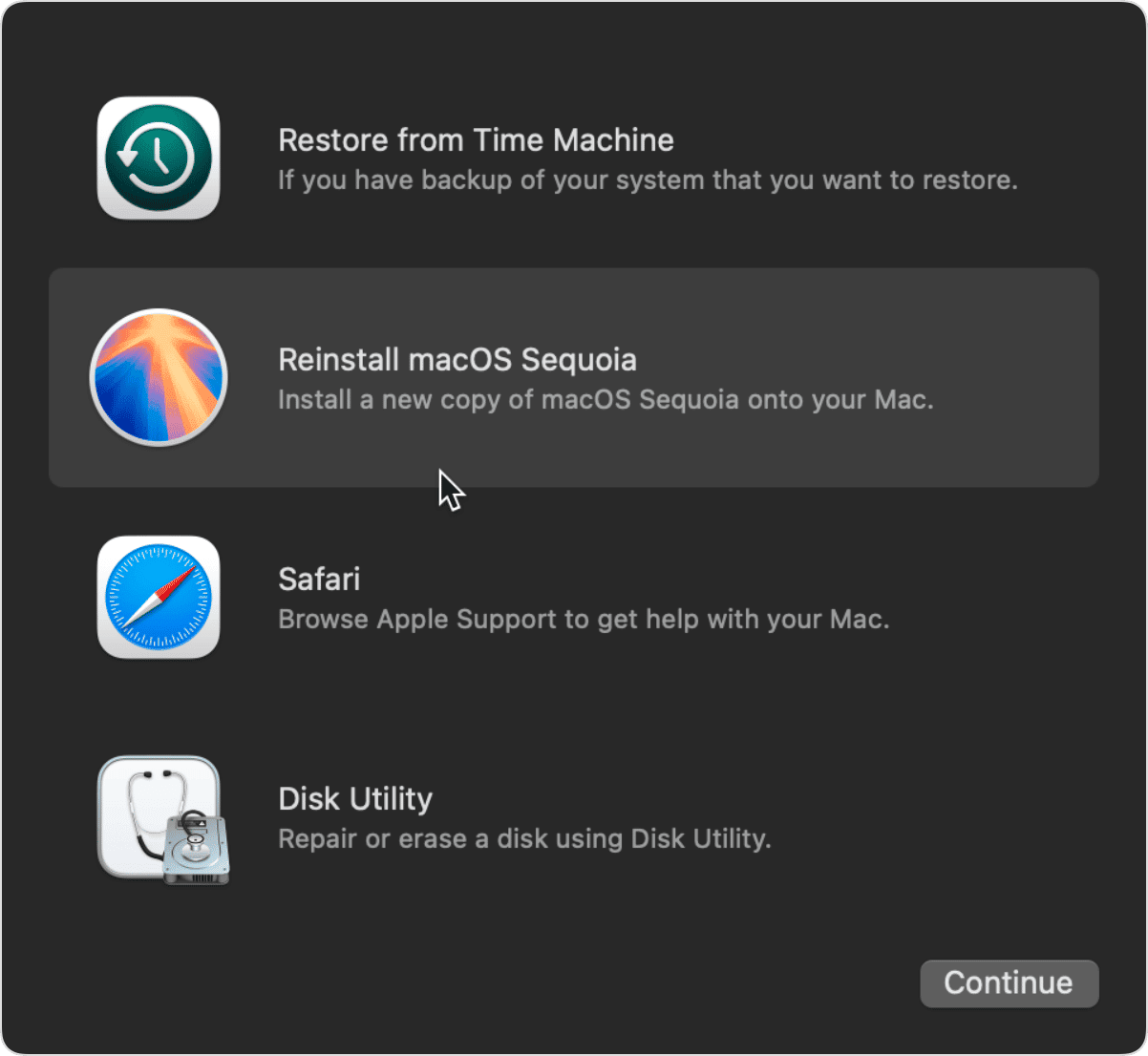
La maggior parte delle volte Aggiornamento Software lavora indisturbato. Se si impostano gli aggiornamenti automatici, infatti, funziona in background oppure invia una notifica quando ci sono nuovi aggiornamenti. E se così non fosse? Cosa fare se il sistema risulta aggiornato, ma non lo è? Segui i passaggi qui sopra per risolvere il problema e scaricare l'aggiornamento di macOS più recente.






