Кольоровий індикатор очікування — неприємне явище. Зазвичай він зникає за декілька секунд, але частіше залишається надовго, блокуючи вашу роботу в певній програмі або на всьому Mac. Якщо з вами це трапилось, необхідно це виправити. У цій статті ми відповімо на найпоширеніші запитання про нього: Що таке кольоровий індикатор очікування? Чому він з'являється? Що з ним можна зробити? Зануримось!
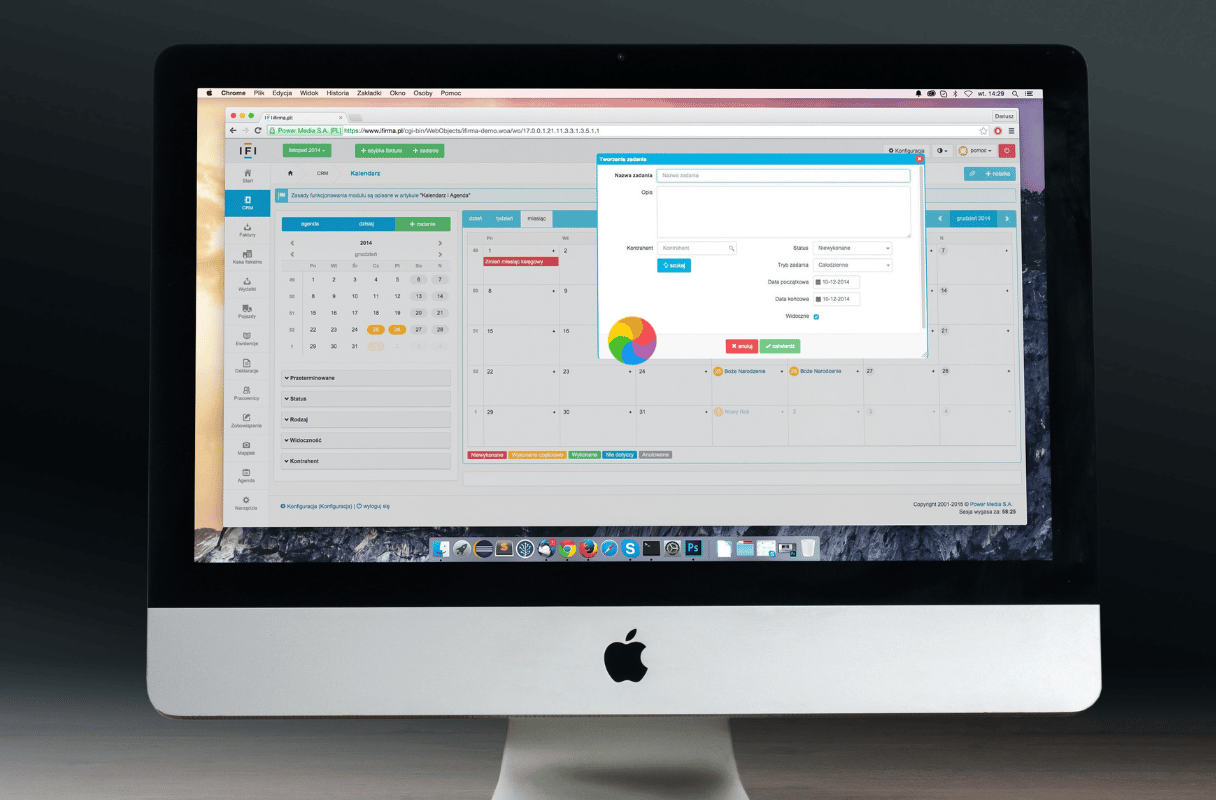
Що означає це кольорове коліщатко?
Це, в першу чергу, системний індикатор. Його офіційна назва — Курсор очікування; менш офіційно — Spinning Beach Ball of Death або SBBOD (Пляжний м'яч смерті). Іншими назвами є колесо-веселка або коло смерті. Він означає, що ваш Mac не може впоратися з усіма поставленими перед ним завданнями на даний момент.
Кожна програма на вашому Mac має так званий віконний сервер. Коли програма отримує більше завдань, ніж може обробити, віконний сервер автоматично показує кольорове коліщатко. Зазвичай програмі потрібно близько 4 секунд, щоб вирішити, що вона не реагує, але тривалість відображення індикатора може бути різною, натякаючи на різну серйозність проблеми:
- Короткочасна поява (менше кількох секунд) не є критичною. Це означає, що macOS обробляє тимчасове завдання. Зазвичай, вам не потрібно якось на це реагувати.
- Часта, але тимчасова поява (зникає через кілька секунд). Це може означати, що вашому Mac не вистачає ресурсів, таких як пам'ять, процесор або сховище.
- Тривала поява (більше кількох хвилин або не зникає взагалі). Серйозна проблема, яка потребує негайного вирішення. Зазвичай це означає, що програма не реагує на запити, гостру нестачу системних ресурсів або апаратну несправність.
Як позбутись коліщатка-веселки на Mac?
Тепер, коли ви знаєте, що таке кольорове коліщатко і чому воно з'являється, розглянемо деякі швидкі рішення цієї проблеми. Хороша новина полягає в тому, що, швидше за все, ви зможете це виправити, не купуючи новий Mac.
1. Примусово завершити програму
Якщо було заблоковано лише одну програму, можна її примусово завершити. Ось що потрібно зробити:
- Перейдіть в меню Apple у лівому верхньому куті.
- Оберіть пункт Примусово завершити (або натисніть Command-Alt-Esc).
- Виберіть програму, що не відповідає.
- Завершіть її примусово.
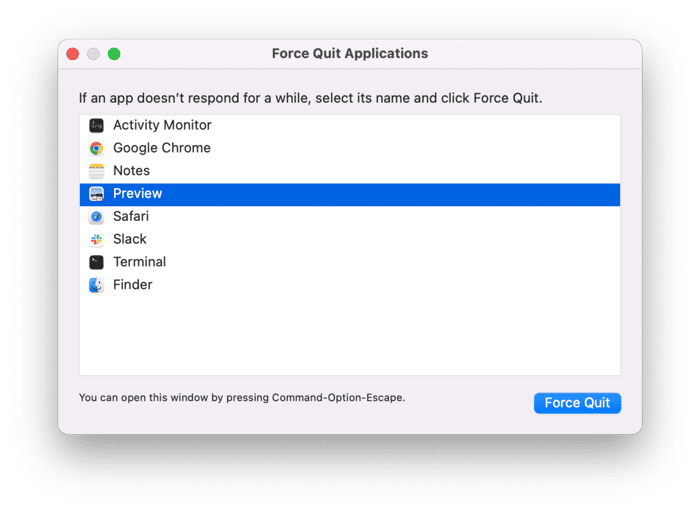
Або ж відкрийте Монітор активності з папки Програми > Утиліти, знайдіть проблемну програму, виберіть її та натисніть X на панелі інструментів. Виберіть примусове завершення.
Ви також можете затиснути Option, відкрити контекстне меню програми в Dock і вибрати Примусово завершити.
Незалежно від обраного вами методу, не забудьте спочатку переконатися, що програма дійсно не реагує – просто зачекайте декілька хвилин, і якщо кольоровий індикатор не зникне, завершуйте програму примусово. Якщо у вас є незбережена робота, яку ви не хочете втратити, ви можете зачекати хвилинку.
Але пам'ятайте, що примусове завершення процесу є доволі радикальним рішенням і воно насправді не вирішує першочергової причини зависання.
2. Перевстановити програми та скинути їх параметри
Що як програма знову зависає після повторного запуску? Скиньте або перевстановіть зависаючу програму. Комп’ютери Mac не мають належного засобу деінсталяції, а переміщення програм у Смітник не видаляє залишків програм. Деякі з них можуть стати причиною зависань та коліщатка-веселки, тож їх не варто залишати в системі.
Існує два способи скидання програм. Один з них – скористатися власними параметрами програми та знайти там опції скидання. Але якщо програма не має таких можливостей або постійно зависає, ви можете звернутися до альтернативного рішення, наприклад CleanMyMac. Це зручна програма для обслуговування та очищення Mac з великою кількістю корисних інструментів, зокрема для скидання та деінсталяції програм.
- Отримайте пробну версію CleanMyMac.
- Відкрийте її, перейдіть до Програм у бічній панелі та розпочніть сканування.
- Після завершення сканування натисніть Керувати моїми програмами та перейдіть до Деінсталятора. Знайдіть програму, яку потрібно скинути, натисніть стрілку біля її назви та виберіть усі елементи, окрім виконуваних файлів.
- Натисніть Видалити.
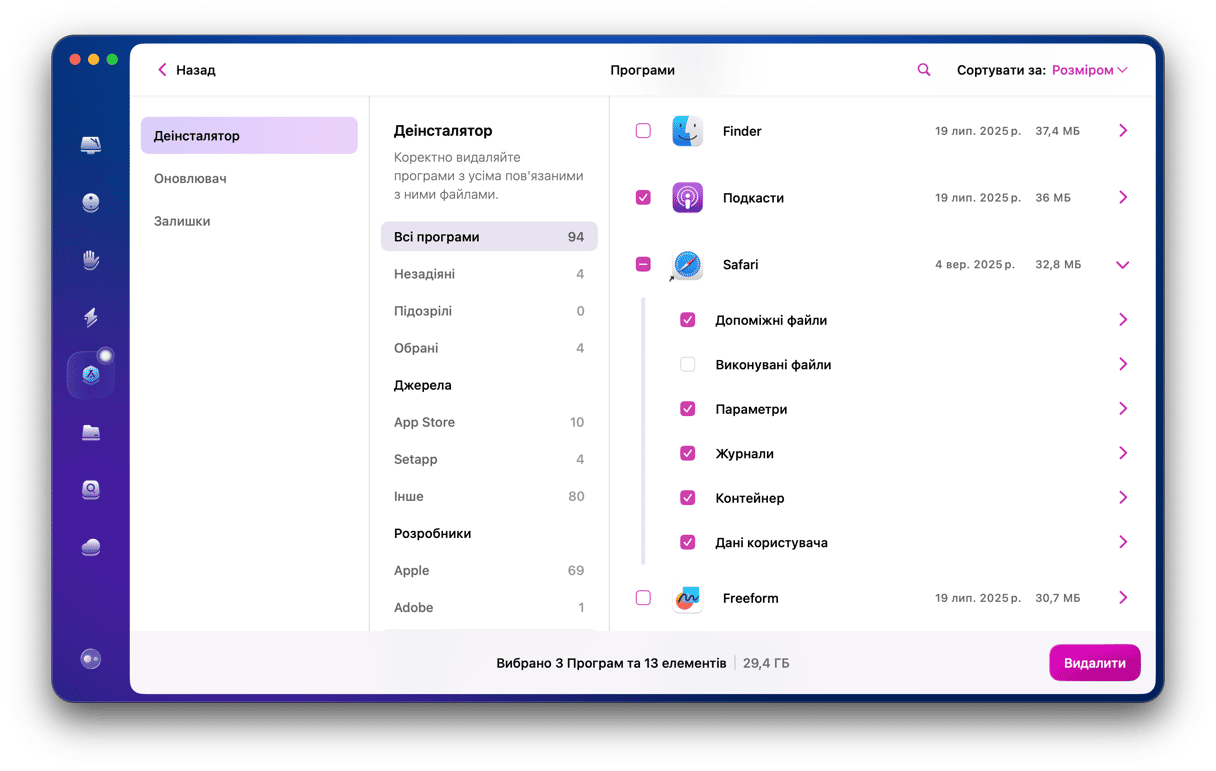
Якщо колесо-веселка продовжує крутитися, коли ви повторно використовуєте програму, переінсталюйте її повністю, вибираючи всю програму та натискаючи Деінсталювати. Пам’ятайте, що просте переміщення програми у Смітник не допоможе, оскільки це не видалить залишкових файлів з вашого комп'ютера.
Важливо: якщо у вас є ліцензія на платну програму, не забудьте зберегти свій номер активації для повторного використання.
Інколи ваш Mac може повність зависнути. В такому випадку, скористайтесь кроками нижче.
3. Зменшити навантаження на процесор
Однією з причин зависання та появи коліщатка-веселки може бути немалий вік вашого Mac. Це можна з'ясувати, переглядаючи рівень навантаження на процесор. Перейдіть до Монітора активності, щоб переглянути цей показник. Знайдіть його у папці Програми > Утиліти або знайдіть через Spotlight.
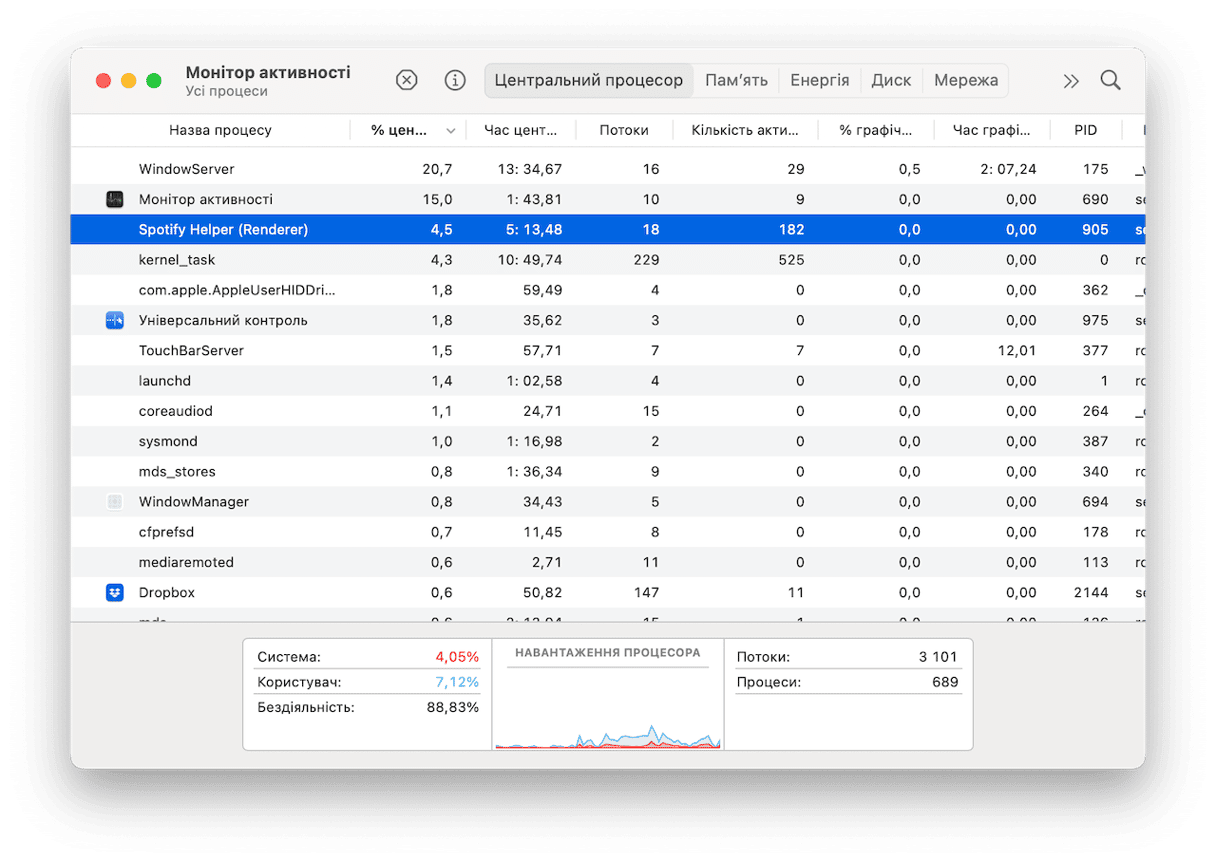
У нижній таблиці показано навантаження системи у відсотках. Якщо це значення майже постійно перевищує 50%, особливо без будь-яких очевидних причин, як-от запущених ігор або важких програм з кодування відео, це може означати, що саме ваш процесор став вузьким місцем.
Спосіб вирішення: візьміть за звичку завершувати програми, якщо вони не використовуються. Крім того, використовуйте Safari замість Chrome.
Бачите список програм знизу? Це саме ті програми, що споживають найбільше процесорної потужності. Ви завжди завершити якісь із них. Це тимчасове рішення, але радимо ознайомитись з іншими корисними інструментами для оптимізації Mac у цій програмі.
4. Звільнити місце на диску
Можлива причина: нестача місця на диску. Проблеми з появою коліщатка-веселки можуть виникнути і не при повністю забитому диску. Просто велика кількість даних на жорсткому диску може спричиняти проблеми у роботі.
Спосіб вирішення: очищення диска. На щастя, це нескладно. Ви можете встановити CleanMyMac і звільнити значну частину місця всього за декілька хвилин. З
CleanMyMac
вам не потрібно ритися у папках і шукати непотрібні файли — програма знайде та відсортує їх, а також очистить увесь системний мотлох, що накопичувався на вашому Mac місяцями.
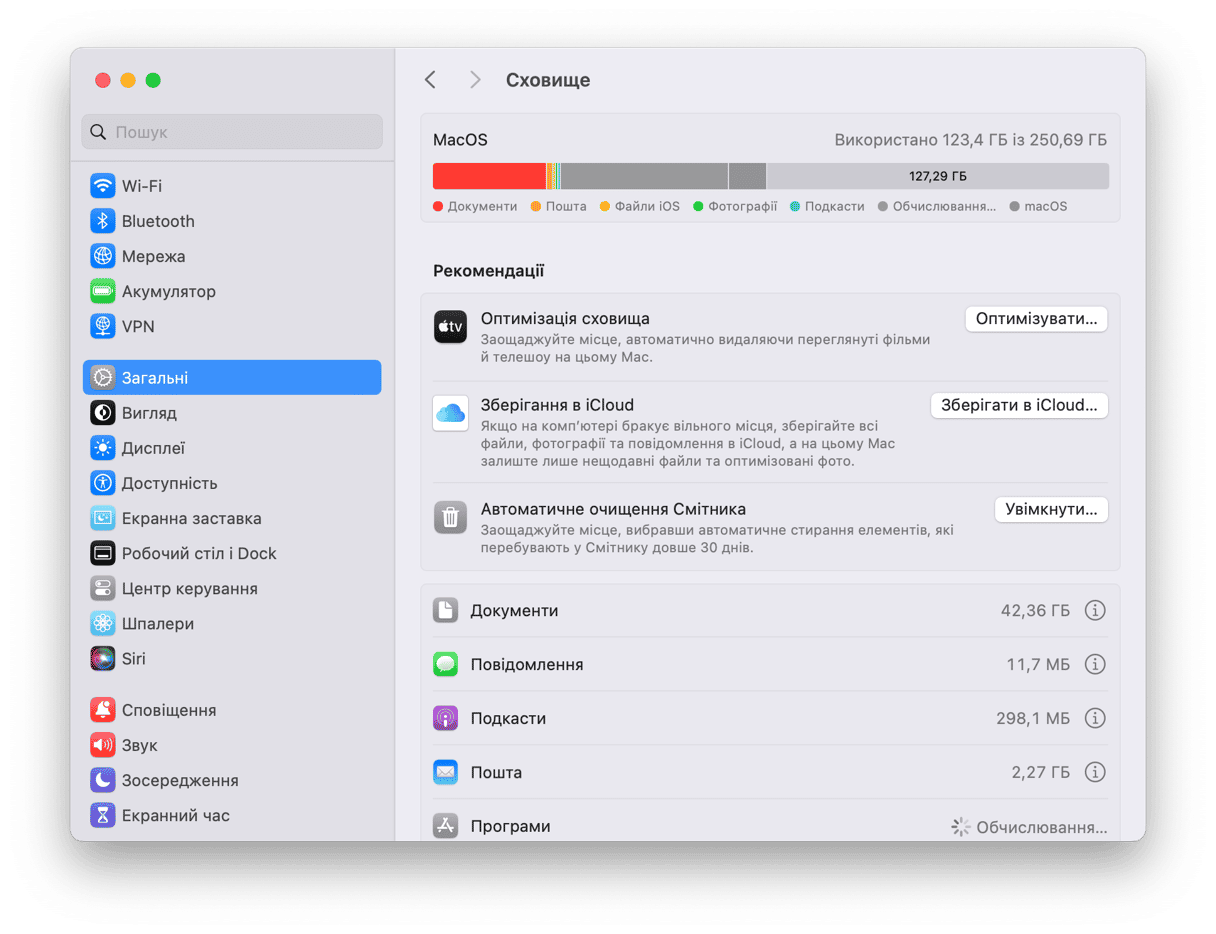
5. Збільшити оперативну пам'ять
Можлива причина: нестача оперативної пам'яті. Ще одна можлива апаратна проблема – недостатній обсяг оперативної пам’яті. Щоб визначити, чи потрібно вам більше оперативної пам’яті, відкрийте Монітор активності. Він знаходиться в папці Програми > Утиліти. На вкладці Пам’ять ви побачите таблицю навантаженості пам’яті з графіком. Якщо графік червоний, а ваша пам’ять постійно навантажена через запущені програми – ви визначили проблему.

Зверніть увагу, коли ваш графік навантаження пам’яті стає червоним.
Спосіб вирішення: Ви можете докупити пам'яті та встановити її на ваш Mac. Зазвичай достатньо 8 ГБ для більшості завдань і програм, за винятком інтенсивного кодування відео тощо. Ось докладний посібник щодо розширення оперативної пам’яті на Mac.
Для новіших Mac доведеться шукати інше рішення. У CleanMyMac, програмі, яку ми згадували вище, є інструмент для швидкого звільнення пам'яті за потреби.
Програма має додаткове Меню, котре показує, які програми споживають багато оперативної пам'яті. Коли вашому Mac не вистачає пам'яті, він сповістить вас про це і запропонує її звільнити.
Скористайтесь пробною версією CleanMyMac. Щоб відкрити Меню CleanMyMac, клацніть невеличку піктограму iMac у смузі меню та перейдіть на панель Пам'яті. Натисніть Звільнити, щоб вивільнити трохи пам'яті, або клацніть на саму панель, щоб переглянути додаткову інформацію.
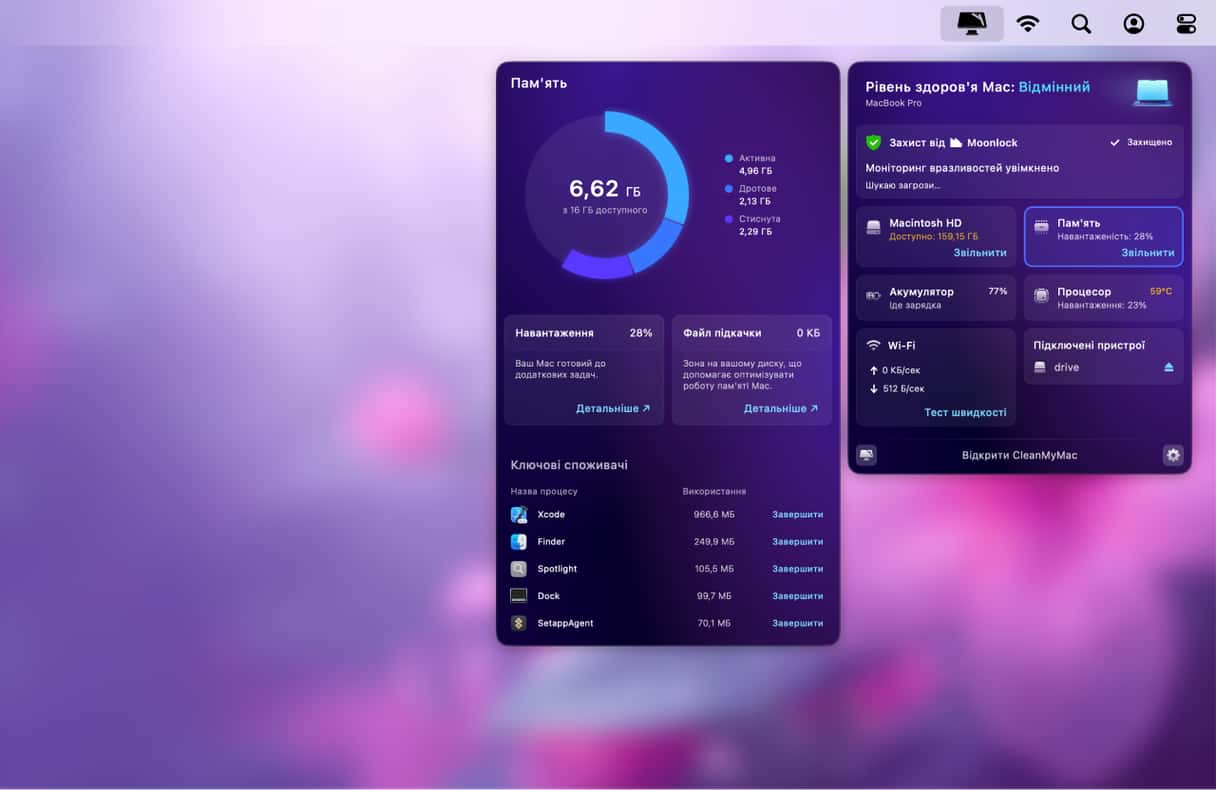
Це все, що стосується проблеми кольорового коліщатка, і того, як з ним боротися. Якщо нічого не допомогло, зверніться до служби підтримки Apple. Вони можуть запропонувати додаткові рішення або допомогти записатися на прийом до авторизованого сервісного центру.
Поширені запитання
Чому з'являється це кольорове коліщатко смерті?
Причин безліч. Це може бути окрема проблема з певною програмою, несправне обладнання або брак оперативної пам'яті. Загалом, це системний індикатор, який вказує на те, що ваш Mac не може впоратися з певним програмним завданням у даний момент.






