Den regnbuefargede sirkelen er et smertefullt syn å se. Vanligvis forsvinner den i løpet av noen sekunder, men det er ikke uvanlig at den blir værende i minutter, slik at du blir hjelpeløst utestengt fra appen eller hele Mac-en. Hvis det skjer, må du fikse det. I denne artikkelen skal vi svare på de vanligste spørsmålene om den: Hva er den spinnende strandballen? Hvorfor dukker den opp? Hva kan du gjøre med det? La oss sette i gang!
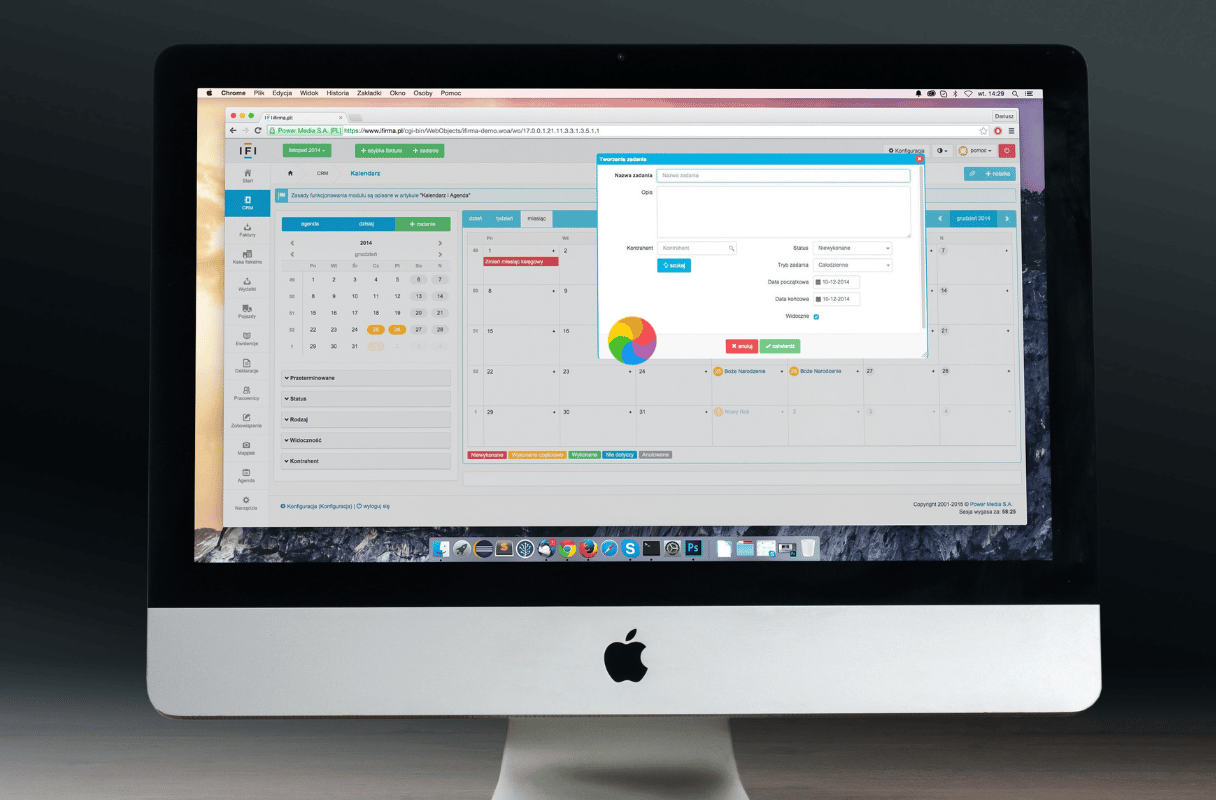
Hva er et spinnende fargehjul?
I utgangspunktet er det en systemindikator. Det offisielle navnet er Spinning Wait Cursor, ikke så offisielt — Spinning Beach Ball of Death eller SBBOD. Andre navn er regnbuehjul eller dødssirkel. Ballen betyr at Mac-en din ikke kan håndtere alle oppgavene som for øyeblikket er gitt den.
Alle appene på Mac-en har en såkalt vindusserver. Når en app mottar flere hendelser enn den kan behandle, viser vindusserveren deg automatisk den snurrende ballen. Det tar vanligvis ca. fire sekunder før appen bestemmer seg for at den ikke svarer, men visningsvarigheten kan variere, noe som antyder en annen alvorlighetsgrad av problemet:
- Kort visning (mindre enn noen få sekunder) er ikke kritisk. Det betyr at macOS håndterer en midlertidig oppgave. Vanligvis trenger du ikke å fikse det.
- Hyppig, men midlertidig forekomst (forsvinner etter noen sekunder). Det kan bety at Mac-en mangler ressurser, som minne, CPU eller lagringsplass.
- Langvarig forekomst (mer enn noen få minutter eller forsvinner ikke). Et alvorlig problem som må fikses umiddelbart. Det betyr vanligvis en app som ikke svarer, en alvorlig mangel på systemressurser eller en maskinvarefeil.
Hvorfor dukker dødens spinnende hjul opp på Mac-en?
Vel, årsakene er utallige. For det første kan det være et frittstående problem med en bestemt app. For det andre kan det være defekt maskinvare eller utilstrekkelig RAM. Vi går gjennom alle mulige problemer og ser hvordan det kan løses, avhengig av årsaken. Noen ganger er den eneste utveien å skaffe seg en ny Mac, men de fleste tilfellene kan fikses med riktig programvare eller systemkommandoer.
Hvordan bli kvitt det spinnende hjulet på Mac?
Nå som du vet hva det spinnende fargehjulet er og hvorfor det oppstår, kan vi fortsette med noen kjappe løsninger. Den gode nyheten er at du mest sannsynlig vil kunne fikse det uten å kjøpe ny Mac.
1. Tvangsavslutt appene dine
Hvis du bare trenger å låse opp et frosset program, er det en jobb for Tving avslutning.
For å fikse et program som har låst seg med en snurrende markør akkurat nå:
- Klikk på Apple-ikonet øverst til venstre.
- Velg Tving avslutning (eller trykk på Command-Alt-Esc).
- Velg appen som ikke svarer.
- Klikk på Tving avslutning.
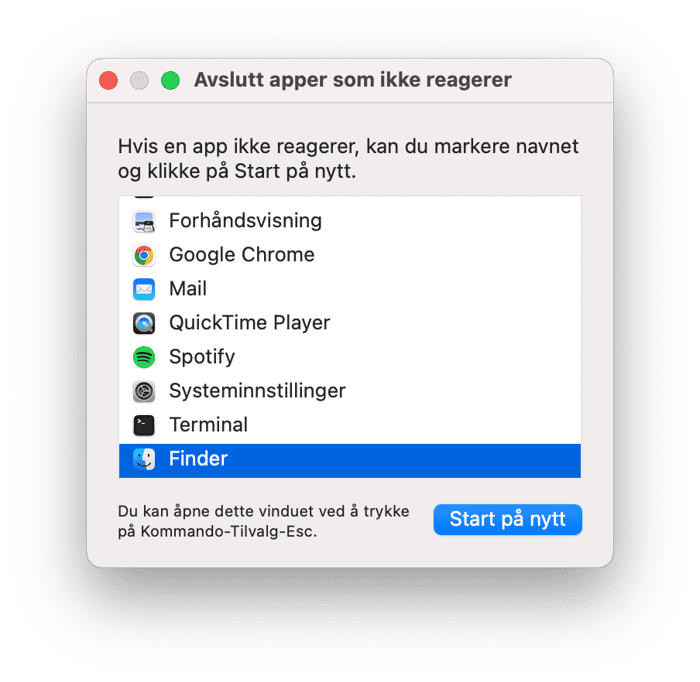
Alternativt kan du åpne Aktivitetsmonitor fra Programmer > Verktøy, finne den problematiske appen, velge den og klikke på X fra verktøylinjen. Velg Tving avslutning.
Du kan også trykke på Option og Ctrl-klikke på app-ikonet i Dock og velge Tving avslutning derfra.
Uansett hvilken metode du velger, må du først være sikker på at appen virkelig ikke reagerer – vent litt, og hvis det spinnende hjulet ikke forsvinner, tvangsavslutter du den. Hvis du har noe ulagret arbeid du ikke vil miste, kan du vente et øyeblikk.
Men husk at det å bare stenge ned prosessen er en brutal måte å løse problemet på, og det løser ikke problemet som forårsaket frysingen. Det kan ha vært en utilsiktet feil i programmet, men hvis det fortsetter å fryse eller sprer seg videre til annen programvare og tjenester, må du undersøke nærmere.
2. Tilbakestill eller installer appene dine på nytt
Hva om programmet fortsetter å fryse når du åpner det igjen? Tilbakestill eller installer det frossede programmet på nytt. Mac-er har ikke et skikkelig avinstallasjonsprogram, og å flytte programmer til søppelbøtten etterlater mange apprester. Noen av dem kan være årsaken til at spinnehjulet dukket opp, så hvis du etterlater dem vil problemet fortsatt være der.
Det er to måter å tilbakestille apper på. En er å bruke programmets egne preferanser eller innstillinger og se etter tilbakestillingsalternativer der. Men hvis ikke appen lar deg gjøre det fordi den bare fryser, kan du bruke tredjepartsløsninger, som for eksempel CleanMyMac. Det er en praktisk app for vedlikehold og rengjøring av Mac-en med mange nyttige verktøy, inkludert tilbakestilling og avinstallering.
- Få en gratis prøveversjon av CleanMyMac.
- Åpne den, velg Programmer i sidefeltet, og klikk på Skann.
- Når skanningen er fullført, klikker du på Administrer programmene mine og går til avinstallasjonsprogrammet. Velg appen du vil tilbakestille, klikk på pilen ved siden av navnet, og velg alt unntatt binære filer.
- Klikk på Fjern.

Hvis regnbuehjulet fortsetter å spinne når du bruker appen igjen, kan du installere den helt på nytt ved å velge appen og klikke på Fjern. Husk at å bare flytte appen til papirkurven ikke er nok, siden de gjenværende filene blir igjen på harddisken.
Viktig: Hvis du har lisens for den betalte appen, må du sørge for å lagre nummeret et sted.
Noen ganger kan hele Mac-en slutte å reagere. Følg trinnene nedenfor hvis det er tilfelle.
3. Reduser CPU-bruken
En av grunnene til at hjulet dukker opp kan være at Mac-en begynner å bli gammel. Du kan finne ut om det er tilfelle ved å sjekke CPU-bruken. Gå til Aktivitetsmonitor for å sjekke CPU-bruken. Finn den i mappen Applikasjoner/Verktøy eller kjør et Spotlight-søk.
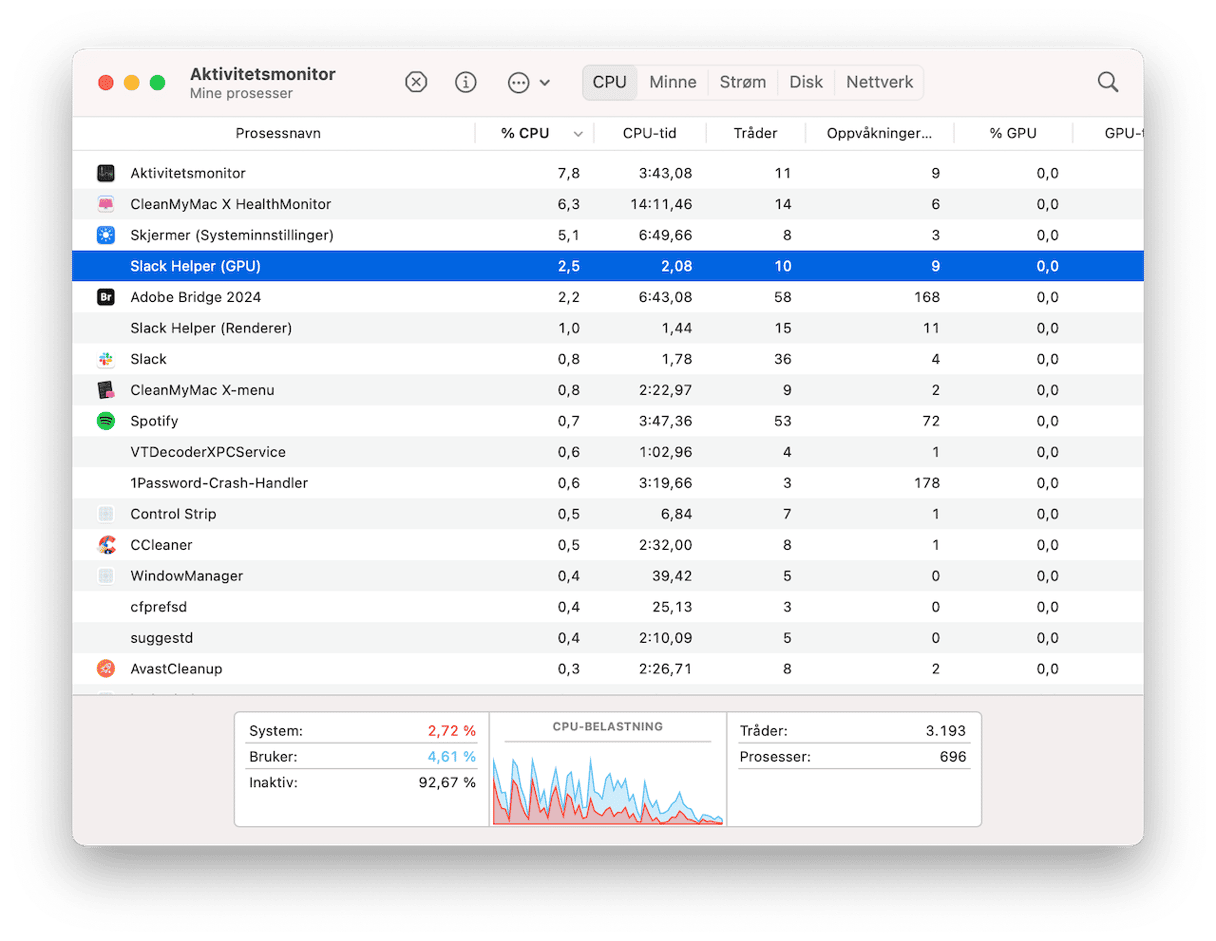
Den nederste tabellen viser systembelastning i prosent. Hvis den er langt over 50 % og blir værende der lenge, spesielt uten noen spesifikk grunn som spill eller tunge gjengivelsesprogrammer, kan dette være et signal på at prosessoren din er flaskehalsen.
Løsningen er ganske enkel. Gjør det for vane å avslutte apper når de ikke er i bruk. Du kan også avslutte apper fra Aktivitetsmonitor ved å klikke på X-knappen. Gjør det for alle appene som ser ut til å forbruke unormalt mange ressurser. Sørg imidlertid for å utføre litt bakgrunnsundersøkelser før du avslutter prosesser for å unngå å avslutte en viktig systemprosess. Velg også Safari fremfor Chrome.
4. Frigjøre litt diskplass
En annen mulig årsak til at du ser dødssirkelen er lite diskplass. Du trenger ikke engang å ha en full oppstartsdisk for å se den ekle ballen. Bare en tungt lastet harddisk, med mange store filer, kan allerede forårsake problemer med lasting.
Utfør en harddiskopprydding for å fikse det. Det er flere ting du kan gjøre:
- Avinstaller apper du ikke lenger trenger eller bruker. Men sørg for å fjerne gjenværende filer fordi bare å dra en app til papirkurven etterlater mange rester. Sjekk ut denne praktiske veiledningen for å finne ut hvordan du avinstallerer apper fullstendig og på riktig måte.
- Bruk Apples innebygde Optimaliser lagring-verktøy. For å få tilgang til den, går du til Systeminnstillinger > Generelt > Lagring og sjekker anbefalingene under den fargede linjen.
- Slett unødvendige nedlastinger og tøm papirkurven – disse to mappene er skikkelige plassetere, og mange brukere glemmer dem.
- Finn store og gamle filer ved å bruke søkeverktøyet (trykk på Command + F fra skrivebordet og bruk filstørrelsesverktøyet).
- Finn og slett gamle .DMG-filer – de er ikke lenger nødvendige etter at du har installert en app, men de kan oppta mye plass.
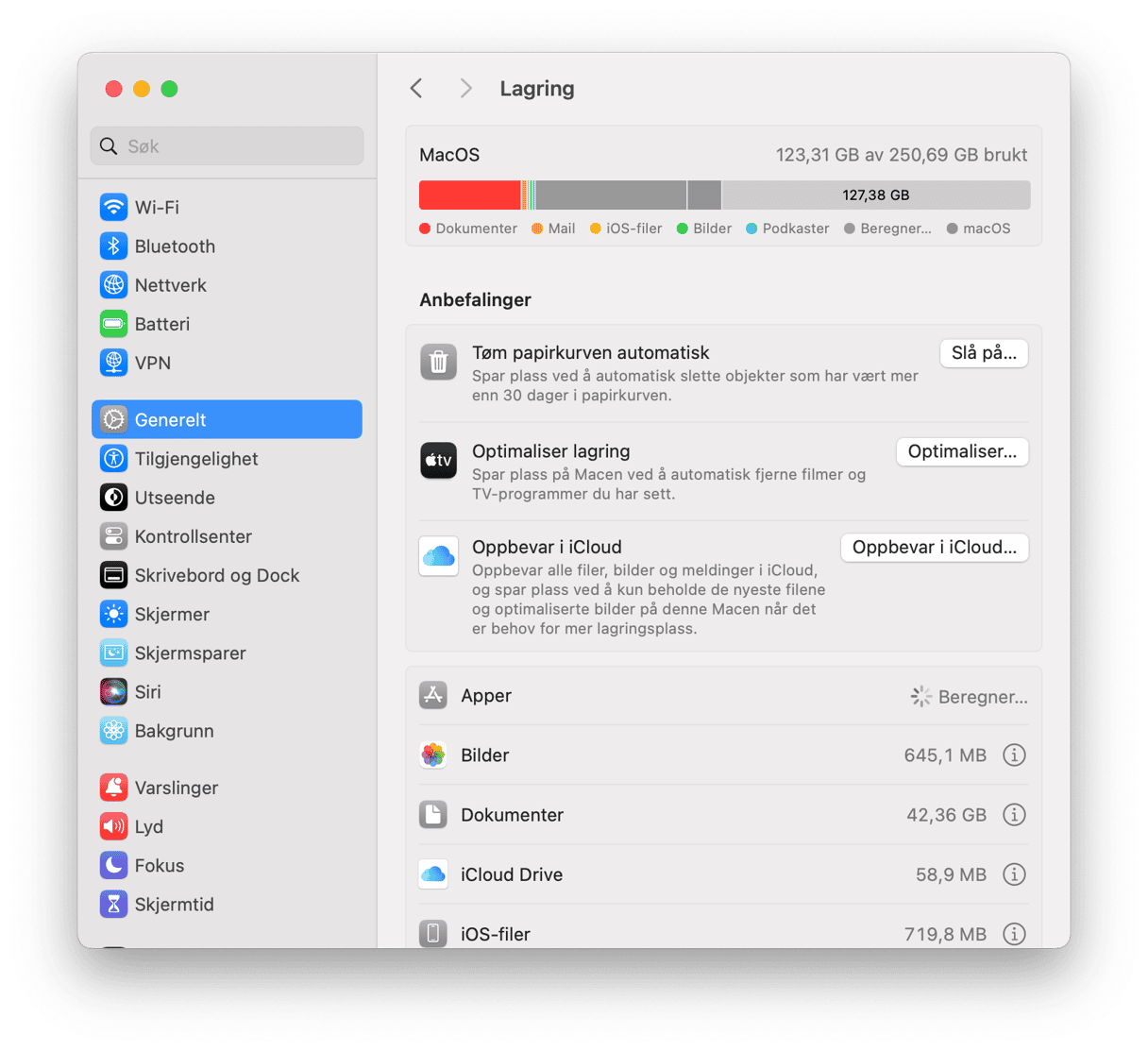
Sjekk ut denne artikkelen for flere tips om hvordan du kan frigjøre plass.
5. Frigjør RAM
Et annet mulig maskinvareproblem er utilstrekkelig Random Access Memory. Åpne Aktivitetsmonitor igjen for å finne ut om du trenger mer RAM. Den er i mappen Applikasjoner/Verktøy. I Minne-fanen ser du en minnetrykktabell med en graf. Hvis grafen er rød og minnet ditt er konstant belastet som følge av alle appene som kjører, har du funnet problemet.

Legg merke til når grafen for minnetrykk begynner å bli rød.
For å løse det kan du oppgradere RAM ved å kjøpe og installere mer. Det er vanligvis nok å ha 8 GB for de fleste oppgaver og applikasjoner, bortsett fra tung videogjengivelse og lignende. Her er en detaljert veiledning om hvordan du oppgraderer RAM på Mac. Men dette alternativet fungerer kun for eldre Mac-modeller.
For nyere Mac-er må du se etter en annen løsning. I CleanMyMac, appen vi nevnte ovenfor, er det et verktøy for rask frigjøring av minne når du trenger det.
Den har Meny-appen som viser deg hvilke apper som bruker mye RAM. Når Mac-en går tom for RAM, vil den varsle deg og tilby deg å frigjøre det.
Start en gratis prøveversjon av CleanMyMac. For å åpne CleanMyMac-menyen klikker du på et lite iMac-ikon i menylinjen og sjekker Minne-fanen. Klikk på Frigjør for å frigjøre noe minne, eller klikk på selve fanen for å åpne mer informasjon.

Dette er en midlertidig løsning, men sjekk ut andre nyttige Mac-optimaliseringsverktøy i denne appen.
6. Lukk bakgrunnsapper
I tillegg til å avslutte unødvendige apper, sørg for at du lukker apper som kjører i bakgrunnen. De er skikkelige ressursetere, og det verste er at du kanskje ikke vet at de kjører. Oftest ber apper om tillatelse til å kjøre i bakgrunnen når du installerer dem. Det kan være greit når du åpner dem for første gang, men over tid kan det legge for mye belastning på Mac-en.
Følg disse trinnene for å deaktivere bakgrunnsapper:
- Fra Apple-hovedmenyen går du til Systeminnstillinger > Generelt > Påloggingselementer og utvidelser.
- Sjekk appene under Tillat i bakgrunnen og slå av alt du ikke lenger trenger eller ønsker. Det er også en god idé å fjerne alle påloggingselementer du ikke vil skal åpnes automatisk når du slår på Mac-en.
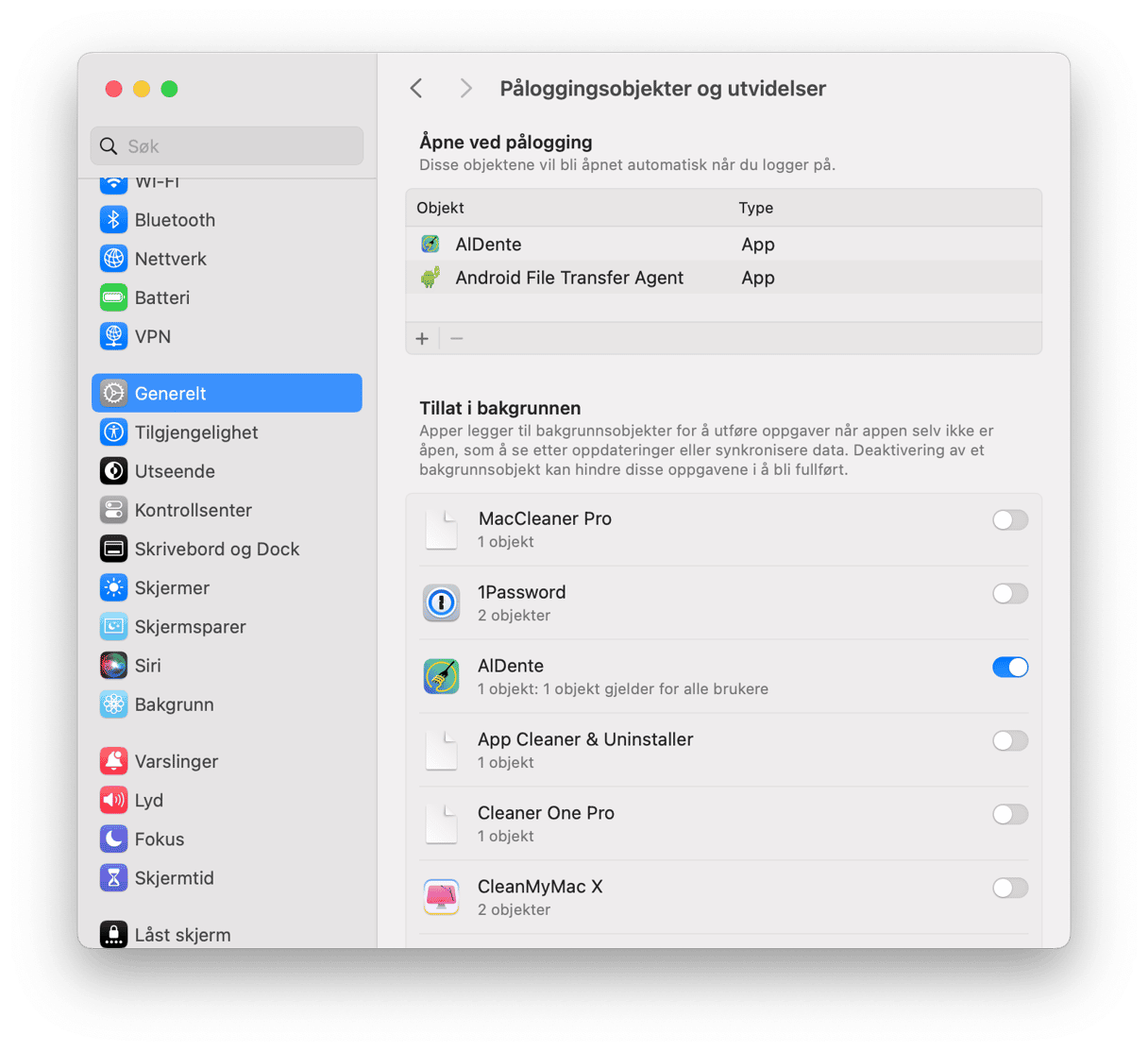
7. Start Mac-en på nytt
Hvis ingenting av det ovennevnte hjalp, er det på tide å starte Mac-en på nytt. Noen eksperter anbefaler å starte med det, men vi vet alle at vi ikke liker å lukke alle faner og avslutte alle apper, og det er det som skjer når vi starter datamaskinene våre på nytt. Det kan også føre til at du mister alt ulagret arbeid i apper som var åpne. Det er imidlertid en god idé fordi det vil løse alle de mindre problemene. På Mac-er med Apple silicon vil de også tilbakestille SMC, noe som kan bidra til å løse problemet.
Bare klikk på Start på nytt fra Apple-hovedmenyen. Sørg for å fjerne merket for Åpne vinduer på nytt når du logger på igjen.
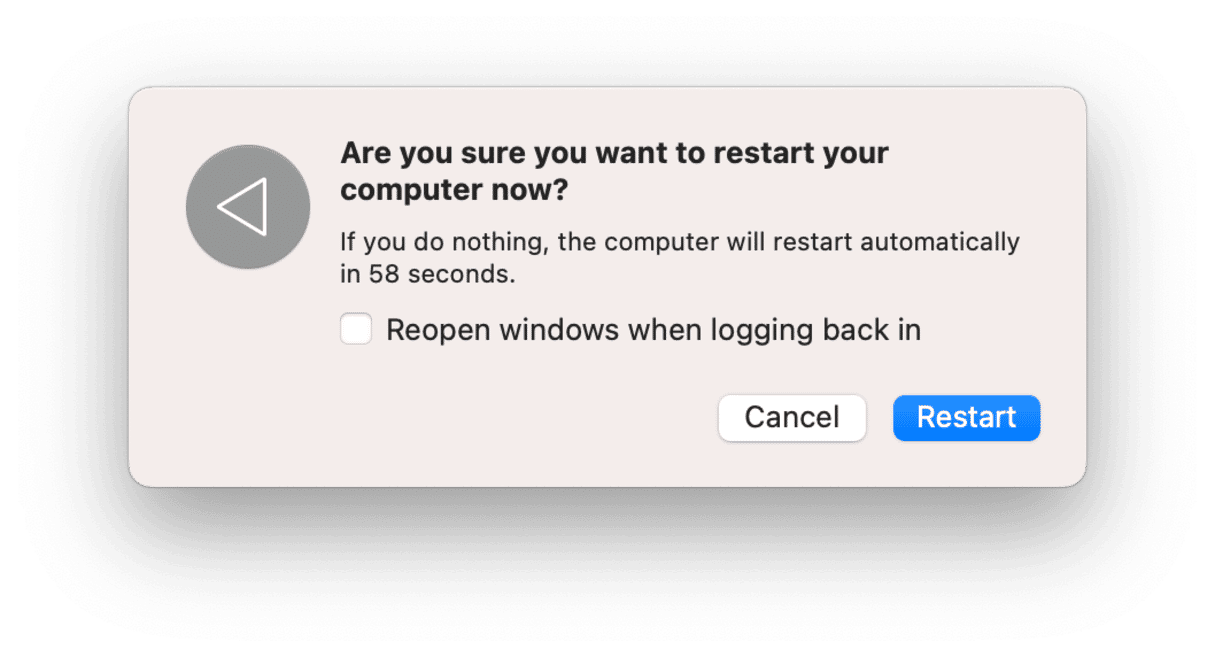
Hvis ingenting hjalp, bør du vurdere å kontakte Apple kundestøtte. De kan tilby noen ekstra løsninger eller hjelpe til med å booke en avtale med et godkjent servicesenter.
Uansett hvor irriterende det er, er dødssirkelen et problem som kan fikses på egen hånd. Bare sørg for at du følger ett og ett trinn. Det er egentlig det når det gjelder det spinnende regnbuehjulet og hvordan man skal håndtere det. Vi håper denne veiledningen har vært til hjelp og at du stopper dødens snurrehjul på Mac-en din en gang for alle.
Ofte stilte spørsmål
Hvorfor dukker dødens spinnende hjul opp på Mac-en?
Årsakene er utallige. Det kan være et enkeltstående problem med en bestemt app, defekt maskinvare eller utilstrekkelig RAM. Generelt er det en systemindikator som indikerer at Mac-en for øyeblikket ikke kan håndtere en programvareoppgave.
Hva er den raskeste måten å stoppe det spinnende hjulet på Mac-en?
Den raskeste måten å løse problemet på er å starte Mac-en på nytt. Hvis du ikke vil lukke alle vinduer og applikasjoner, kan du tvangsavslutte en frossen app. Uansett kan du miste ulagret arbeid.
Er det mulig å forhindre badeballen på Mac?
Det korte svaret er nei, men å sørge for at du kvitter deg med alt du ikke trenger på Mac-en vil redusere risikoen for å se den betydelig.







