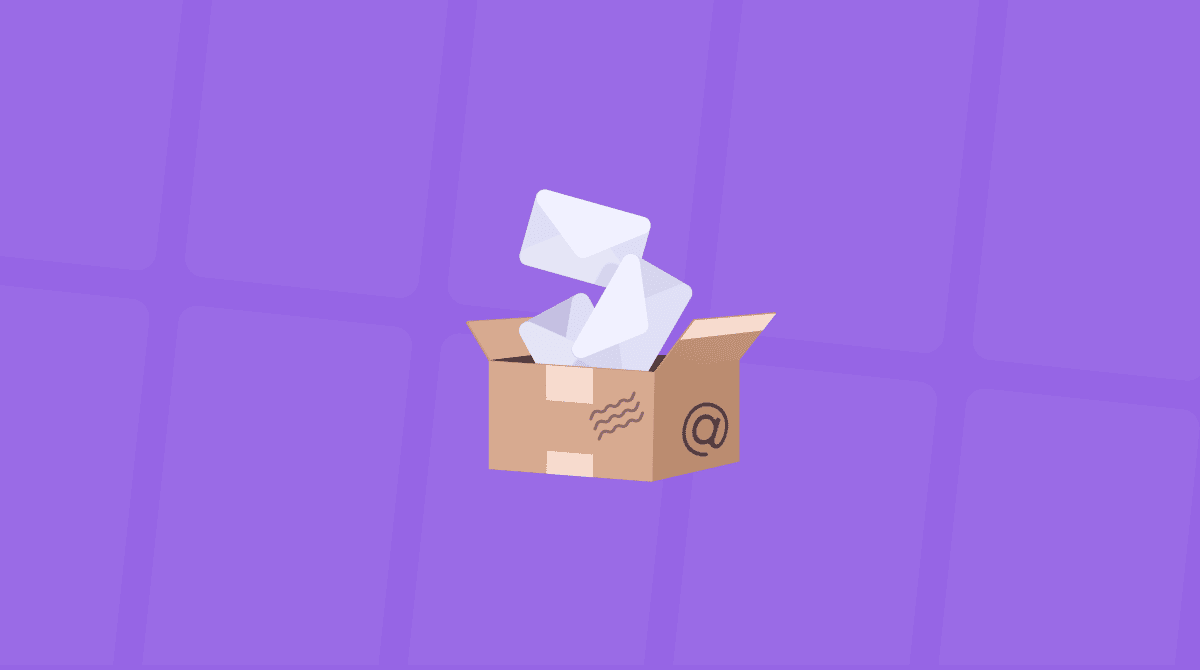Den regnbågsfärgade cirkeln är en obehaglig syn. För det mesta försvinner den efter några sekunder, men den kan också finnas kvar i flera minuter. Medan det pågår kan du inte använda appen och ibland inte göra någonting alls i hela datorn. Om det händer behöver du göra något åt det. I den här artikeln svarar vi på de vanligaste frågorna: Vad är den snurrande badbollen? Varför dyker en upp? Vad kan man göra åt det? Nu kör vi!
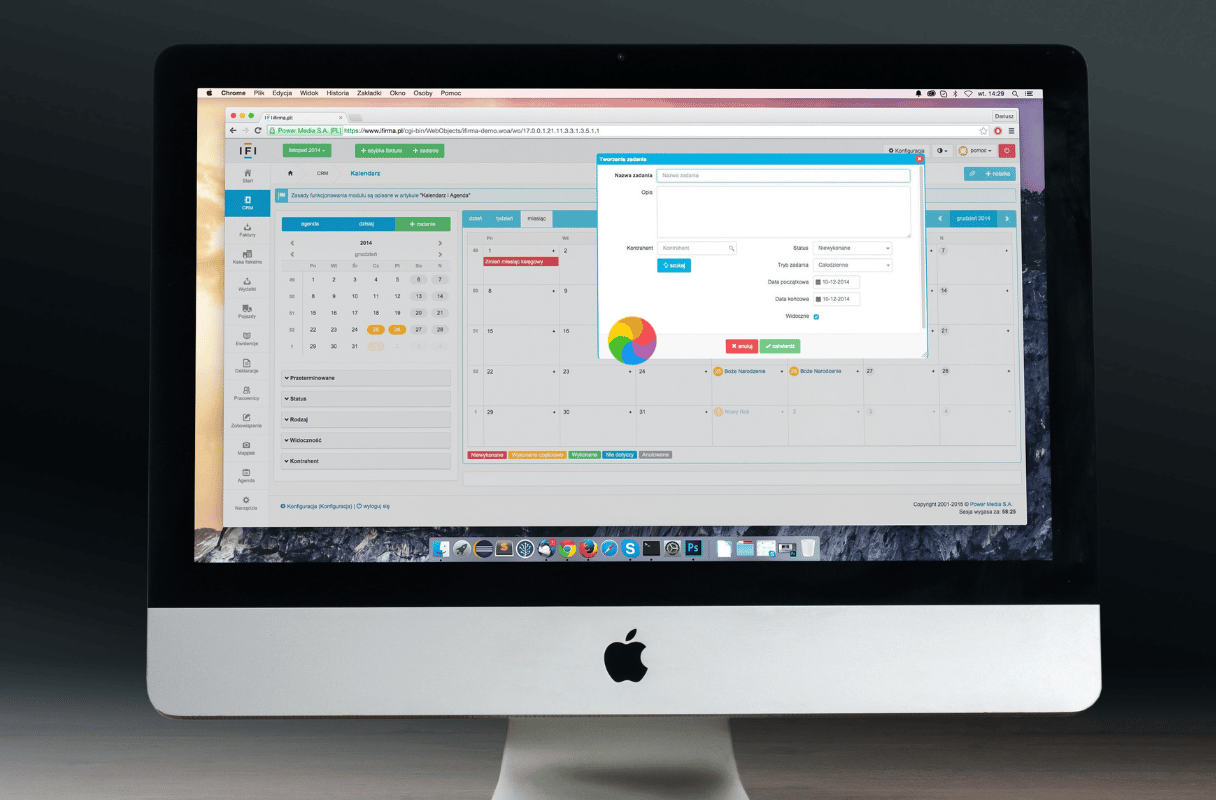
Vad är badbollen?
I grunden är det en systemindikator. Det officiella namnet är Spinning Wait Cursor, men i folkmun – badbollen. Andra namn är regnbågshjulet eller dödscirkeln. Den säger att datorn just nu inte kan utföra alla de uppgifter den ska göra.
Varje app i datorn har en egen fönsterhanterare. När appen tar emot fler händelser än den kan behandla visar fönsterhanteraren automatiskt badbollen. Det tar för det mesta cirka 4 sekunder för appen att avgöra att den inte kan svara, men hur länge badbollen visas kan variera, vilket kan tyda på att problemet är mer eller mindre allvarligt:
- Visas den en kort stund (mindre än några sekunder) är läget inte kritiskt. Det betyder att macOS hanterar en tillfällig uppgift. Vanligtvis behöver du inte göra något.
- Visas den ofta men övergående (försvinner efter några sekunder)? Det kan innebär att datorn saknar resurser, till exempel minne, processorkraft eller lagringsutrymme.
- Visas den under en lång tid (mer än några minuter eller försvinner inte)? Då kan det innebära ett allvarligt problem som måste åtgärdas omedelbart. Det betyder vanligtvis att appen inte svarar, att det finns en allvarlig brist på systemresurser eller att det är ett hårdvarufel.
Varför dyker badbollen upp i datorn?
Det finns oräkneliga skäl. För det första kan det vara ett begränsat problem med en viss app. För det andra kan det vara fel med maskinvaran eller inte finnas tillräckligt med RAM-minne. Vi går igenom varje möjlig orsak och ser hur den kan åtgärdas beroende på vad den är. Ibland är den enda lösningen att skaffa en ny dator, men de flesta fall kan lösas med rätt programvara eller systemkommandon.
Hur blir man av med den snurrande badbollen på Mac?
Nu när du vet vad den snurrande badbollen är och varför den dyker upp är det dags att gå vidare med några snabba lösningar. Den goda nyheten är att du troligen kan åtgärda problemet utan att behöva köpa en ny Mac.
1. Tvångsavsluta appar
Om du bara behöver låsa upp ett program som har låst sig så är Tvångsavsluta rätt verktyg.
Åtgärda ett program med en snurrande markör nu direkt:
- Klicka på Apple-symbolen i det övre vänstra hörnet.
- Välj Tvångsavsluta (eller tryck på kommando-alternativ-escape).
- Markera appen som inte svarar.
- Klicka på Tvångsavsluta.
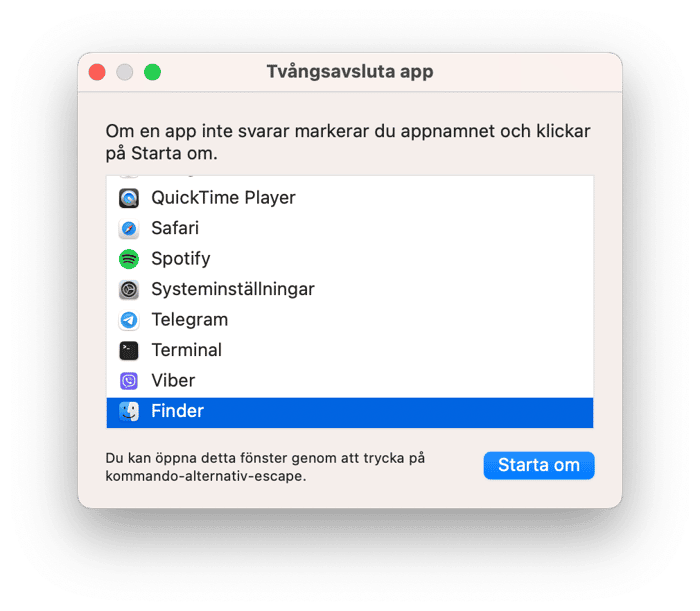
Alternativt kan du öppna Aktivitetskontroll via Appar > Verktyg, leta reda på den krånglande appen, välja den och klicka på X i verktygsfältet. Välj Tvångsavsluta.
Du kan också trycka på Alternativ och Kontroll-klicka på appens ikon i Dock och välja Tvångsavsluta där.
Oavsett vilken metod du väljer ska du först kontrollera att appen verkligen inte svarar. Vänta några ögonblick, och om den snurrande badbollen inte försvinner kan du tvångsavsluta appen. Om du har osparat arbete som du inte vill förlora kan du vänta en minut eller så.
Men kom ihåg att bara stänga ned processen bara är en brutal problemlösning som inte åtgärdar problemet som orsakade låsningen. Det kan ha varit ett otursamt fel i programmet, men om det fortsätter att låsa sig eller om det sprider sig till andra program och tjänster behöver du leta djupare.
2. Återställ eller installera om appar
Vad göra om programmet fortsätter att låsa sig när du öppnar det igen? Återställ eller installera om programmet som låser sig. En Mac saknar en riktig avinstallerare och att flytta ett program till papperskorgen lämnar kvar mängder av apprester. Några av dem kan vara orsaken till varför badbollen dyker upp, så om du lämnar kvar dem kommer problemet att kvarstå.
Det finns två sätt att återställa appar. Ett alternativ är att använda appens egna inställningar och leta efter återställningsalternativ där. Men om det inte går att göra i appen eftersom den låser sig kan du vända dig till alternativ från tredje part, som till exempel CleanMyMac. Det är en praktisk app för underhåll och rensning av Mac-datorer med massor av bra verktyg, som återställning och avinstallering.
- Få en kostnadsfri provperiod av CleanMyMac.
- Öppna den, välj Applications i sidofältet och klicka på Scan.
- När genomsökningen är klar klickar du på Manage My Applications och går till Uninstaller. Välj den app som du vill återställa, klicka på pilen bredvid namnet och välj allt utom Binaries.
- Klicka på Remove.

Om badbollen fortsätter att snurra när du använder appen igen ska du installera om den helt genom att markera appen och klicka på Remove. Kom ihåg att det inte räcker att flytta appen till papperskorgen, eftersom det lämnar kvar restfiler på datorns skiva.
Viktigt: Om du har en betald programlicens bör du se till att du sparar licensnumret någonstans.
Ibland kan hela datorn hänga sig. Om det händer följer du bara stegen nedan.
3. Minska processorbelastningen
Ett av skälen till att badbollen dyker upp kan vara att datorn börjar bli gammal. Du kan se om så är fallet genom att titta på processorbelastningen. Kontrollera processorbelastningen med Aktivitetskontroll. Den finns i mappen Appar/Verktyg, eller sök med Spotlight.

Den nedre tabellen visar systembelastningen i procent. Om den är mycket över 50 % och stannar där länge, särskilt om det inte finns specifika skäl som spel eller tunga renderingsprogram, så kan det vara en signal att processorn är en flaskhals.
Lösningen är ganska enkel. Ha bara för vana att stänga appar som inte används. Du kan också avsluta appar från Aktivitetskontroll genom att klicka på X-knappen. Gör det för alla de appar som verkar vara onormalt resurskrävande. Se dock till att göra lite undersökningar innan du avslutar processer för att undvika att avsluta en viktig systemprocess. Välj även Safari istället för Chrome.
4. Frigör skivutrymme
En annan möjlig orsak till att du ser dödscirkeln är för lite skivutrymme. Du behöver inte ha en full startskiva för att badbollen ska visa sig. Även en skiva med lite ledigt utrymme och med många stora filer kan ställa till med problem.
Lös problemet genom att rensa hårddisken. Det finns flera saker du kan göra:
- Avinstallera appar som du inte längre behöver eller använder. Men se till att ta bort kvarvarande filer eftersom en app som bara dras till papperskorgen lämnar en hel del rester efter sig. Läs den här praktiska guiden för att ta reda på hur du avinstallerar appar fullständigt och på rätt sätt.
- Använd Apples inbyggda verktyg Optimera lagring. För att komma åt det går du till Systeminställningar > Allmänt > Lagring och kontrollerar rekommendationer under den färgade stapeln.
- Ta bort onödiga nedladdningar och töm papperskorgen – de här två mapparna är riktiga utrymmesslukare och många användare glömmer bort dem.
- Sök efter stora och gamla filer med hjälp av sökverktyget (tryck på kommando + F från Skrivbordet och använd verktyget Filstorlek).
- Leta reda på och radera gamla .DMG-filer – de behövs inte längre när du har installerat en app, men de kan ta upp mycket utrymme.
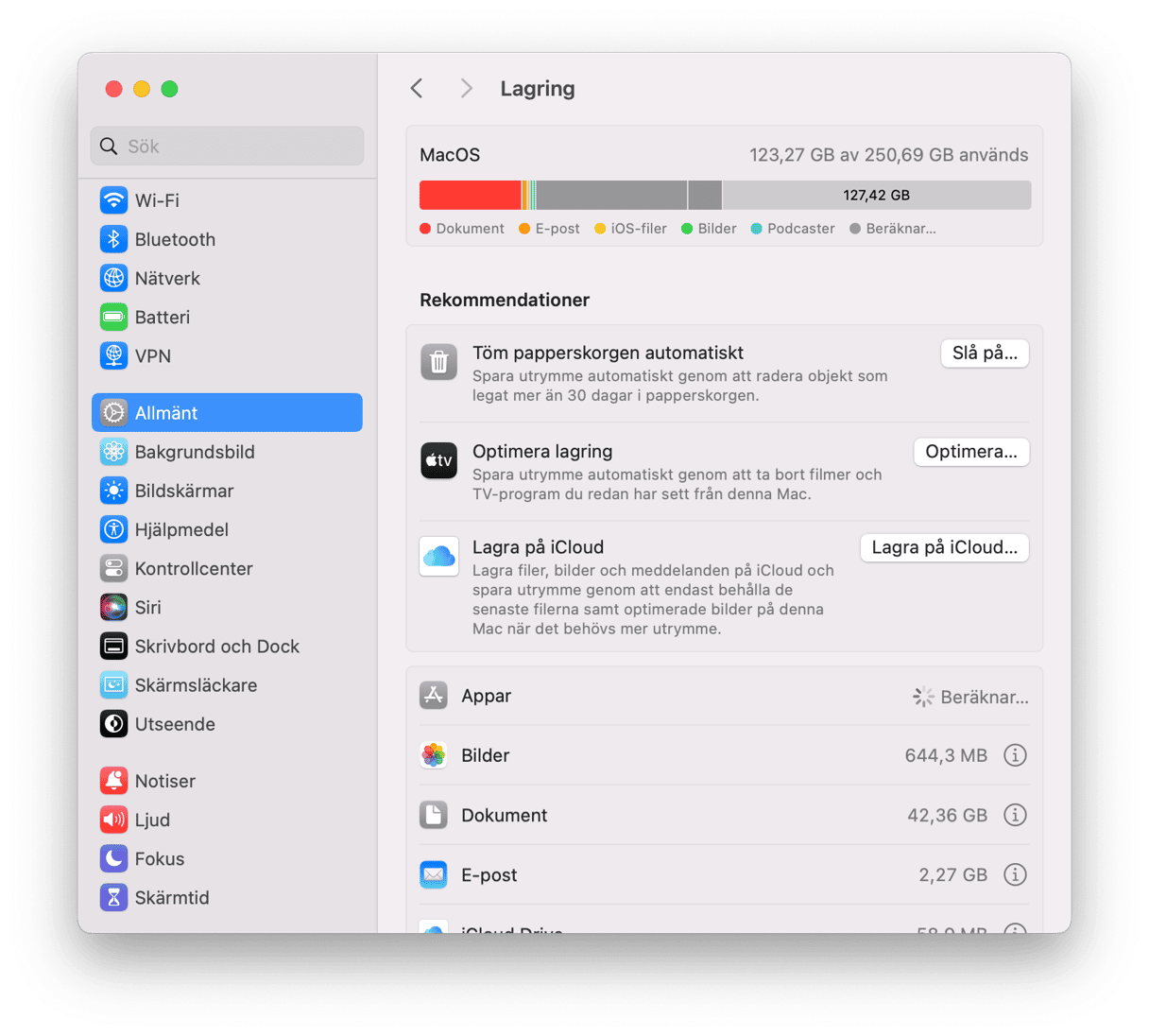
För fler tips om hur du frigör utrymme, läs den här artikeln.
5. Frigör RAM
Ett annat möjligt problem med maskinvaran kan vara att det inte finns tillräckligt med RAM-minne. Ta reda på om du behöver mer RAM-minne genom att öppna Aktivitetskontroll igen. Den finns i mappen Appar/Verktyg. På fliken Minne kan du se en tabell och ett diagram över minnesbelastningen. Om diagrammet är rött och minnet hela tiden är fyllt av appar som är igång har du hittat problemet.

Notera när diagrammet Minnestryck börjar bli rött.
För att lösa det kan du uppgradera RAM-minnet genom att köpa och installera mer. Det är vanligen tillräckligt med 8 GB för de flesta åtgärder och program, med undantag för tung videorendering och liknande. Här är en detaljerad guide om att uppgradera RAM-minnet i en Mac. Men detta alternativ fungerar endast för äldre Mac-modeller.
För nyare Mac-datorer måste du leta efter en annan lösning. Det finns ett verktyg i CleanMyMac (appen som vi nämnde ovan) som snabbt frigör minne när du behöver det.
Den har en menyapp som visar vilka appar som förbrukar mycket RAM-minne. När din Mac får slut på RAM-minne meddelar den dig och erbjuder sig att frigöra det.
Påbörja din kostnadsfria provperiod av CleanMyMac. Du öppnar CleanMyMac-menyn genom att klicka på den lilla iMac-ikonen i menyraden och sedan kan du kolla in fliken Memory. Klicka på Free Up för att frigöra lite minne, eller klicka på själva fliken för att öppna mer information.

Det här är en tillfällig lösning, men du kan hitta andra användbara optimeringsverktyg för Mac i den här appen.
6. Stäng bakgrundsappar
Förutom att avsluta onödiga appar ska du se till att stänga appar som körs i bakgrunden. De är riktiga resursslukare, och det värsta är att du kanske inte vet om att de är igång. I de flesta fall ber appar om tillåtelse att köras i bakgrunden när du installerar dem. Det kan vara okej när du öppnar dem första gången, men med tiden kan det bli för mycket belastning för din dator.
Gör så här för att inaktivera bakgrundsappar:
- I Apple-menyn går du till Systeminställningar > Allmänt > Startobjekt och tillägg.
- Kontrollera apparna under Tillåt i bakgrunden och stäng av alla appar som du inte längre behöver eller vill ha. Det är också en bra idé att ta bort alla Startobjekt som du inte vill ska öppnas automatiskt när du slår på datorn.
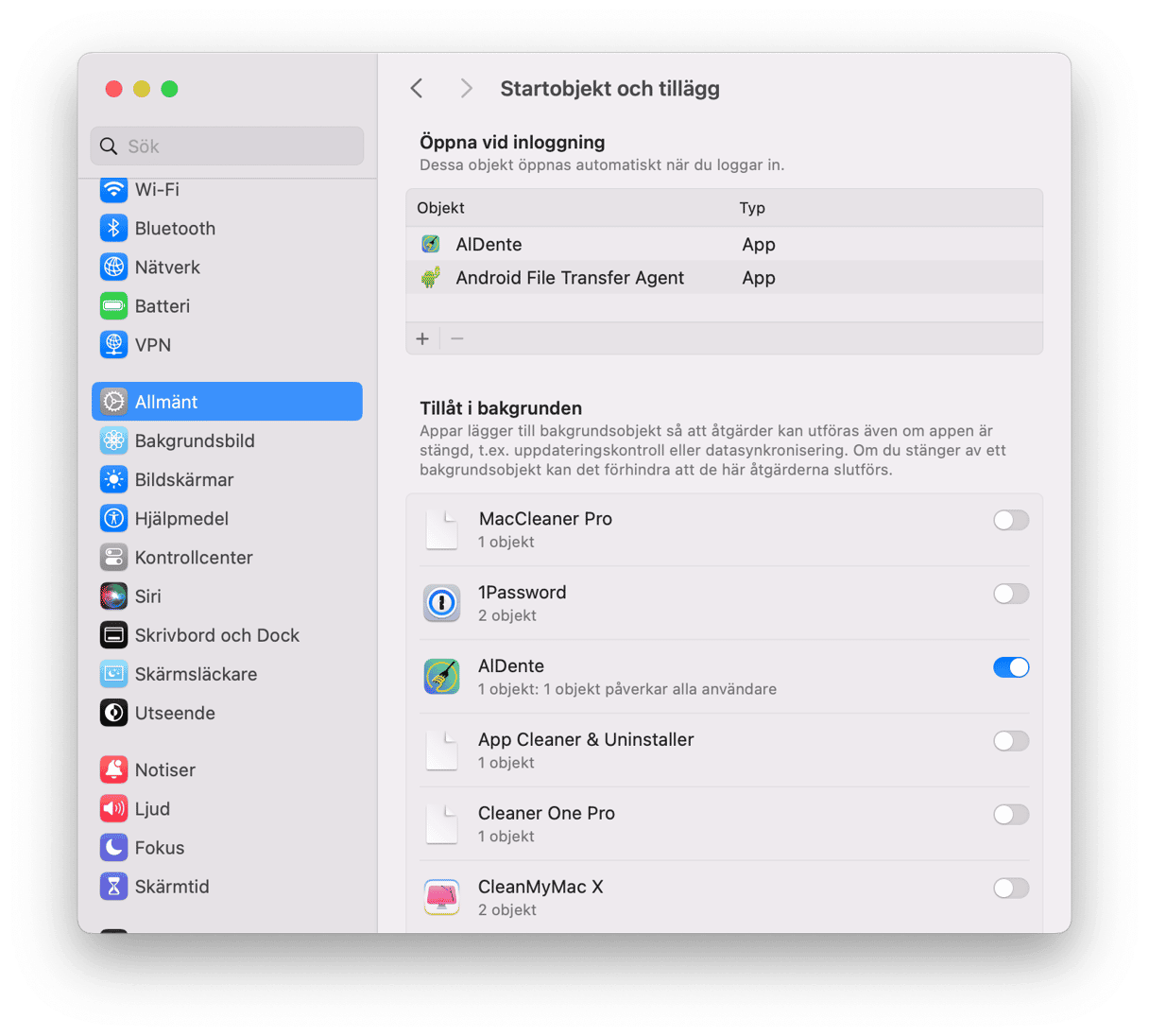
7. Starta om datorn
Om inget av ovanstående hjälpte är det dags att starta om datorn. Vissa experter rekommenderar att man börjar med det, men vi vet att det inte är så kul att stänga alla flikar och avsluta alla appar, och det är det som händer när man startar om datorn. Det kan också leda till att osparat arbete i appar som var öppna går förlorat. Men det är en bra lösning eftersom den rättar till alla mindre problem. I Mac-datorer med Apple-chip återställer det även SMC, vilket kan hjälpa till att lösa problemet.
Klicka bara på Starta om i Apple-menyn. Se till att avmarkera Öppna fönster igen vid återinloggning.
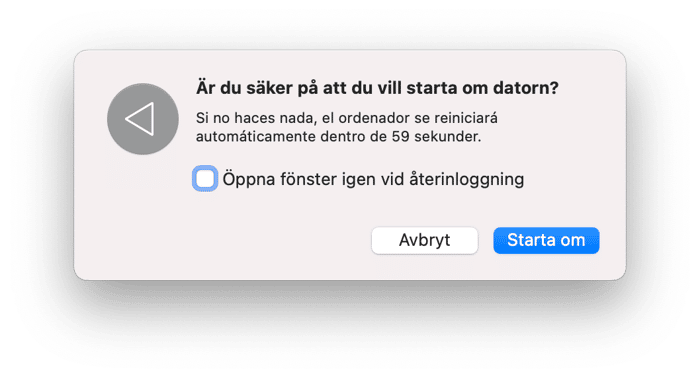
Om inget hjälpte kan du överväga att kontakta Apples support. De kan komma med fler lösningar eller hjälpa till att boka tid hos en auktoriserad serviceverkstad.
Hur irriterande det än kan vara är dödscirkeln ett problem som du kan lösa på egen hand. Se bara till att du följer ett steg i taget. Det var allt om badbollen och hur man hanterar den. Vi hoppas att den här guiden har hjälpt dig och att du slipper den snurrande badbollen för gott nu.
Vanliga frågor
Varför dyker badbollen upp i datorn?
Det finns oräkneliga skäl. Det kan handla om ett fristående problem med en viss app, fel på hårdvaran eller otillräckligt RAM-minne. Vanligtvis är det en systemindikator som visar att din Mac inte kan hantera en programuppgift för tillfället.
Vad är det snabbaste sättet att stoppa det snurrande hjulet på en Mac?
Det snabbaste sättet att åtgärda problemet är att starta om datorn. Om du inte vill stänga alla fönster och program kan du tvångsavsluta programmet som har låst sig. I vilket fall som helst kan du förlora arbete som inte har sparats.
Är det möjligt att förhindra badbollen på en Mac?
Det korta svaret är nej, men om du ser till att ta bort allt du inte behöver på datorn minskar risken för att du ska se den.