Bortsett fra å daglig håndtere skriftlige arbeidsdokumenter, hva bruker vi mest tid på på datamaskinen? Å se på videoer! Fra små morsomme innslag i pauser til en hel serie i helgen, videoer spiller virkelig en uunnværlig rolle i livene våre.
Så hvis YouTube ikke fungerer på Mac eller filmer i MP4 ikke spilles, føler vi oss hjelpeløse – hvor ble all underholdningen av? Ta det med ro; denne praktiske guiden vil lede deg gjennom alle potensielle løsninger på videoproblemene dine. La oss sette i gang!
Grunnen til at videoer ikke fungerer som de skal
Nettet blir mer og mer komplisert for hvert år. I stedet for enkel HTML og CSS med et lite interaktivt JavaScript, får vi nå automatisk genererte nettsider som ofte er fulle av påtrengende skript som ønsker å registrere alle handlingene våre.
På den annen siden har økningen av annonseblokkere ført til at deler av nettet ikke fungerer som det skal, på grunn av blokkering av popup-vinduer, brukerinteraksjoner osv.
Når du finner videoer som ikke spilles av på Mac — her er en trinnvis referansesjekkliste.
1. Aktiver JavaScript i nettleseren
Hvis du har lagt merke til at YouTube ikke fungerer på Safari eller Firefox, eller Chrome, er det første du må sjekke om du tidligere har deaktivert JavaScript.
JavaScript er språket for alle interaksjoner i nettleseren din og er derfor spesielt viktig ved videoavspilling.
Slik aktiverer du JavaScript i Safari:
- Gå til Safari ➙ Innstillinger i menylinjen (eller bruk ⌘ +).
- Naviger til fanen Sikkerhet.
- Merk av i boksen ved siden av Aktiver JavaScript.
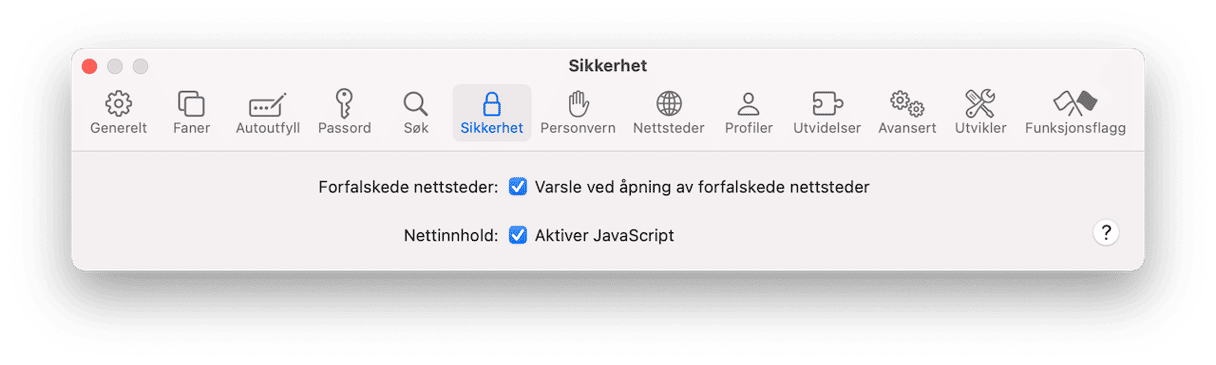
Andre nettlesere, som Firefox og Chrome, har lignende alternativer i innstillingene.
2. Sjekk nettleserutvidelsene dine
En annen årsak til problemet kan være at en av nettleserutvidelsene dine enten ikke oppfører seg som den skal eller med vilje blokkerer videoene.
Hvis du ikke har sjekket utvidelsene dine på en stund, er det smart å gjøre det. I Safari:
- Åpne Innstillinger igjen.
- Naviger til fanen Utvidelser.
- Deaktiver alle utvidelsene.
- Start Safari på nytt og se om YouTube fungerer.
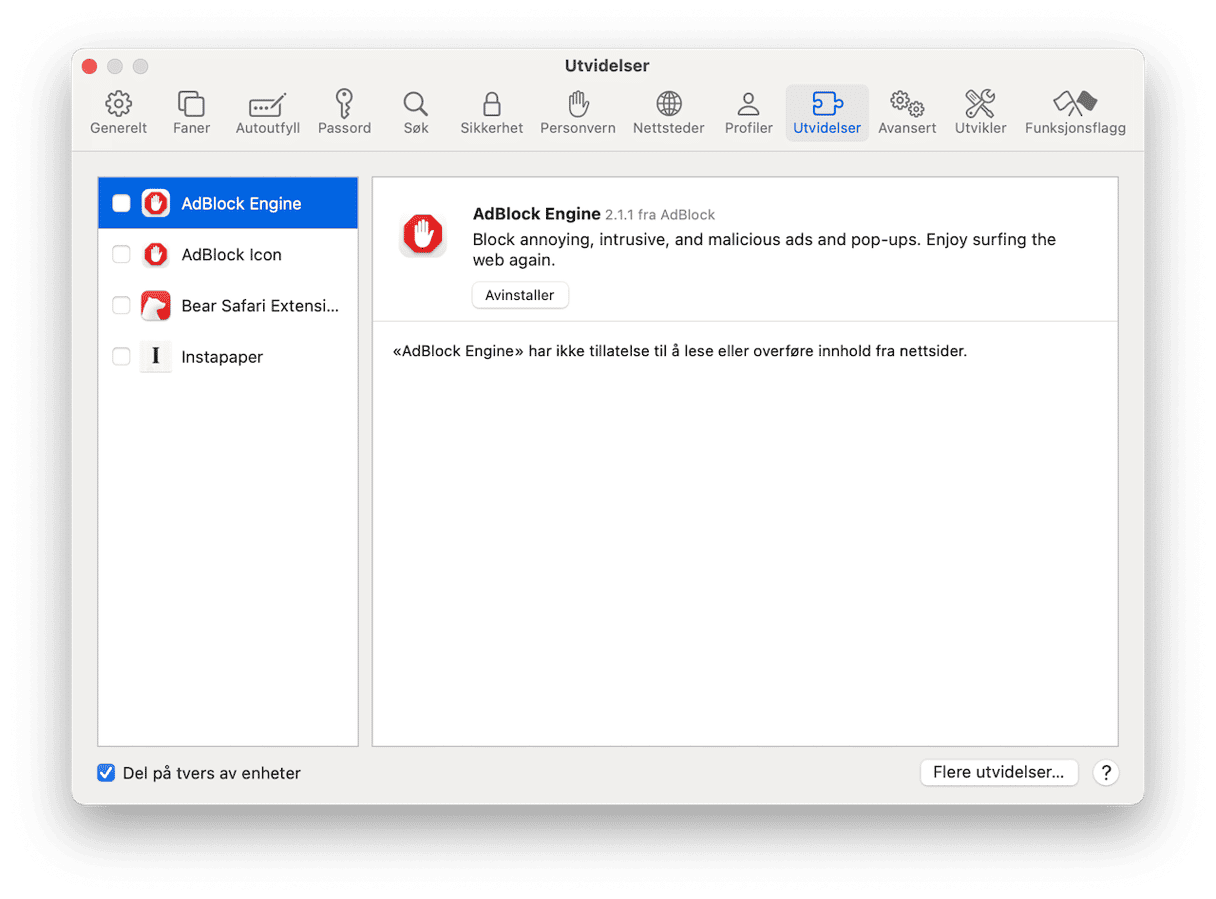
Hvis problemet er løst, vet vi nå at det har noe med utvidelsene dine å gjøre. Gjenta prosessen, men aktiver utvidelser én etter én for å isolere hva som forårsaker alle problemene. Ha deretter utvidelsen avslått når du ser på videoer, eller kontakt utviklerne for en oppdatering.
I mitt tilfelle er det ofte en annonseblokkering som har skylden, så jeg går ofte inn i innstillingene for å finjustere blokkeringen enda mer eller beholde den deaktivert en stund.
3. Tøm nettleser-hurtigbuffer
Når du gjør endringer i nettleseren din, vil de ofte ikke registreres med en gang siden de fleste av nettstedene du besøkte allerede er bufret (lagret lokalt).
For å tvinge oppdatering av disse nettstedene, må du tømme nettleserens bufferfiler. Slik gjør du det i Safari:
- Gå til Safari ➙ Innstillinger.
- Naviger til Avansert og merk av i boksen "Vis utviklermenyen i menylinjen."
- Velg Utvikler-menyen og velg Tøm hurtigbuffere (snarvei Option + ⌘ + E)
- Start Safari på nytt.
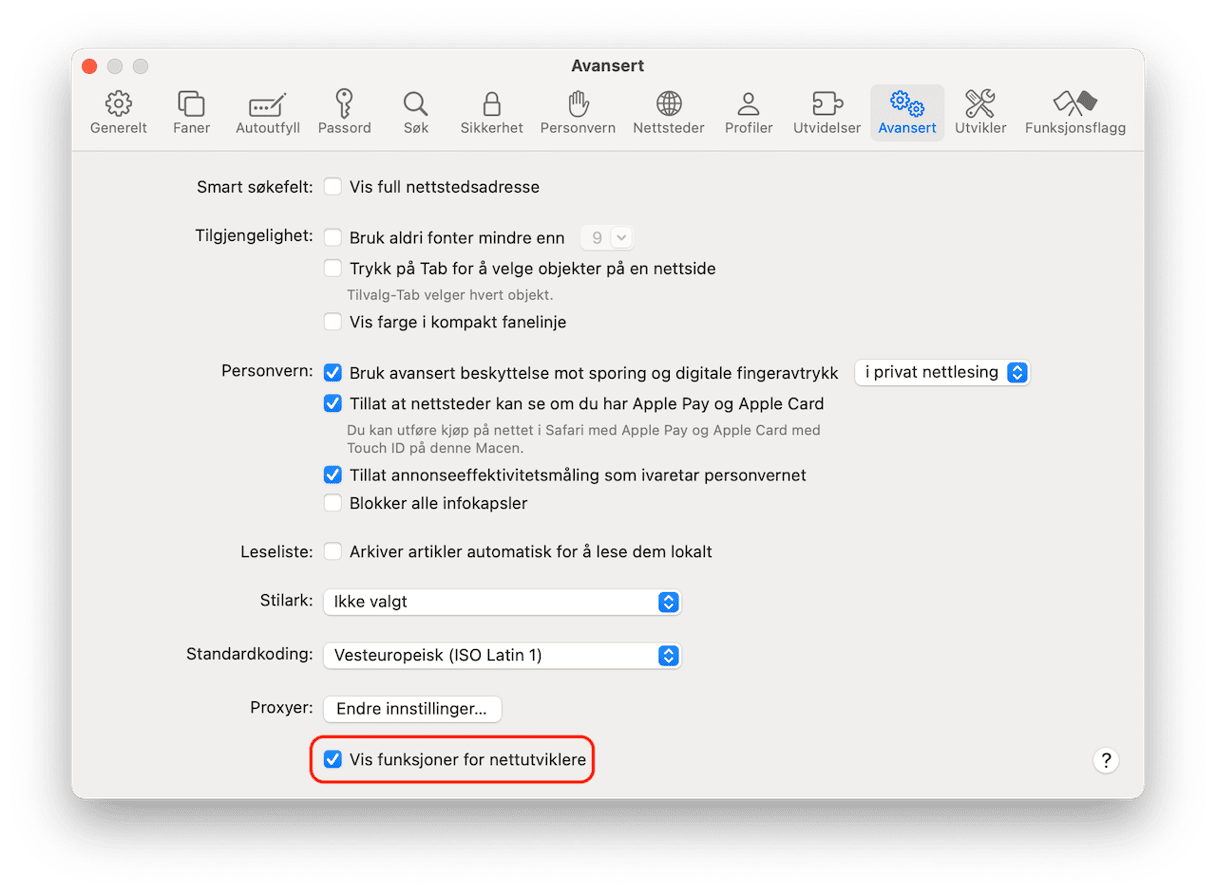
Når det gjelder Chrome og Firefox, kan du tømme nettleserbufferen i vanlige innstillinger. Så eventuelle feil med selve nettsidene skal nå være borte.
4. Løs interne Mac-feil
Hvis ikke noe av det ovennevnte hjalp YouTube-problemet ditt i Safari, må du gå hardere til verks. Spesielt CleanMyMac. Det er den desidert beste Mac-optimaliseringsprogramvaren på markedet. Den skanner Mac-en fullstendig for eventuelle inkonsekvenser og tilbyr deg en automatisk, ett-klikks måte å fikse dem på en gang for alle.
Bruk ytelsesfunksjonen i CleanMyMac for å løse interne Mac-feil som hindrer videoavspilling. Det bidrar med å løse ytelsesrelaterte problemer og optimalisere Mac-en.
Slik vedlikeholder du Mac-en med CleanMyMac:
- Få en gratis prøveversjon av appen.
- I sidefeltet velger du Ytelse og klikker på Skann.
- Klikk på Vis alle oppgaver for å gjennomgå utvalgte anbefalinger og kjøre alle du finner nyttige.

Nå skal Mac-en i utgangspunktet føles som ny. Forhåpentligvis løser det også videoproblemene. Hvis ikke, er det én siste ting du kan gjøre før du setter opp en avtale i Apple Stores Genius Bar — lese videre.
5. Bonus: Skann Mac-en din for skadelig programvare
På 90-tallet var den største frykten å møte på et virus. I dag gjemmer all slags skadelig programvare seg – adware, spyware, ransomware – over hele nettet, spesielt i programvarenedlastinger.
Så det er mulig at Adobe Flash Player-nedlastingen din var infisert. Men det er ikke verdens undergang ennå! Selv her hjelper CleanMyMac deg:
- Start en gratis prøveversjon av CleanMyMac.
- Gå til Beskyttelse i sidefeltet og klikk på Skann.
- Fjern eventuell skadelig programvare og administrer personvernelementene dine.

Til slutt har du en komplett veiledning for å løse problemet med videoene som ikke spilles av på Mac-en. Bare følg trinnene, så er det 99 % sjanse for at problemet løses. Du kan faktisk trygt hoppe over de fleste trinnene og håndtere problemet ved å bruke CleanMyMac med det samme, noe som sparer deg for mye tid og stress. Og så, mindre enn et minutt senere, gjenopptas videoen!






