Waarvoor gebruiken we een computer het meest, naast de dagelijkse verwerking van documenten voor ons werk? Voor video's kijken! Van grappige shorts tijdens pauzes tot complete series tijdens het weekend: video's zijn echt niet meer weg te denken uit ons leven.
Als YouTube niet werkt op de Mac of als MP4-films niet worden afgespeeld, voelen we ons hulpeloos. Waar is het entertainment? Maak je echter geen zorgen: in dit handige artikel vind je alle mogelijke oplossingen voor problemen met het afspelen van video's. Laten we meteen beginnen!
Waarom video's niet worden afgespeeld
Het internet wordt elk jaar een stuk ingewikkelder. In plaats van eenvoudige HTML en CSS met wat interactief JavaScript hebben we nu automatisch gegenereerde websites, vaak vol met opdringerige scripts die al onze acties willen vastleggen.
De opkomst van advertentieblokkeringen heeft er dan weer toe geleid dat delen van websites niet naar behoren werken omdat die door bijvoorbeeld pop-ups of gebruikersinteracties worden geblokkeerd.
Als je geen video's kunt afspelen op je Mac, probeer dan onze stapsgewijze checklist.
1. Schakel JavaScript in je browser in
Als je hebt gemerkt dat YouTube niet werkt in Safari, Firefox of Chrome, moet je eerst checken of je JavaScript eerder hebt uitgeschakeld.
JavaScript is de taal van alle interacties in je browser en is dus essentieel bij het afspelen van video's.
Zo schakel je JavaScript in Safari in:
- Ga naar Safari ➙ Voorkeuren in de menubalk (of gebruik ⌘ + ,).
- Ga naar de tab 'Beveiliging'.
- Schakel het aankruisvak naast 'Schakel JavaScript in' in.
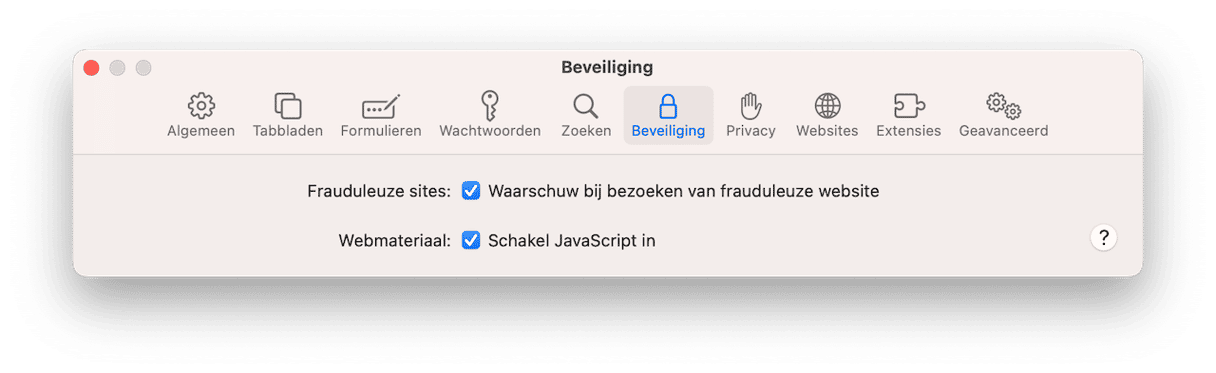
Andere browsers, zoals Firefox en Chrome, hebben vergelijkbare opties in hun instellingen.
2. Check de browserextensies
Een andere oorzaak van het probleem is mogelijk een browserextensie die niet correct werkt of de video's opzettelijk blokkeert.
Als je de extensies al even niet meer hebt gecheckt, doe je er goed aan om dat te doen. Doe in Safari het volgende:
- Open opnieuw 'Voorkeuren'.
- Ga naar de tab 'Extensies'.
- Schakel alle extensies uit.
- Herstart Safari en kijk of YouTube werkt.
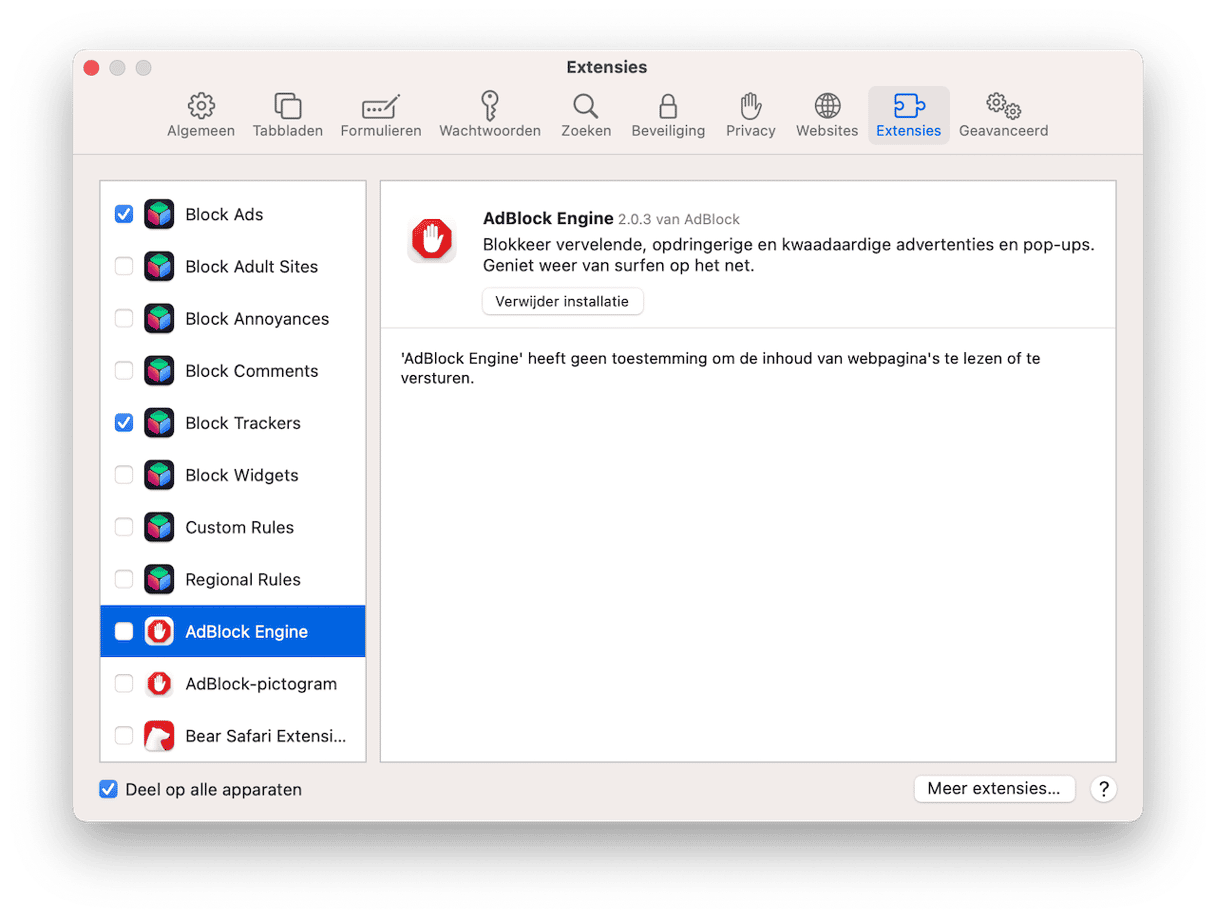
Als het probleem is opgelost, weten we nu dat een van de extensies het veroorzaakt. Herhaal het proces maar schakel de extensies één voor één in om de problematische extensie te identificeren. Vervolgens kun je ervoor kiezen om de extensie uitgeschakeld te houden als je video's kijkt of neem contact op met de ontwikkelaars voor een update.
In mijn geval is een advertentieblokkering vaak het probleem, waardoor ik de instellingen ervan aanpas of de blokkering gewoon even uitschakel.
3. Wis de browsercache
Wanneer je iets in de browser wijzigt, worden die wijzigingen vaak niet meteen doorgevoerd omdat de meeste bezochte websites nog in de cache zitten (lokaal bewaard zijn).
Als je die websites geforceerd wilt vernieuwen, dan moet je de cachebestanden van de browser wissen. Zo doe je dat in Safari:
- Ga naar Safari ➙ Voorkeuren.
- Ga naar de tab 'Geavanceerd' en schakel het aankruisvak 'Toon Ontwikkel-menu in menubalk' in.
- Selecteer het menu 'Ontwikkel' en kies 'Leeg caches' (toetscombinatie Option + ⌘ + E).
- Herstart Safari.
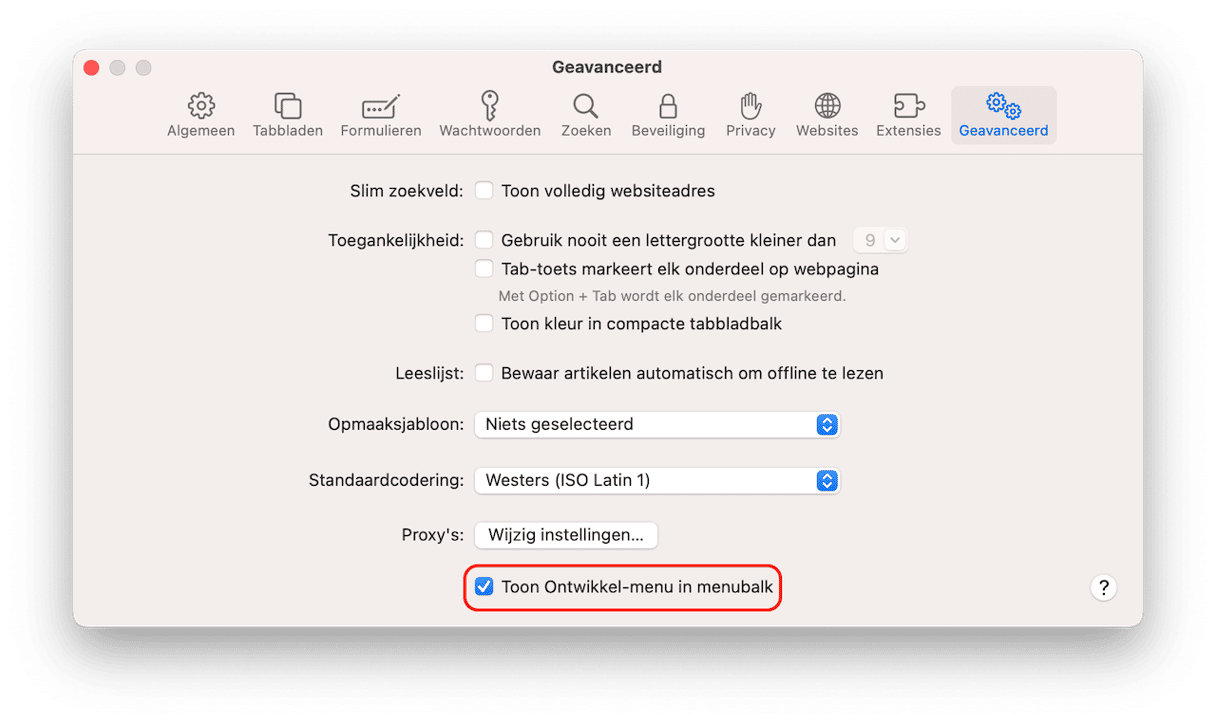
4. Los interne Mac-fouten op
Als niets van het bovenstaande je YouTube-probleem in Safari heeft opgelost, is het misschien tijd om zwaar geschut in te zetten. Dan hebben we het over CleanMyMac.Dit is veruit de beste optimalisatiesoftware voor Mac op de markt. De app doorzoekt je volledige Mac naar problemen en biedt aan om ze allemaal in één keer automatisch op te lossen met een enkele klik.
Gebruik de functie 'Prestaties' in CleanMyMac om interne Mac-fouten op te lossen waardoor video's niet worden afgespeeld. Dit helpt bij het oplossen van prestatie-gerelateerde problemen en het optimaliseert je Mac.
Zo onderhoud je je Mac met CleanMyMac:
- Krijg een gratis proefversie van de app.
- Klik in de navigatiekolom op 'Prestaties' en daarna op 'Scan'.
- Klik op 'Bekijk alle taken' om de aanbevelingen te bekijken en deze uit te voeren als je ze nuttig vindt.
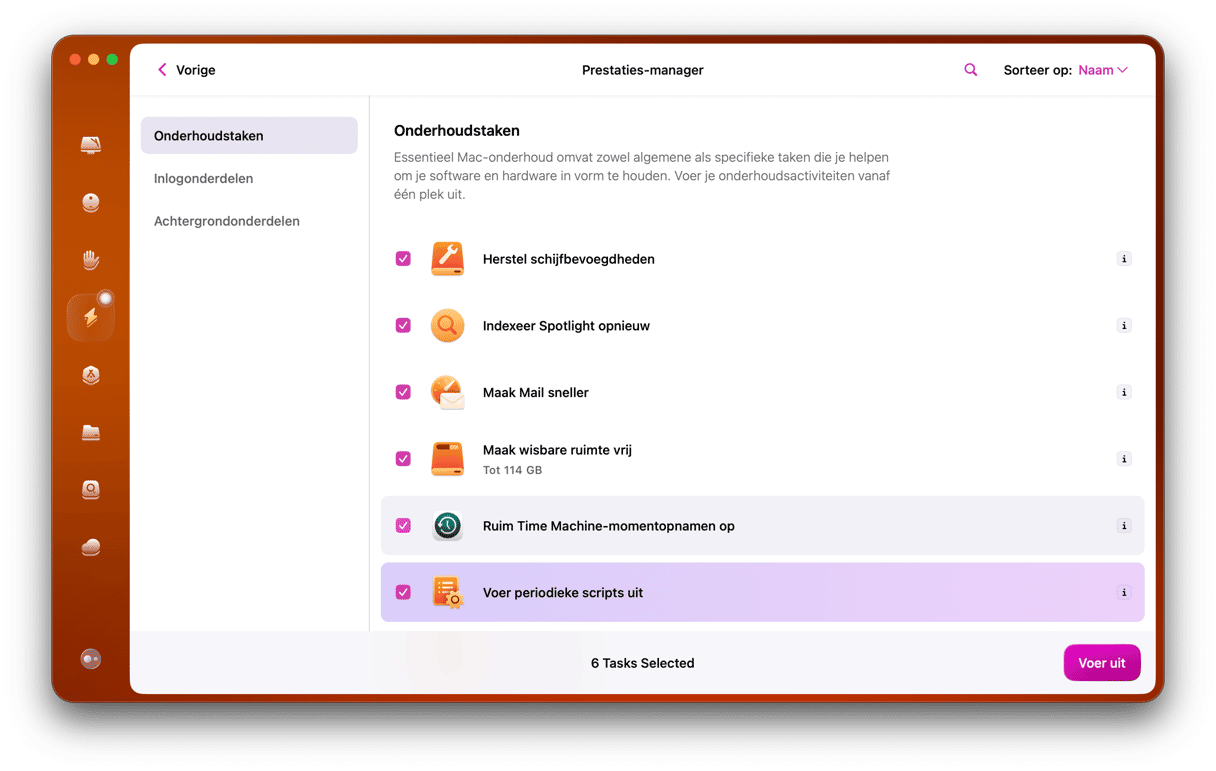
Nu zou je Mac eigenlijk weer zo goed als nieuw moeten aanvoelen. Hopelijk zijn de problemen met het afspelen van video's ook opgelost. Zo niet, dan zijn er andere dingen die je kunt doen voordat je een afspraak maakt bij de Genius Bar van de Apple Store. Lees dus vooral verder.
5. Bonus: scan je Mac op malware
In de jaren 90 waren virussen onze grootste vrees. Vandaag de dag staat het web vol met verborgen malware zoals adware, spyware en ransomware, en dan vooral op plekken waar je software kunt downloaden.
Daarom is het mogelijk dat je Adobe Flash Player-download geïnfecteerd was. Maar dat is niet het einde van de wereld! Ook in dat geval kan CleanMyMac je helpen:
- Start je gratis proefperiode van CleanMyMac.
- Ga naar 'Bescherming' in de navigatiekolom en klik op 'Scan'.
- Verwijder alle gevonden malware en beheer je privacyonderdelen.
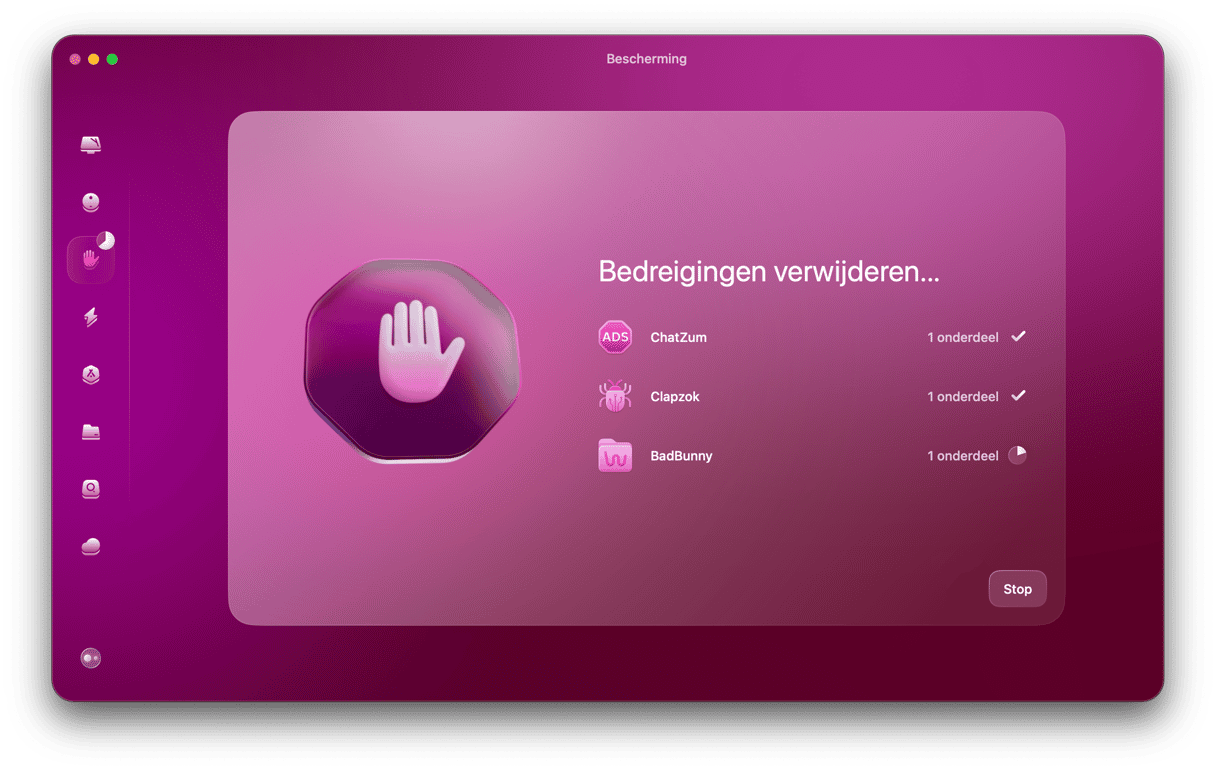
Je hebt nu een compleet overzicht van hoe je problemen met het afspelen van video's op je Mac oplost. Volg gewoon de stappen en je hebt 99% kans dat het probleem opgelost is. Eigenlijk kun je zelfs de meeste stappen veilig overslaan en het probleem gewoon met CleanMyMac oplossen, waardoor je jezelf tijd en moeite bespaart. En een minuut later kun je verder kijken!






